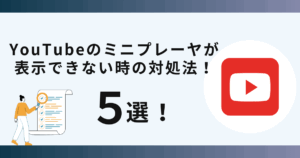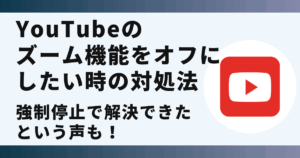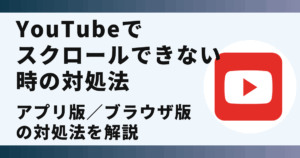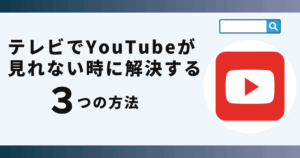YouTubeのアイコンが変更できないと悩んでいませんか?
実はアプリ版YouTubeを使用することでできます。
この記事ではYouTubeのアイコンが変更できない時の対処法を画像でご紹介します。
YouTubeのアイコンが反映されない原因

YouTubeのアイコンが変更できない不具合が起きることがあるようです。
この不具合が起こる原因として、以下のことが挙げられます。
- 推奨していない画像を使用している
- WEB版で変更した際に最後に「公開」のクリックを忘れている
- 変更設定は完了したが、反映に時間を要している
- そもそもYouTube側で問題が起きている
これから紹介する方法を行えばYouTubeでアイコンの変更ができます!
YouTubeのアイコンを変更する手順
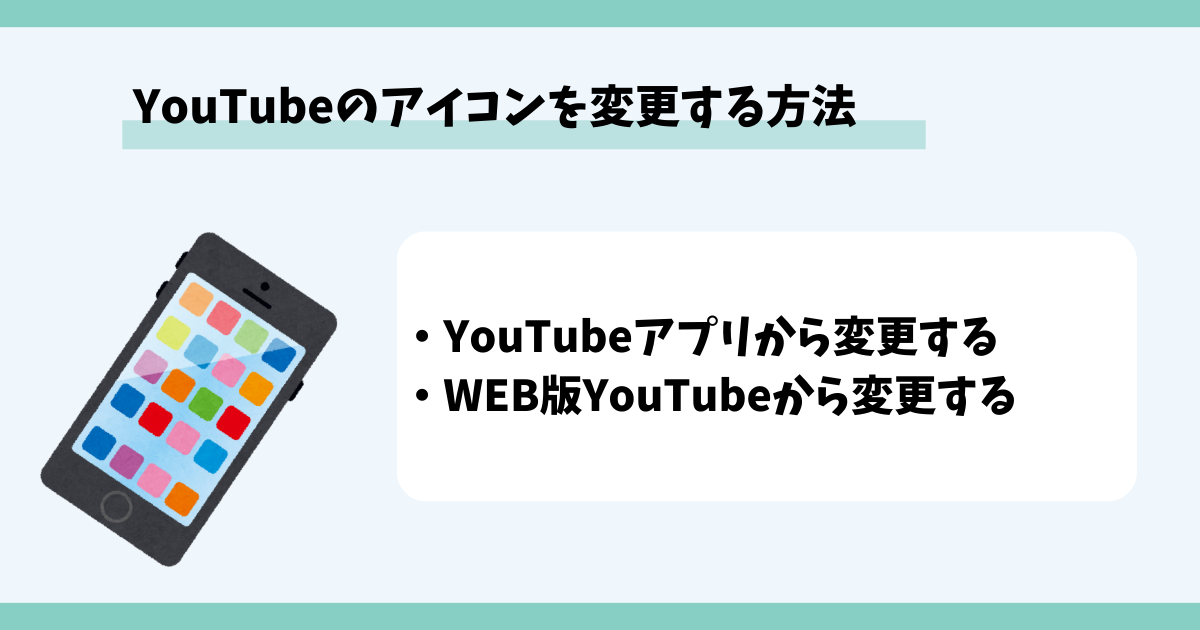
 お悩みねこ
お悩みねこYouTubeのアイコンを変更する方法を教えてほしいな!



もちろん!方法を紹介するにゃ!
YouTubeのアイコンを変更する方法は2つあります。
- YouTubeアプリから変更する
- WEB版YouTubeから変更する
これから詳しく解説するので、自分に合った方法を見つけて解決してきましょう!
①YouTubeアプリから変更する



この方法は簡単にアイコンを変更できる方法だよ!
1つ目の方法が、YouTubeアプリから変更するという方法です。
YouTubeアプリから変更する方法は以下の5つのステップになります。
- アプリ内右下のアイコンをタップする
- 「チャンネルを表示」をタップする
- 鉛筆のマークをタップする
- カメラマークをタップする
- 画像を選択して保存をタップする
画像を使って詳しく解説します!
ログインすると右下にアイコンが表示されるので、このアイコンをタップします。
自分のチャンネルの画面に切り替わります。
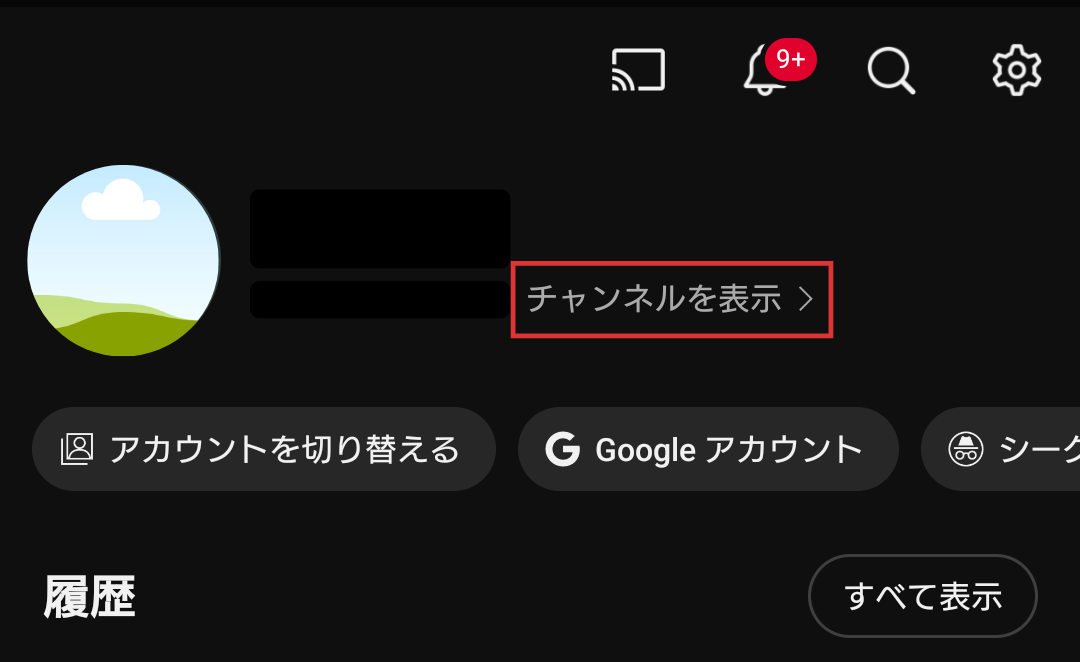
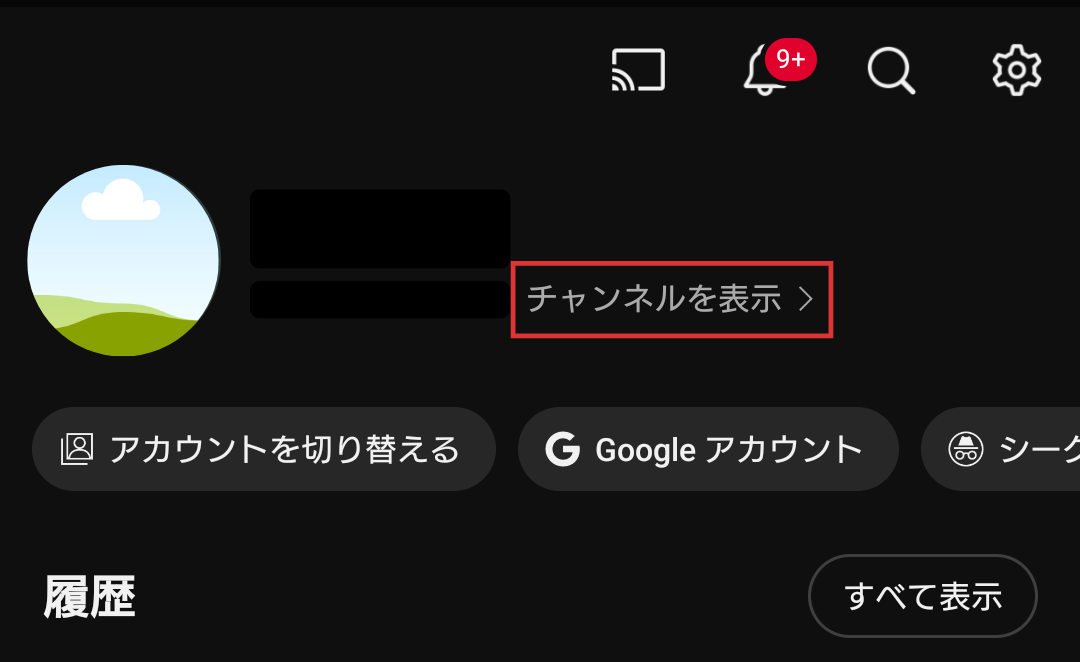
画像設定の画面が表示されます。
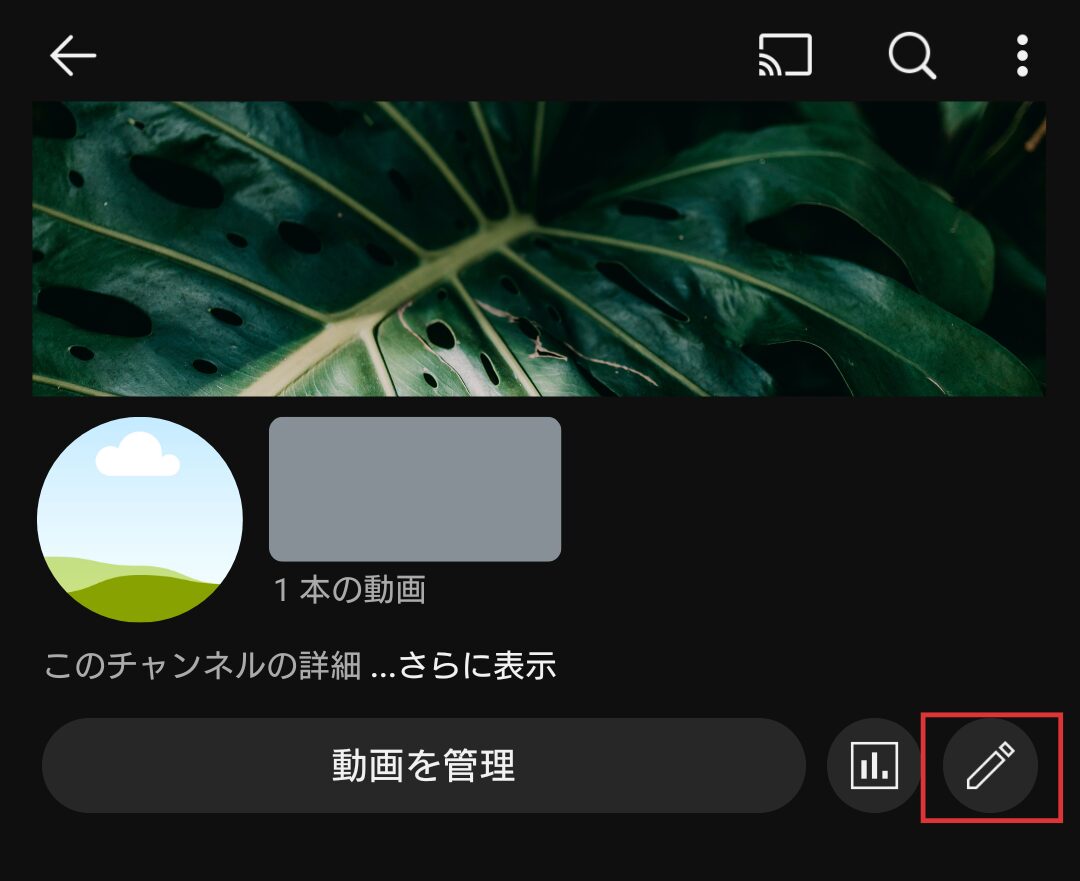
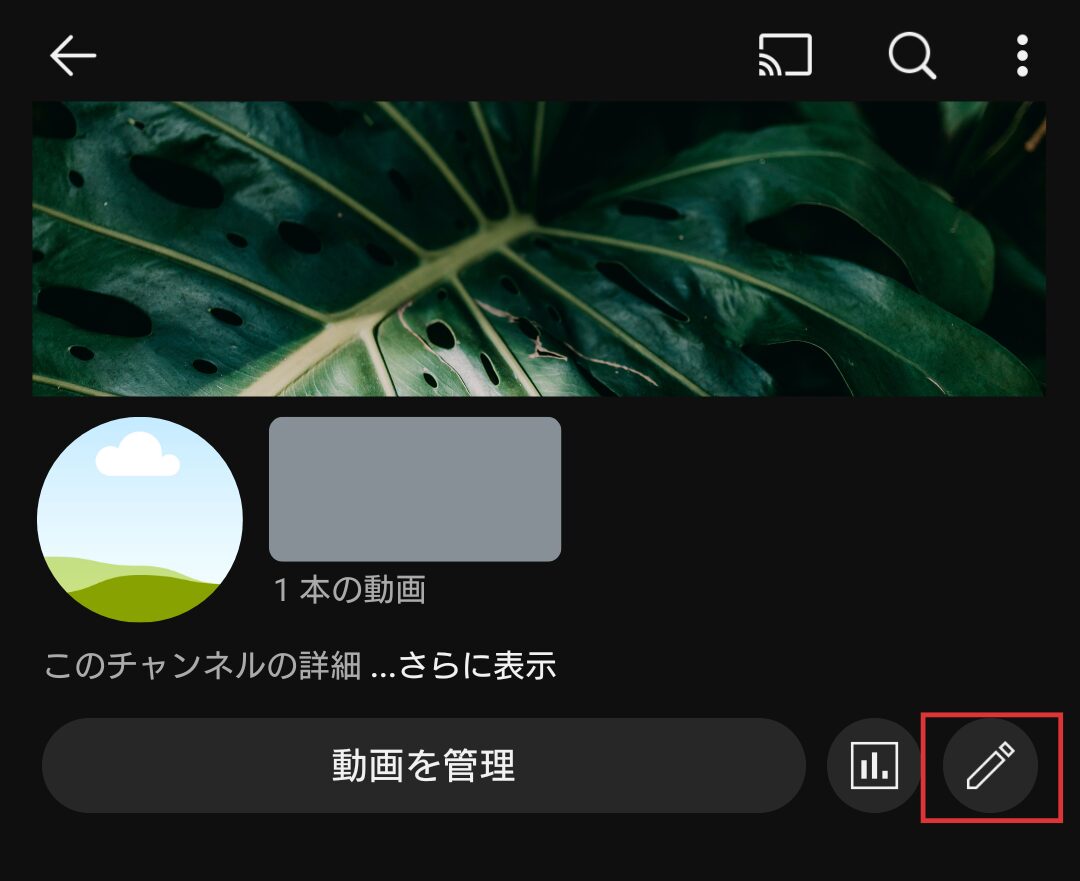
設定したい画像を選択してください。
これでアイコンの変更は完了です。
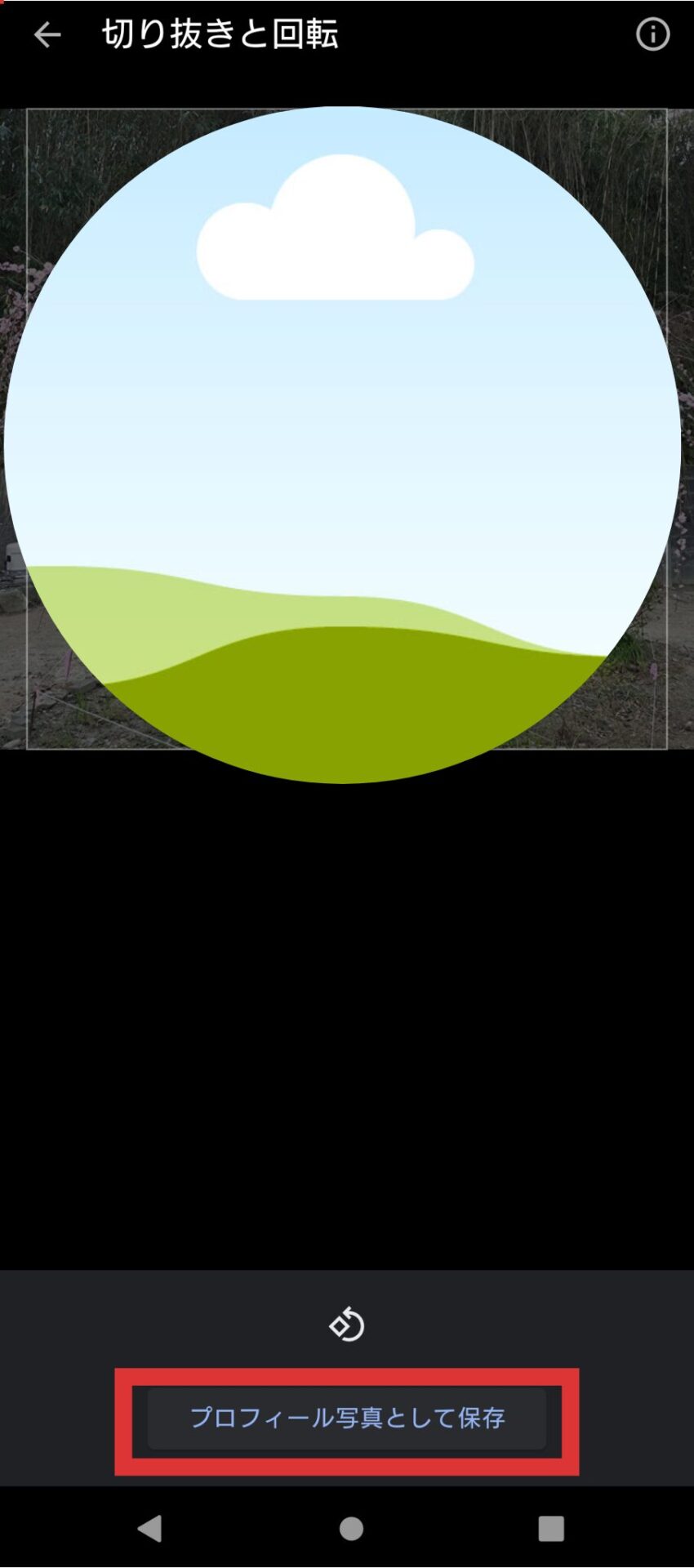
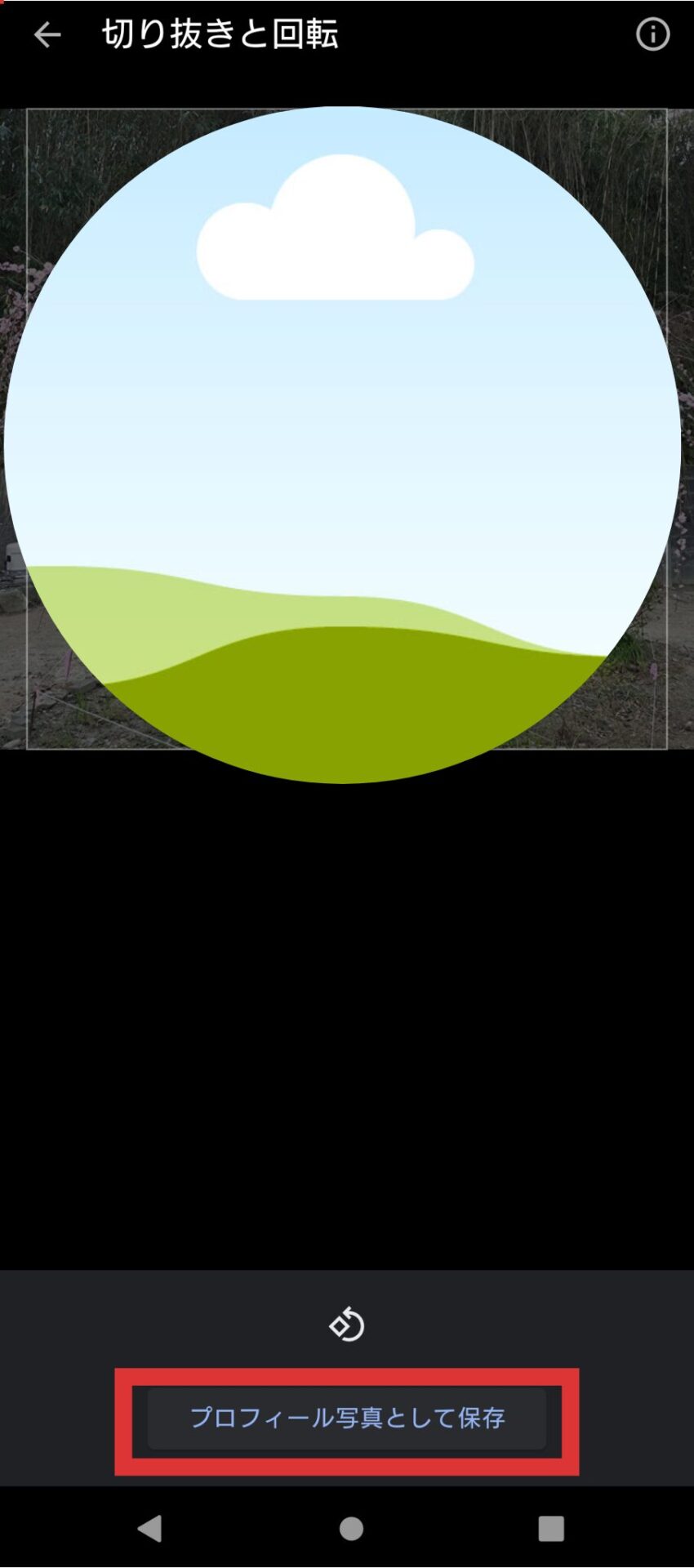
②WEB版YouTubeから変更する
2つ目はWEB版YouTubeから変更する方法になります。
WEB版YouTubeから変更する方法は以下の6つのステップになります。
- 画面右上のアイコンをクリックする
- 「YouTube Studio」をクリックする
- 「カスタマイズ」をクリックする
- 写真の項目内にある「変更」をクリックする
- 画像を選択して「完了」をクリックする
- 画面右上の「公開」をクリックする
こちらも画像を使って詳しく解説します!
ログインすると表示される右上のアイコンをクリックします。
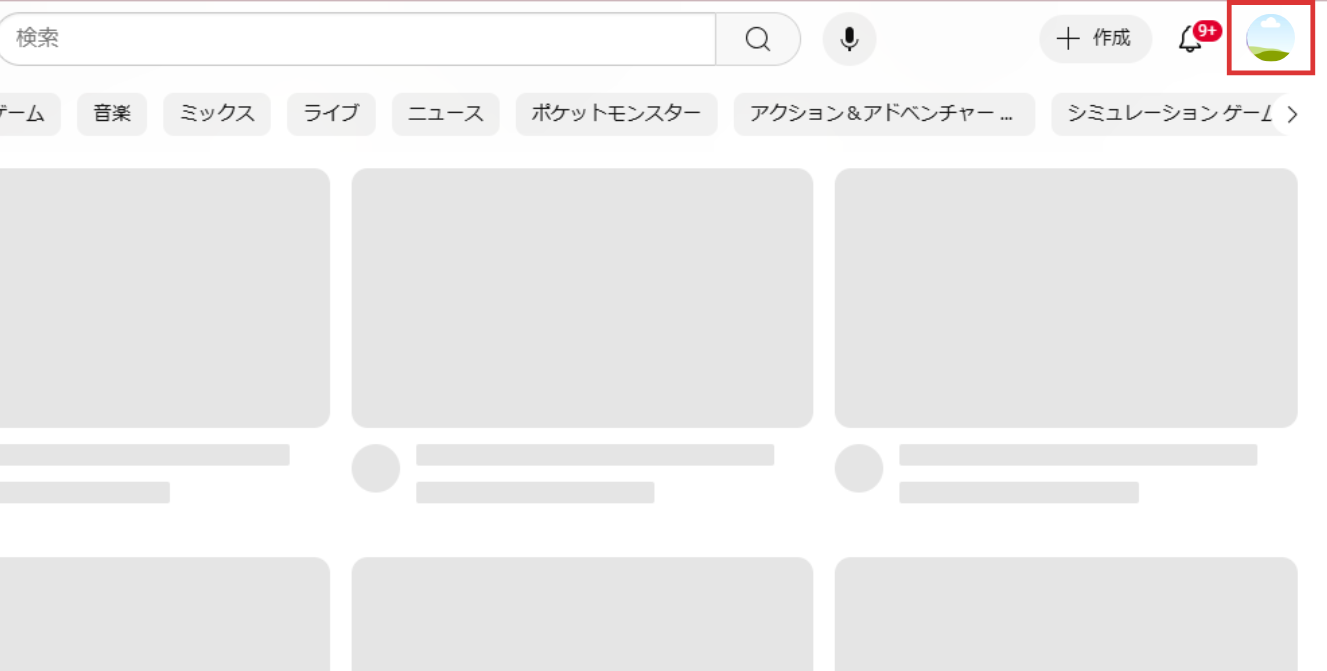
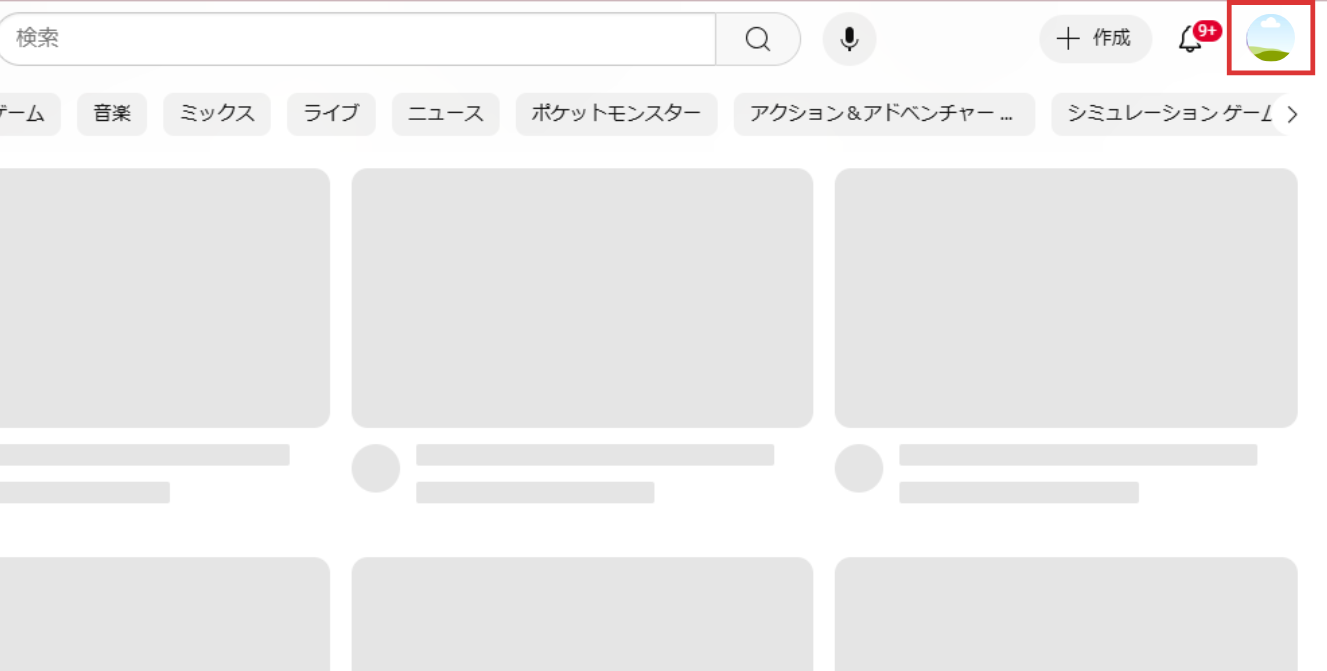
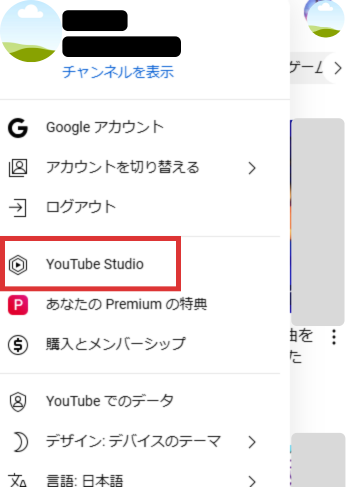
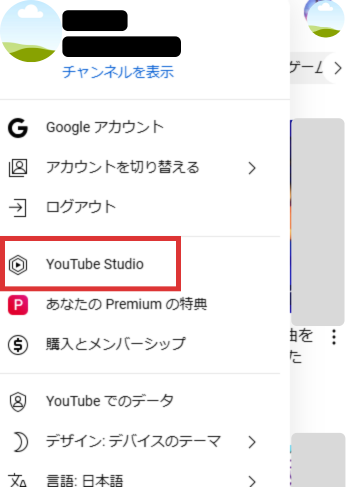
左側のメニューをスクロールすると出てきますよ。
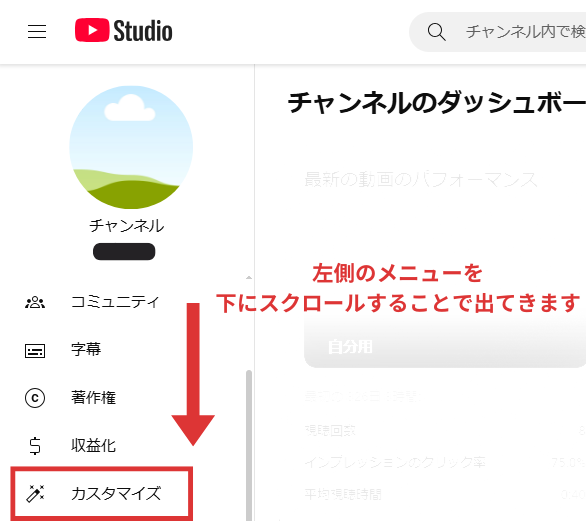
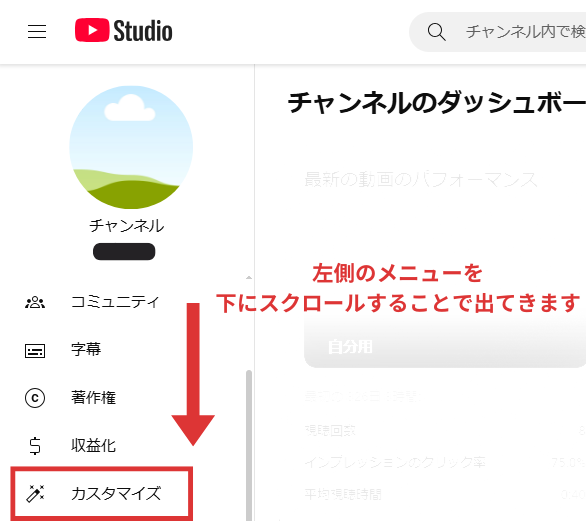
画像を選択する画面に切り替わります。
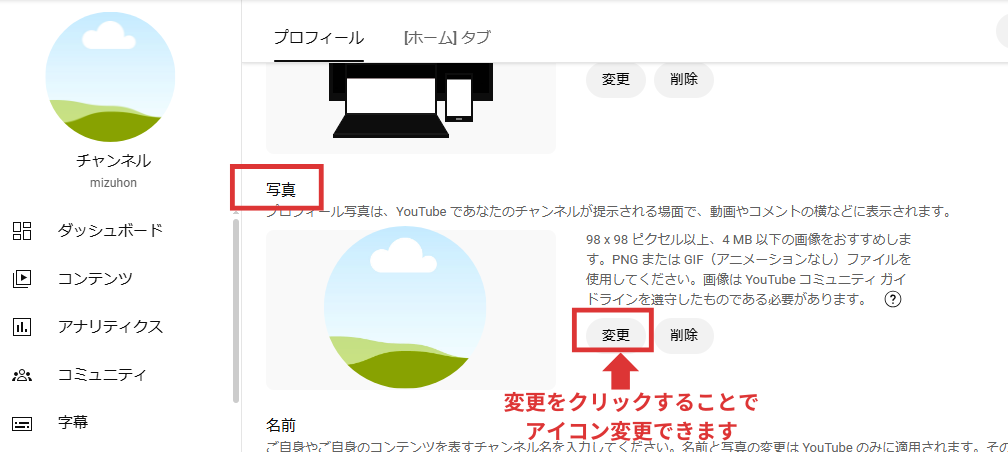
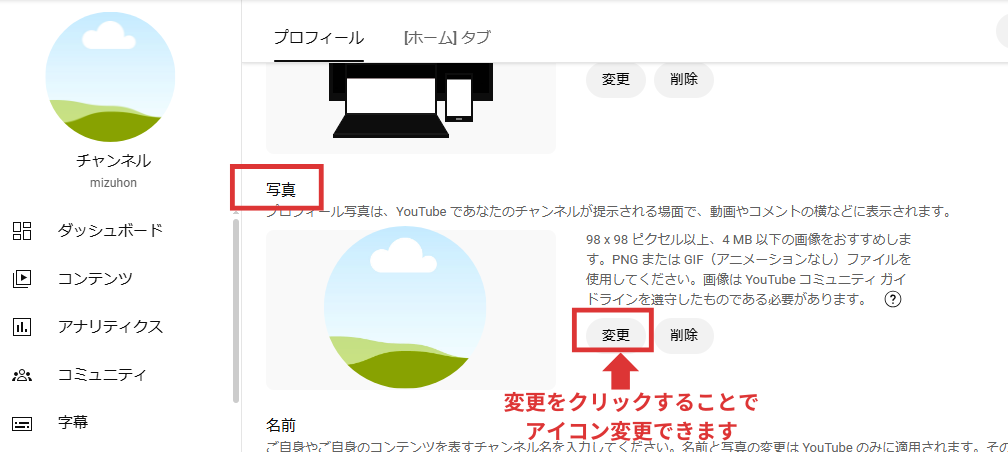
右下に表示されます。
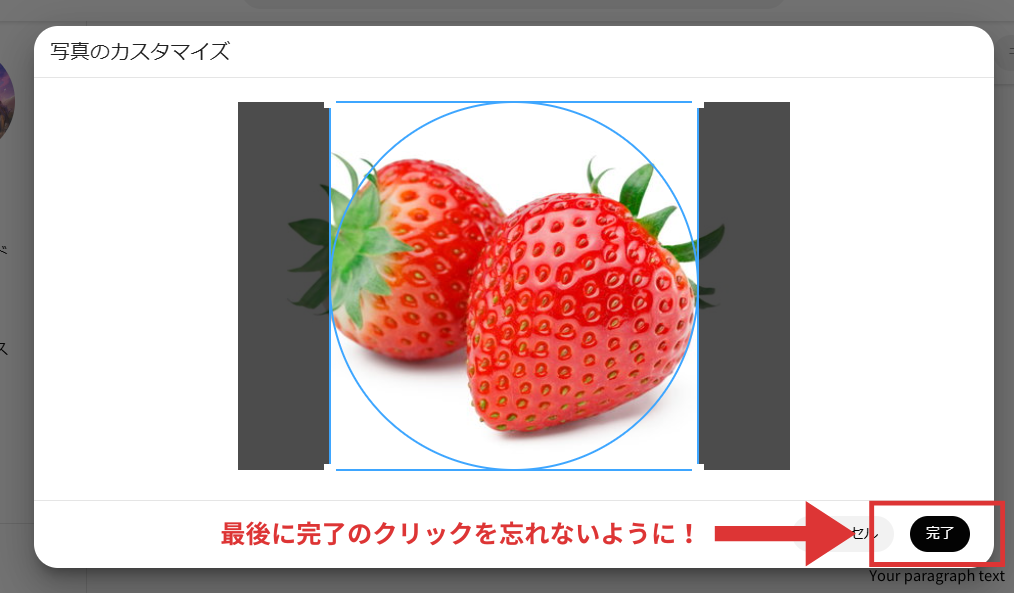
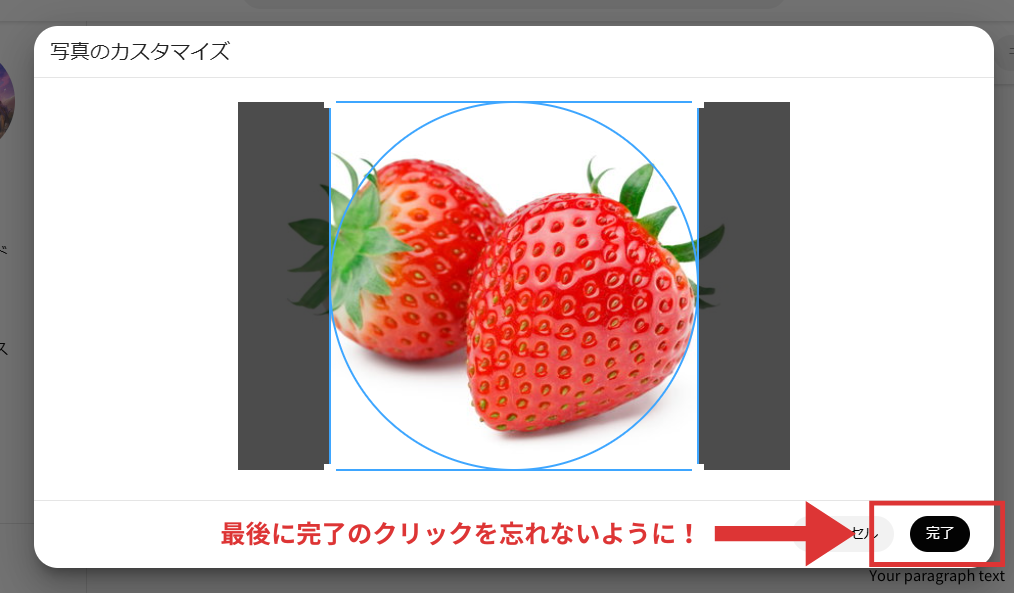
以上でアイコンの変更が完了します。
「公開」はボタンは右上の端に表示されますよ。
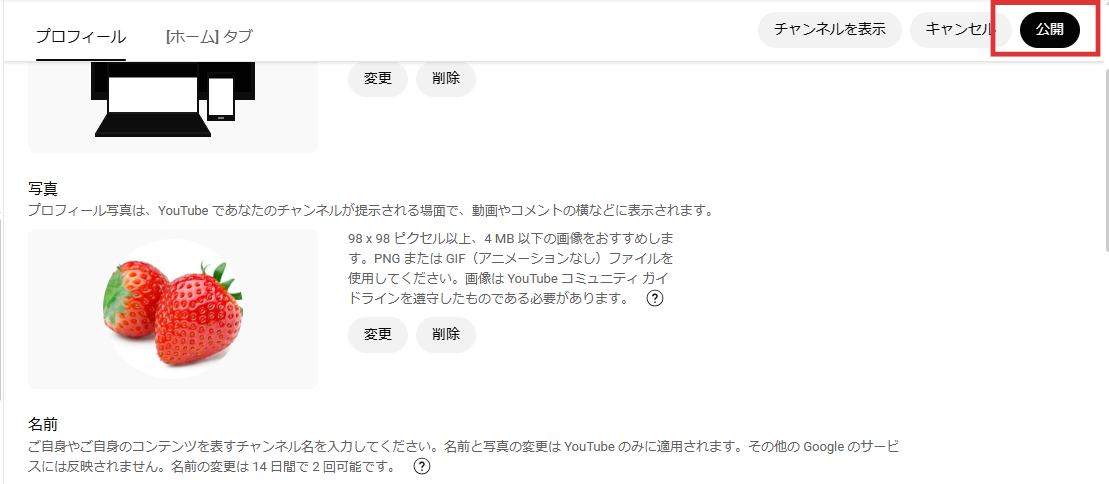
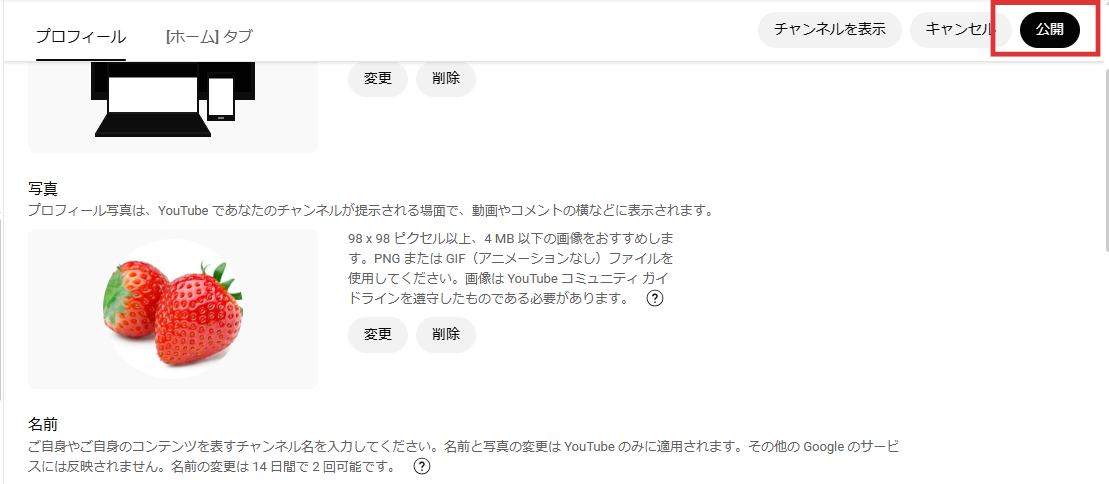



スマホよりパソコンを使う人はWEB版から変更してみるにゃ!
YouTubeのアイコンが変更出来ない時の対処法





あれ?画像変更できないにゃ…



まずは慌てずに1つずつ確認にゃ!
もしもYouTubeのアイコンが変更できなかったとしても焦らないでください。
まずは下記の対処法を1つずつ試していきましょう。
- 画像を推奨の形式に変更する
- 手順通りに行っているか再度確認する
- YouTubeアプリのキャッシュを削除
- ブラウザのキャッシュを削除
- 時間を置いて様子見する
それでは1つずつ解説していきます。
①画像を推奨の形式に変更する
アイコンとして使用する画像を推奨されているものにするという方法があります。
実は、YouTubeのアイコンとして使用できる画像は推奨されている形式があるのです。
推奨されている画像のサイズやファイルについては、以下の表を参考にしてください。
| 画像サイズ | 800×800pxの画像 ※98×98ピクセルで表示される正方形/円形の画像 |
|---|---|
| 画像ファイル | JPG/BMP/PNG/GIF ※アニメーションGIFは使用不可 |
こちらの表を参考にしながら、使用したい画像のサイズやファイルの確認を行いましょう。



前もって使用する画像を確認するといいにゃ!
②手順通りに行っているか再度確認する
まれに手順通りに行っていなかったためにアイコンが変更できない場合があります。
1つ1つ手順を確認しながら、再度アイコンの変更を行ってください。
③YouTubeアプリのキャッシュを削除
YouTubeアプリのキャッシュを削除することも解決方法の1つです。
YouTubeアプリでアイコンの変更を行ってもできない場合は、キャッシュの削除を試してみましょう。
③ブラウザのキャッシュを削除
使用しているWEBブラウザのキャッシュを削除することも解決方法の1つになります。
WEB版YouTubeでアイコンの変更を行ってもできない場合は、キャッシュの削除を試してみましょう。
今回はGoogle Chromeのキャッシュ削除の方法について、画像で解説します。
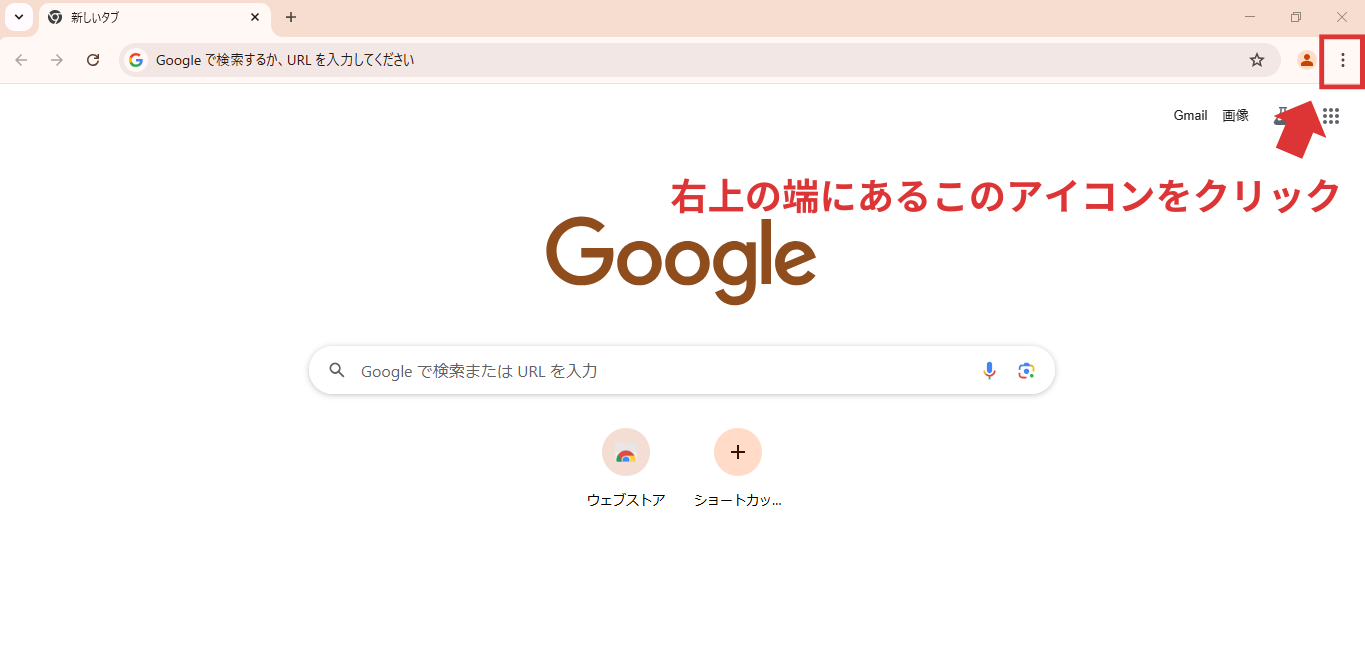
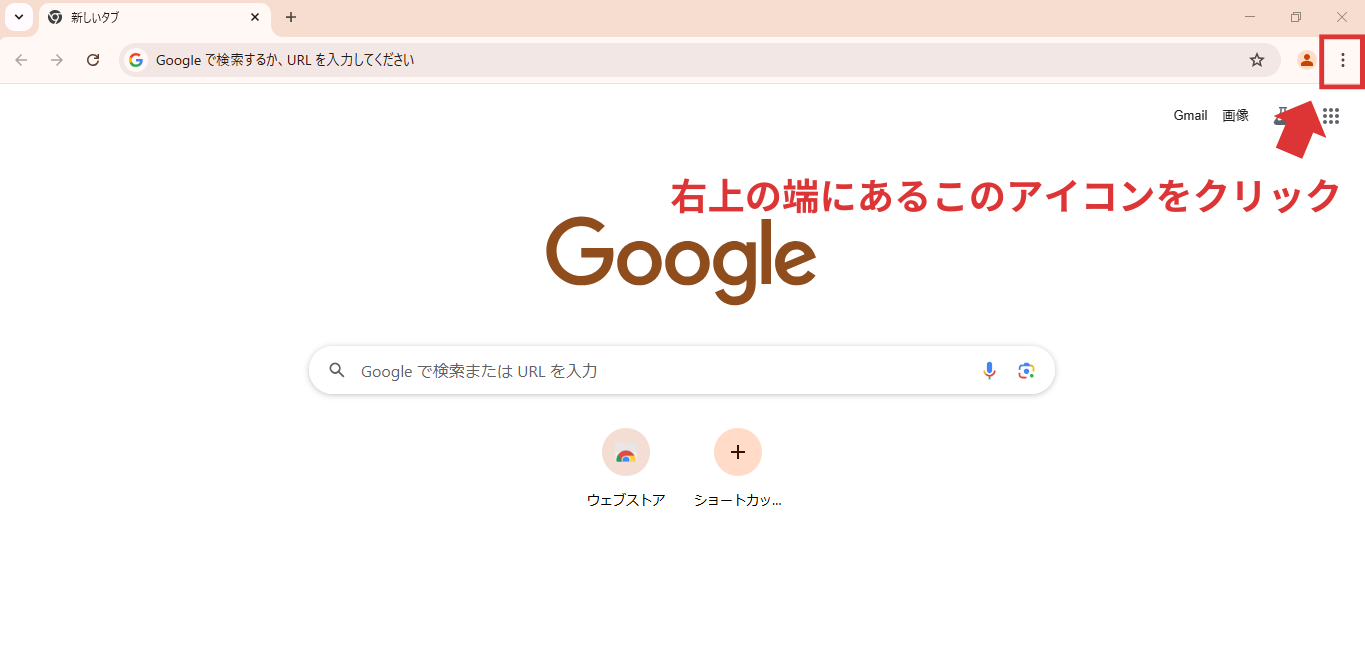
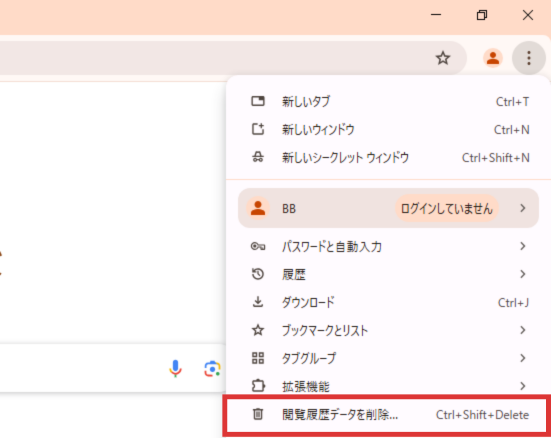
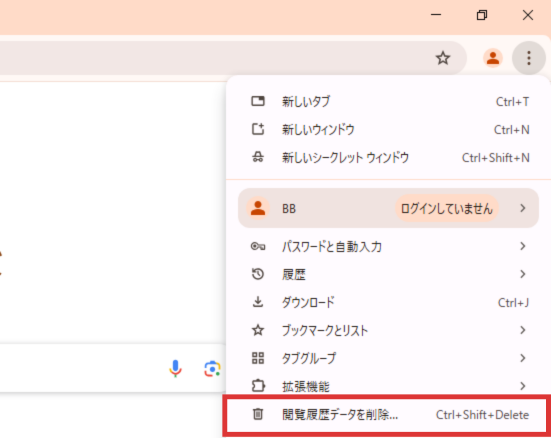
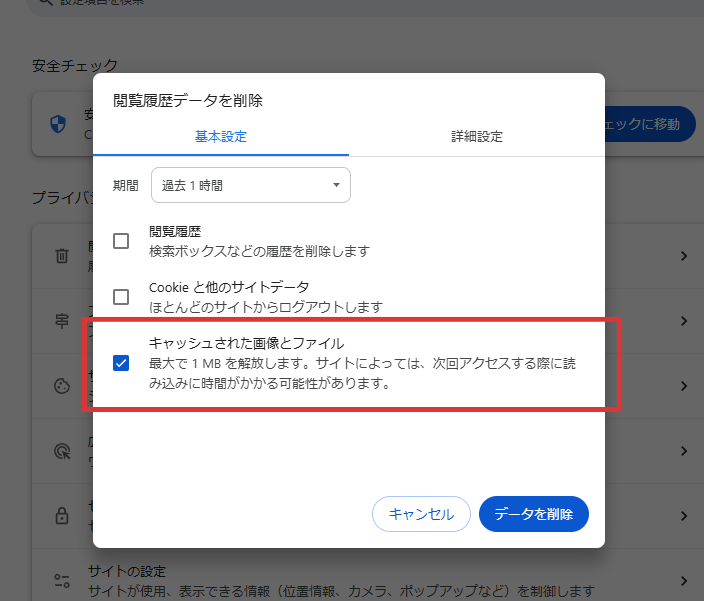
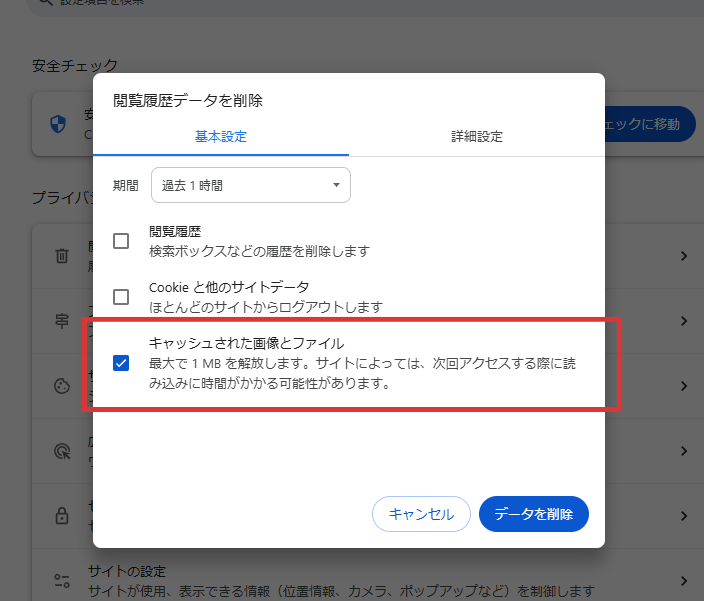
これでキャッシュの削除は完了です。
この後にYouTubeのアイコン変更を試してみましょう。
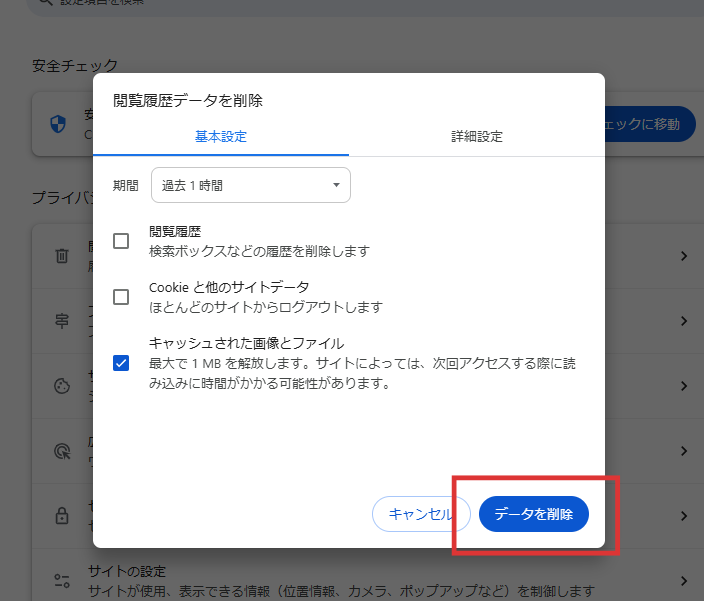
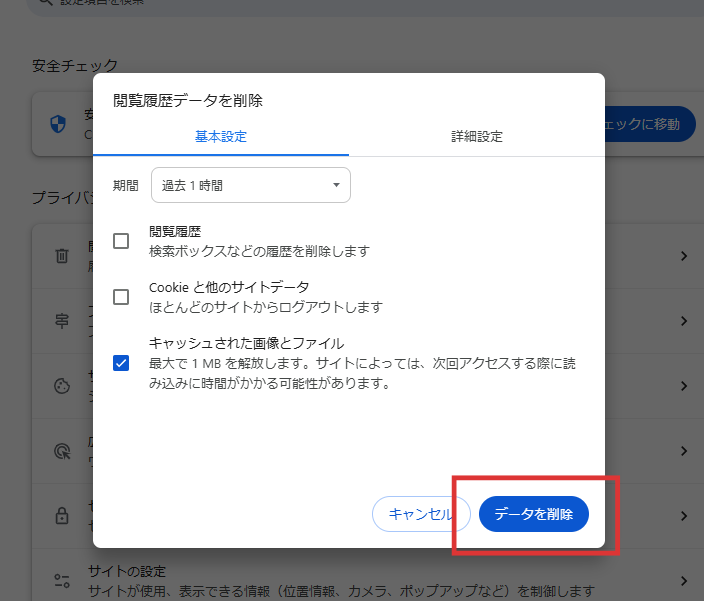



キャッシュの削除はブラウザ毎にやり方が違うにゃ!
⑤時間を置いて様子見する
すべての対処法を試してもアイコンが変更されない場合、時間を置いて様子見することも1つの方法になります。
実はYouTubeのサーバー側に問題がある場合もあるからです。
その場合は、しばらく待ってからもう一度アイコンの変更を試してみてくださいね。
どうしても解決しない場合は、YouTubeに問い合わせをしましょう。
アプリ版YouTubeが操作が1番簡単でおすすめです
アプリ版YouTubeの使用が1番簡単な変更方法でしたね!
是非ご紹介した方法でYouTubeのアイコンが変更できない問題を解決してみてください。