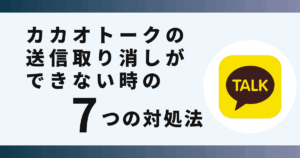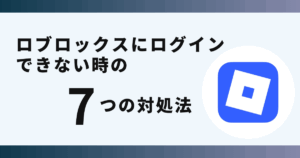SkypeからTeamsへ移行する方法が分からず悩んでいませんか?
現在、Teamsへの移行は一部ユーザーから段階的に進められています。
この記事ではSkypeからTeamsへ移行できない時の対処方法を画像でご紹介します。
Skypeが2025年5月で利用停止!

Skypeが2025年5月で利用を停止し、サービスを終了することが発表されました。
Skypeが終了すると言っても、これまでのSkype内の連絡先や一部の履歴は、Teamsというサービスに引き継ぐことができるので安心してくださいね。
これからご紹介する方法で、SkypeからTeamsへスムーズに切り替えましょう!
SkypeからTeamsへ移行するスケジュール
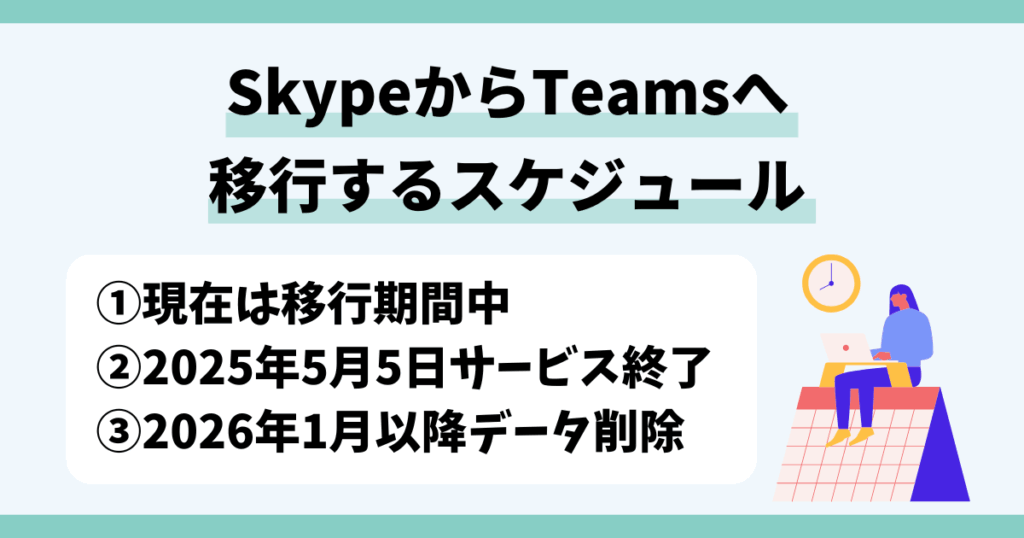
 お悩みねこ
お悩みねこSkypeからTeamsへの移行はいつからできるの?



スケジュールについて解説していくにゃ!
SkypeからTeamsへ移行するスケジュールは、以下のように発表されています。
- 2025年3月現在は移行期間中
- Skypeのサービス終了は2025年5月5日
- 2026年1月以降Skypeデータは削除される
現時点でわかっている情報について、詳しく解説していきます!
①2025年3月現在は移行期間中
SkypeからTeamsへの移行は、ユーザーによってタイミングが異なるようです。
現在、「Skypeインサイダー」という先行リリース版のユーザーから順次、データの同期が進められています。
移行する準備が出来ていないアカウントは、画像のような表示が出ているようです。





移行準備ができたら、Skypeに通知が届くんだね!
通知が表示されてから既存のSkypeアカウントを使ってTeamsにサインインすると、Teams上でも連絡先やチャット履歴が見られるようになります。
Skypeは、移行期間中であればTeamsに同期した後も引き続き利用可能ですよ。
②Skypeのサービス終了は2025年5月5日
Skypeは2025年5月5日をもってサービスを終了します。
サービス終了後Skypeアプリは利用できなくなりますが、Teamsへの移行は引き続き行うことができますよ。
SkypeからTeamsへ移行されるデータはこちらです。
- 連絡先リスト
- 通話履歴
- チャット履歴
また、移行されないデータもあります。
- 自分宛のチャット履歴(セルフチャット)
- SkypeからSkype for Businessへのチャット履歴
- プライベート会話機能でやり取りされたメッセージ
- 自己履歴を含む1対1のチャット履歴
- Copilotとボットのコンテンツ履歴
現時点でMicrosoftウェブサイトに公開されている情報です。データ移行に関する詳細は、今後変更される可能性があります。



最新情報は公式サイトでチェックできるにゃ!
③2026年1月以降Skypeデータは削除
Skypeは、Teamsへ移行後も2026年1月まではデータが保持されます。
それまでにSkypeアカウントでTeamsにサインインすることで、データを引き継いだ状態でTeamsを利用することができます。



期間内にデータを引き継がないといけないんだね!



時間は十分にあるけど、早めにサインインしておくにゃ!
SkypeからTeamsへ移行する方法


SkypeからTeamsへ移行する方法はスマホアプリとPCで一部異なります。
- スマホアプリで移行する場合
- PCで移行する場合
それぞれ手順を紹介しますので、操作しやすい方で行ってください。



確認しながら一緒にやってみてにゃ!
①スマホアプリで移行する場合
SkypeアプリからTeamsアプリへ移行する方法がこちらです。
- Teamsアプリをインストールし「開始する」をタップ
- Skypeアカウントを使ってサインイン
- 「開始する」をタップ
- 診断データを共有するか否か選択
- プロフィール写真や名前を編集し「続ける」をタップ
- デバイスの連絡先を同期するか選択し「続ける」をタップ
画像を使って詳しく解説します!
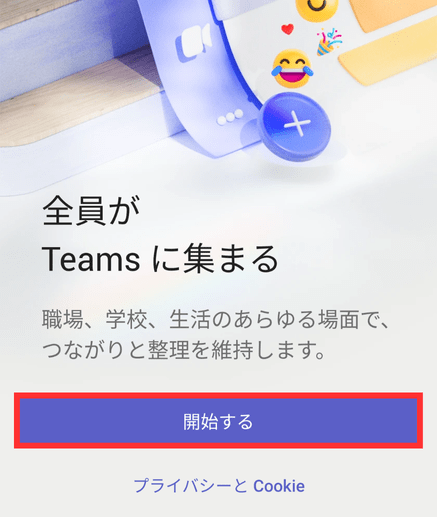
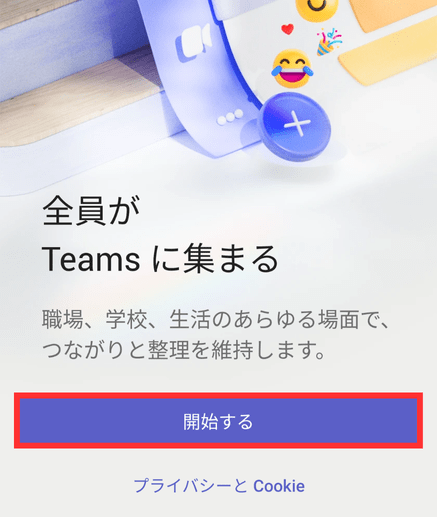
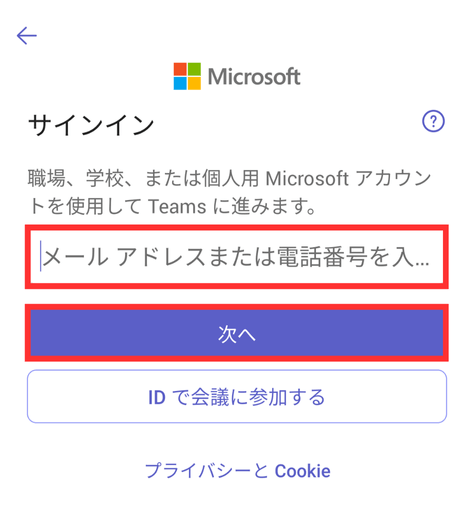
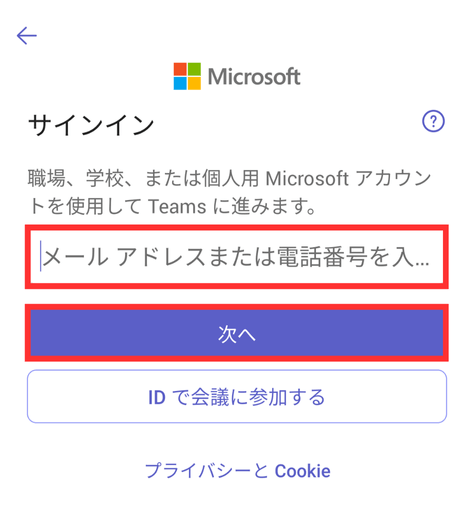
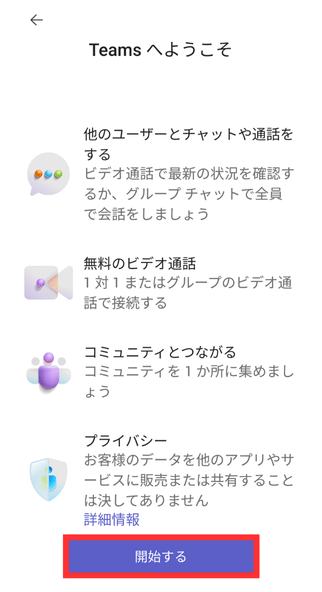
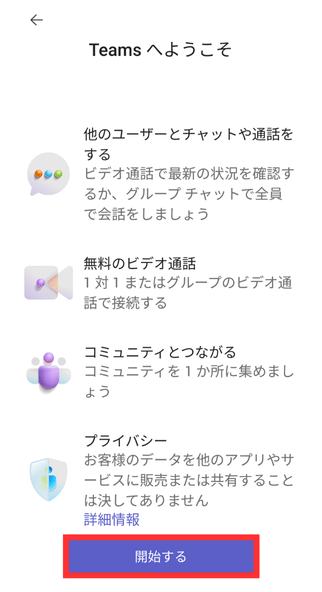
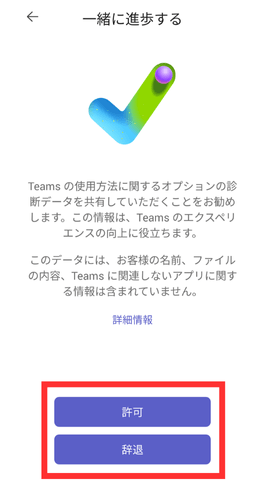
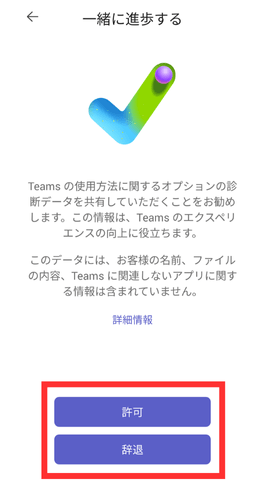
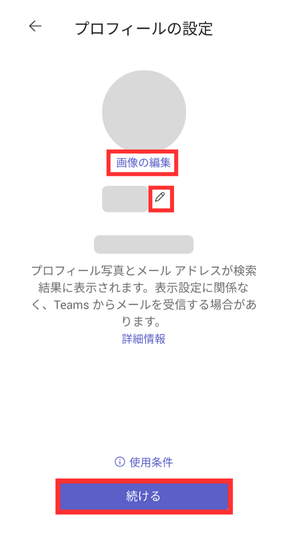
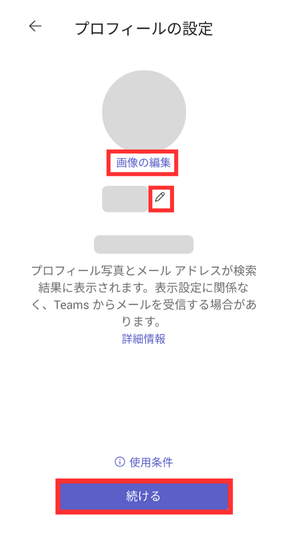
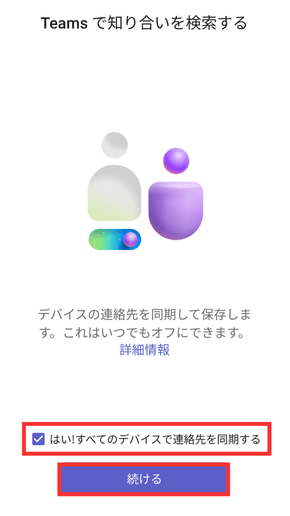
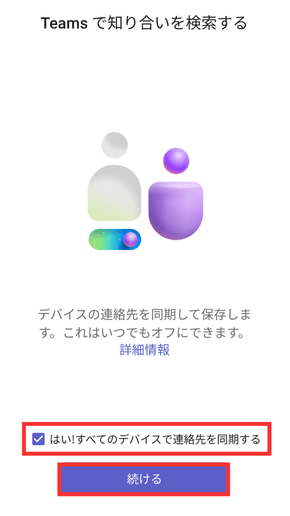
②PCで移行する場合
PCで移行する場合は、WindowsまたはMacのデスクトップアプリをインストールするか、ブラウザ版「Teams on the Web」を使用することもできます。
移行する手順はこちらです。
- アプリをインストールまたは、Teams on the Webを開く
- Skypeアカウントを使ってサインイン
- 「開始」をクリック
- 使用するプロフィールを選択
- 表示された名前に間違いがなければ「続行」をクリック
画像を使って詳しく解説します!


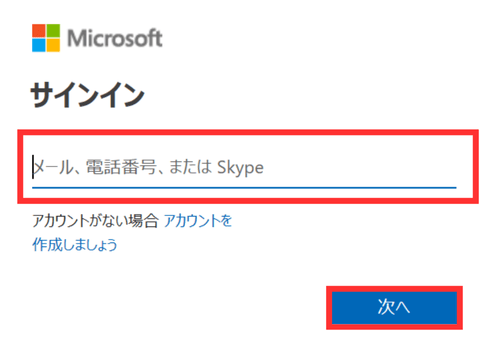
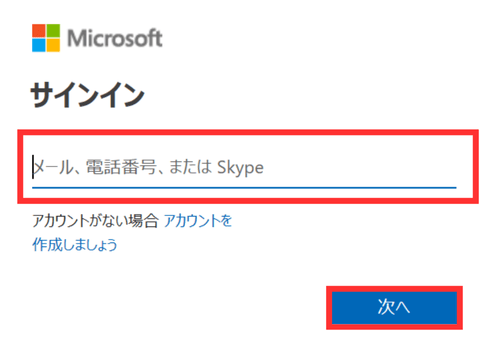
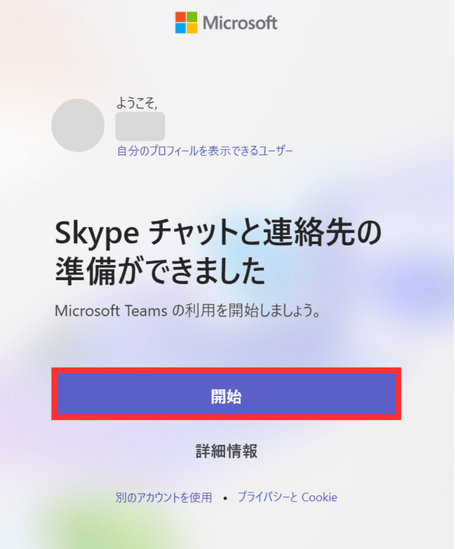
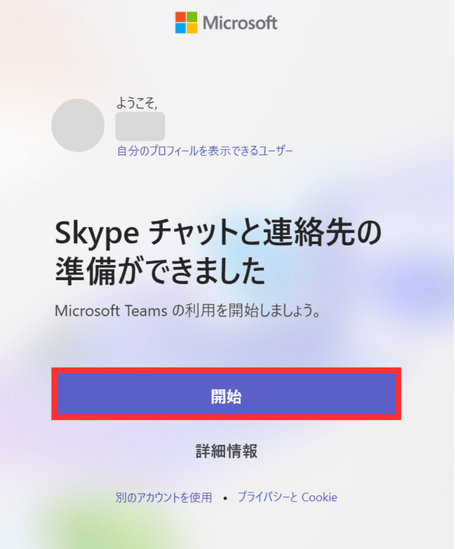
Windows 11を利用している場合、PCの初期設定でMicrosoftアカウントに既にサインインしているため、Skypeアカウントと別にMicrosoftアカウントが選択できる状態になっている可能性があります。
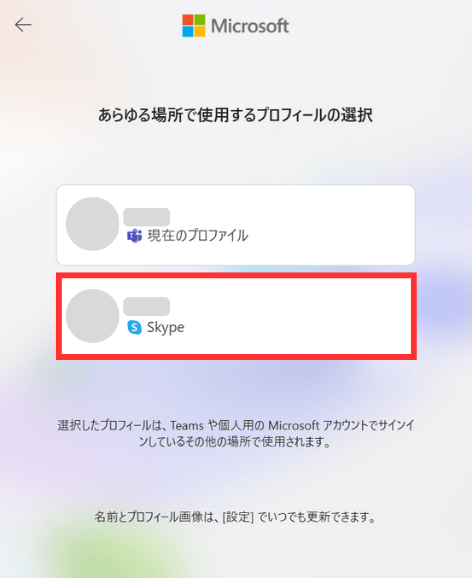
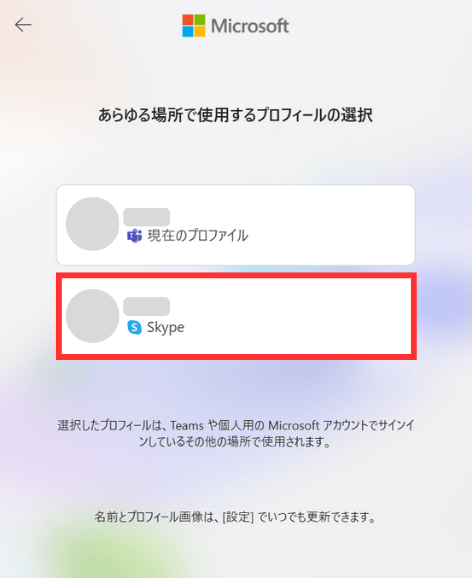
今までSkypeアカウントを使用していた場合は、「Skype」マークがあるアカウントを選択してください。
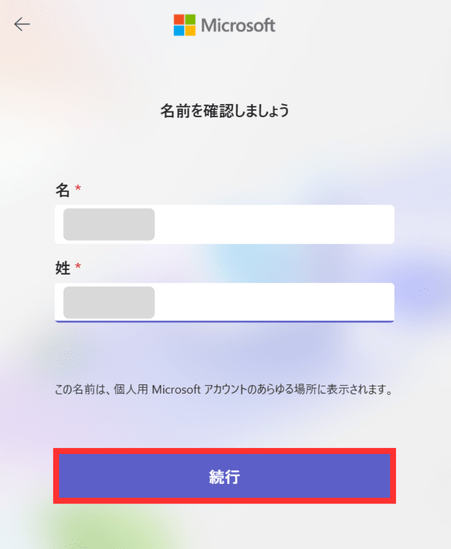
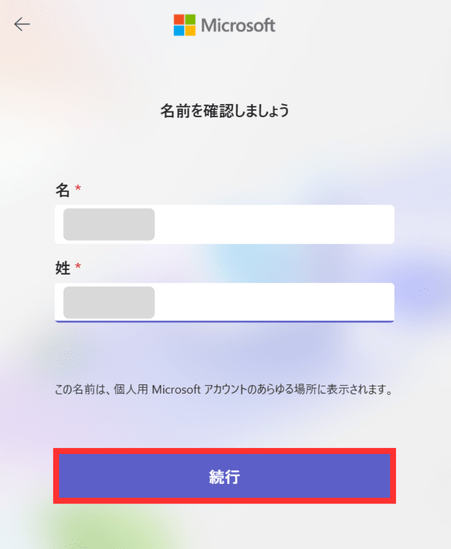
SkypeからTeamsへスムーズに切り替える方法も紹介!





先生!まだ移行する準備ができてないみたい!



今すぐ連絡先を移行する方法を紹介するにゃ!
現時点ですぐに連絡先を移行させたい場合は、手動でユーザーをTeamsに招待する方法があります。
「Teamsに招待する」ボタンからURLをコピーし、招待したいユーザーのSkypeチャットに貼り付けてください。
招待されたユーザーがURLをクリックし、メッセージを送信してもらうことでTeams上で連絡を取り合うことができるようになります。
スマホアプリの場合は、ホーム画面左上の「プロフィールアイコン」をタップするとメニューが開きます。
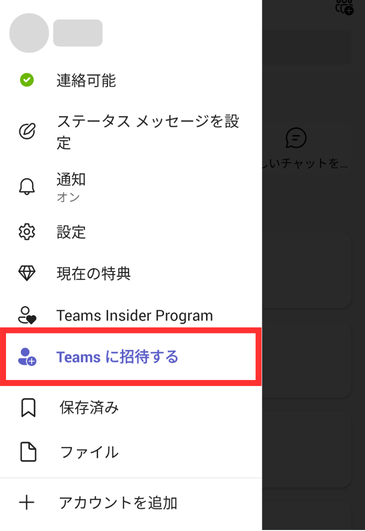
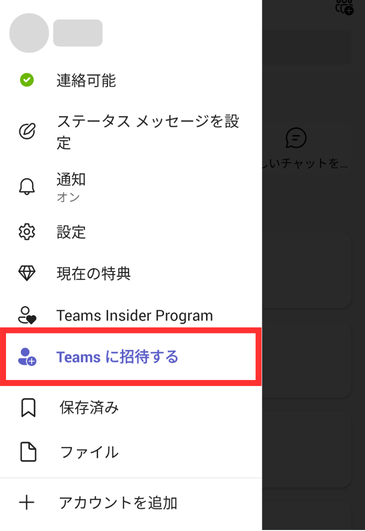
PCの場合は、上部の検索窓をクリックしてください。
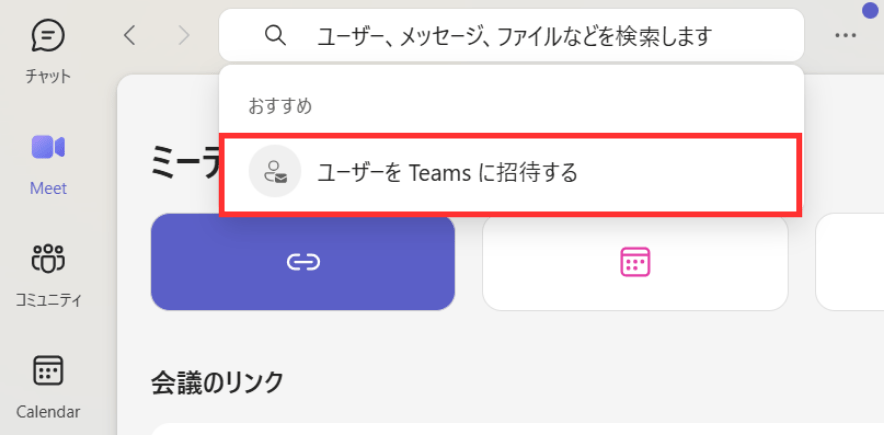
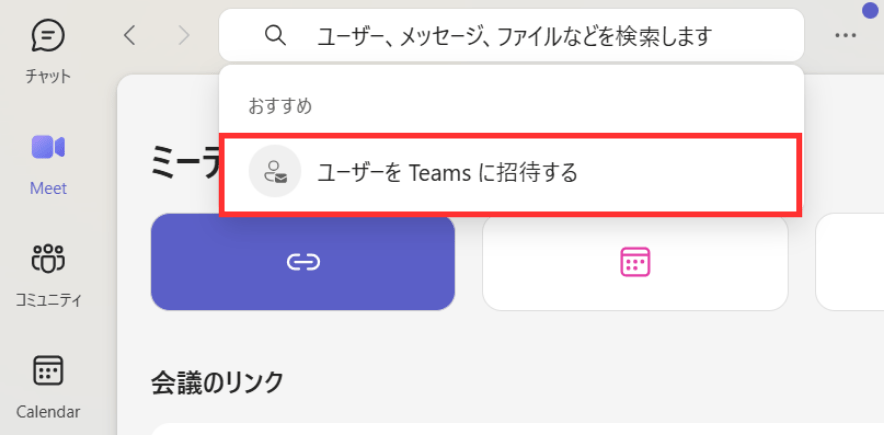
Skypeデータが同期できるようになれば、過去の履歴が自動的に反映されます。
個別でユーザーを招待する必要がありますが、簡単な操作でスムーズにTeamsへ切り替えることができますよ。
まとめ
SkypeからTeamsへ移行する方法やスケジュールについてご紹介しました。
現時点ではTeamsにサインインしても何も表示されないユーザーが多いと思いますが、サービス終了までに順次対応が進められています。
Teamsでより快適なコミュニケーションができるようになるのを楽しみに待ちましょう!