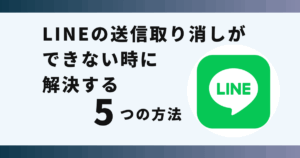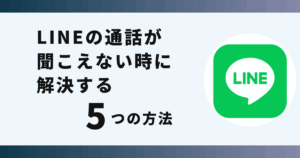LINEが最新バージョンにアップデートできないと困っていませんか?
実は端末の再起動で解決できます。
この記事ではLINEが最新バージョンにアップデートできない時の解決方法を画像でご紹介します。
LINEが最新バージョンにアップデートできない現象が発生!

LINEが最新バージョンにアップデートできない現象が発生しているようです。
うまくできない原因はこのように考えられます。
- 端末の動作不良
- インターネット回線が不安定
- 端末のOSと互換性がない
- ストレージ容量の空きがない
- ストアアプリの不具合
これから紹介する方法を行えばLINEを最新バージョンにアップデートすることができます。
LINEが最新バージョンにアップデートできない時の対処法4選!

 お悩みねこ
お悩みねこLINEがアップデートできない時はどうしたらいいの・・・?



困った時の対処法を紹介するにゃ!
LINEが最新バージョンにアップデートできない時の対処法は4つあります。それがこちらの方法です。
- 端末の再起動
- インターネットの接続を確認
- 端末のバージョンアップ
- ストレージ容量を解放
これから詳しく解説するので、自分に合った方法を見つけて試してください。
①端末の再起動



この方法はリスクなしですぐに実践できるよ!迷ったら最初に試してみるにゃ!
LINEが最新バージョンにアップデートできない時は、まず端末の再起動を試してみましょう。
これはアプリの操作が制限される原因の一つとして、端末に不具合が発生していると考えられるためです。
再起動することで端末のデータがリフレッシュされ、正しい動作が行われるようになります。
再起動の手順は以下の4ステップです。
- 作業中のアプリがあればデータを保存しておく
- 端末のサイドボタンを長押し
- 電源が完全に切れるまで待つ(30秒程度)
- サイドボタンを長押して電源を入れる


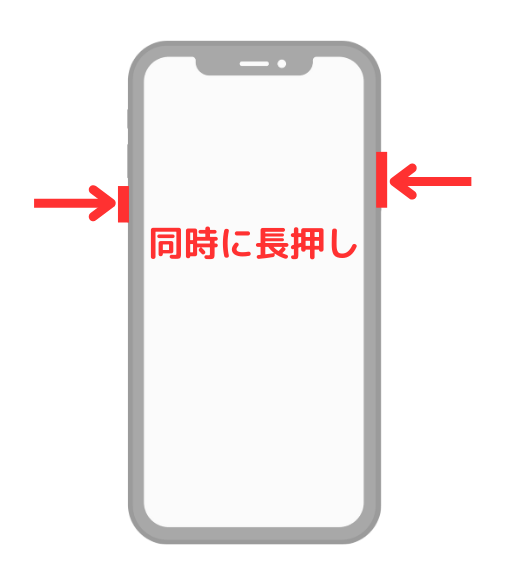
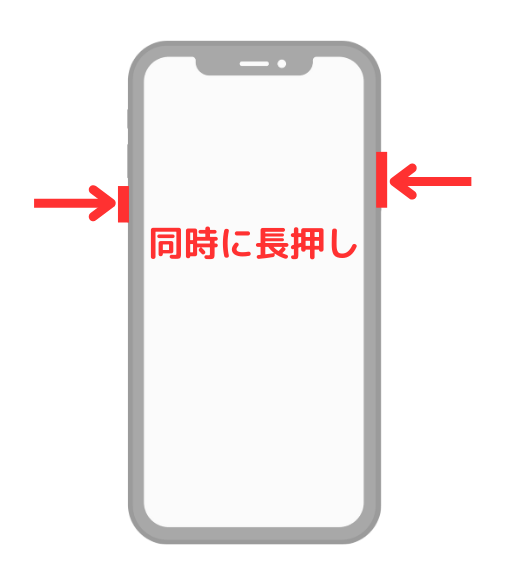
再起動は頻繫に行うとバッテリーを消耗する可能性があります。
この方法で解決できない場合は、下記の対処法を試してみてください。
②インターネットの接続を確認
LINEが最新バージョンにアップデートできない時は、インターネットの接続に問題がないか確認しましょう。
以下に当てはまる場合は対処が必要です。
- Wi-Fiやモバイルデータ通信の電波が弱い
- Wi-Fiルーターのランプに異常が見られる
- 近くに電波を遮る障害物がある
問題が見つかったら、こちらの方法で対処してください。
- 電波の良い場所に移動する
- Wi-Fi接続に切り替える
- Wi-Fiルーターを再起動する
- 機内モードをON/OFFで切り替える
機内モードは「コントロールセンター/コントロールパネル」の「飛行機マーク」から切り替えができますよ。
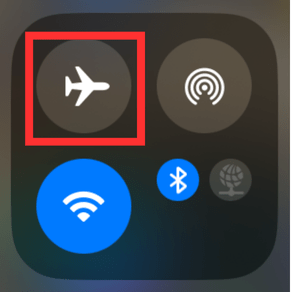
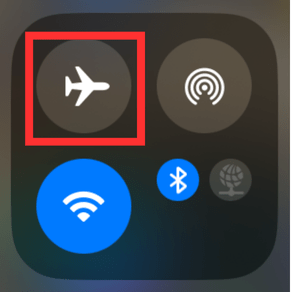
③端末のバージョンアップ
LINEが最新バージョンにアップデートできない時は、端末のバージョンアップで解決する方法があります。
アップデートするためには、アプリとOSに互換性があるかどうかが重要です。
端末のバージョンが古い場合は、以下の手順で更新しましょう。
iOSユーザーの場合
- 端末の「設定」を開く
- 「一般」「ソフトウェアアップデート」をタップ
- 「今すぐインストール」をタップ
Androidユーザーの場合
- 端末の「設定」を開く
- 「システム」「詳細設定」をタップ
- 「システム アップデート」をタップ
- 「ダウンロードしてインストール」をタップ



端末のバージョンも関わってくるんだね



忘れがちだから気をつけて欲しいにゃ!
④ストレージ容量を解放
LINEが最新バージョンにアップデートできない時は、ストレージ容量を解放する方法があります。
端末にデータを保存するスペースが足りないと、うまくアップデートができません。
この場合は、使っていないアプリや不要な写真、動画などを削除してみましょう。
キャッシュの削除も有効な方法なので、以下の手順で行ってください。
iOSユーザーの場合
- 端末の「設定」を開く
- 「一般」「iPhone/iPadのストレージ」をタップ
- 「LINE」アプリを探す
- 「アプリを削除」をタップ
- 「App Store」からアプリを再インストール
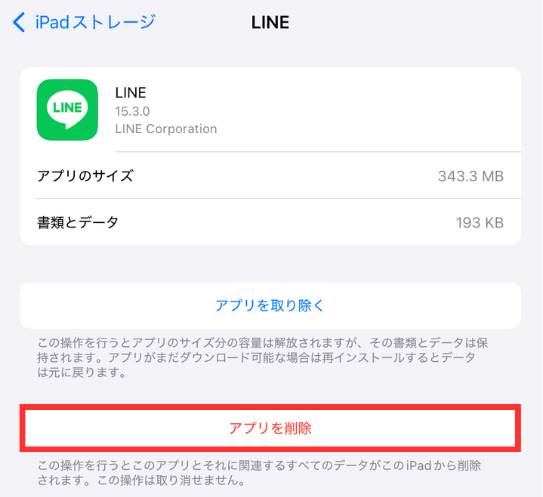
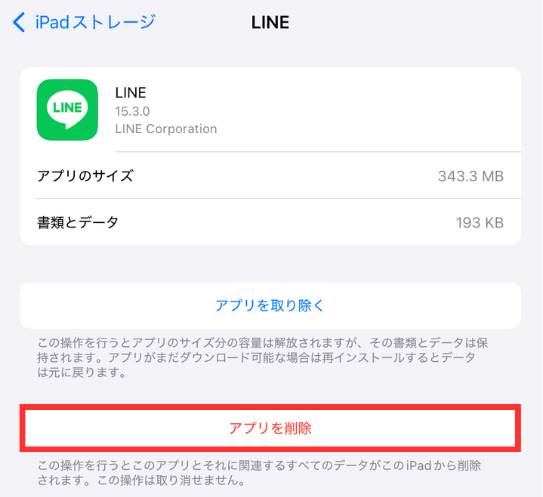
Androidユーザーの場合
- 端末の「設定」を開く
- 「アプリと通知」をタップ
- 「LINE」アプリを探す
- 「ストレージとキャッシュ」をタップ
- 「キャッシュを削除」をタップ
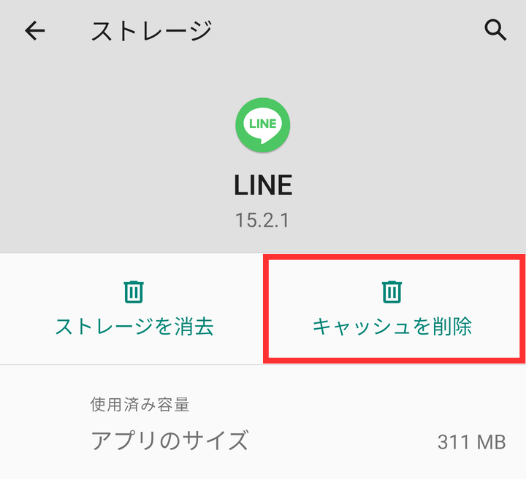
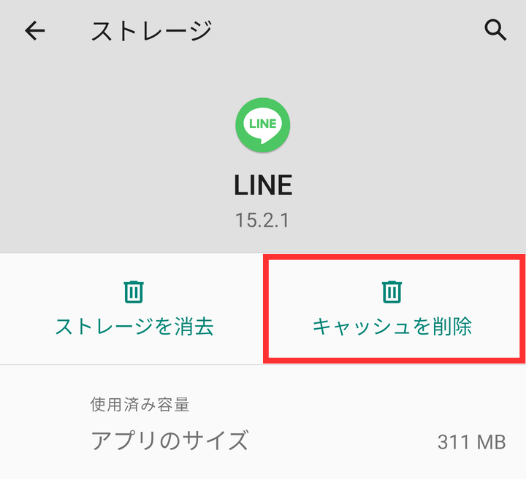
キャッシュ削除後は読込み速度が遅くなりますが、一時的な現象なので安心してくださいね。
ストレージの空き容量が増えたら再度アップデートを試してみましょう。
対処法でも解決できない場合


対処法でも解決できない場合は、これから紹介する方法を試してみてください。



先生助けて!!対処法を試してもうまくいかないよ!



大丈夫!そんな時の解決方法も紹介するにゃ!
①iOSユーザーの場合
iOSユーザーの対処法は2つあります。
- App Storeから一度サインアウト
- ダウンロードを優先させる
それぞれ詳しく解説します!
App Storeから一度サインアウト
iOSユーザーの場合は、App Storeから一度サインアウトして、再度サインインしてみましょう。
ストアアプリに不具合が発生すると、アップデートが正常に行われない可能性があります。
手順は以下の6ステップです。
- 端末の「設定」を開く
- 「Apple アカウント」「メディアと購入」の順にタップ
- 「サインアウト」をタップ
- もう一度「サインアウト」をタップ
- 「メディアと購入」を再度タップ
- アカウントを確認し「続ける」をタップ
画像を使って詳しく解説します!
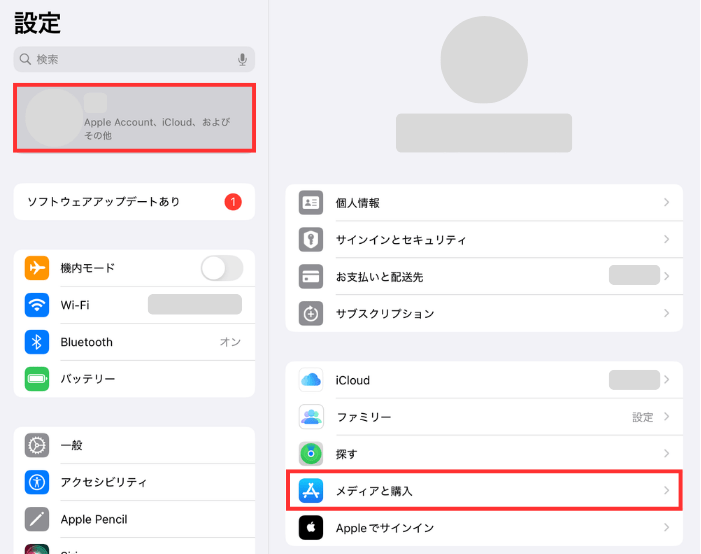
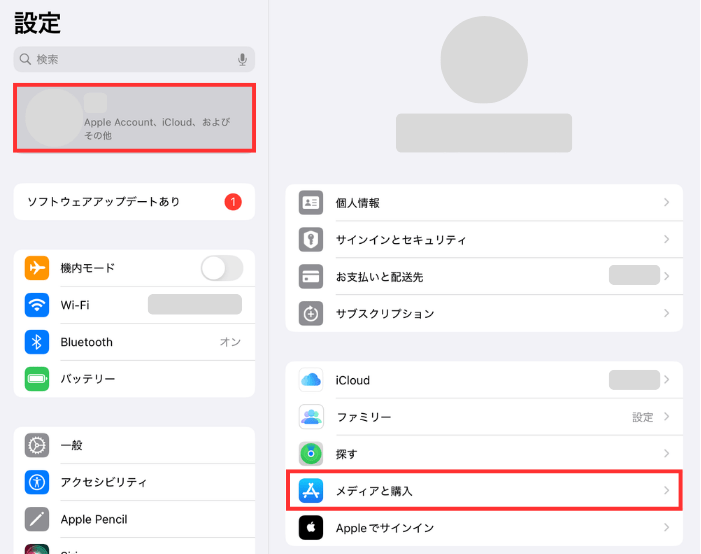
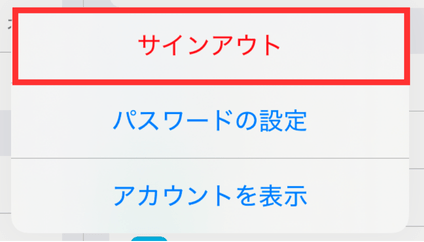
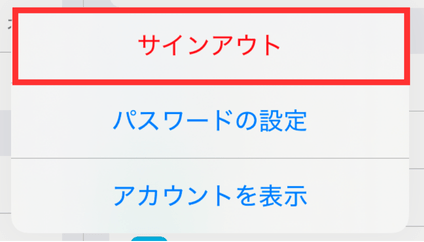
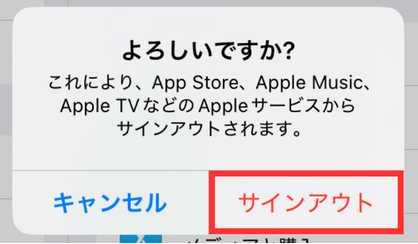
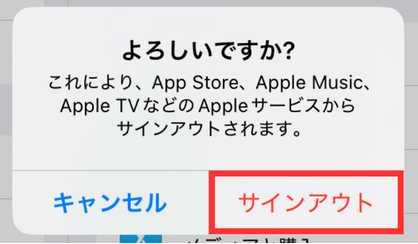
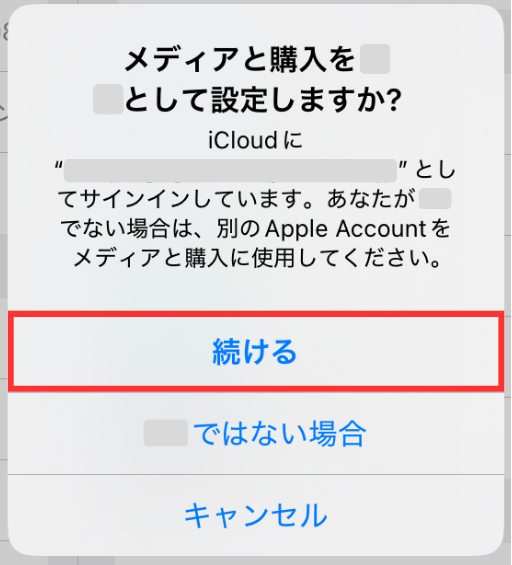
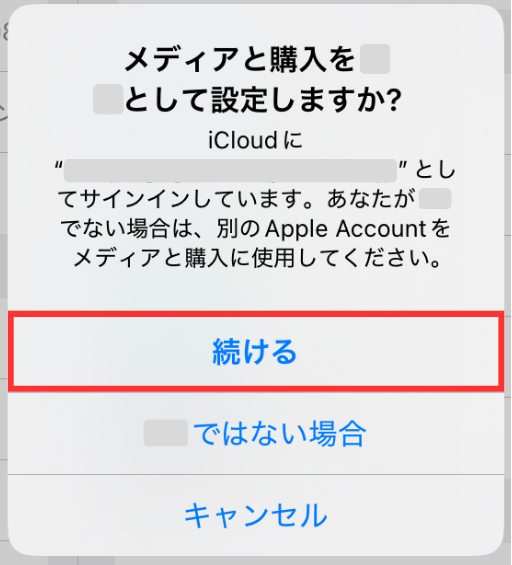
ダウンロードを優先させる
アップデートが「待機中」の表示から進まないときは、ダウンロードを優先させましょう。
この操作をすると他のアプリ動作が一旦制限されるため、アップデートが再開されます。
操作は以下の2ステップです。
- アプリを長押しする
- 「ダウンロードを優先」をタップ
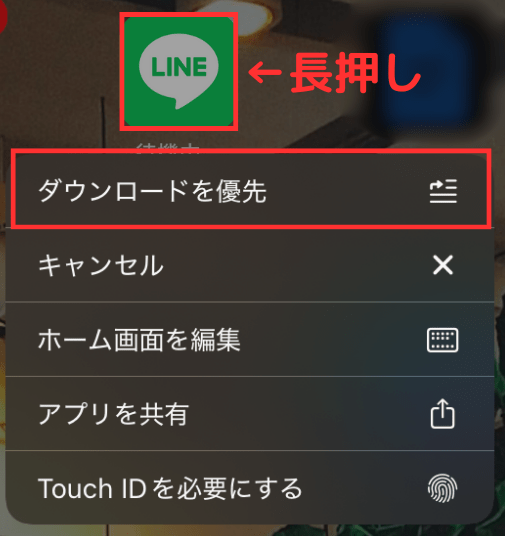
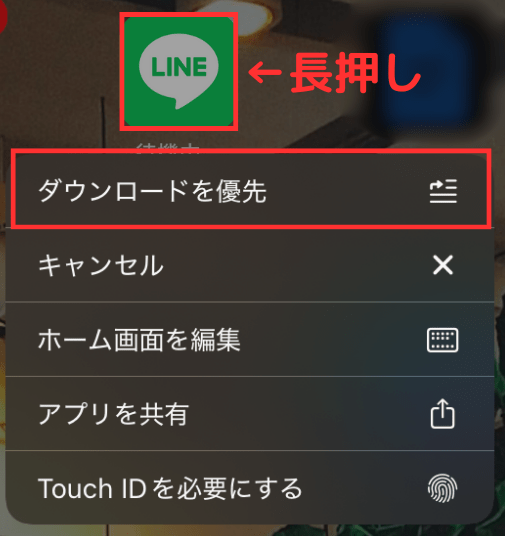
②Androidユーザーの場合
Androidユーザーの対処法を2つご紹介します。
- Googleアカウントを再設定
- Play ストアのバージョンを戻す
それぞれ詳しく解説します!
Googleアカウントを再設定
Androidユーザーの場合は、Googleアカウントを一度削除し再設定しましょう。
ストアアプリに不具合が発生すると、アップデートが正常に行われない可能性があります。
手順は以下の5ステップです。
- 端末の「設定」を開く
- 「アカウント」をタップ
- 「Googleアカウント」を選択
- 「アカウント削除」をタップ
- 端末を再起動し、アカウントを再度追加する
画像を使って詳しく解説します!
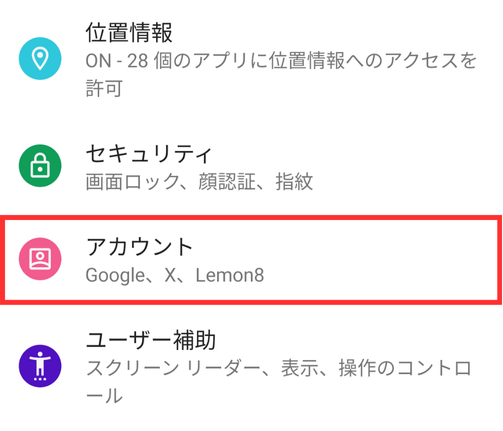
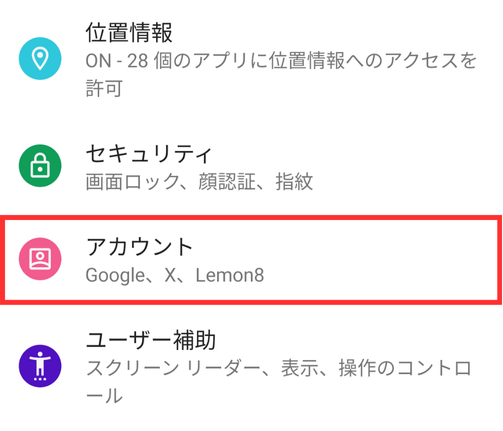
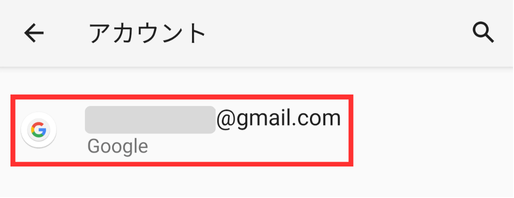
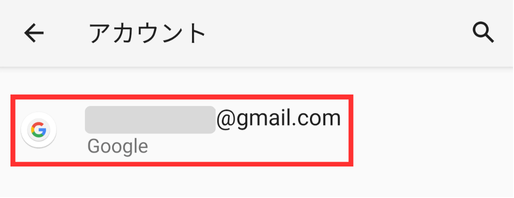
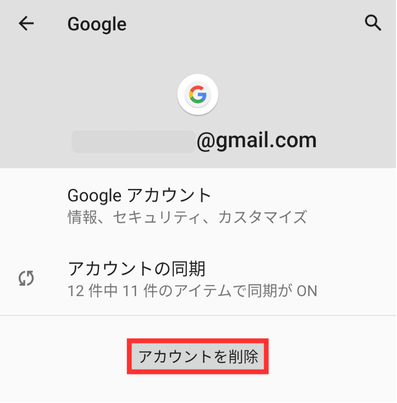
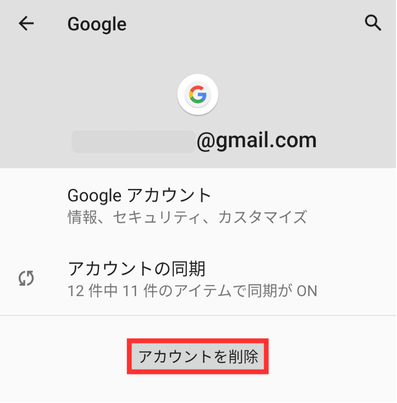
STEP③の画面下部に追加ボタンがありますよ。
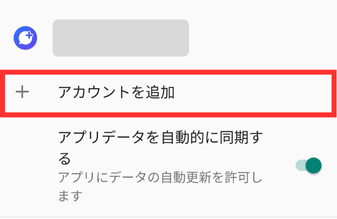
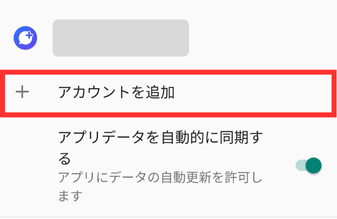
Play ストアのバージョンを戻す
「Play ストア」のバージョンが変更されたことで、アップデートに障害が起こるケースもあるようです。
この場合は、Play ストアのアップデートをリセットすると改善できる可能性があります。
操作は以下の4ステップです。
- 「Play ストア」を長押して「アプリ情報」をタップ
- 右上の「…」をタップ
- 「アップデートのアンインストール」をタップ
- 「OK」をタップ
画像を使って詳しく解説します!
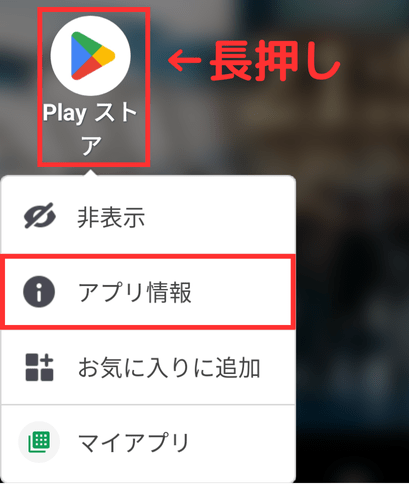
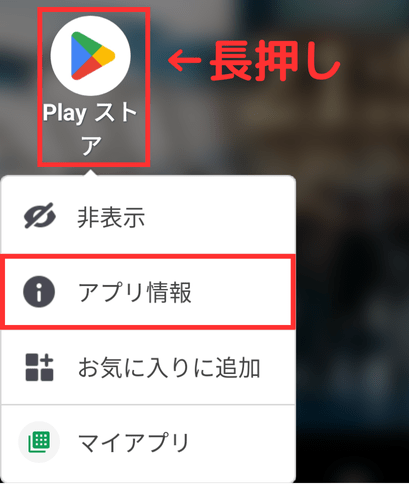
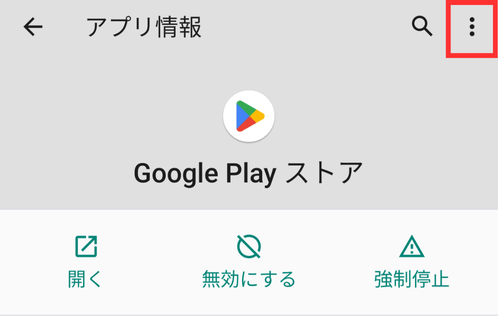
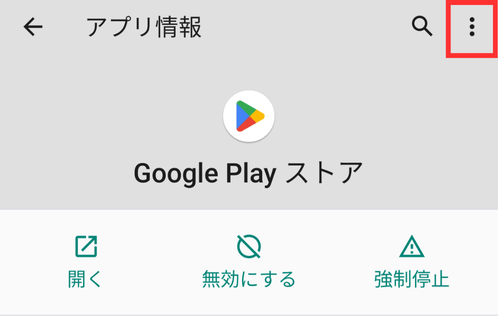
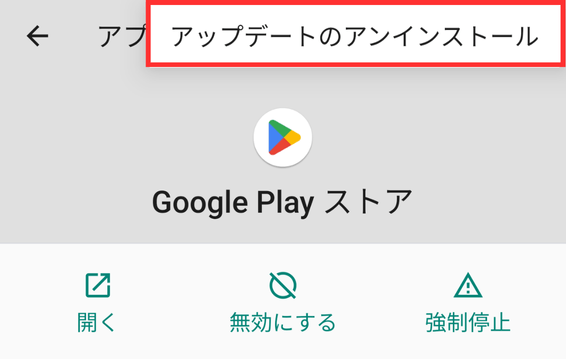
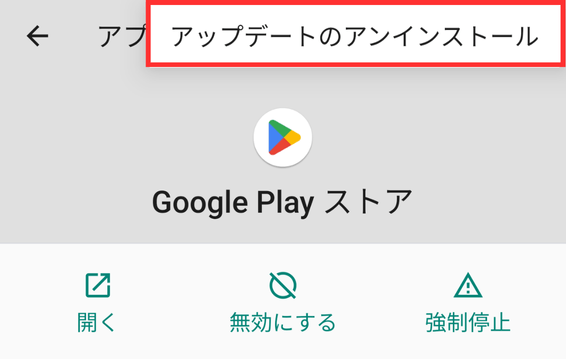
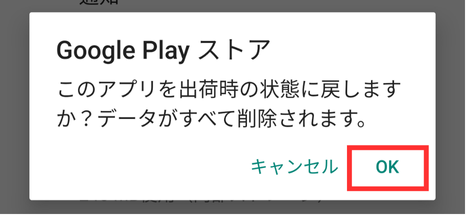
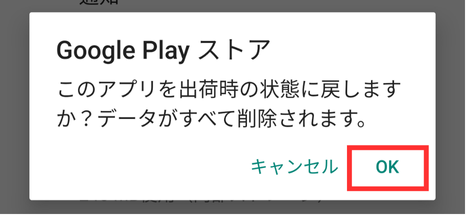
Play ストアのバージョンをリセットできたら、再度アップデートを試してください。



紹介した方法が役に立ったら嬉しいにゃ!
端末の再起動が1番簡単でおすすめです!
端末の再起動が1番簡単な方法でしたね!
もし上手くできなくても、落ち着いて他の対処をすれば大丈夫です。
是非ご紹介した方法でLINEが最新バージョンにアップデートできない時の問題を解決してみてください。