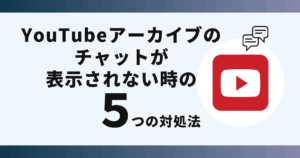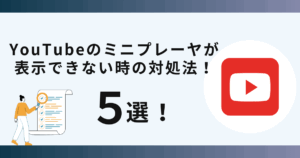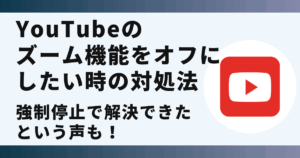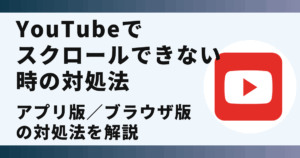YouTubeのキャッシュを削除する方法が分からず悩んでいませんか?
実は「設定」の「ストレージ」から解決できます!
この記事ではYouTubeのキャッシュ削除について、iPhone、Android、PCでの方法を画像でご紹介します。
YouTubeのキャッシュが溜まっていると起きる現象

YouTubeのキャッシュが溜まっていると、ストレージを圧迫してデバイスやアプリの動作に不具合が生じることがあります。
具体的には以下のような現象が挙げられます。
- 動画再生に不具合が生じる
- アプリ自体に不具合が生じる
- 写真や画像の保存ができない
- 新しいアプリのインストールができない
これから紹介する方法を行えばYouTubeのキャッシュを削除することができます。
YouTubeのキャッシュを削除する方法
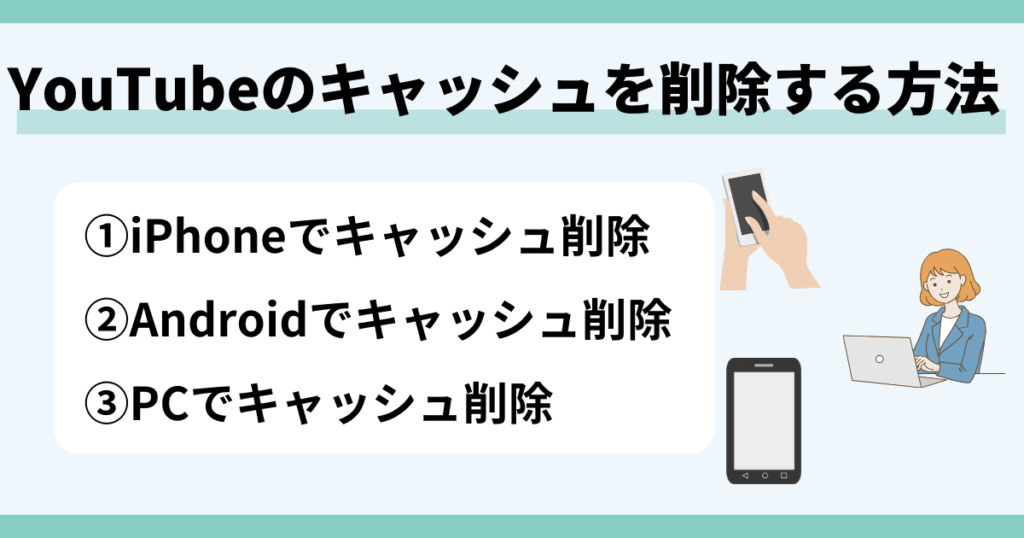
 お悩みねこ
お悩みねこYouTubeのキャッシュを削除する方法ってあるの・・・?



その便利な方法を紹介するにゃ!
YouTubeのキャッシュを削除する方法は、iPhoneやAndroid、PCなどお手持ちのデバイスごとに異なります。
- iPhoneでキャッシュ削除する方法
- Androidでキャッシュ削除する方法
- PCでキャッシュ削除する方法
これから詳しく解説するので、自分に合った方法を見つけてYouTubeのキャッシュを削除してみましょう!
①iPhoneでキャッシュ削除する方法



キャッシュを削除するにあたって注意すべき点もいくつかあるにゃ!最後まで確認するにゃ!
iPhoneでYouTubeのキャッシュを削除する方法は以下の8つのステップになります。
- 設定アプリを開く
- 一般をタップ
- iPhoneストレージを選択
- YouTubeアプリをタップ
- アプリを削除をタップ
- AppStoreを開く
- YouTubeを検索
- 再インストールする
画像を使って詳しく説明します!


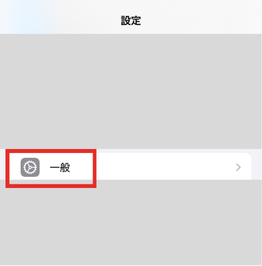
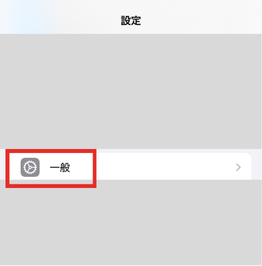
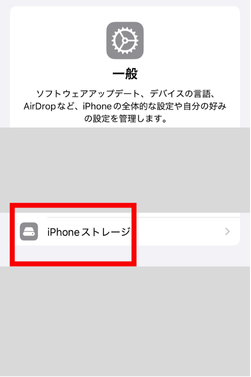
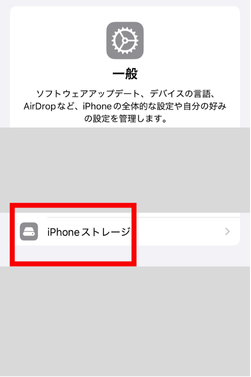
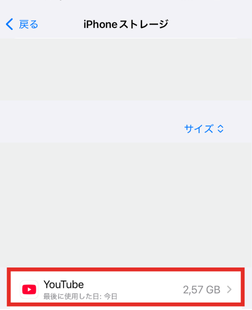
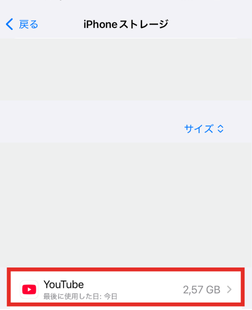
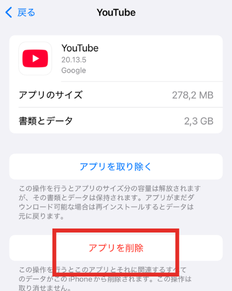
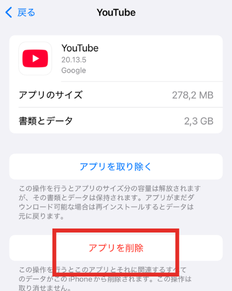


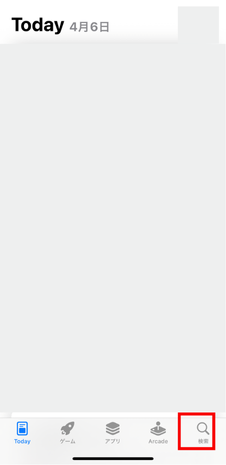
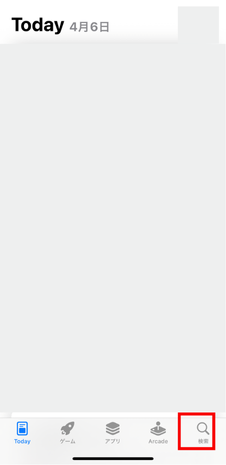
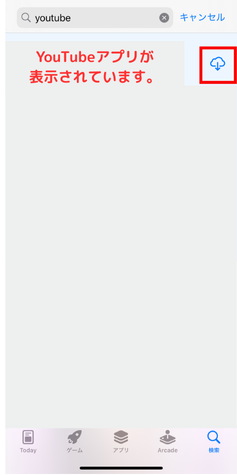
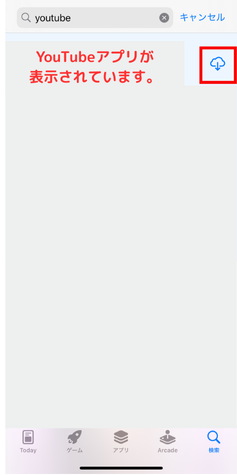
②Androidでキャッシュ削除する方法
次にAndroidでYouTubeのキャッシュを削除する方法を説明します。
手順は以下の5つのステップになります。
- 設定を開く
- アプリと通知をタップ
- YouTubeをタップ
- アプリ情報→ストレージを選択
- キャッシュを消去
こちらも画像を使って詳しく説明していきますね!
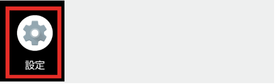
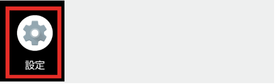
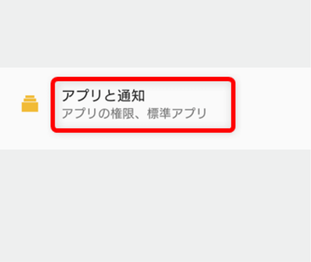
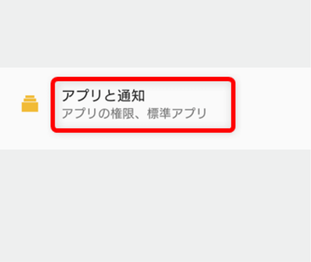
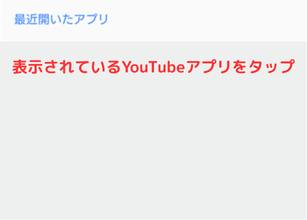
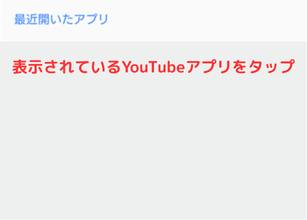



対象のアプリが表示されない場合は、下に表示されている『〇〇個のアプリをすべて表示』をタップしてみるにゃ!
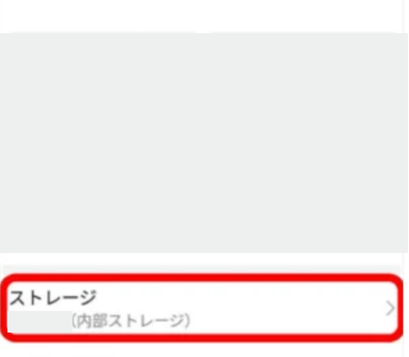
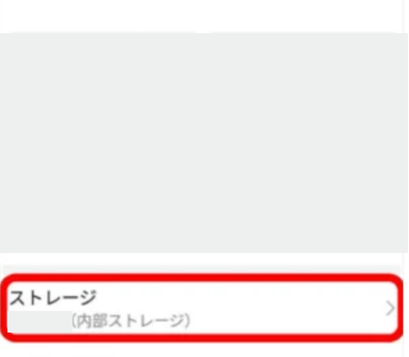
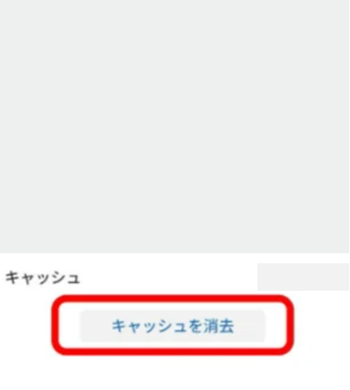
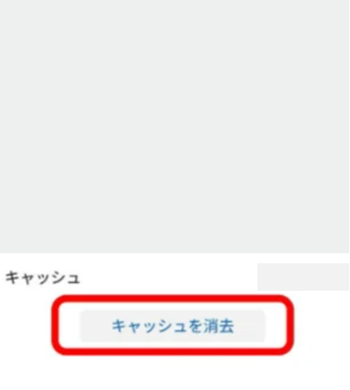



Androidは、アプリを削除しなくても設定からキャッシュが削除できるんだにゃ!
③PCでキャッシュ削除する方法
PCからもYouTubeのキャッシュを削除することができます。
その方法は以下の6つのステップです。
- Google Chromeを開く
- 右上のボタンをクリック
- 閲覧履歴消去を選択
- 期間を選択
- 閲覧履歴、Cookieと他のサイトデータ、キャッシュされた画像とファイルにチェック
- データ削除をクリック
こちらも画像を使って詳しく説明していきます!
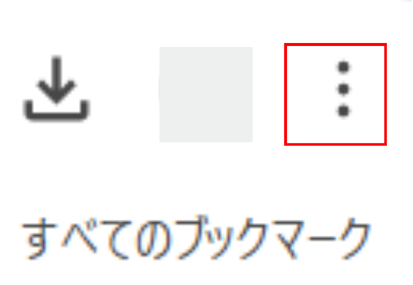
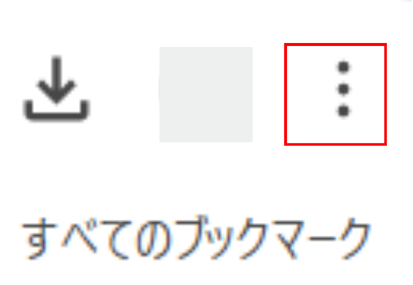
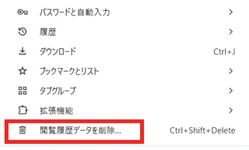
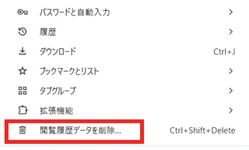
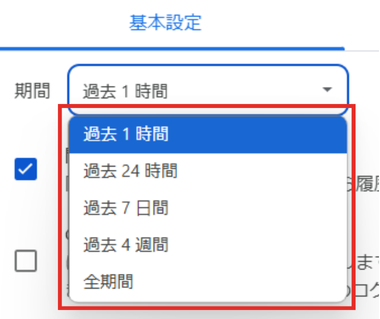
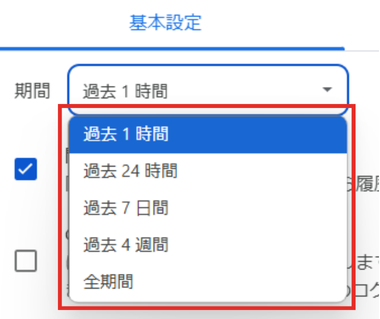
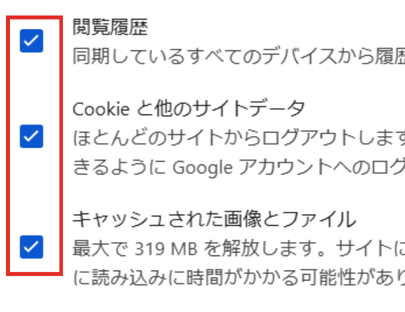
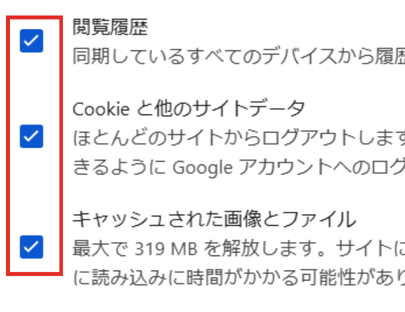
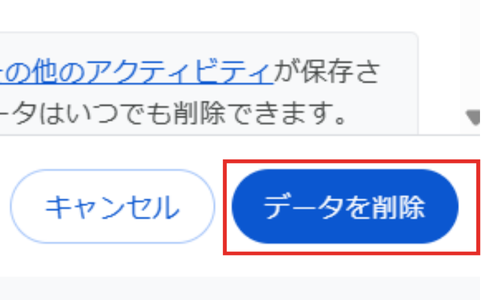
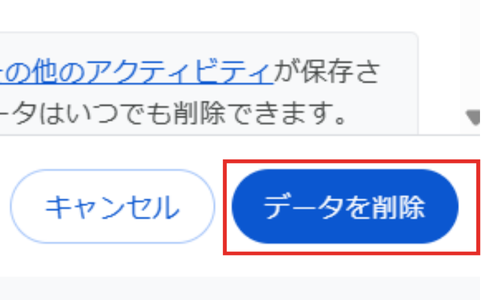



簡単なステップでYouTubeのキャッシュが削除できるんだね!やってみよーっと!



ちょっと待つにゃ!キャッシュを削除する上での注意点も伝えるにゃ!
- 閲覧履歴などのデータが全て削除される。
- 新たにデータを読み込むため、通信量がかさむ。
- 新たにデータを読み込むため、読み込みに時間がかかる可能性がある。
- メールアドレスとパスワードを入力して再ログインする必要がある。



キャッシュ削除は簡単にできるけど、注意点もあるんだね!



そうだにゃ!注意点を理解した上でキャッシュを削除するにゃ!
まとめ
iPhone、Android、PC別に、キャッシュを削除する方法について解説しました!
YouTubeに限らず、キャッシュ削除に備えてログインに必要な情報は管理しておくことをおススメします!
是非ご紹介した方法でYouTubeのキャッシュを削除してみてください。