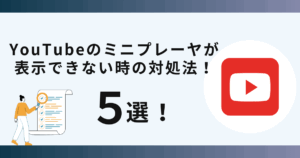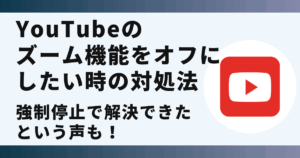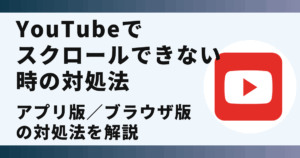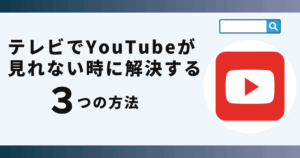YouTube Musicが開けずに悩んでいませんか?
実は再起動や通信設定の見直しで解決できます。
この記事ではYouTube Musicが開けない時の解決方法を画像でご紹介します。
YouTube Musicが開けない主な原因
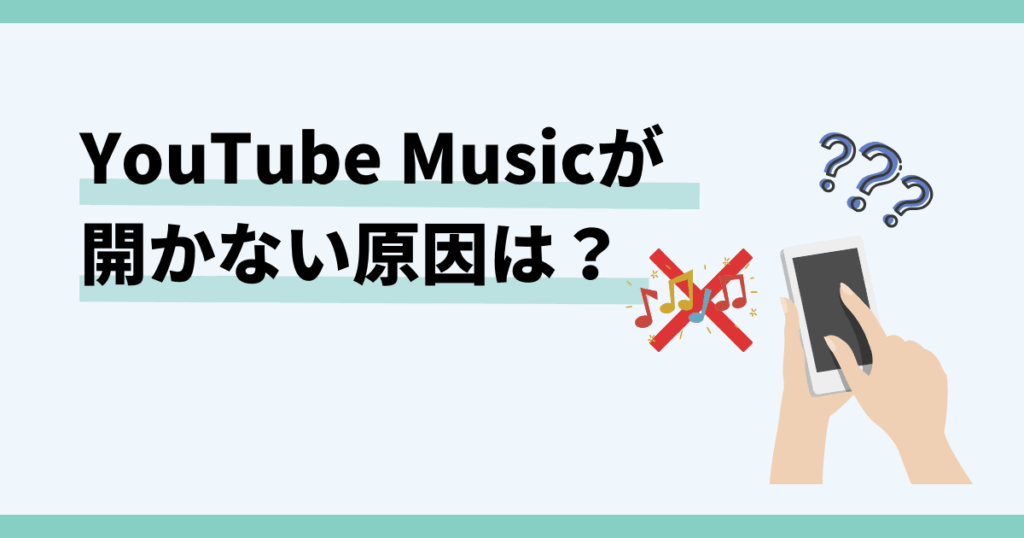
アプリ側の仕様や環境の問題など、いくつかの理由によりYouTube Musicが開けない可能性があります。
YouTube Musicが開けない主な原因はこちらです。
- アプリや端末の一時的な不具合
- インターネット接続が不安定
- アプリのバージョンが古い
- OSとの互換性問題
- Googleアカウントの不具合
- YouTube Music側のサーバー障害
これから紹介する方法を行えば、YouTube Musicを開けるようになります。
YouTube Musicが開かない時の対処法5選

 お悩みねこ
お悩みねこYouTube Musicが開けない時の解決方法ってあるの・・・?



その便利な方法を紹介するにゃ!
YouTube Musicが開けない時の解決方法は5つあります。それがこちらの方法です。
- アプリの再起動
- インターネット接続の確認・切り替え
- アプリを最新バージョンに更新
- アプリの再インストール
- Googleアカウントから再ログイン
これから詳しく解説するので、自分に合った方法を見つけてYouTube Musicを開けるようにしましょう!
①アプリの再起動



この方法はリスクなしですぐに実践できるよ!迷ったら最初に試してみるにゃ!
アプリを一度再起動するだけで、不具合があっさり解消することがあります。
なぜならアプリは長時間起動していると、動作が不安定になってしまうことがあるからです。
YouTube Musicアプリの再起動は、以下の3つのステップになります。(iPhoneの場合)
- アプリスイッチャーを開く
- 右にスワイプしてYouTube Musicアプリを探し、上にスワイプで終了
- ホーム画面(またはアプリライブラリ)に移動、アプリをタップ
しかし、アプリを再起動しても開かない場合があるかもしれません。
その場合は下記の方法を試してみてください。
②インターネット接続の確認・切り替え
インターネット接続を見直してみましょう。
接続が不安定だと、YouTube Musicが正しく起動できない場合があります。
Wi-Fiとモバイルデータを切り替えるだけでも改善することがあります。
Wi-Fi接続時の場合
- 「設定」を開く
- 「Wi-Fi」をタップして、接続をオフにする
- 5秒ほど待ってから再びオンにする
- 接続先のWi-Fiが正しいか確認する
- 別のアプリでネットが使えるか確認する
- YouTube Musicが開けるか確認する
画像を使って詳しく解説します!
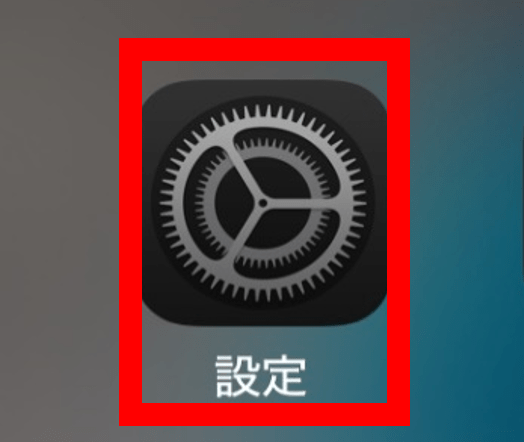
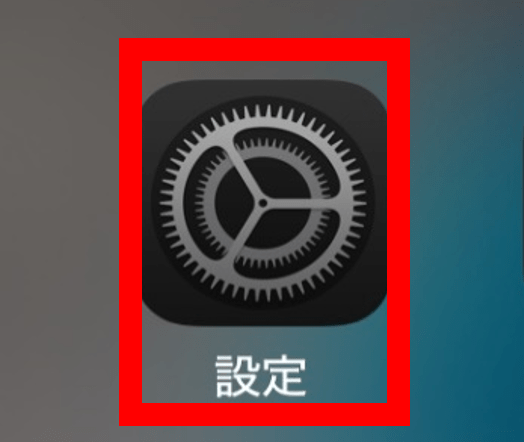
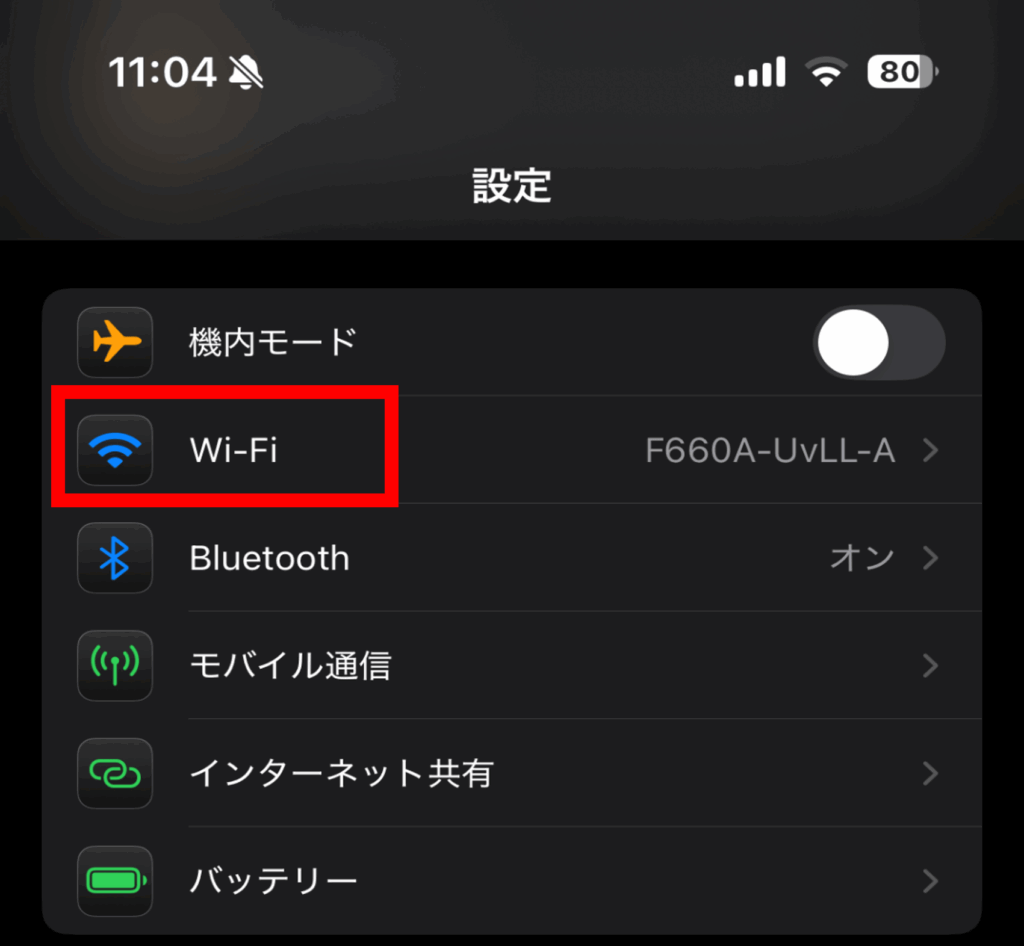
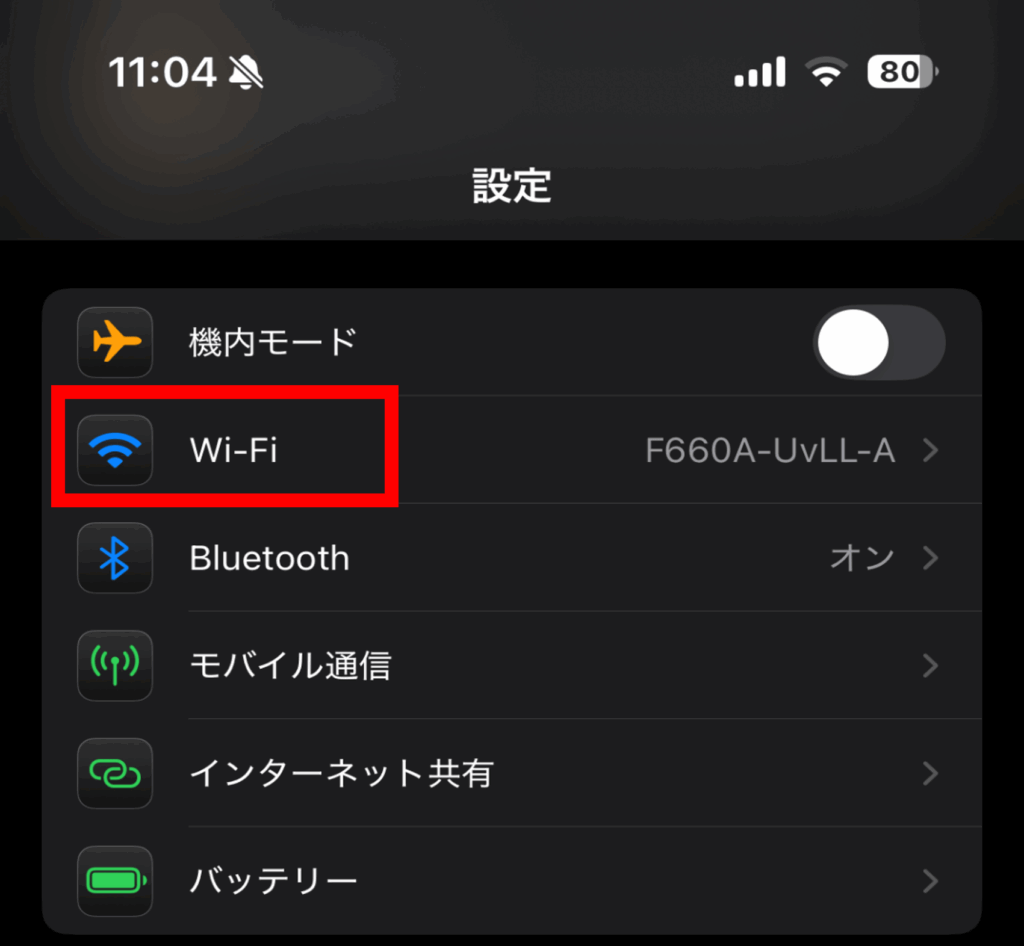
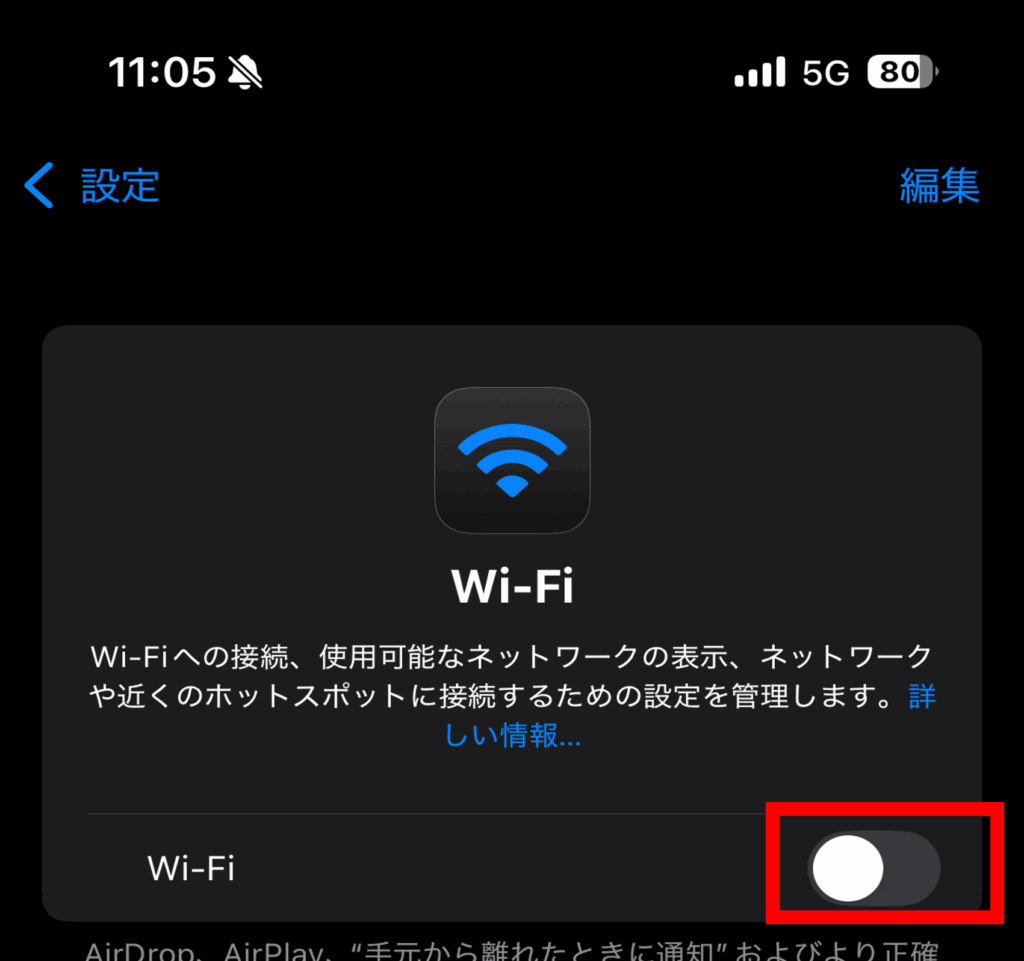
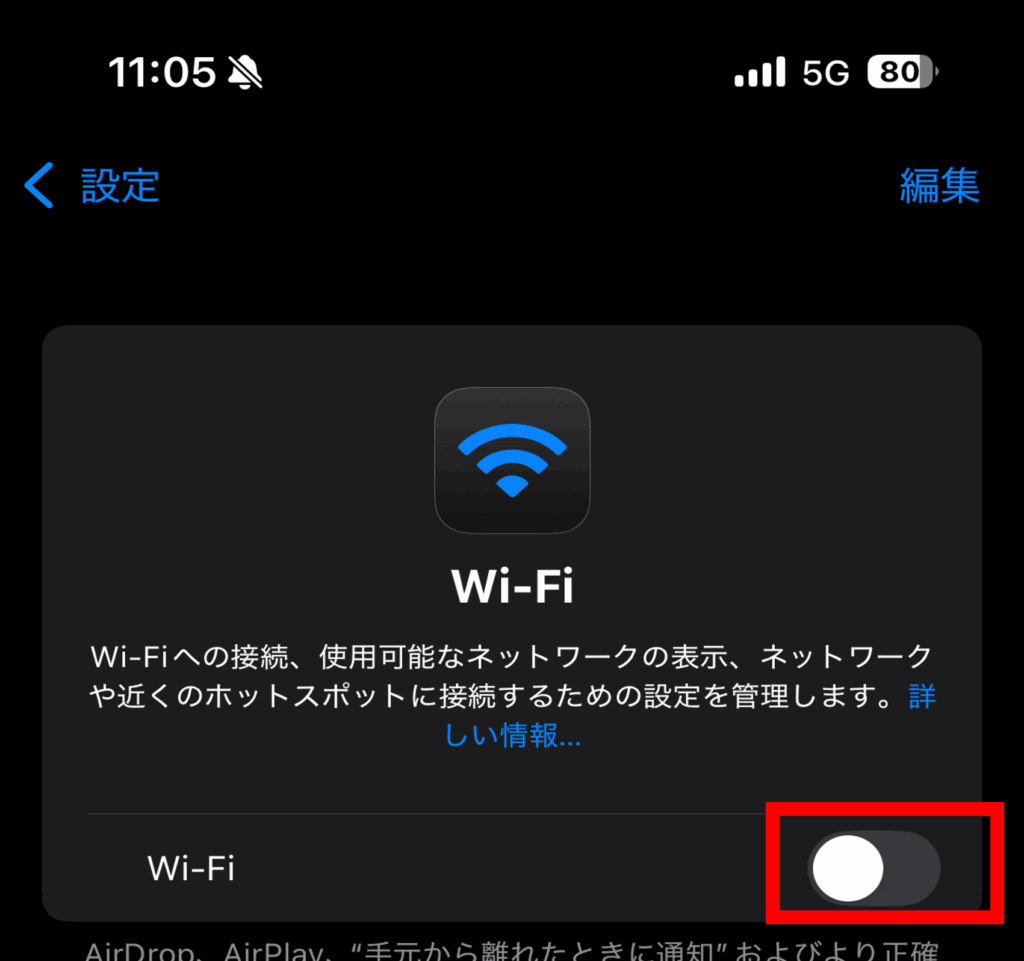
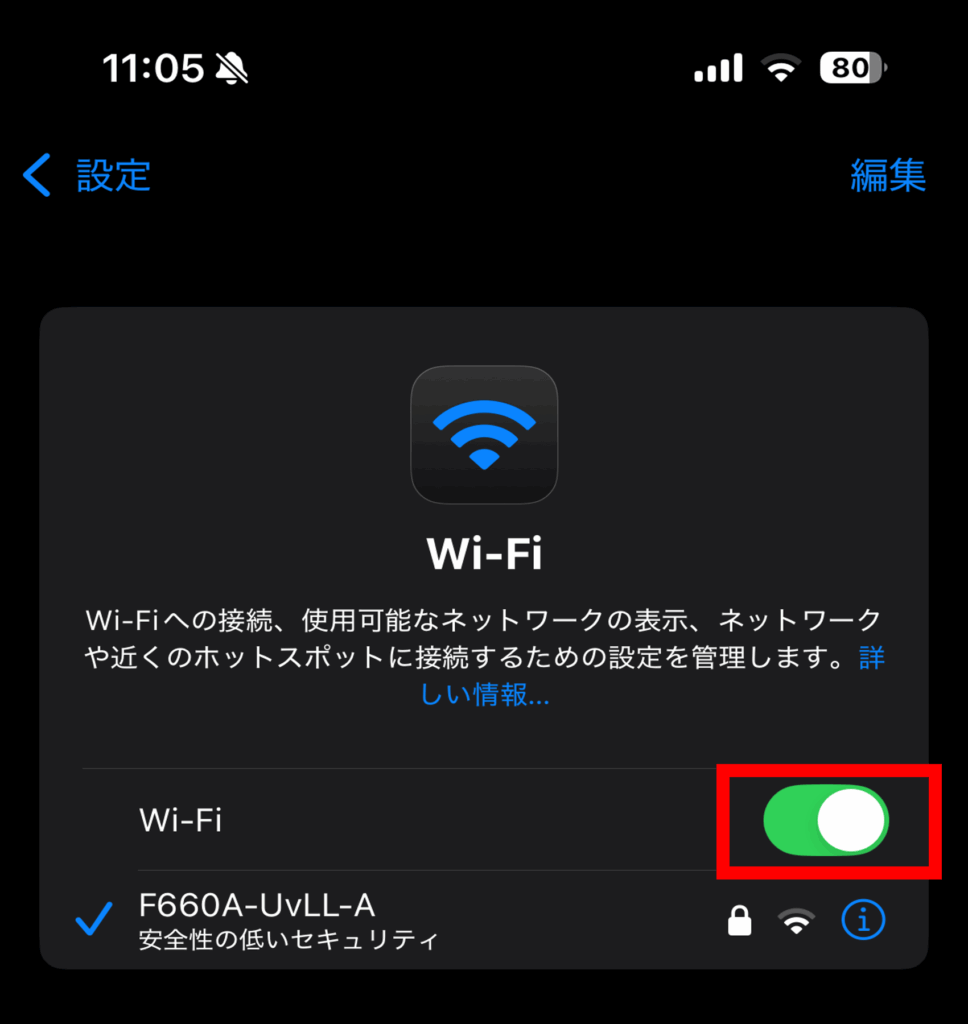
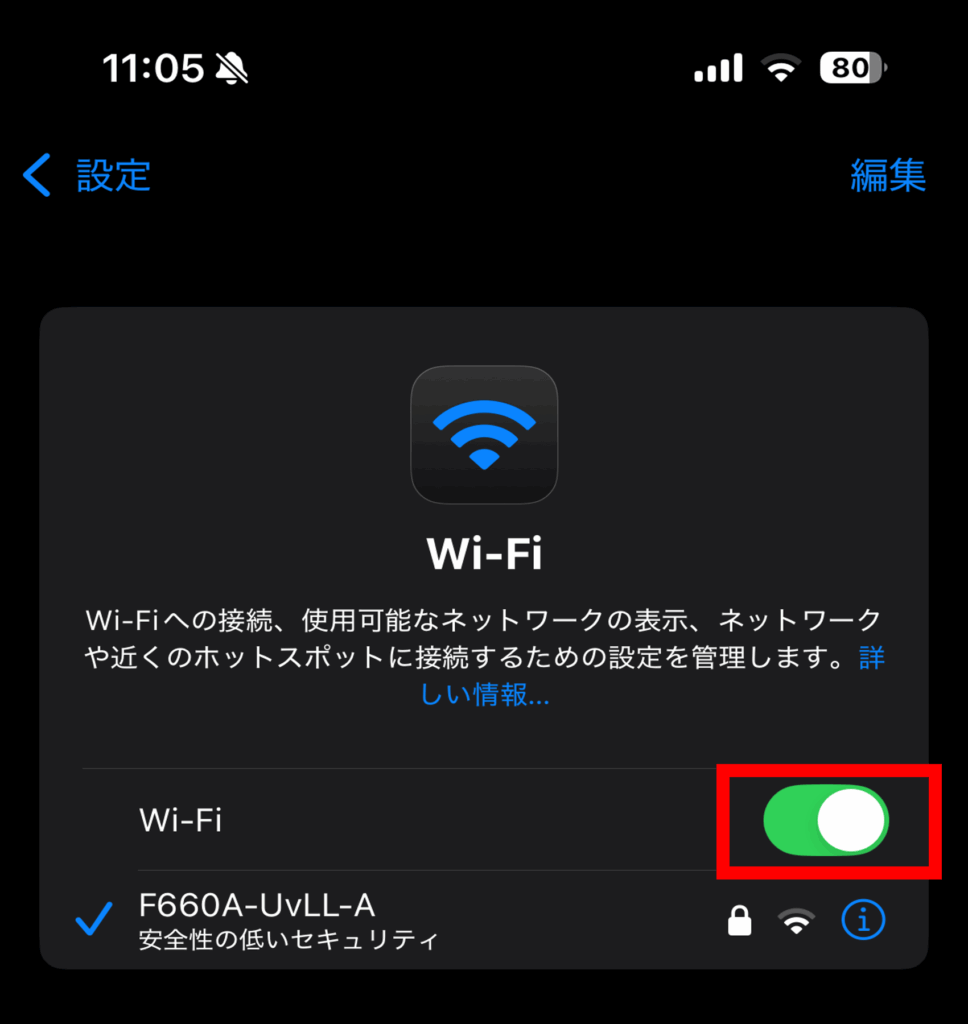
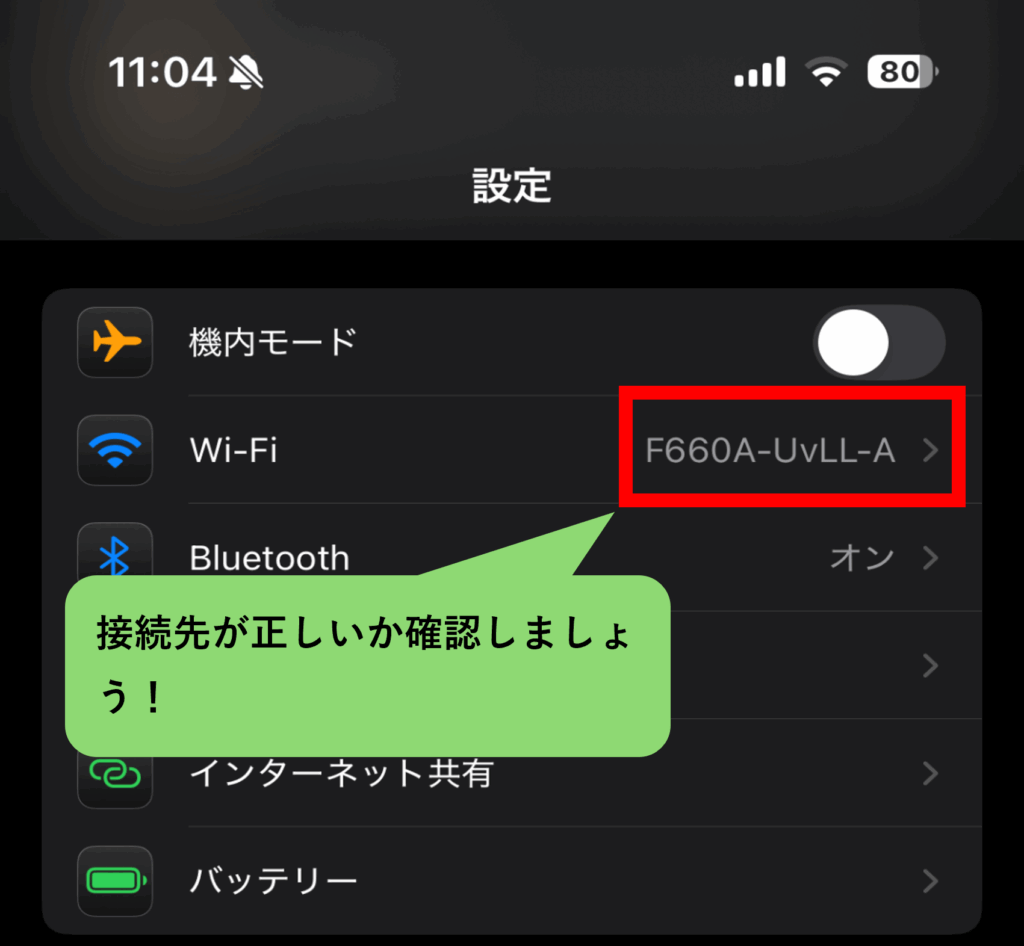
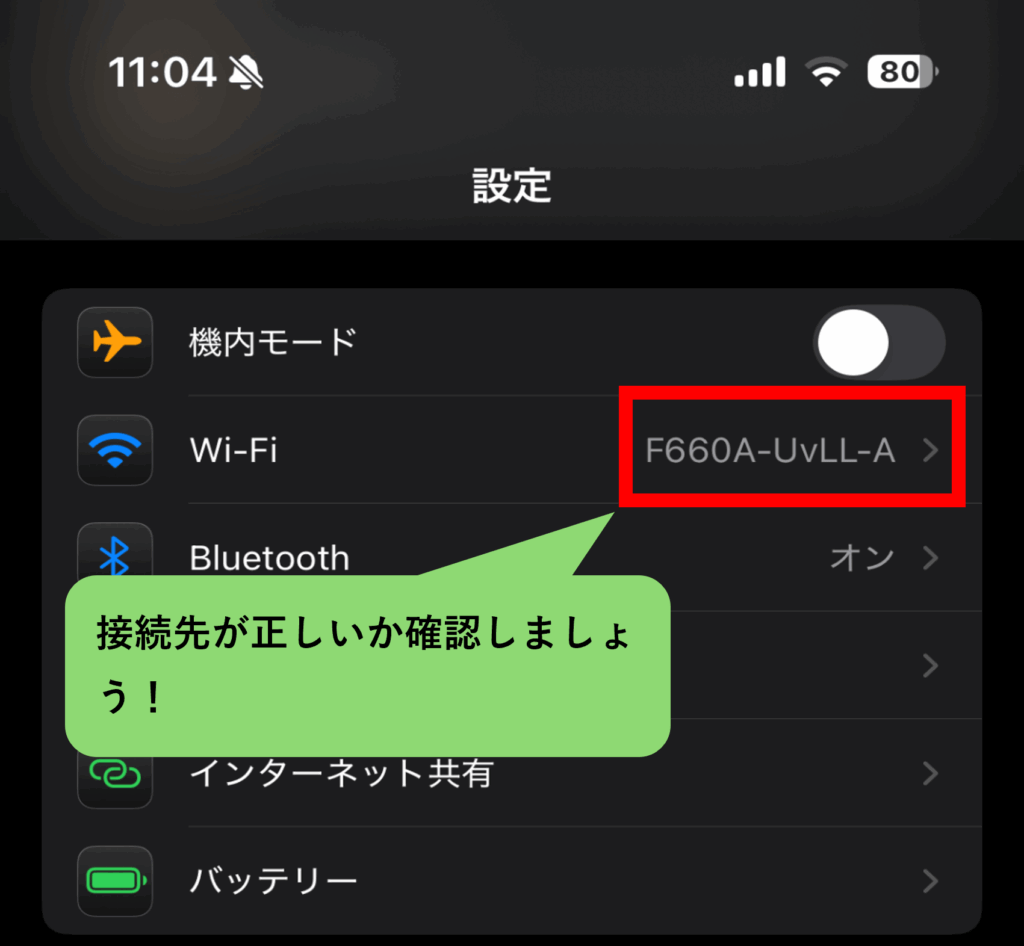
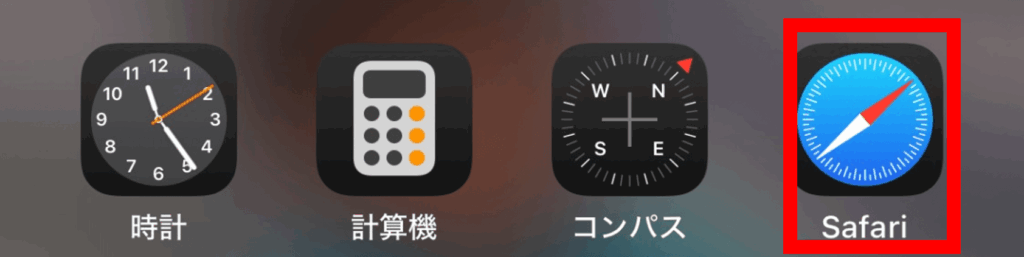
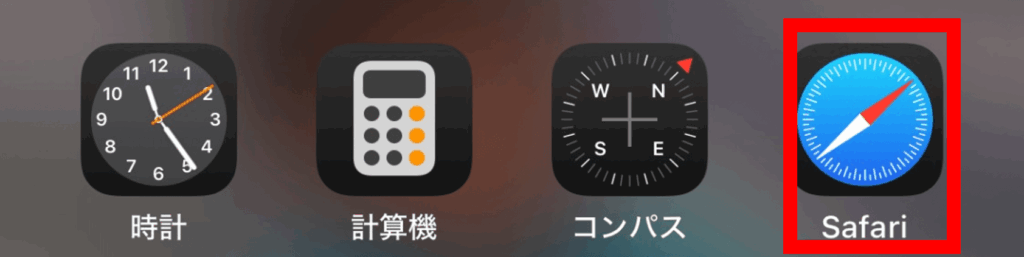
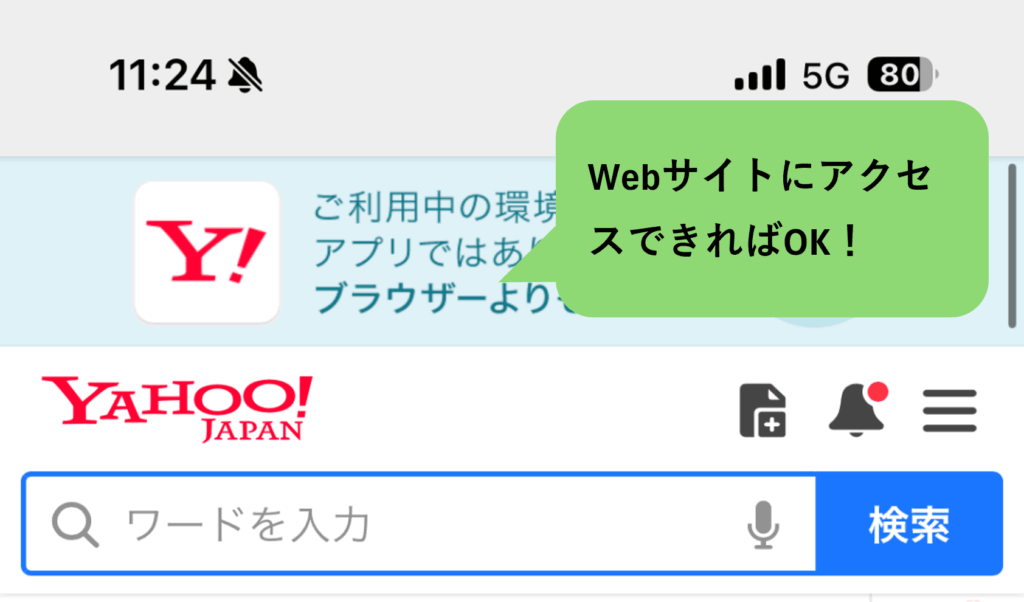
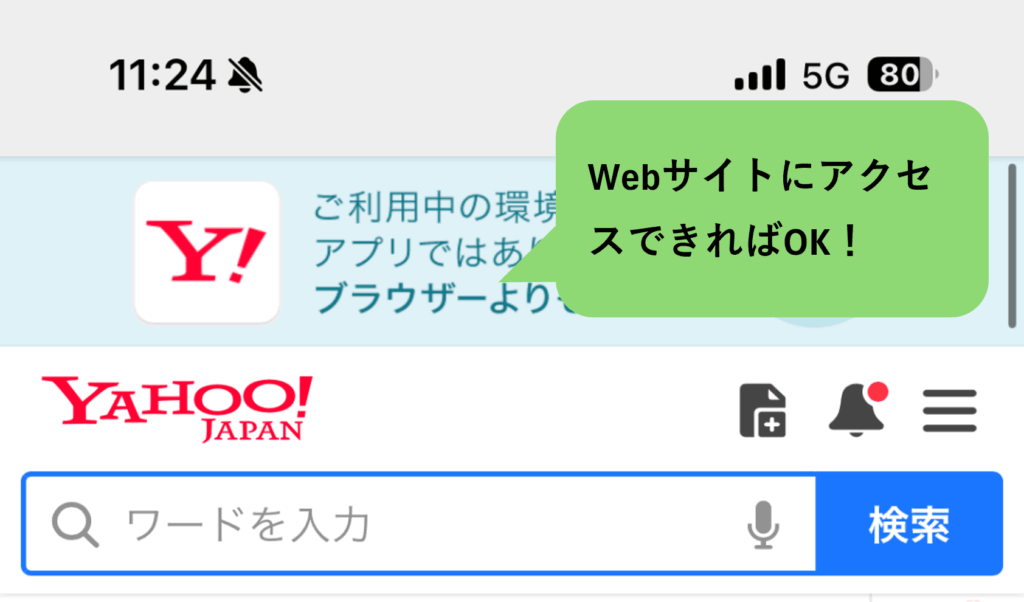
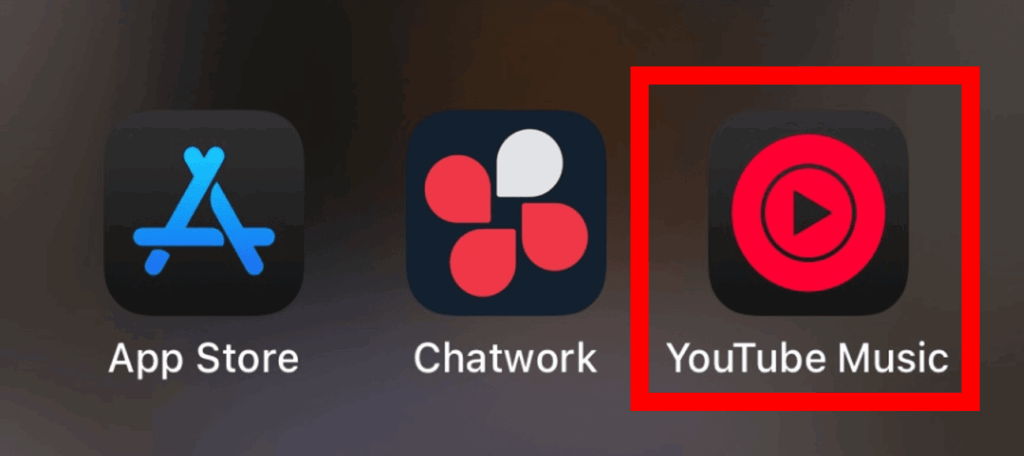
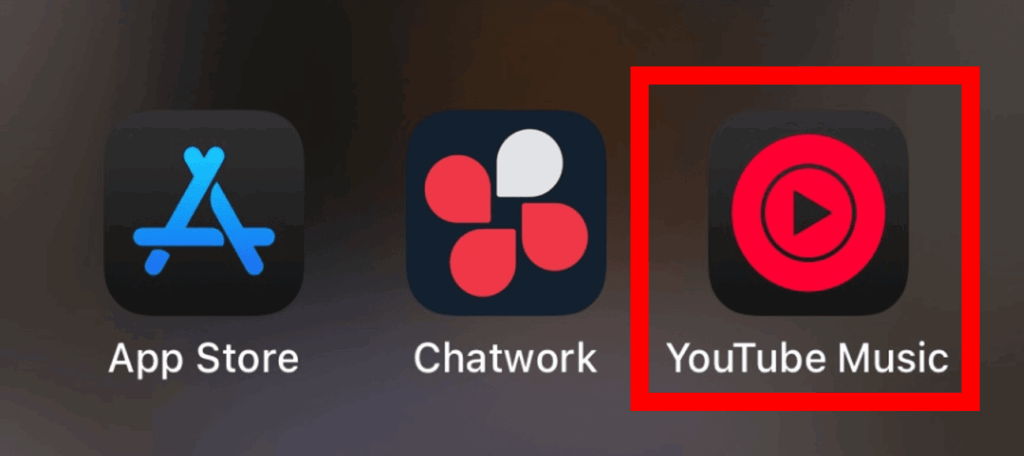
モバイル接続時の場合
- 「設定」を開く
- 「モバイル通信データ」をオフにする
- 5秒ほど待ってから再びオンにする
- 機内モードをオンにする
- 10秒ほど待ってから再びオフにする
- 別のアプリでネットが使えるか確認する
- YouTube Musicが開けるか確認する
画像を使って詳しく解説します!
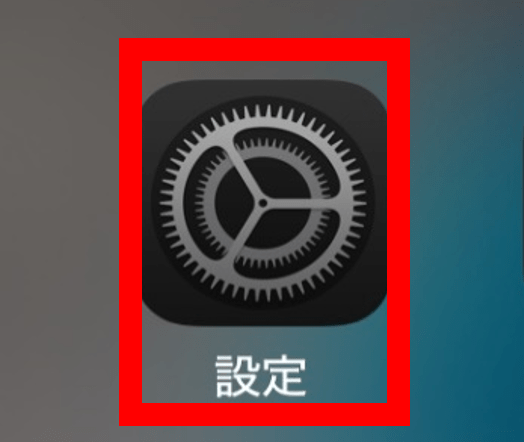
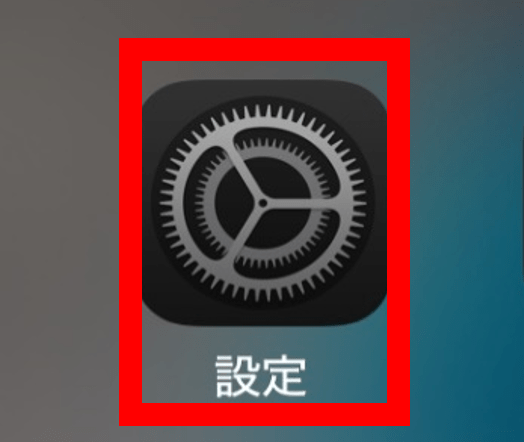
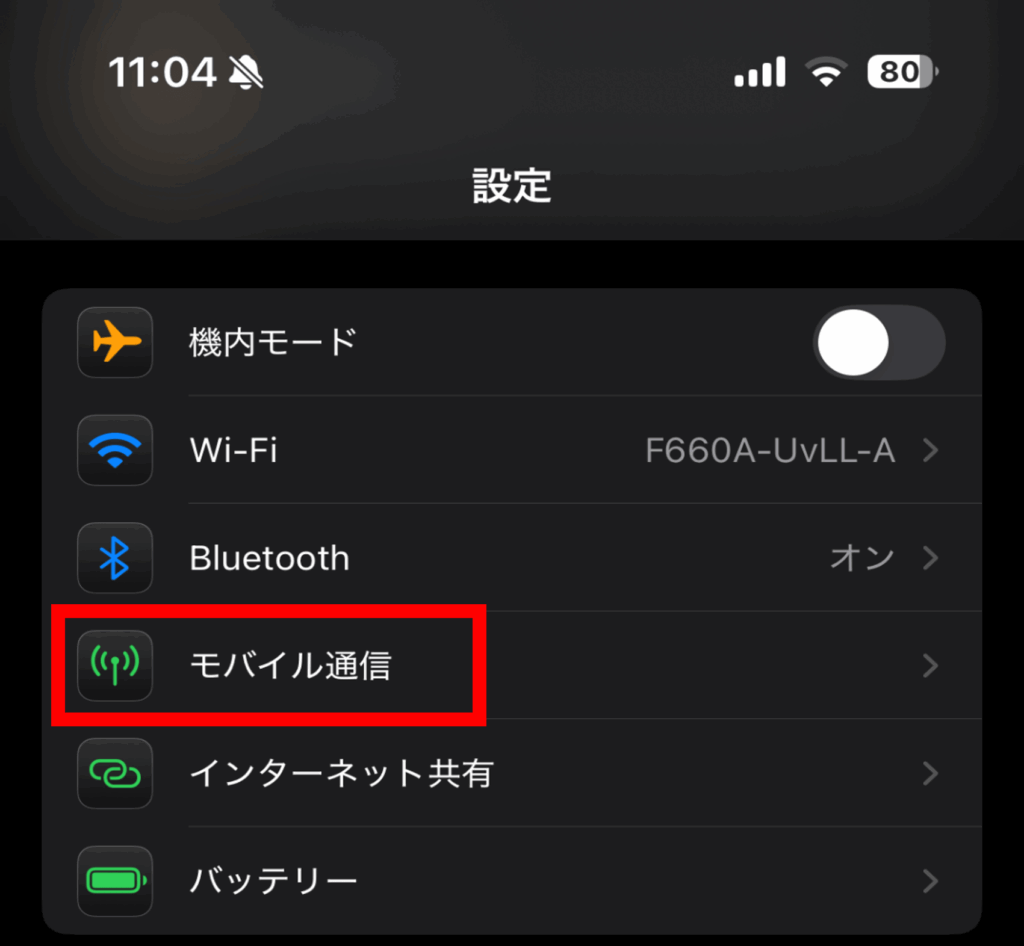
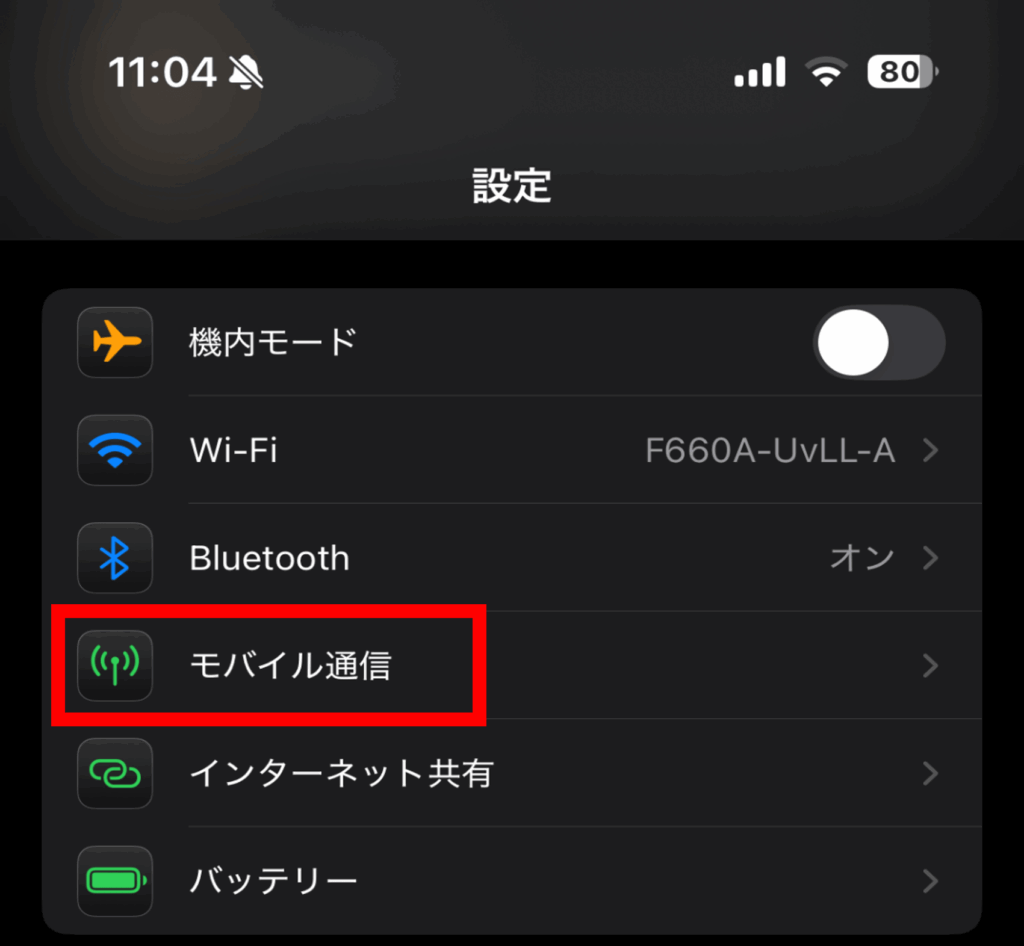
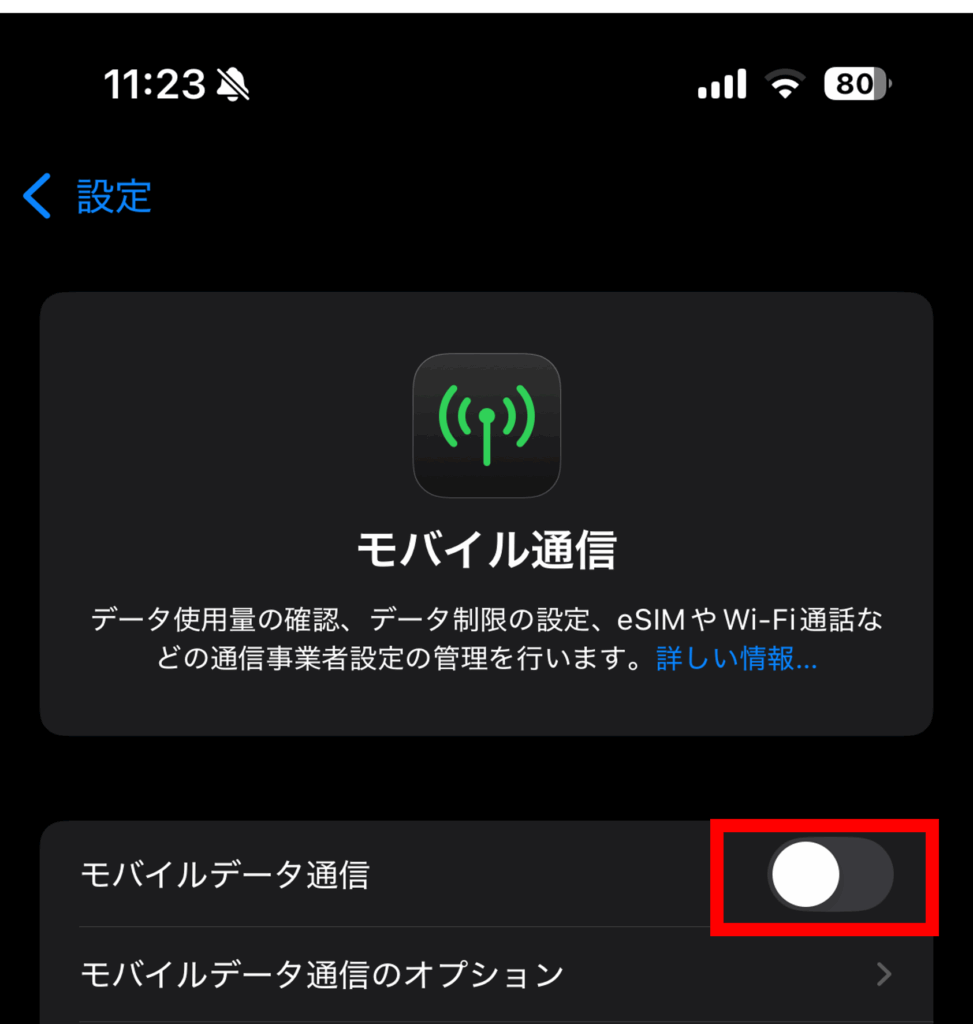
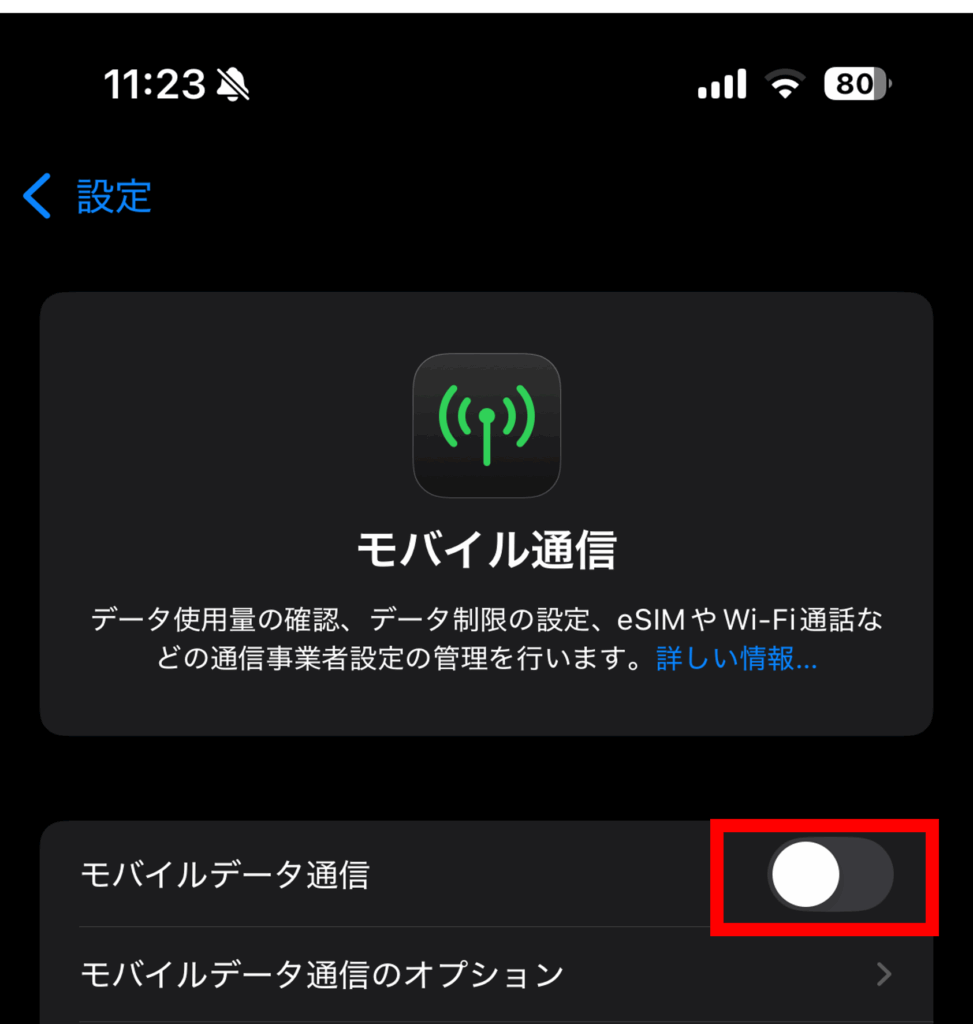
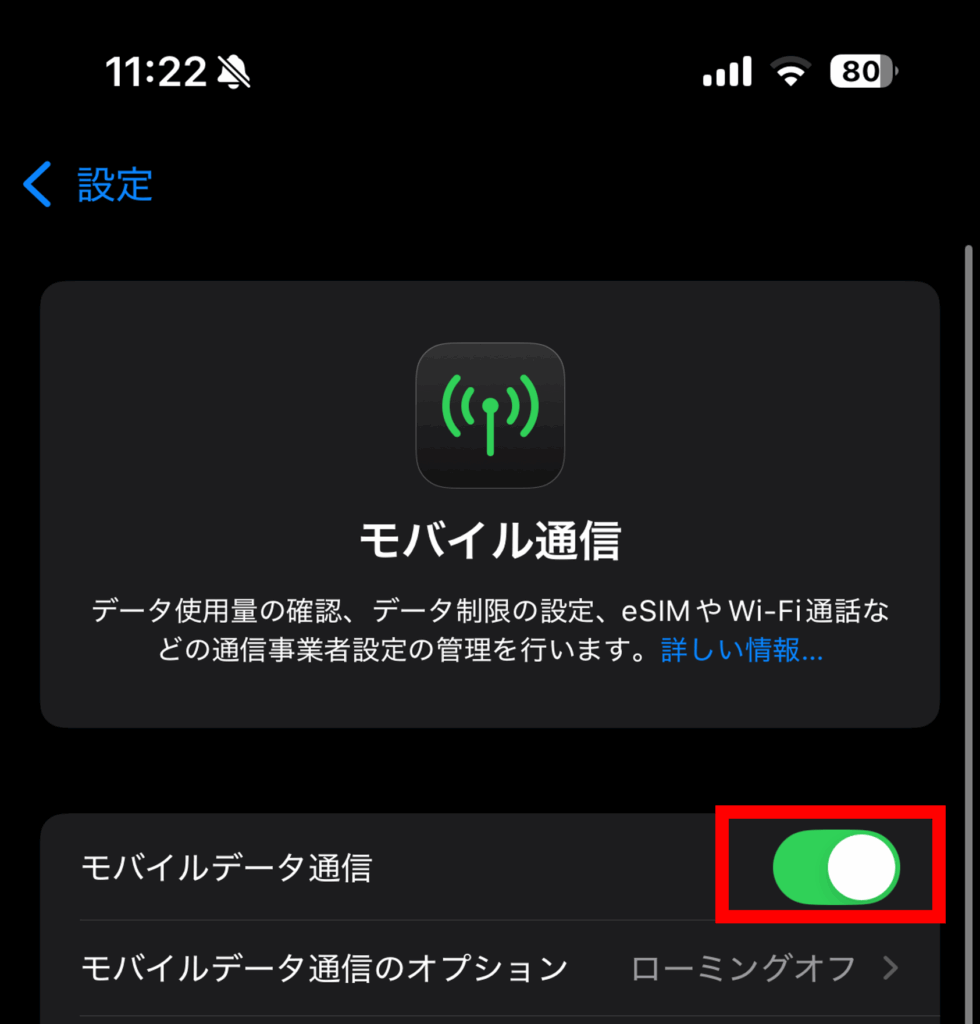
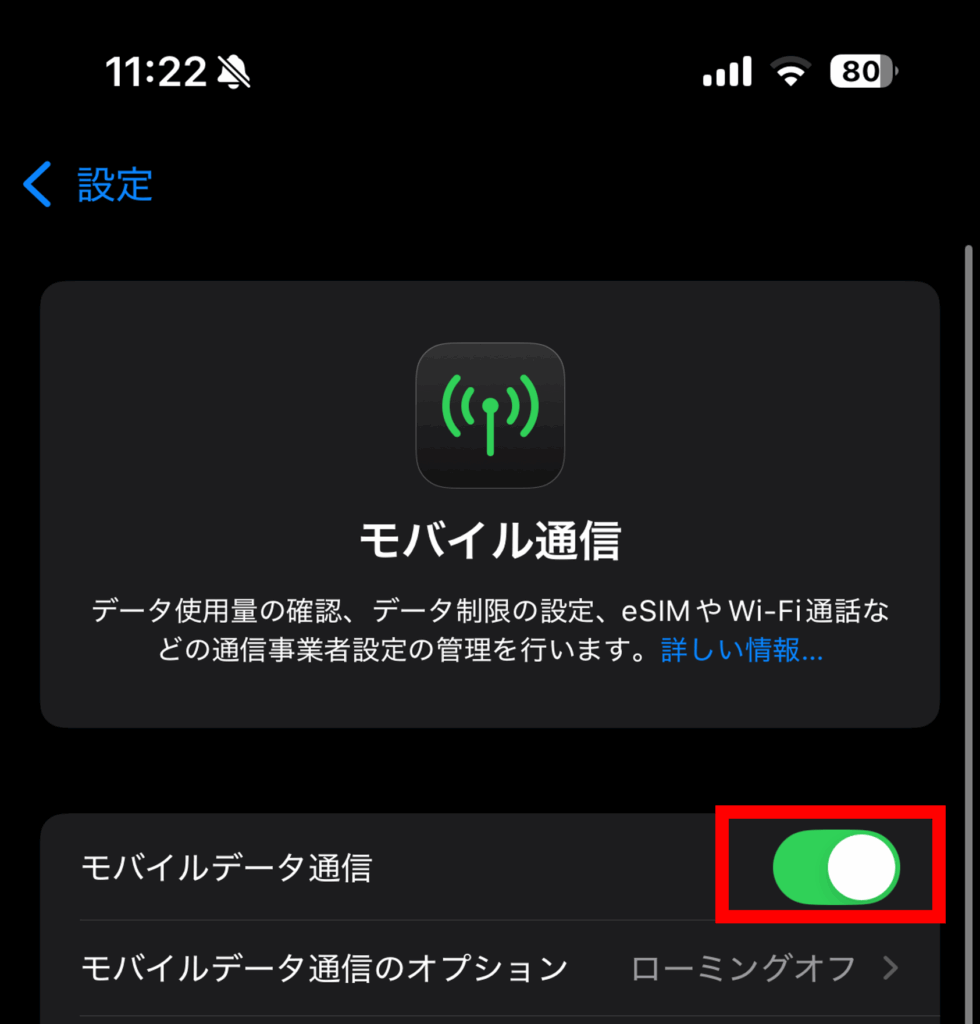
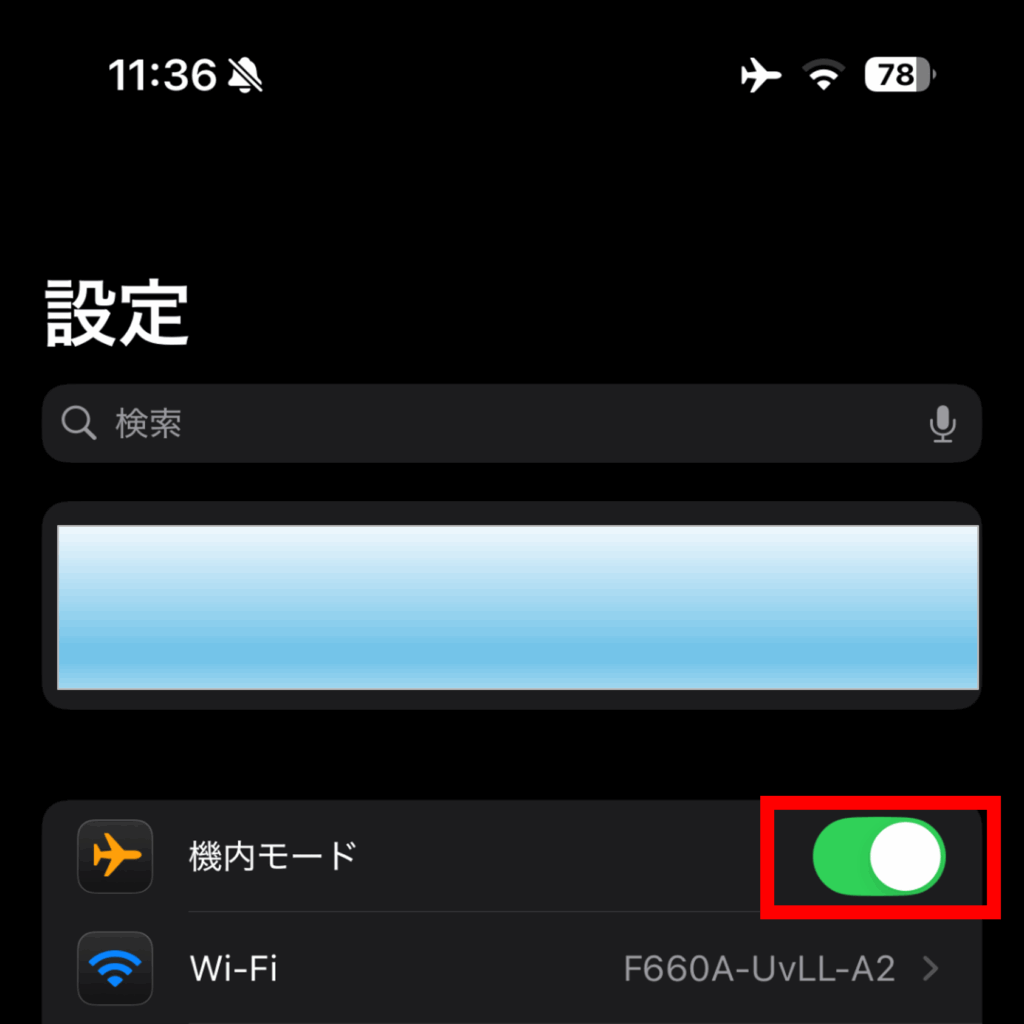
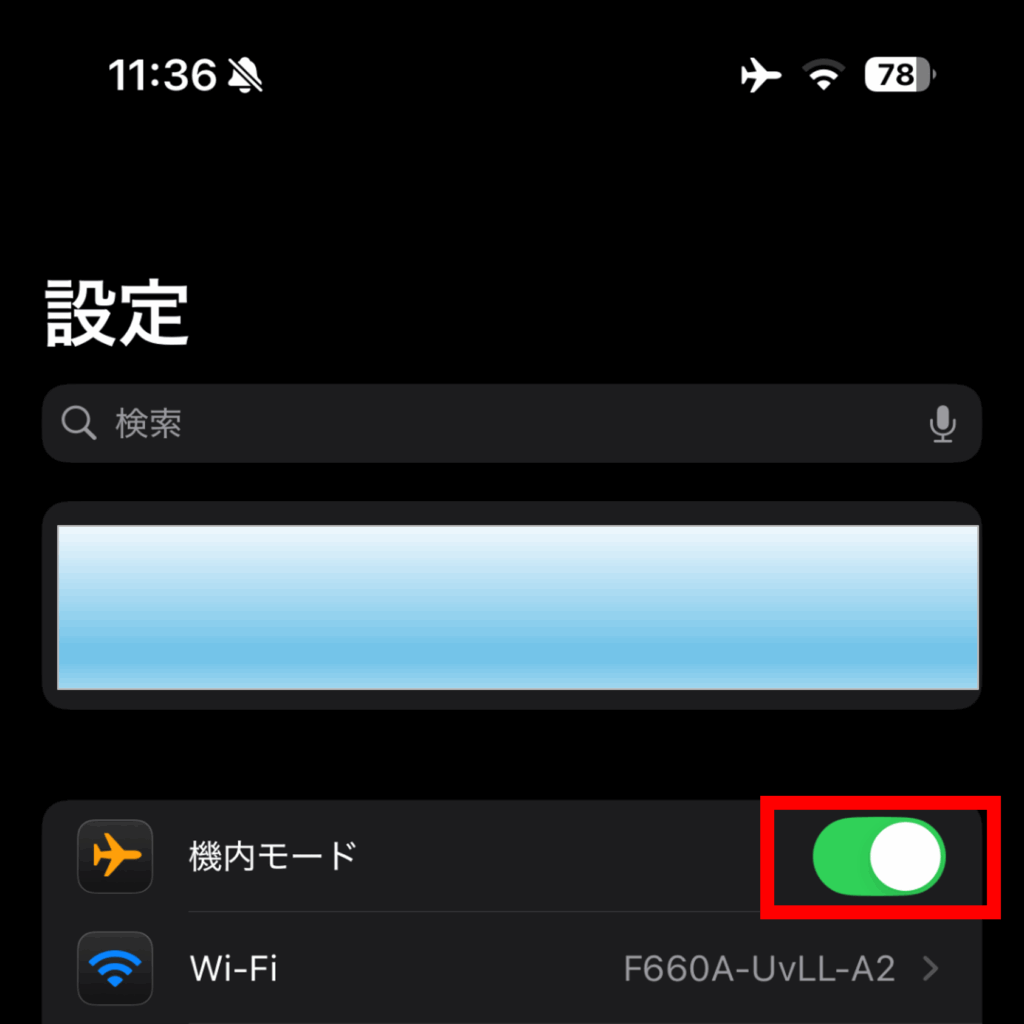
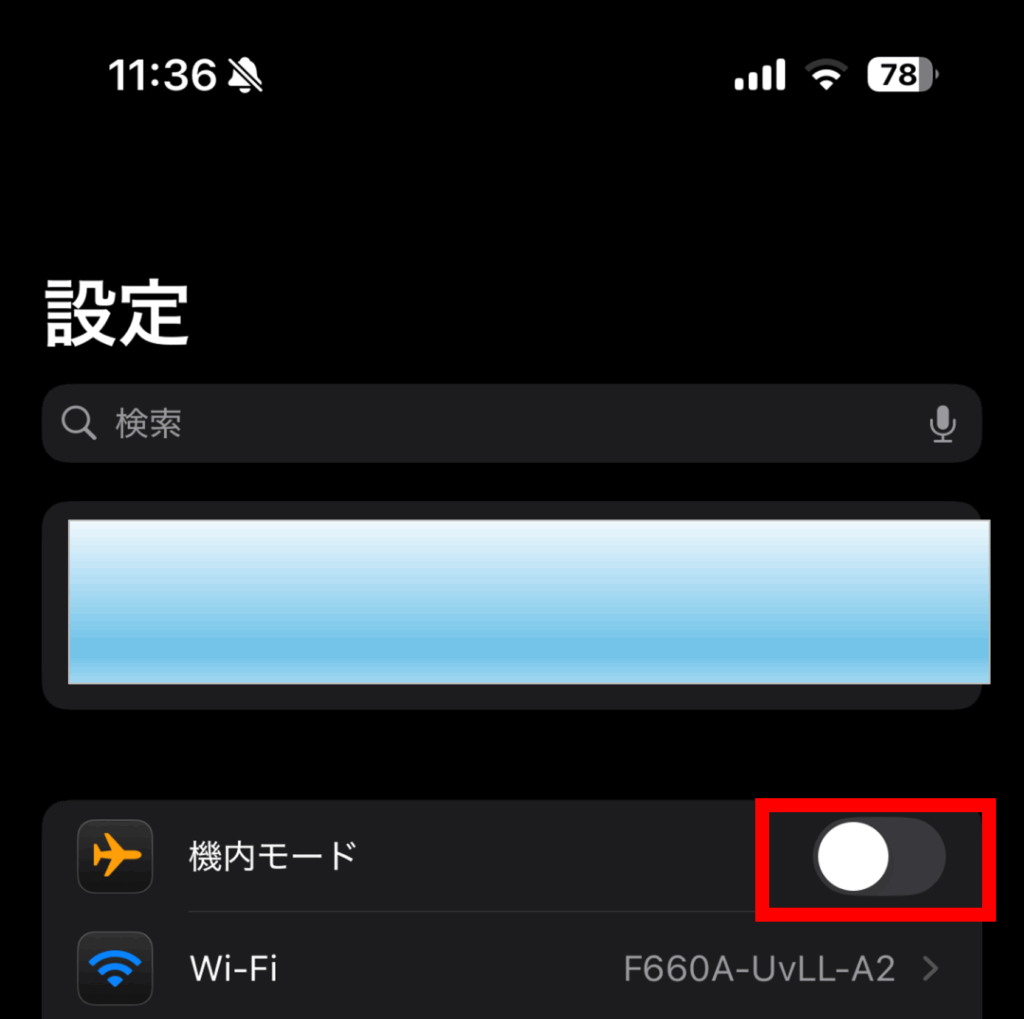
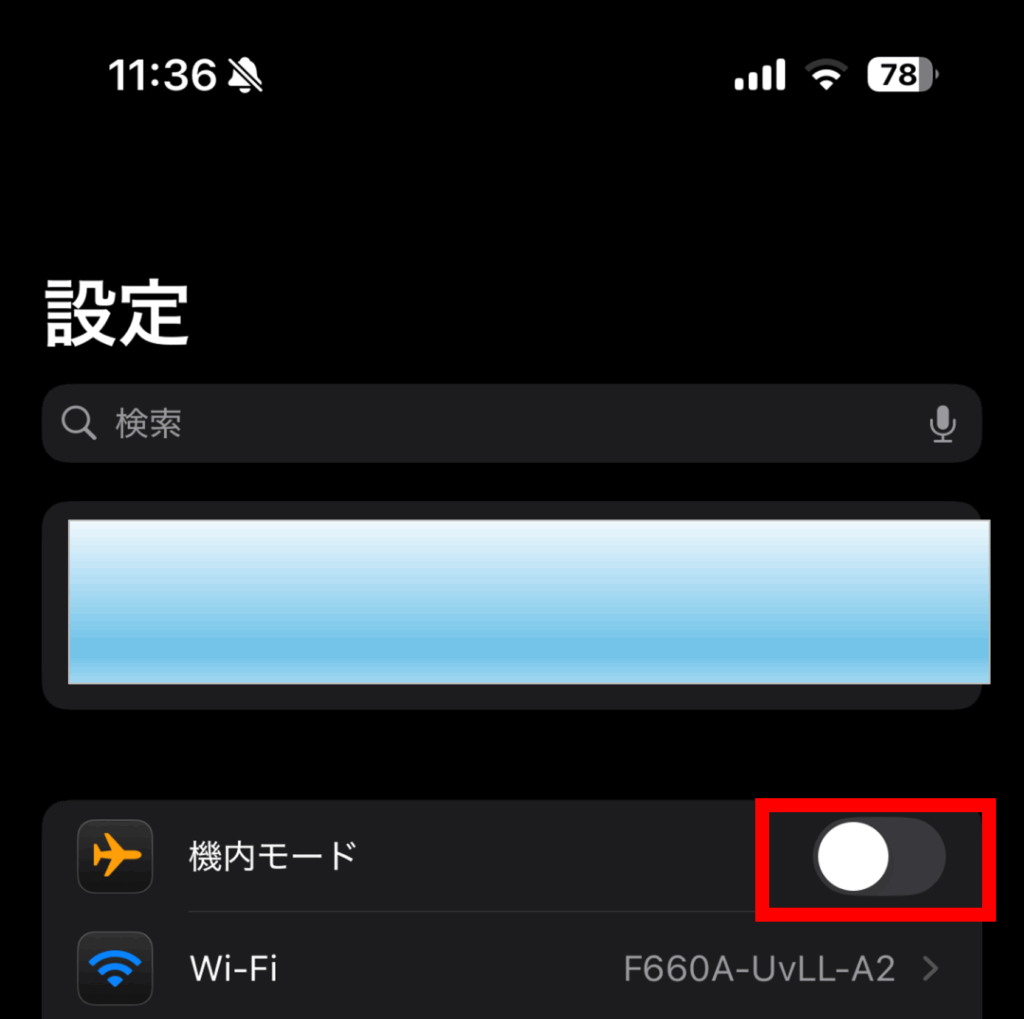
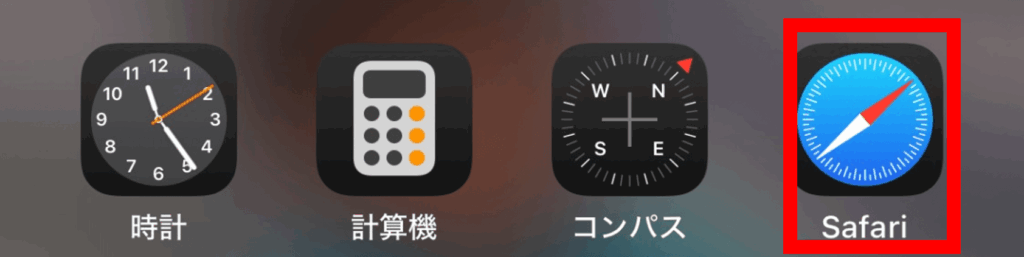
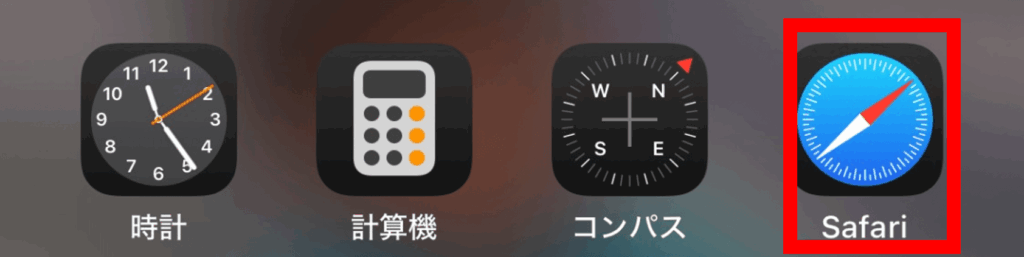
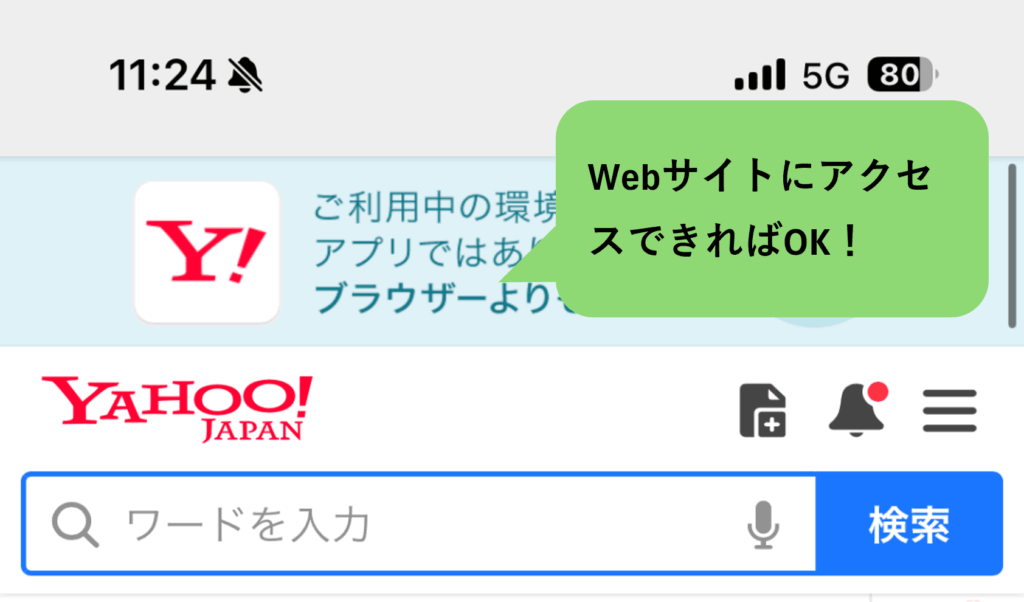
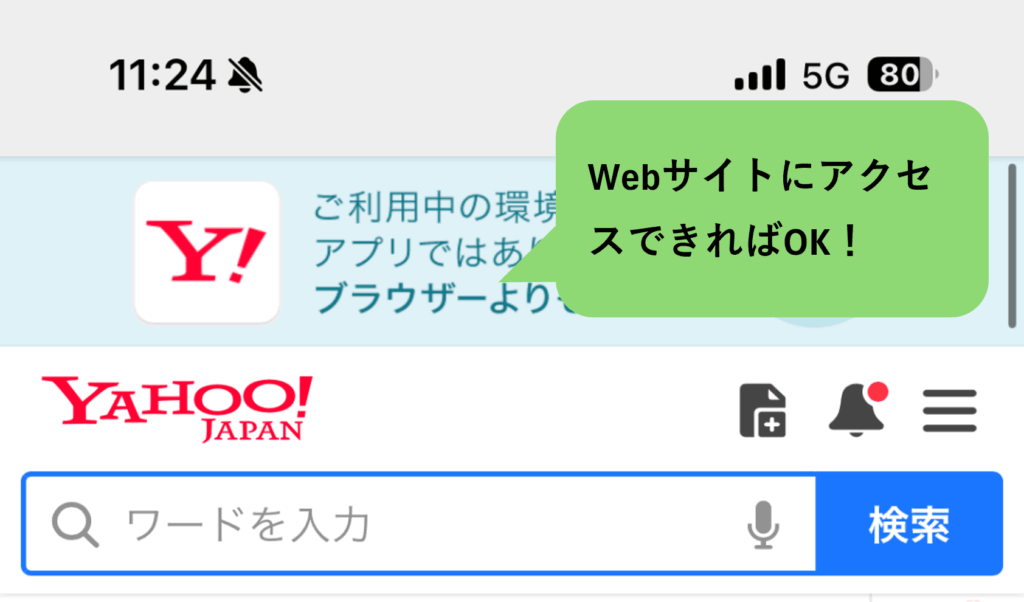
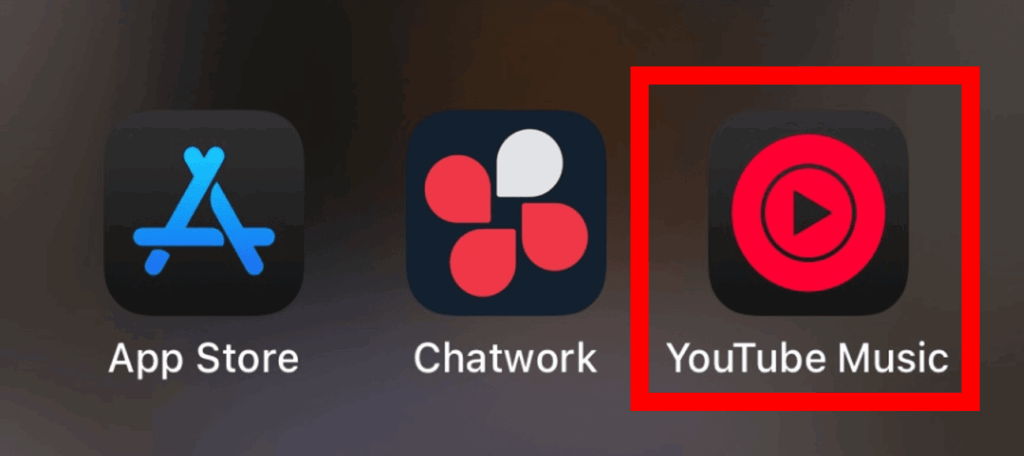
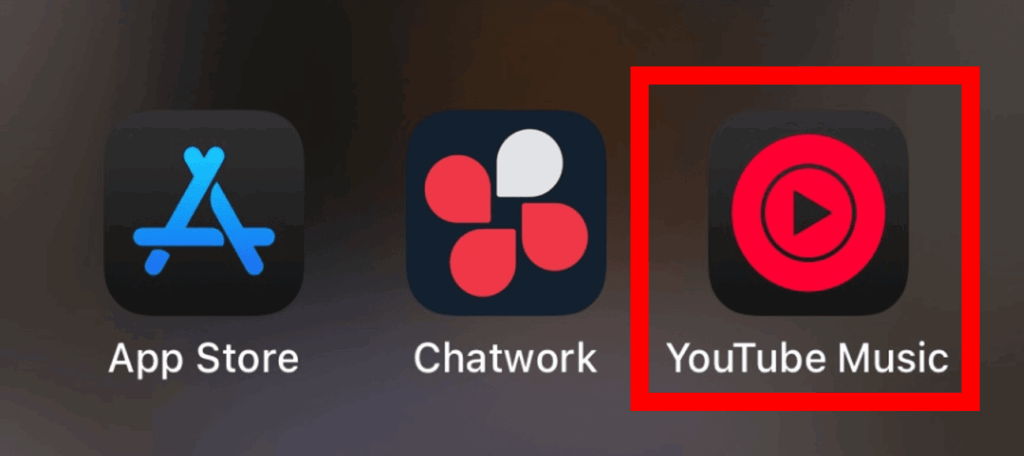



Wi-Fi接続とモバイル通信の切り替えも試してみるにゃ!
③アプリを最新バージョンに更新
最新版へのアップデートすると、不具合が解消できることがあります。
アップデート方法は以下の4つのステップです。
- App Storeを開く
- 自分のプロフィールアイコンをタップ
- 利用可能なアップデートの一覧を確認
- アプリ横の「アップデート」をタップ
画像を使って詳しく解説します!
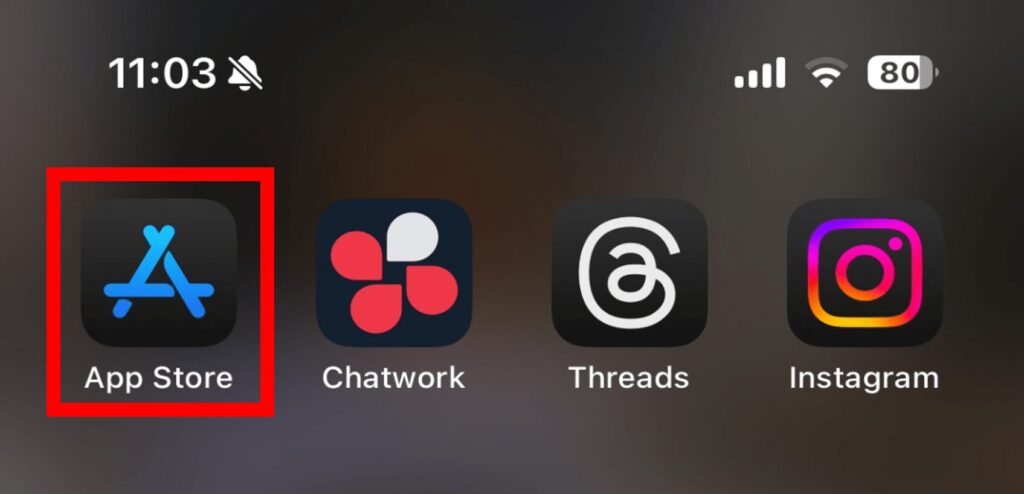
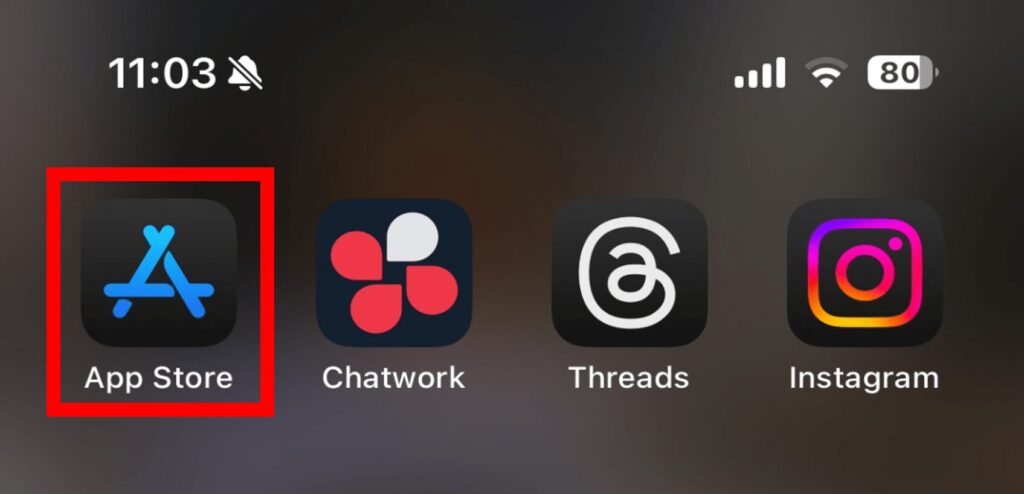
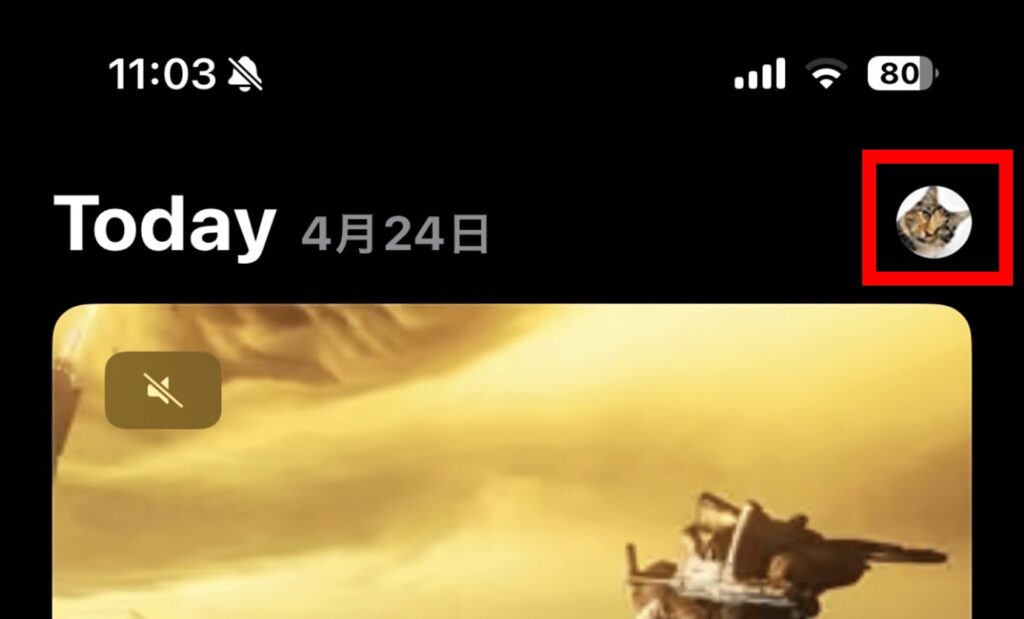
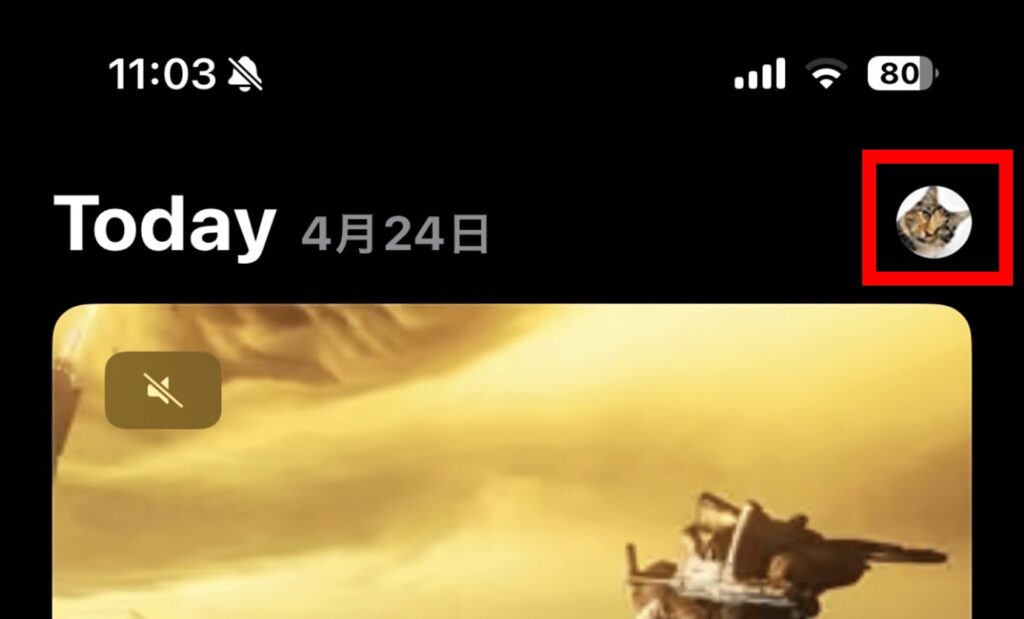
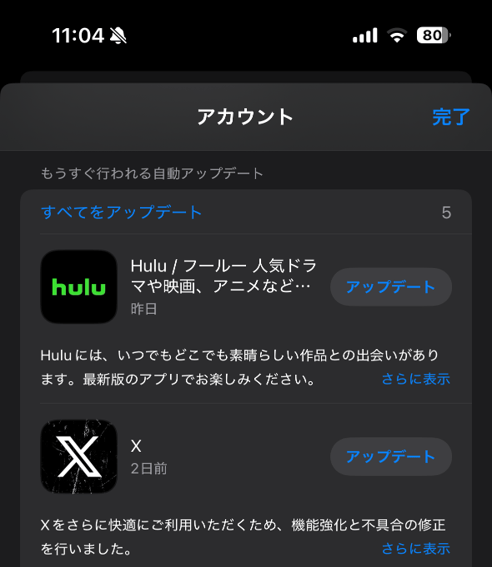
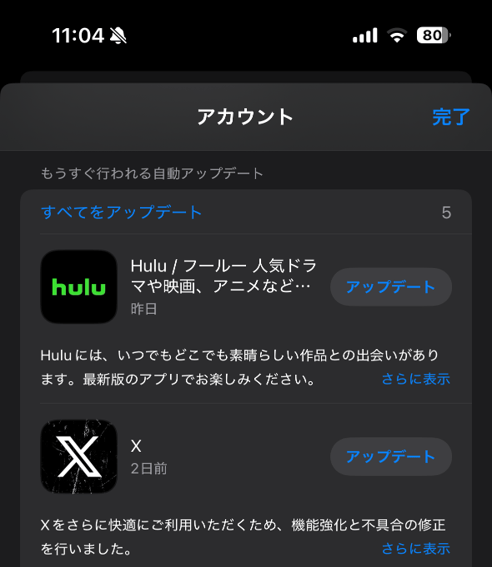
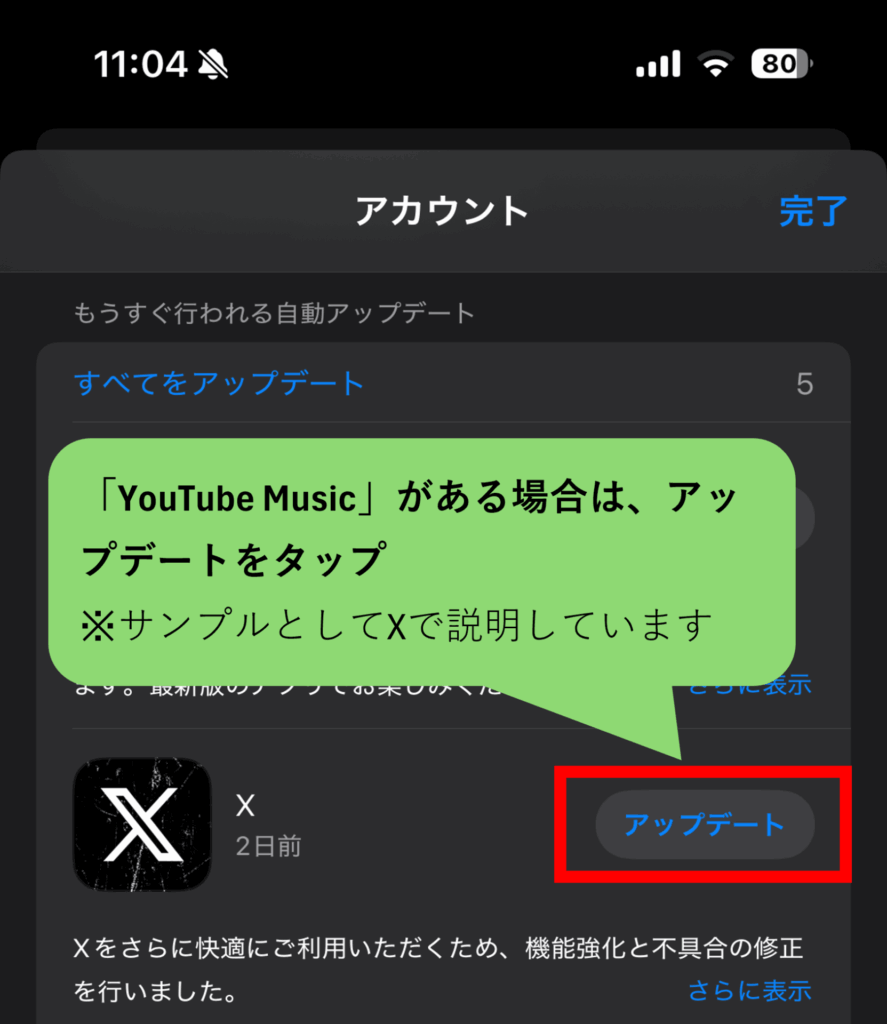
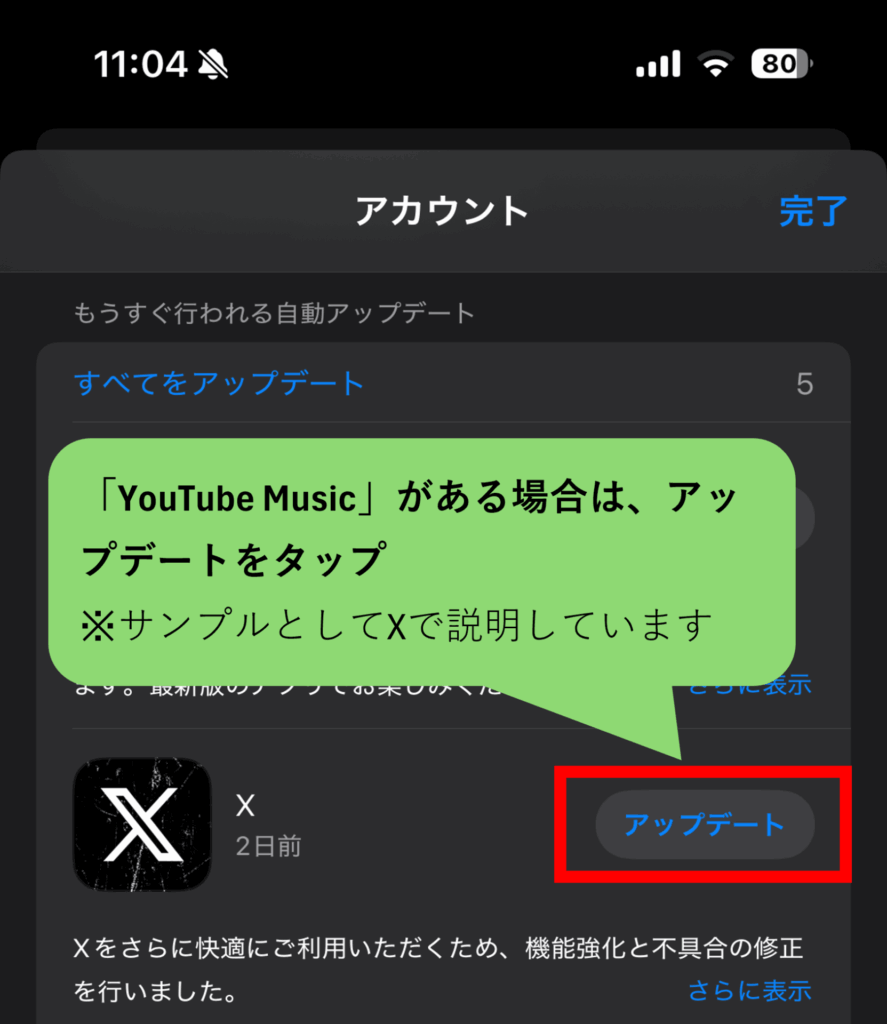



ここまでの解決法を試しても、YouTube Musicが開けないんです…



他にも効果的な方法があるので、ぜひ試してみるにゃ!
④アプリの再インストール
YouTube Musicアプリを一度削除して、再度インストールすることで解決する場合があります。
アプリの一時的な不具合が原因の可能性があるからです。
再インストールによって不具合の改善が期待できます。アプリの再インストールは以下の6つのステップになります。
- ホーム画面でYouTube Musicアイコンを長押し
- メニューから「アプリを削除」や「アンインストール」をタップ
- 確認メッセージが出たら、「削除」を選択して完了
- App Store(iPhone)または、Google Play(Android)を開く
- 検索バーに「YouTube Music」と入力
- YouTube Musicを見つけて「インストール」をタップ
画像を使って詳しく解説します!
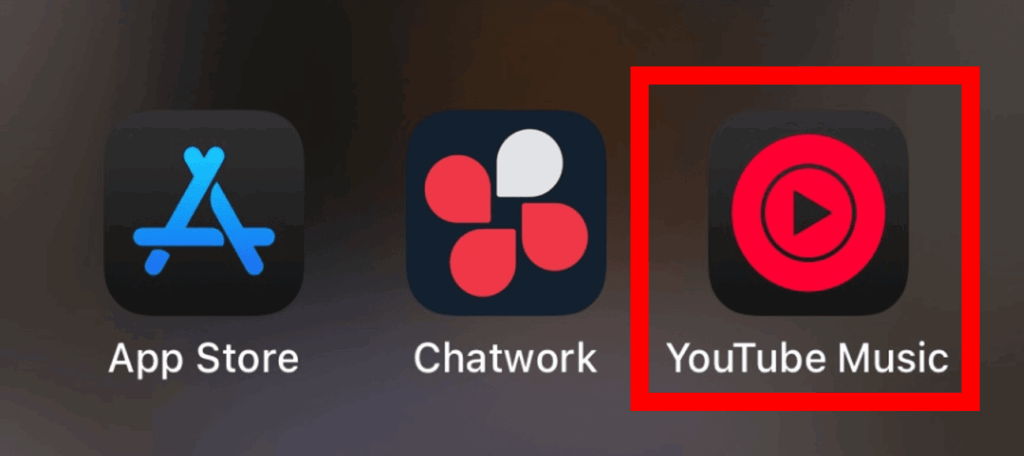
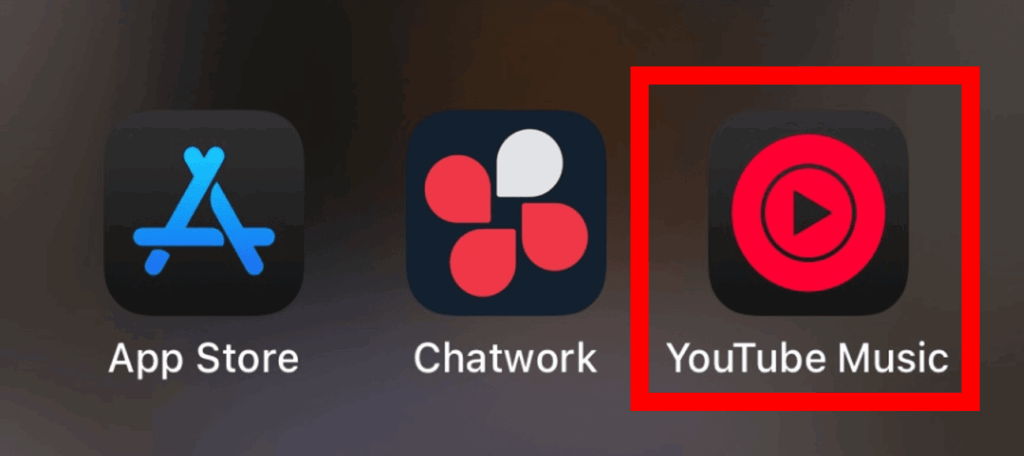
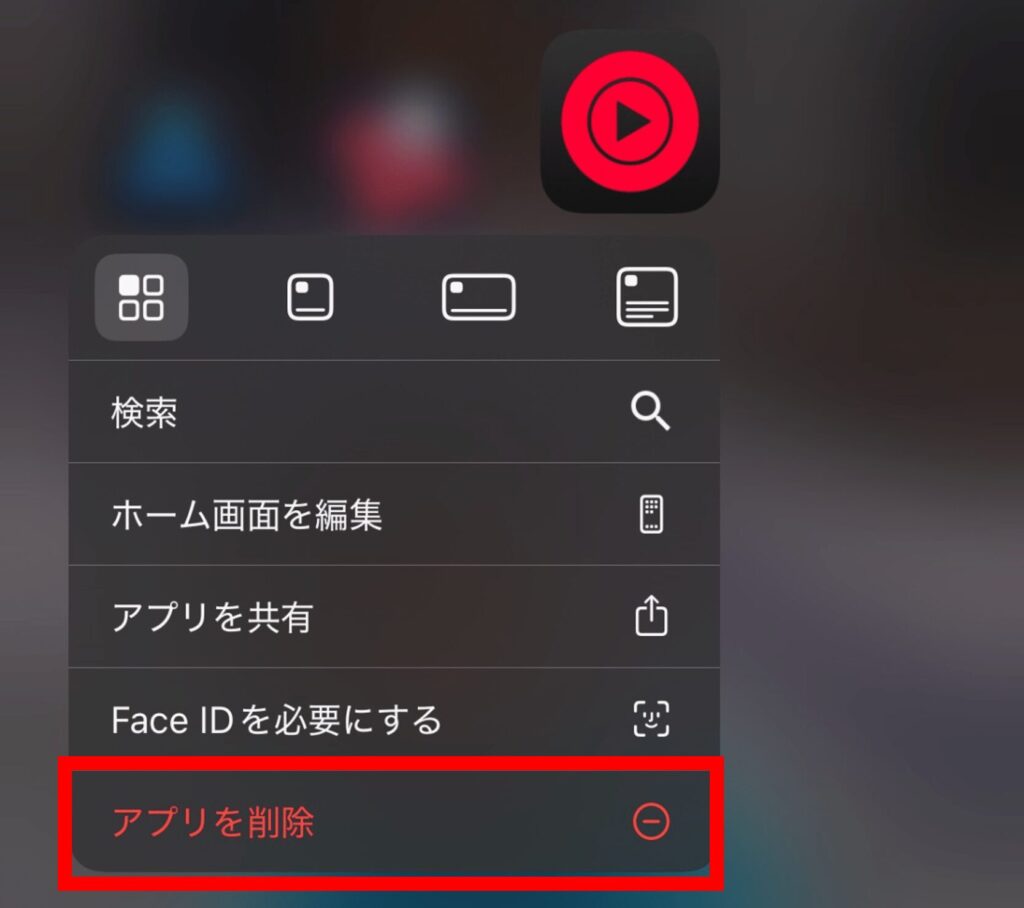
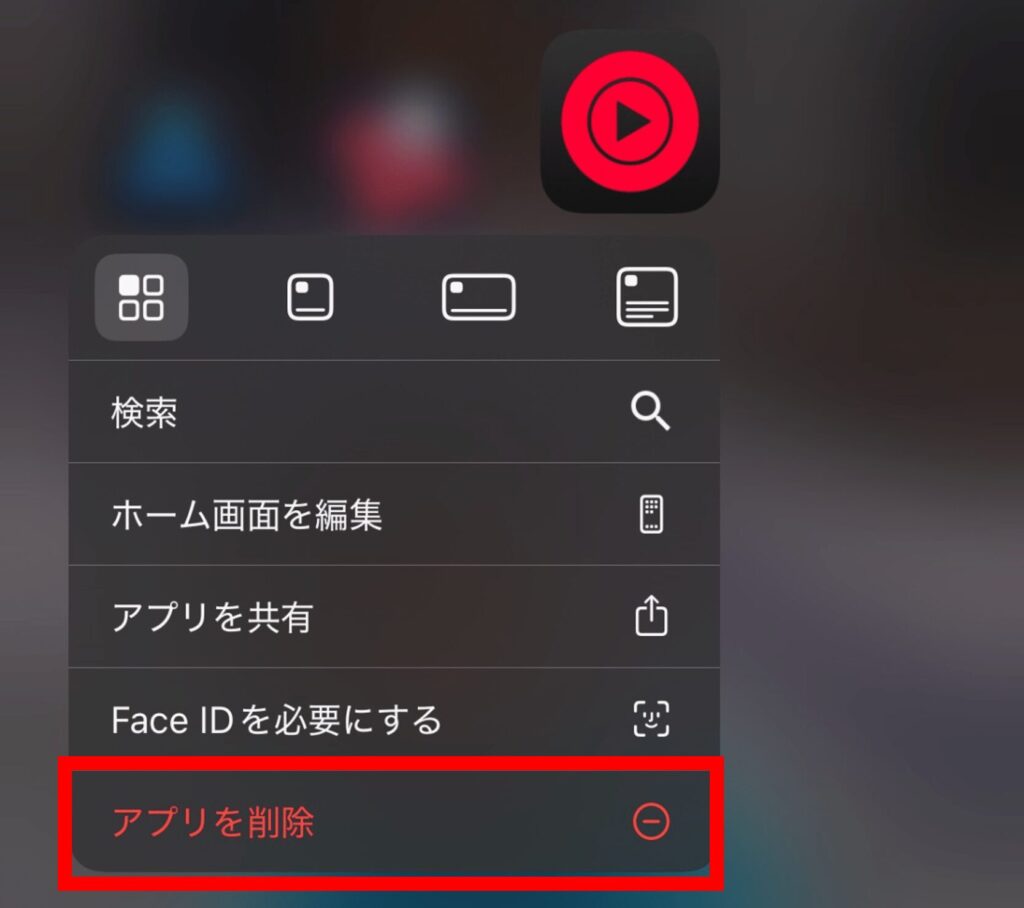
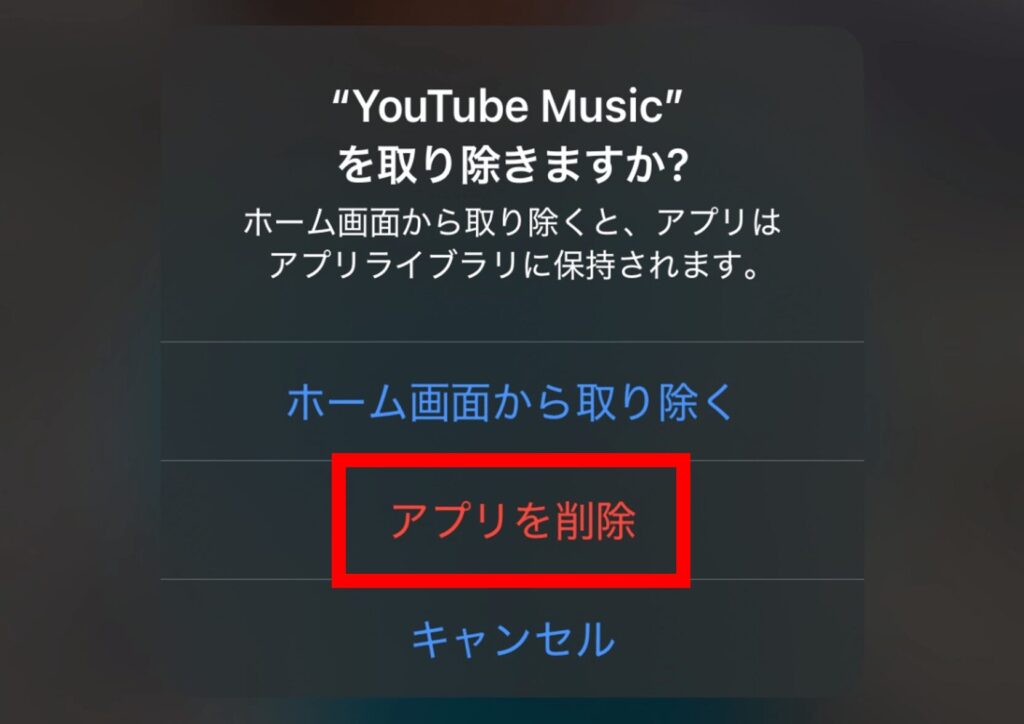
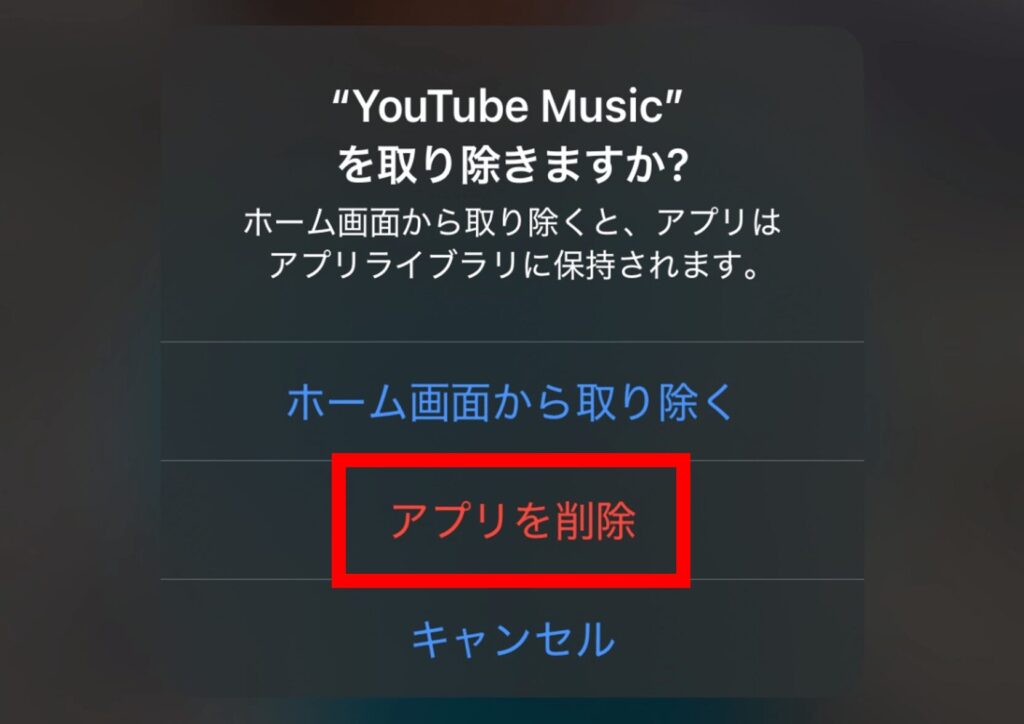
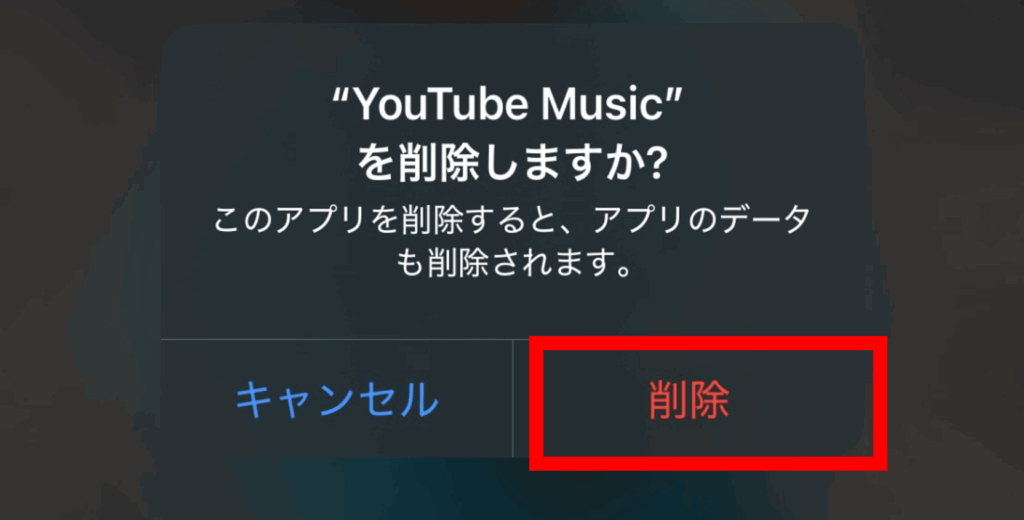
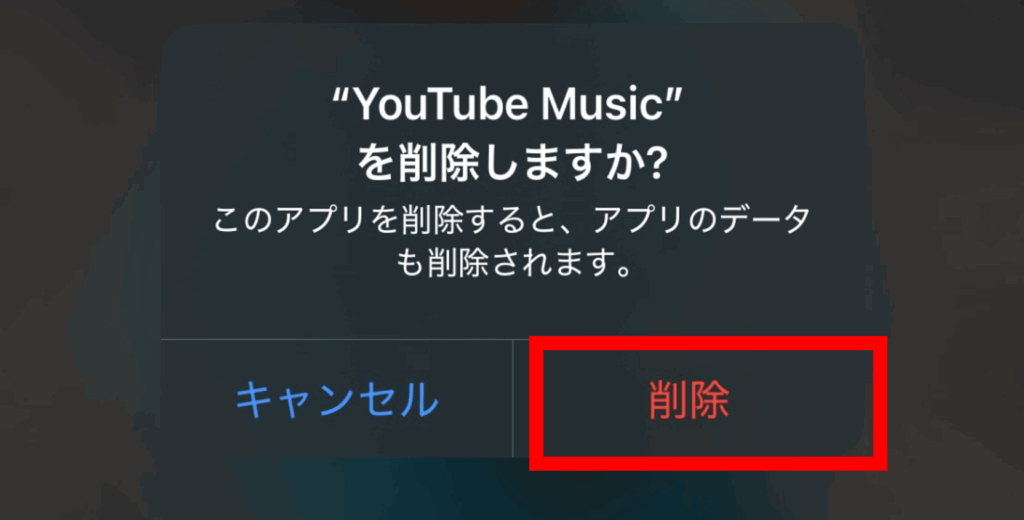
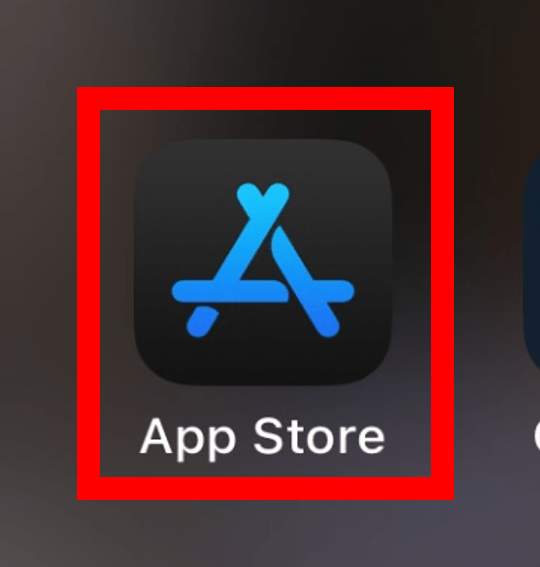
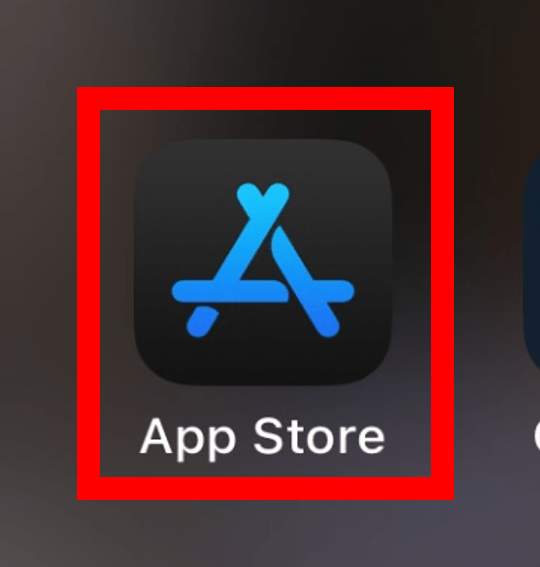
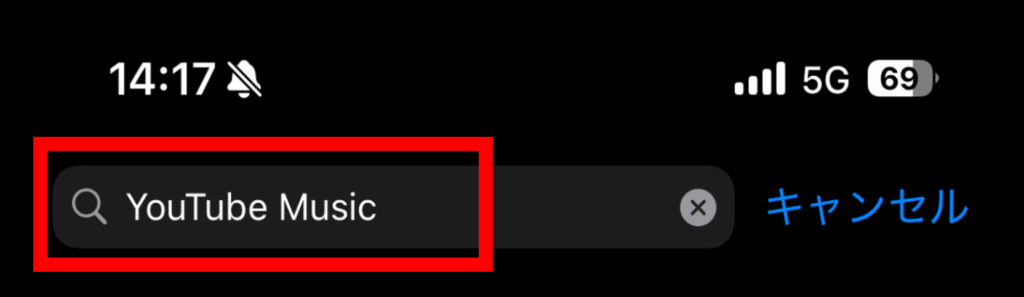
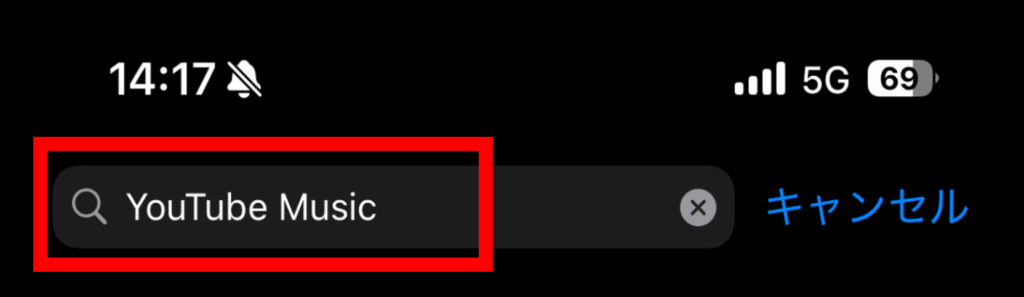
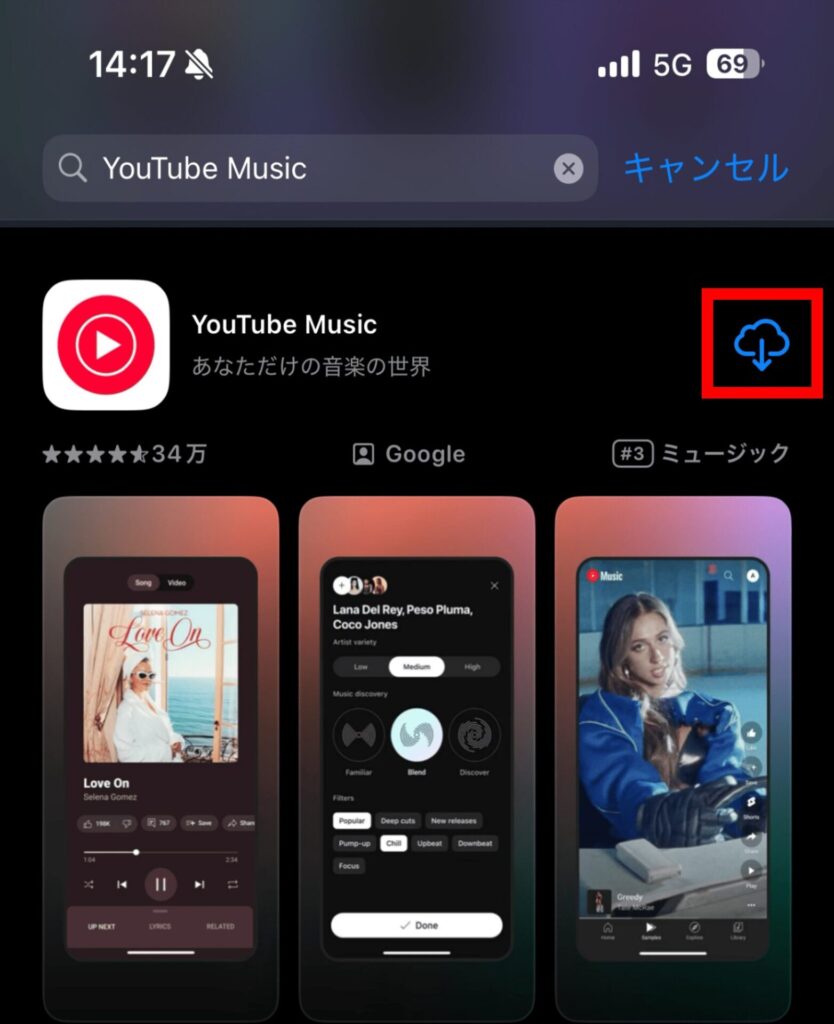
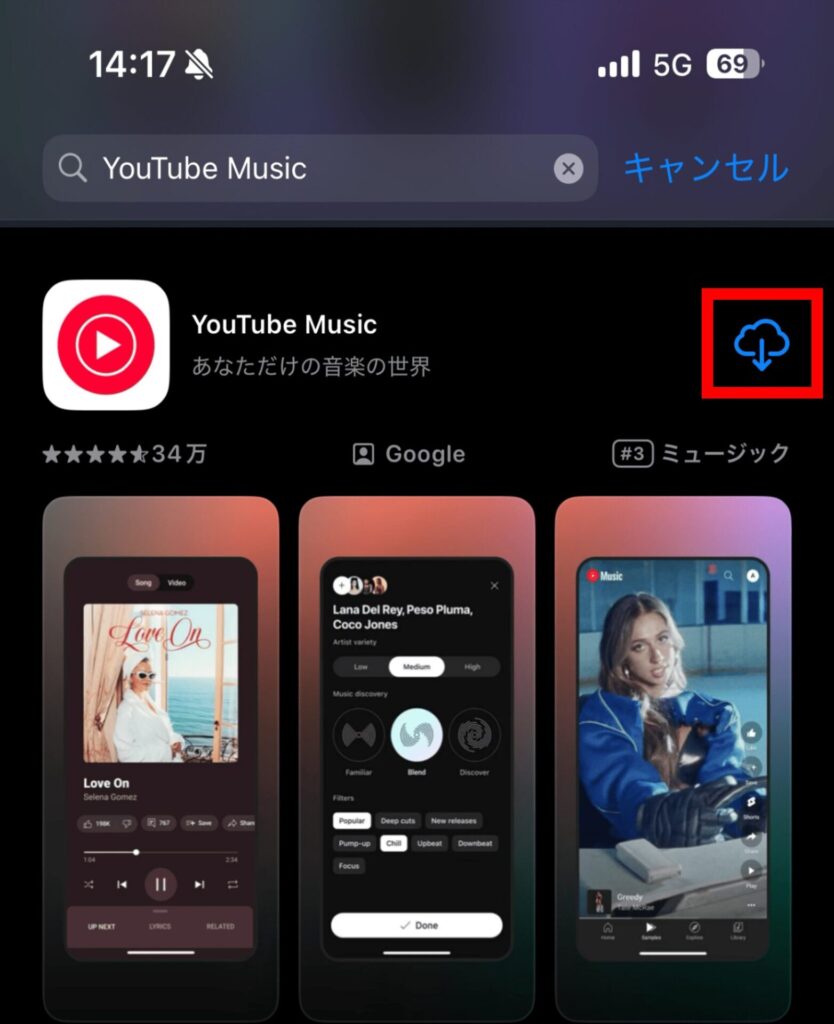
⑤Googleアカウントから再ログイン
Googleアカウントの不具合が原因で、YouTube Musicが開けないこともあります。
一時的な認証エラーやセッション切れが起きている可能性があるからです。
その場合、一度ログアウトして再ログインすることで解決できる場合があります。
- ブラウザ(Safariなど)でGoogleアカウント管理にアクセス
- 現在ログイン中のアカウントを確認
- 「ログアウト」または「すべてのアカウントからログアウトする」を選択
- 再ログインの実行
- YouTube Musicが開けるか確認する
画像を使って詳しく解説します!
Googleアカウント管理ページへのアクセス(https://myaccount.google.com)
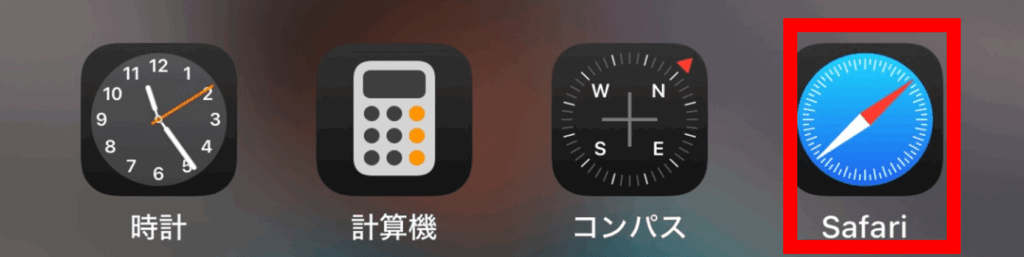
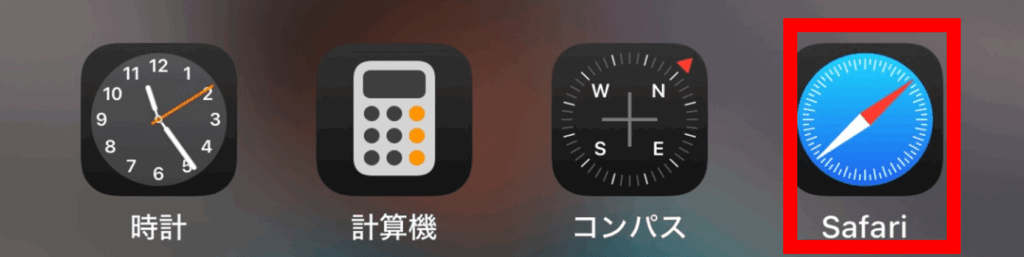
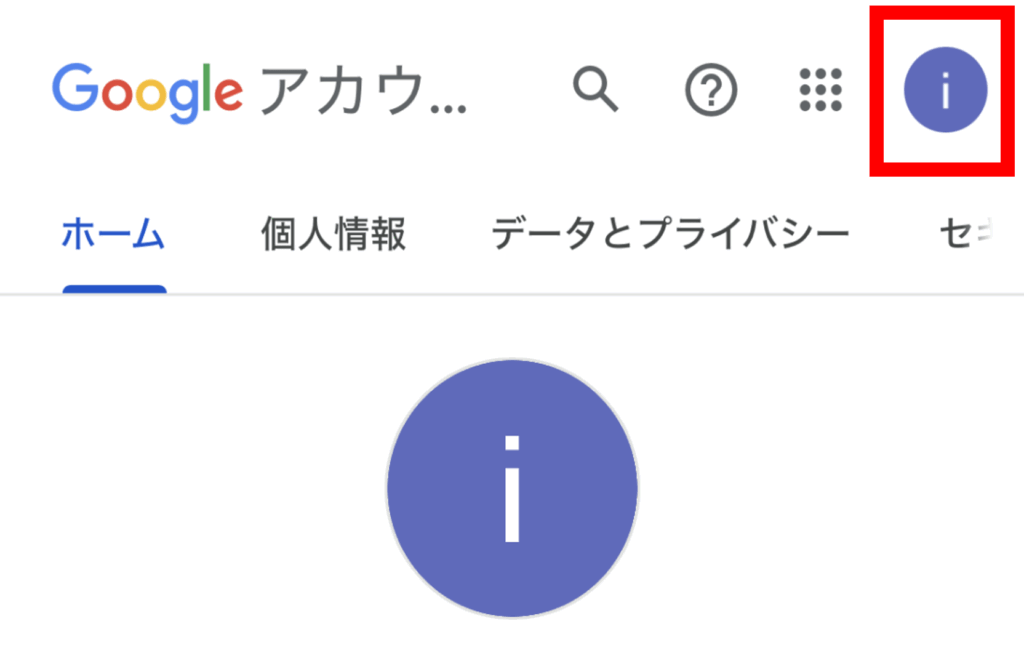
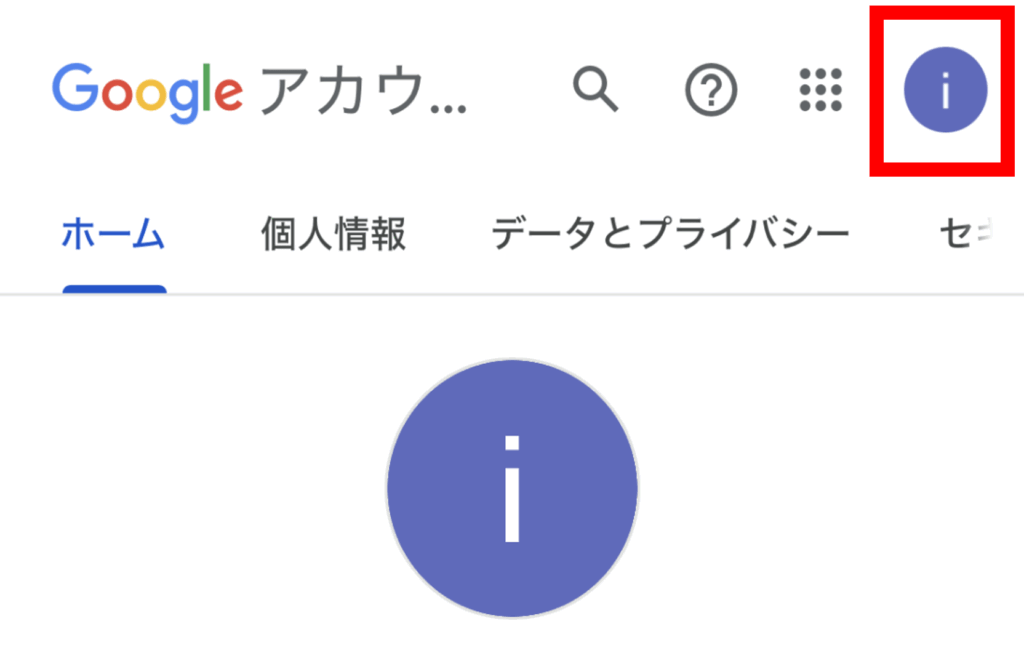
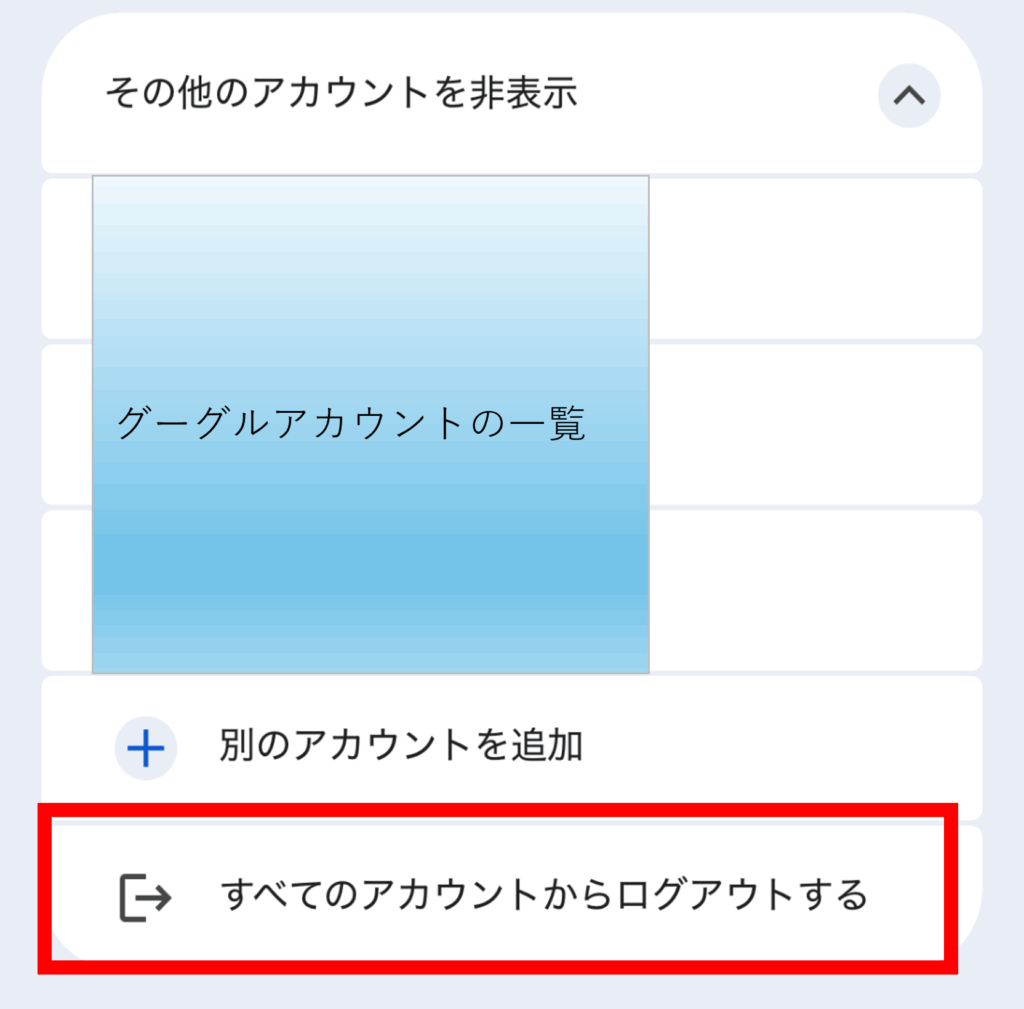
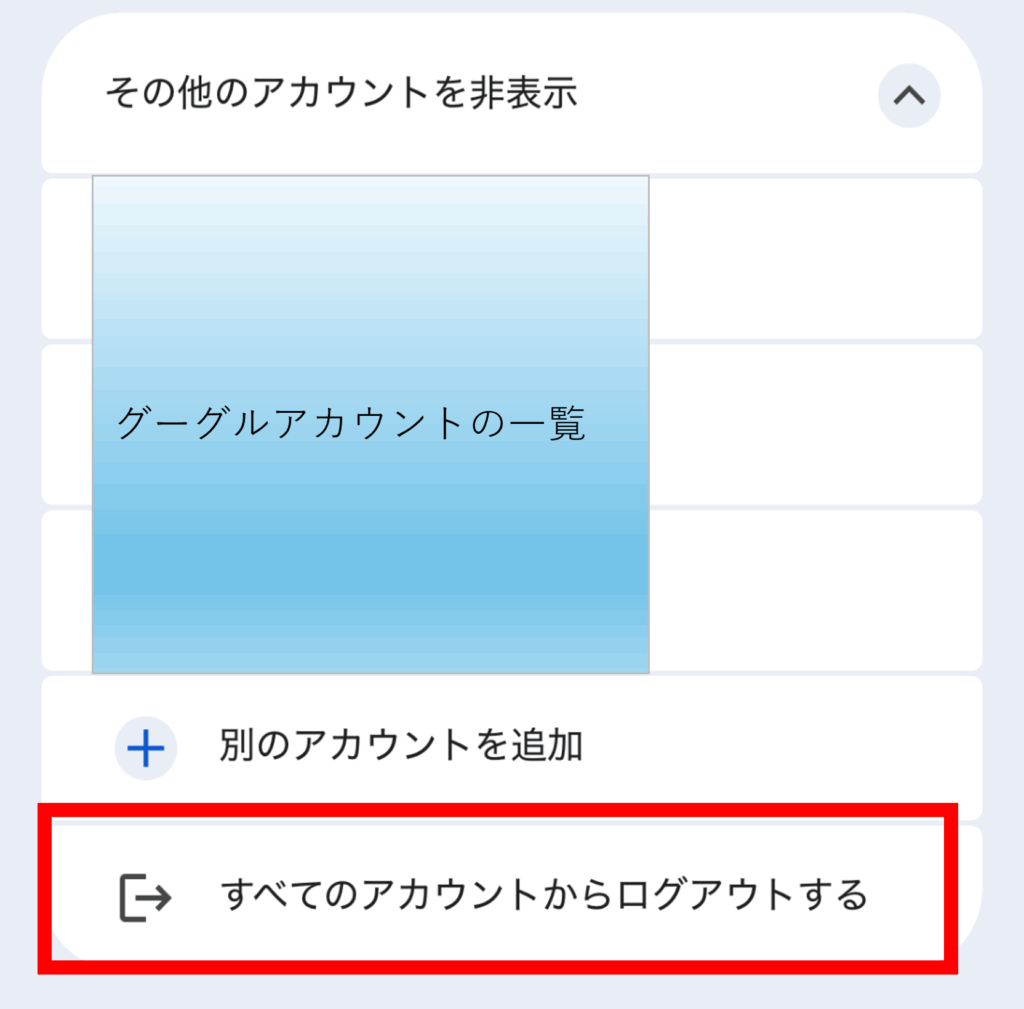
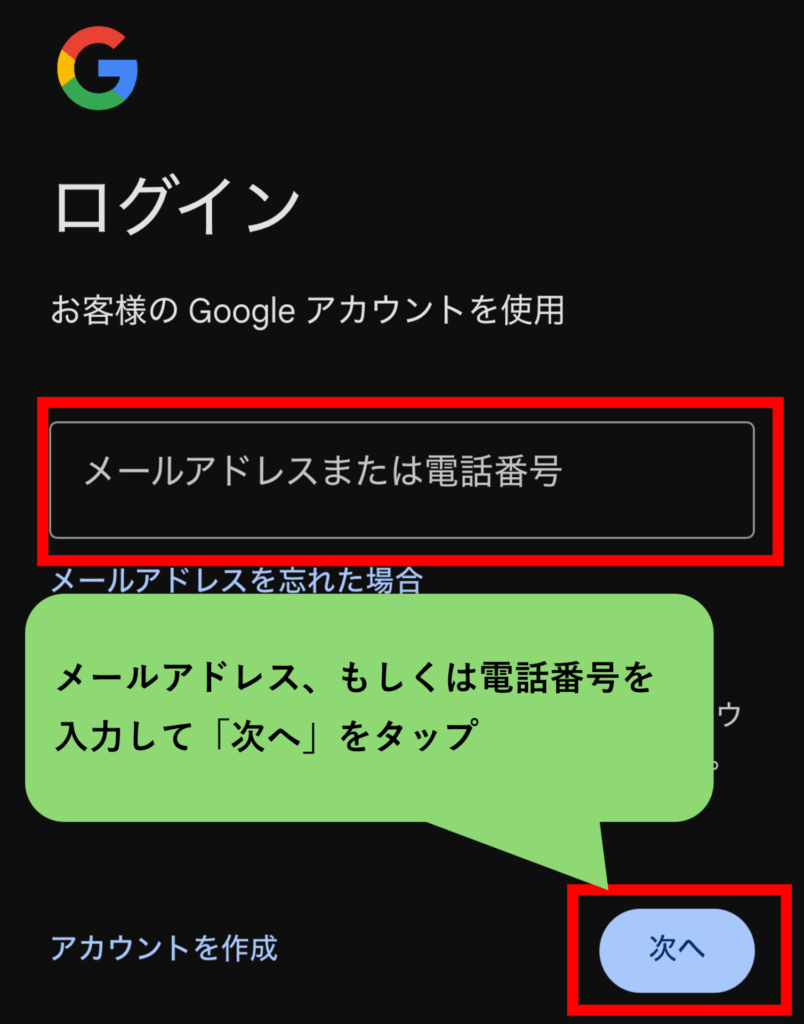
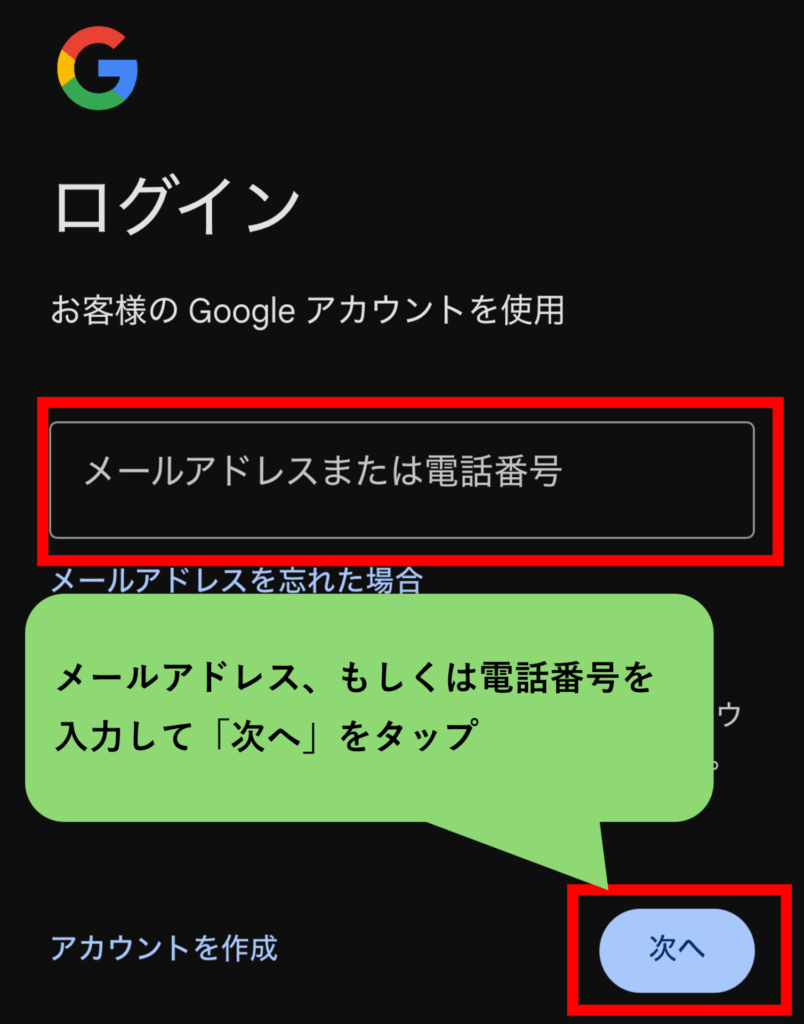
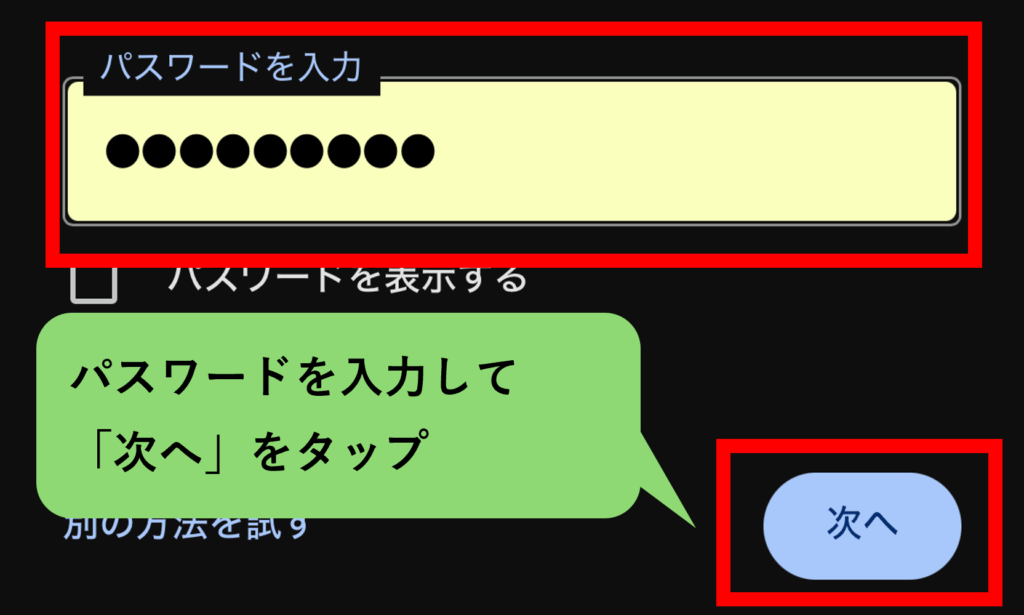
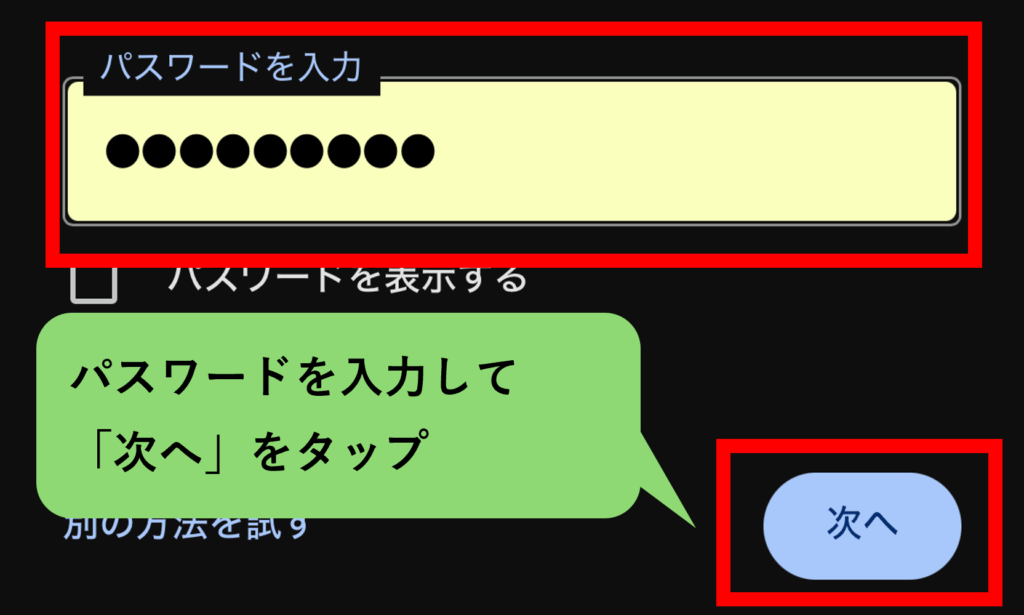
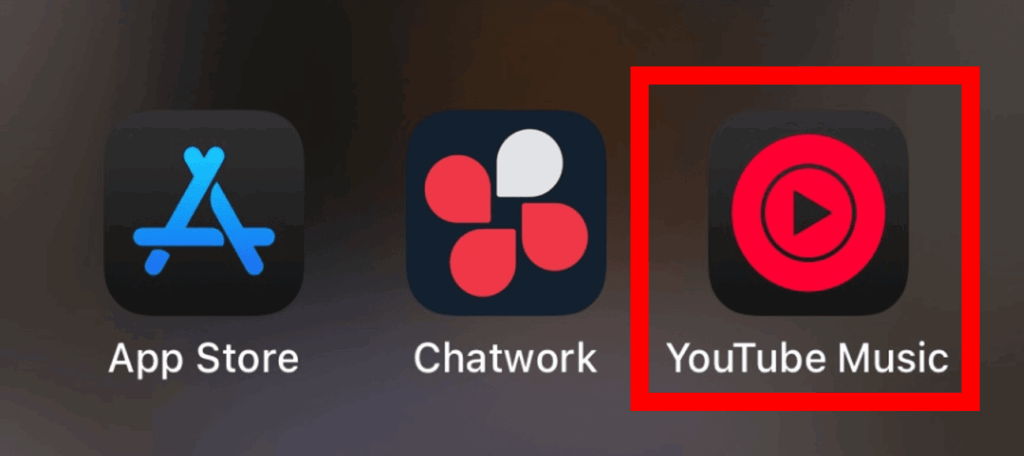
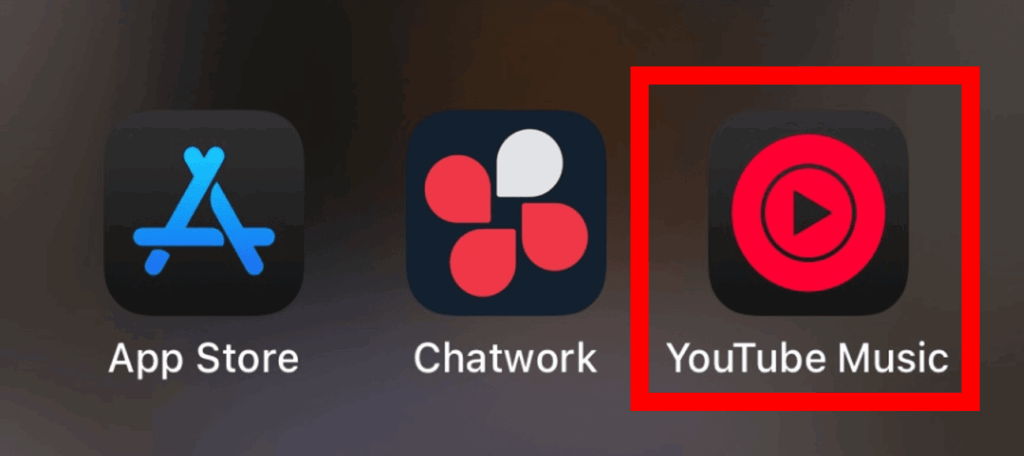
システム的な不具合や障害時の対応策


ここまでの対処法を試しても解決しない場合は、アプリ側の不具合やシステム障害が発生している可能性があります。
ユーザーの操作ではどうにもならないケースもあり、公式の情報を確認することが重要です。
その場合は、障害情報のチェックやサポートへの問い合わせが有効な対応策となります。
主な障害情報の確認先は以下になります。
- 公式の障害情報を確認
- SNSで最新情報をチェック
- サポートに問い合わせる



問題が解決しない場合、公式サポートへの問い合わせが効果的にゃ!
まとめ
アプリの再起動が1番簡単な方法でしたね!
是非ご紹介した方法でYouTube Musicが開けない問題を解決してみてください。