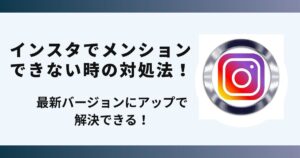X(旧Twitter)で名前を変更しようとした際、『エラー131』が表示され変更ができなくて困っていませんか?
実は再インストールすることで解決できます。
この記事ではエラー131で名前の変更ができないときの解決方法を画像でご紹介します。
Xのエラー131で名前の変更ができない!

現在、X(旧Twitter)では続けて何度か名前の変更をしようとすると『131エラー』が表示され、変更できないという現象が起きてしまっています。
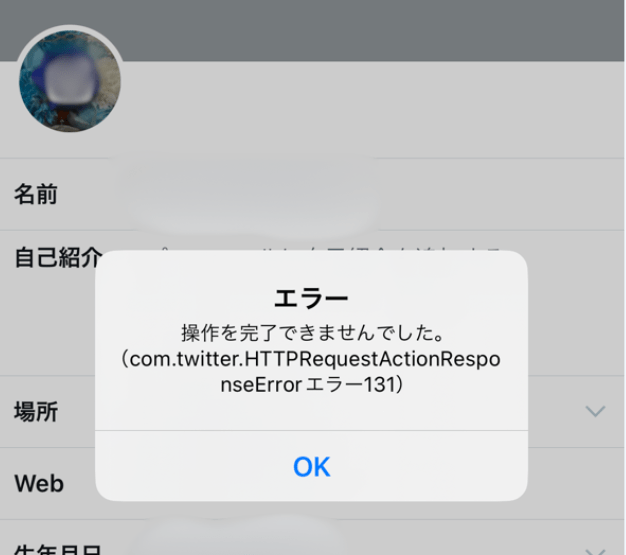
このエラーは主にアカウントの設定やサーバー側の問題、あるいはアプリ自体の不具合が原因で発生する可能性があります。
エラー131が表示される主な理由を5つ紹介します。
エラー131の主な原因
- サーバーの一時的な不具合
- 名前の変更回数の設定を超えた
- アカウント設定のエラー
- アプリのキャッシュ問題
- 名前のポリシー違反
これから紹介する方法を行えば名前の変更を行うことができます。
Xエラー131で名前の変更ができない時の解決法

 お悩みねこ
お悩みねこどうしよう。困ったにゃ!



大丈夫!まずは落ち着いて、この方法を試してみよう。
『エラー131』で名前の変更ができない時の解決法は5つあります。
その解決方法はこちらです。
- 24時間後にもう一度試す
- アプリを再起動する
- キャッシュとデータの削除
- 一度ログアウトして再ログイン
- アプリの再インストール
これから詳しく解説するので、自分にあった方法で試してみてください。
①24時間後にもう一度試す
Xでは、名前の変更は24時間以内で2回までと設定で決まっています。
そのため、3回目の名前変更をしようとするとエラーが発生します。
2回目の名前変更をした時間から24時間待ってから、再度名前の変更を試してみてください。
②アプリを再起動する
まず試すべき最も簡単な方法は、Xアプリまたはブラウザを一度閉じて、再度起動することです。
アプリ内の一時的な不具合や通信エラーが解消される可能性があります。
- ホーム画面を下から上へスワイプ
- 該当するアプリを下から上へスワイプ
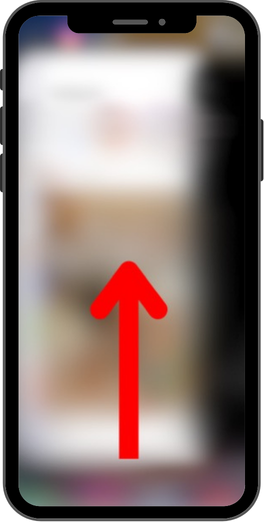
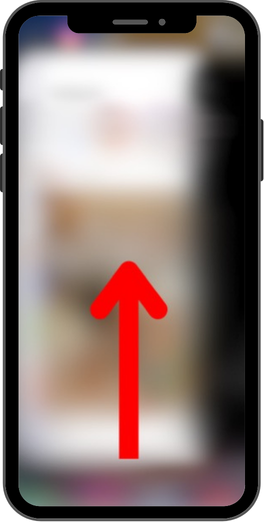
今回の場合はXのアプリを選んでください。
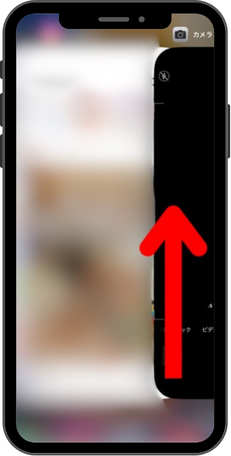
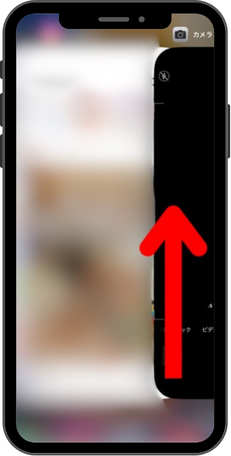
③キャッシュとデータの削除
デバイスに保存されているキャッシュやデータの破損が原因でエラーが発生している場合があります。
キャッシュの削除方法を画像を使って紹介します。
- 『設定』をタップする
- 『一般』をタップする
- 『iPhoneストレージ』を選択する
- 該当するアプリ『X』をタップする
- 『アプリを削除』をタップ
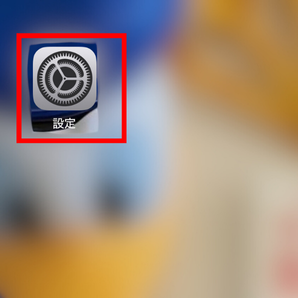
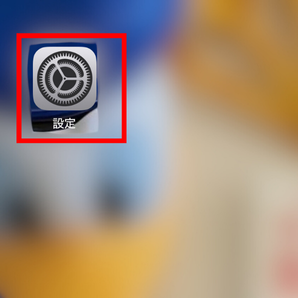
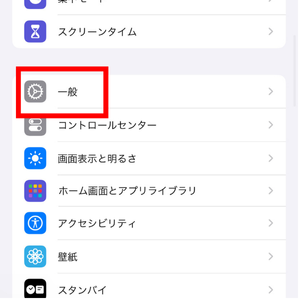
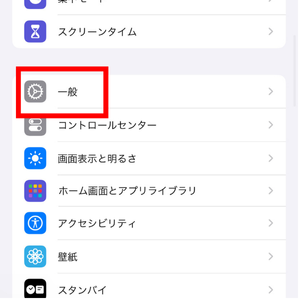
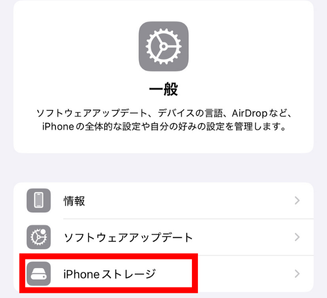
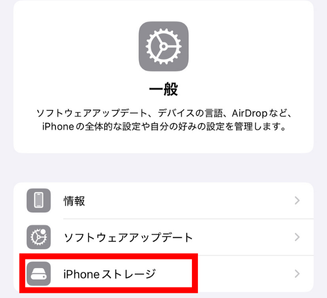
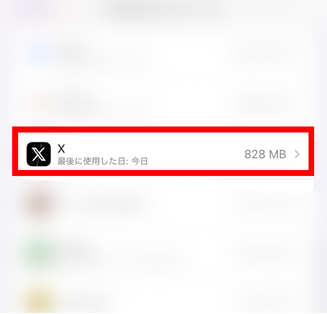
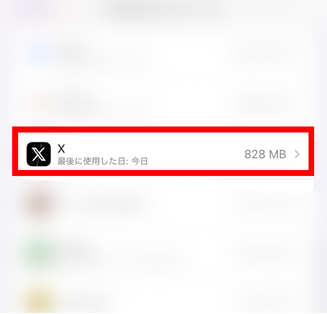
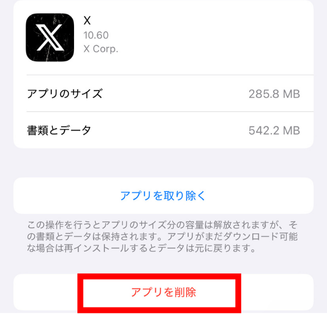
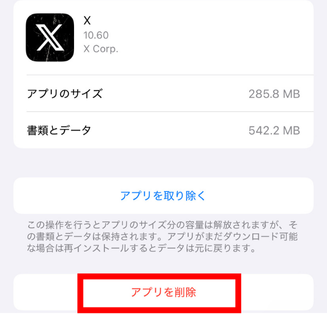
Androidの場合は以下の6ステップです。
- 設定画面を開く
- 「アプリと通知」をタップ
- 「アプリ」をタップ
- 「X」をタップ
- 「ストレージ」をタップ
- 「キャッシュを消去」をタップ
④一度ログアウトして再ログイン
アカウントにログインしている状態が長い場合、認証情報が古くなることがあります。
これが原因で名前の変更がうまく反映されない可能性があります。
一度ログアウトしてから再ログインを試してみましょう。
- 『X』を開く
- 画面左上のアカウントをタップ
- 設定とサポートの中の『設定とプライバシー』をタップ
- 『アカウント』をタップ
- 『アカウント情報』をタップ
- 『ログアウト』をタップ
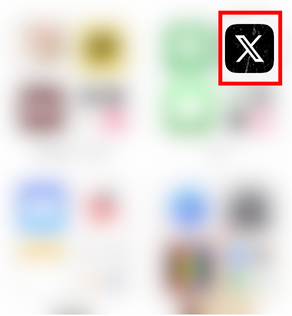
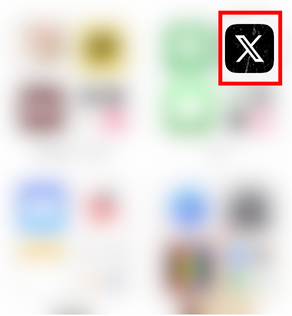
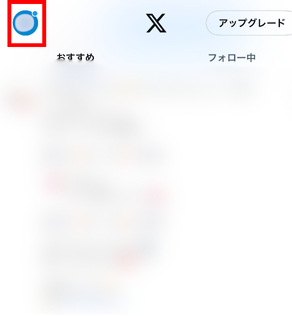
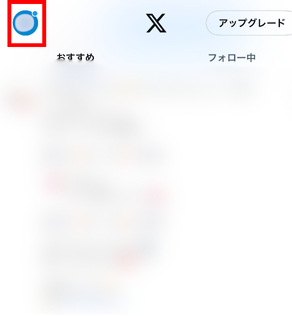
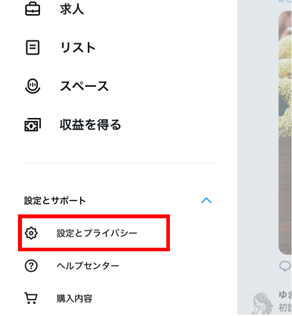
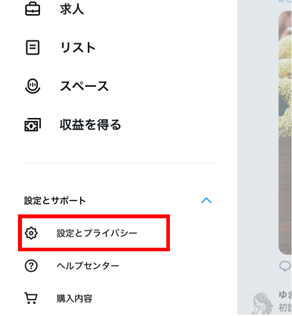
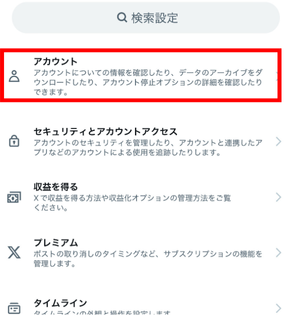
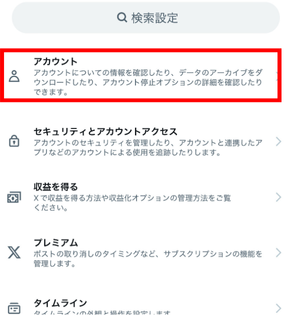
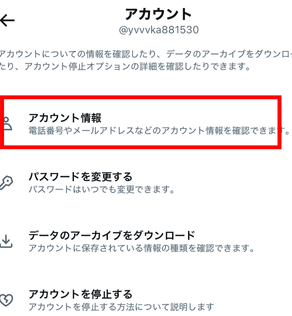
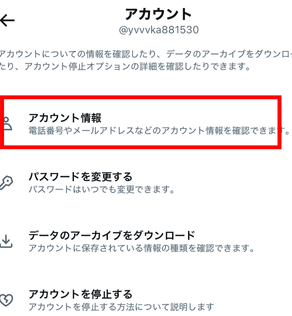
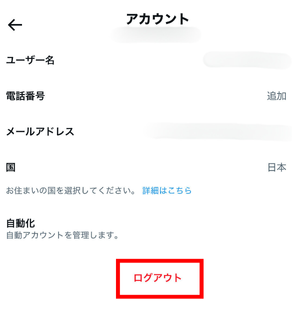
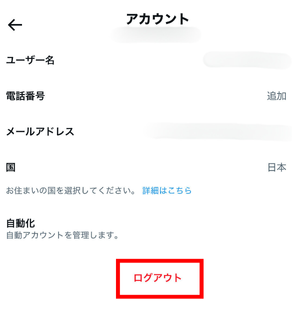
再ログイン方法は以下のステップです。
- 『X』を開く
- 登録している『電話番号』『メールアドレス』『ユーザー名』のいずれかを入力する
- パスワードを入力する
- ログインする
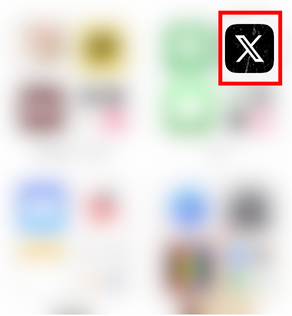
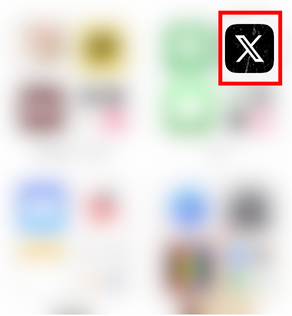
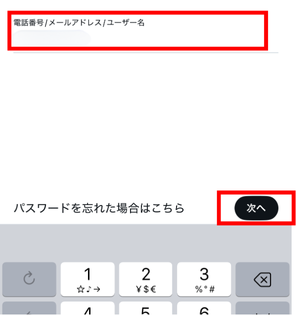
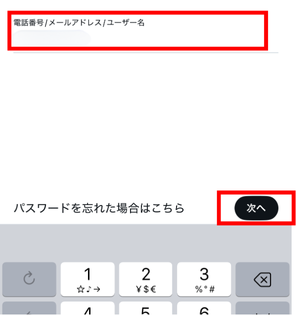
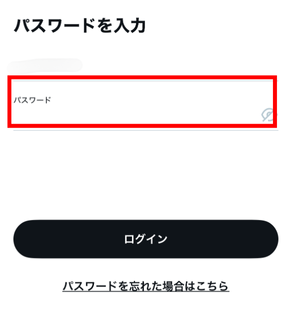
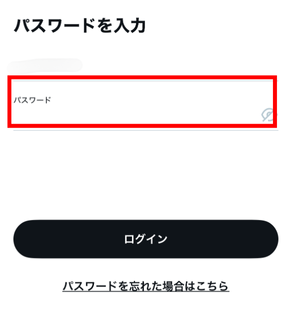
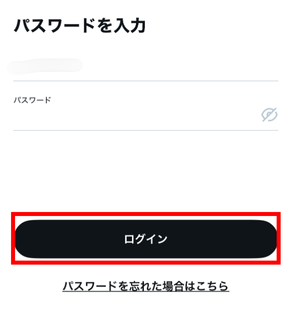
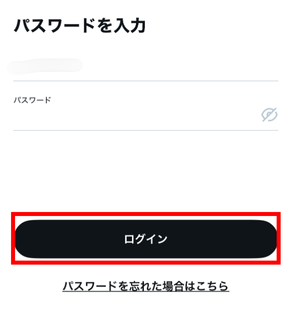
⑤アプリを再インストールする
アプリ自体のデータが破損している場合、再インストールすることで不具合が解消されることがあります。
アプリを一度アンインストールし、最新バージョンを再インストールしてから、名前の変更を試してみてください。
数日経っても解決できない場合
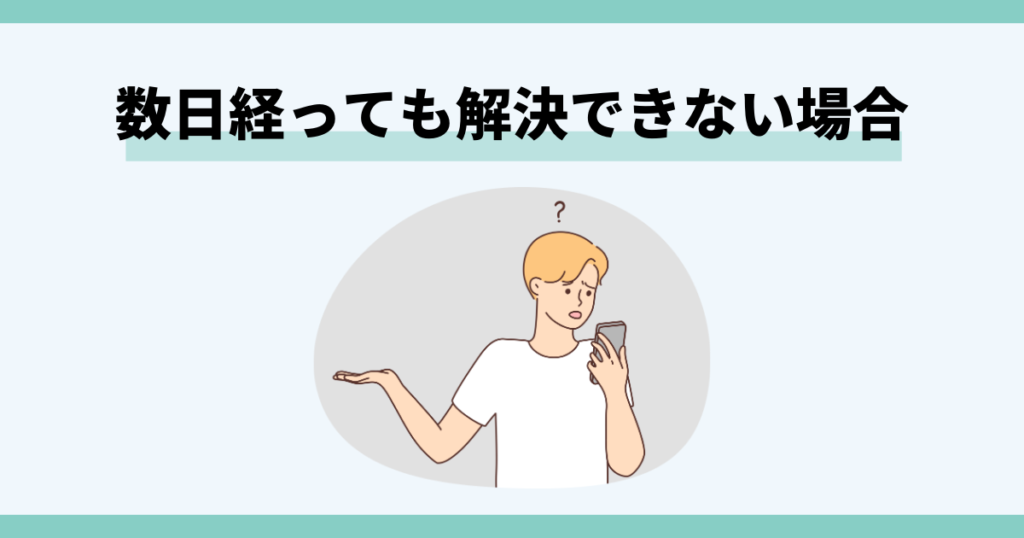
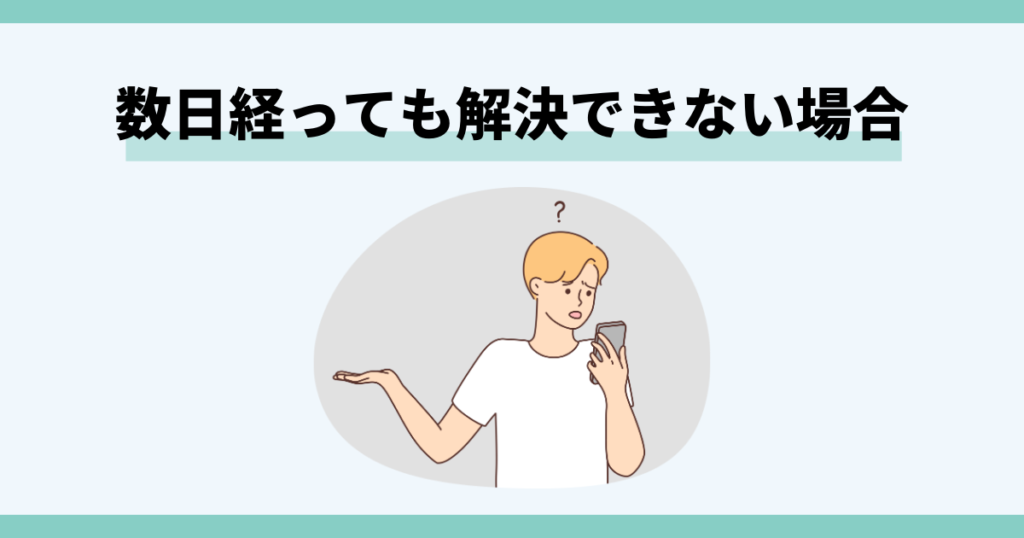
数日たっても解決できない場合、考えられる原因が5つあります。
- ネットワーク接続の確認
- アカウント違反をしていないか確認
- 別のデバイスを試してみる
- Xサポートに問い合わせる
- サードパーティアプリの影響
それぞれの解決方法をこちらで解説していきますので、
自分に合った方法を見つけて試してみてください。
①ネットワーク接続の確認
ネット環境が不安定であれば、アプリの不具合にも繋がる可能性があります。
ネット環境を見直す方法は以下の2つのステップになります。
- 場所をかえる
- Wi-FiのON/OFFを繰り返す
①の『場所をかえる』は、今いる場所からできるだけネット通信がいい場所に移動してみてください。
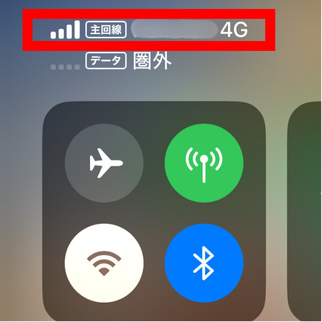
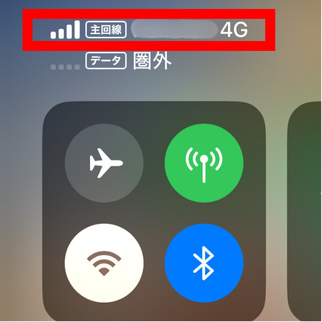
電波がしっかりたっているか確認してからアイコン変更を試みましょう。
②の『Wi-FiのON/OFFを繰り返す』方法は、画像を使って詳しく解説します!
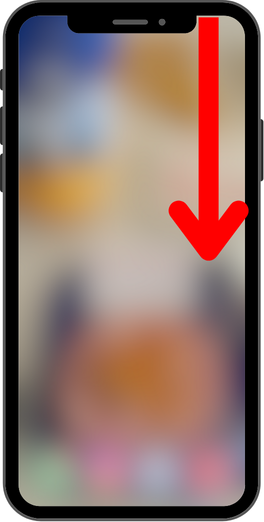
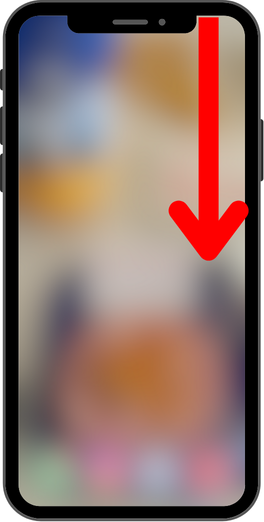
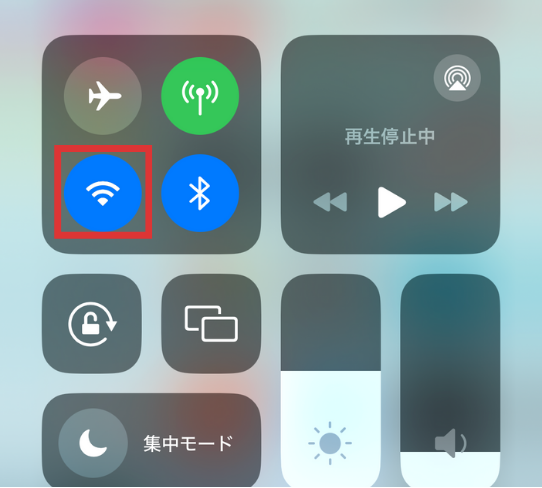
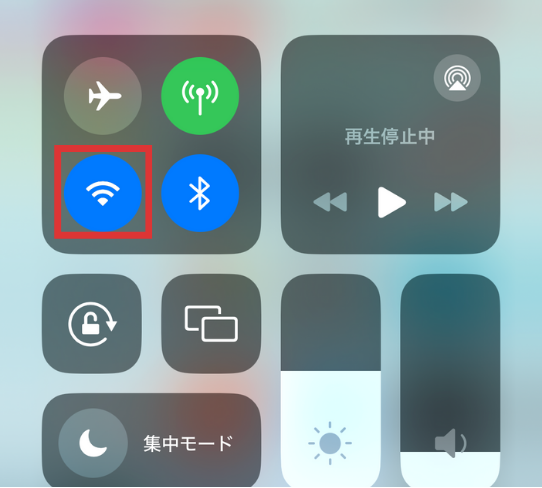
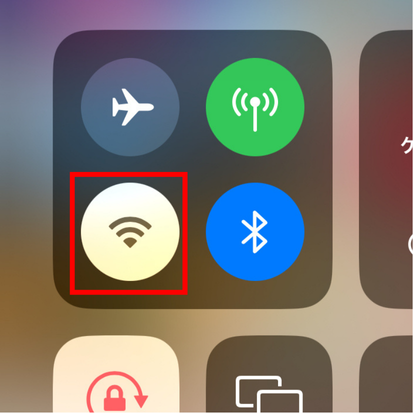
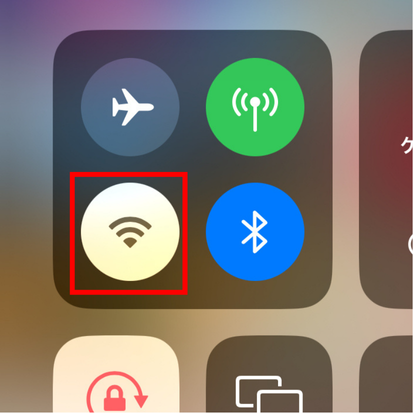
②アカウント違反をしていないか確認
変更しようとしている名前がXの名前変更ポリシーに違反していないか確認しましょう。
違反にならない名前を選び、登録するようにしましょう。
またアカウント登録やログインする際に必要な情報(メールアドレスや電話番号など)が最新のものであるか確認しておきましょう。
余談ではありますが、アカウント運営する上でプロフィール画像と自己紹介文が空欄(未設定)だと不便です。
できるだけ設定しておくようにしましょう。
③別のデバイスを試してみる
PCやタブレット、スマホのブラウザなどのウェブブラウザ版のXにログインし、名前変更を試してみてください。
他のスマートフォンやPCを使って名前の変更を試すと、デバイス固有の問題を回避できることがあります。



スマホから何度やってもできなくて・・・。



そんな時はPCのブラウザからやってみると
うまくいくことがあるんだにゃ!
④Xサポートに問い合わせる
エラーがサーバーやアカウント設定の問題である場合、Xのサポートに連絡するのが最善です。
サポートフォームから詳細を報告し、問題の解決を依頼しましょう。
⑤サードパーティアプリの影響
他のアプリがXに干渉している可能性があるため、バックグラウンドで不要なアプリを閉じてください。
再インストールが1番簡単でおすすめです!
Xで名前の変更ができない『エラー131』は、アプリやサーバーの不具合が原因で発生することが多いです。
この記事で紹介した手順を順に試すことで、問題が解決する可能性が高まります。
特にアプリの再インストールは、多くのケースで効果的な解決方法となっています。
もし数日経っても解決しない場合は、サポートに問い合わせるなど、さらなる対処が必要です。
ぜひ参考にして、Xの名前変更を成功させてください!