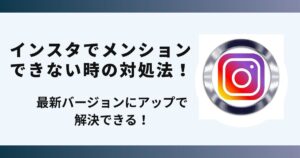PC版のYouTubeショートのコメントが表示されずに悩んでいませんか?
実は再度ログインし直すことで解決できます。
この記事ではPC版のYouTubeショートのコメントが表示されない時の解決法を画像でご紹介します。
YouTubeショートでコメントが表示されない現象
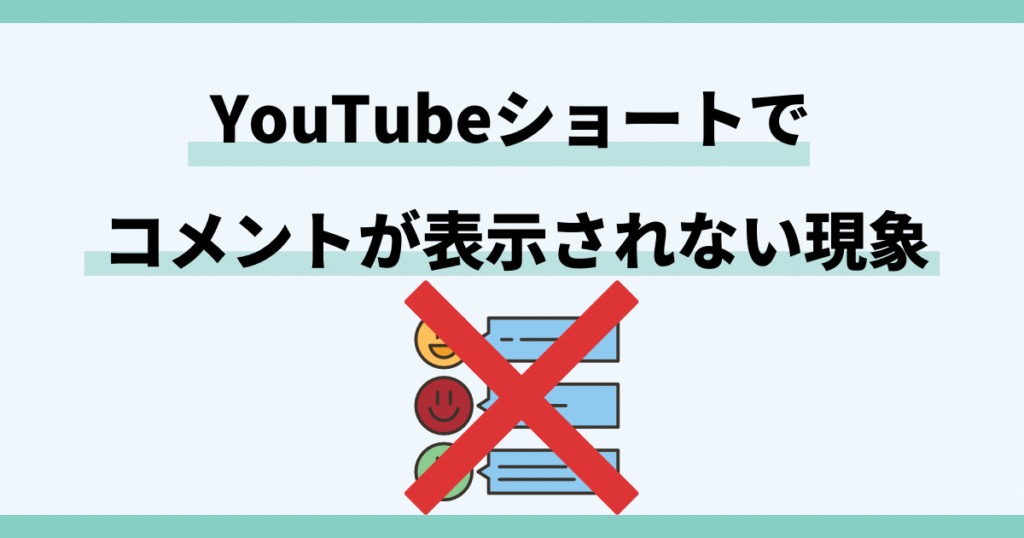
PC版YouTubeでコメントが表示されない現象が発生しています。
あれ?私だけ?
— 桜杜音 結姫🌸⛩👑10/5✨️2周年✨️ (@otone_yuuki) October 5, 2024
YouTubeショートのコメント欄見れんくなってる…
スマホは見れるんだけどパソコンだと見れない🤔
一体どのような現象なのか、以下の3つがユーザーさんに多いようです。
- YouTubeショートのコメント欄が表示されない
- コメント投稿ができない
- 返信コメントが更新し続けている状態のまま動かないという現象が発生
これから紹介する方法を行えばコメント欄の表示と投稿ができるようになります。
YouTubeショートでコメントが表示されない時の対処法

 お悩みねこ
お悩みねこPC版YouTubeのコメントを表示させる方法ってあるの・・・?>



その便利な方法を紹介するにゃ!
YouTubeショートでコメントが表示されない時の解決する方法は6つあります。それがこちらの方法です。
- ログインをし直す
- 通信状況を改善する
- 制限付きモードを解除する
- YouTubeアプリをアップデート
- アプリや端末を再起動してみる
- YouTubeショートのURLを変更する
これから詳しく解説するので、自分に合った方法を見つけて試してください。
ログインをし直す



この方法はリスクなしですぐに実践できるよ!迷ったら最初に試してみるにゃ!
ログインをし直す方法は以下の5つのステップになります。
- PC版YouTube画面にある右上のアイコンをクリック
- ログアウトをタップ
- ログアウト後、再度右上に表示されるログインボタンをクリック
- ログインしたいアカウントを選択する
- パスワードを入力する
画像を使って詳しく解説します!
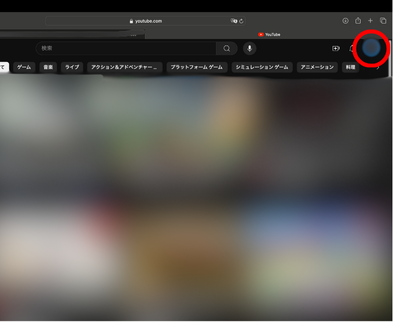
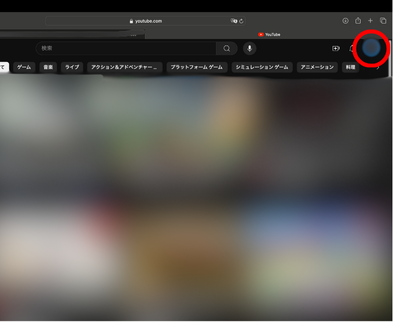
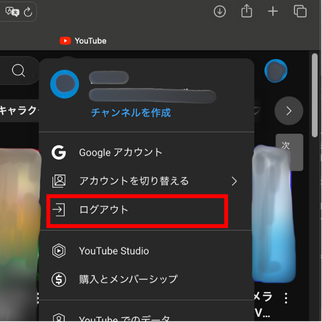
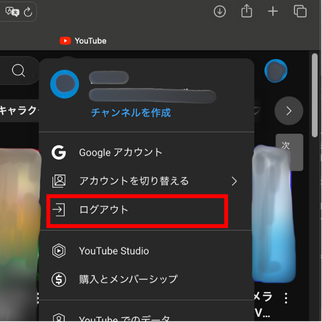
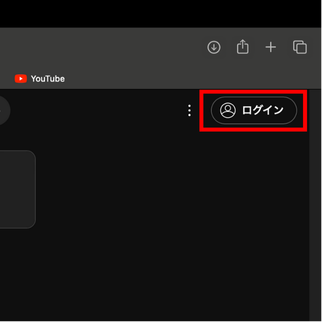
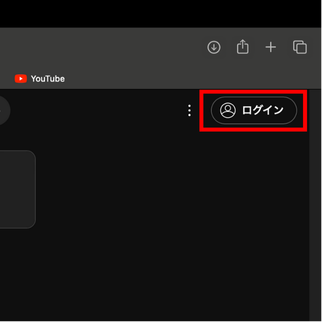
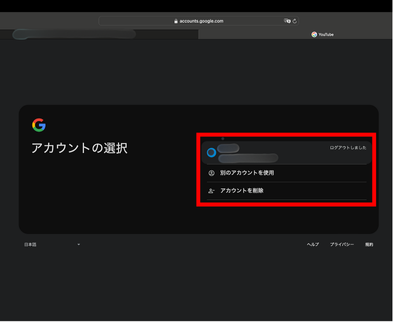
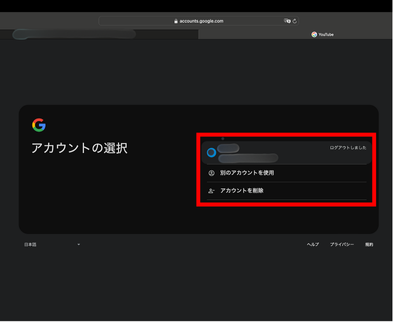
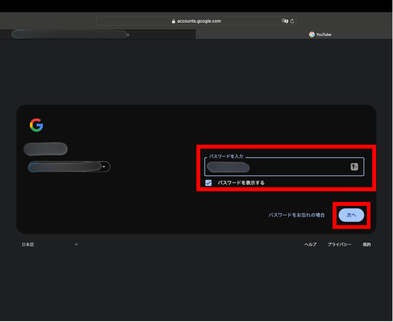
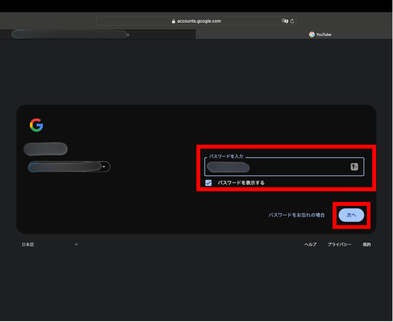
通信状況を改善する
通信状況を改善するには,以下の3つの方法があります。
- 場所を移動する
- Wi-FiのON/OFFを繰り返す
- Wi-Fiルータの再起動
場所を移動する
使用している端末を見ながらインターネット通信がいいところへ移動しましょう。
iPhoneの場合
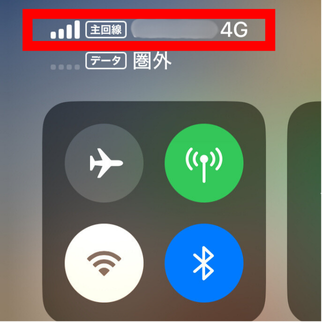
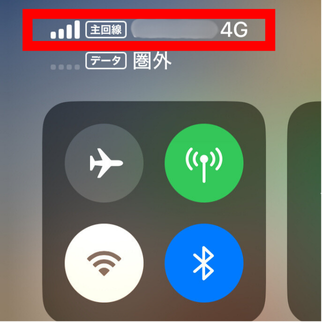
PCの場合
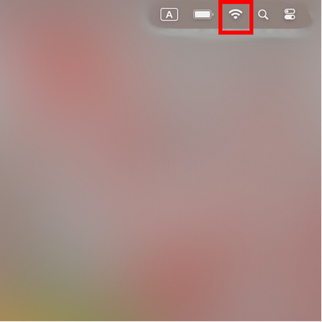
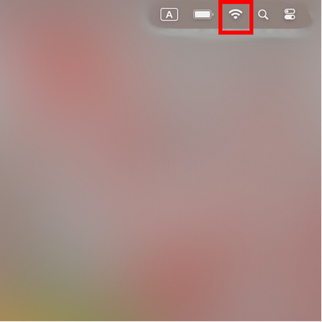
電波がしっかりたっているか確認してからコメント表示・投稿を試しましょう!
Wi-FiのON/OFFを繰り返す
こちらはスマホ端末でPC版YouTubeを使用している場合です。
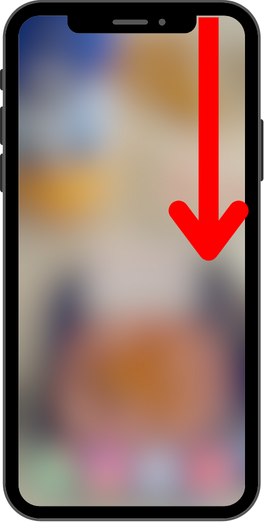
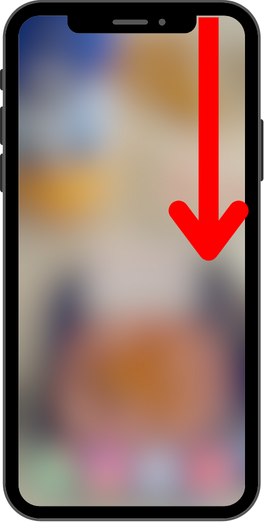
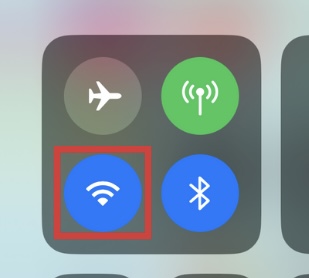
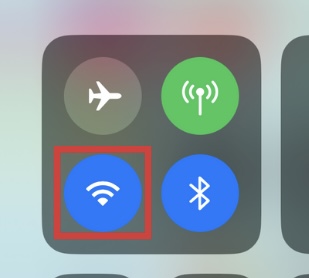
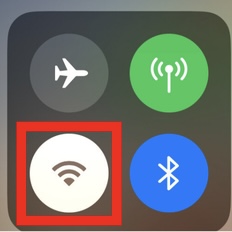
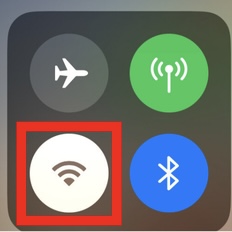
Wi-Fiルータの再起動
使用しているルータの電源を一度切って再起動してみましょう。
ルータを再起動した場合、Wi-Fiのパスワードを再度入力が必要になる可能性があります。
Wi-Fi接続時に入力するパスワードは念のため控えておくことをおすすめします。
制限付きモードを解除する
制限付きモードを解除することで制限がかけられていたコメントを含めてみることが出来るようになります。
使用方法は以下の3ステップになります。
- 右上のアカウントをタップ
- 制限付きモードをタップ
- 『制限モードを有効にする』をオフにする
画像を使って詳しく解説します!
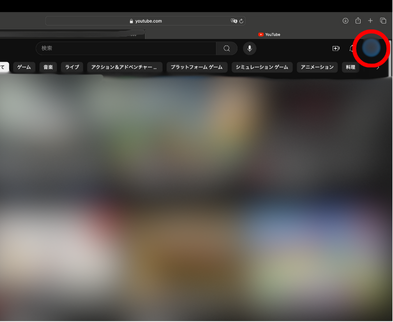
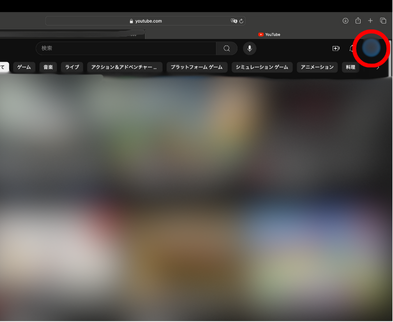
制限付きモードがオンになっている場合は、『制限付きモード:オン』という表示になっています。
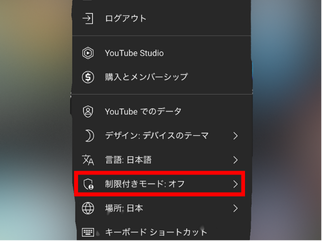
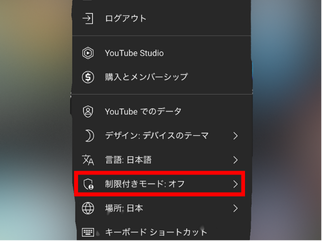
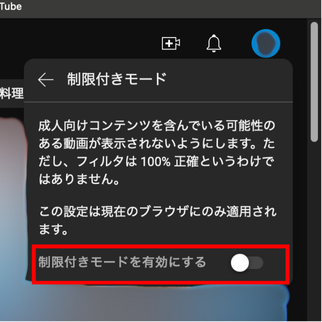
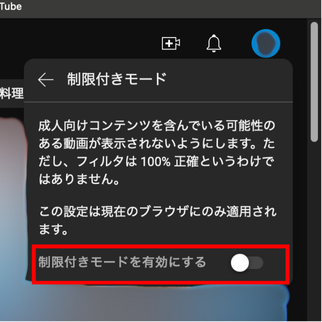
使用端末を再起動してみる
ここではスマホ端末でPC版YouTubeを閲覧している場合と、PC使用の場合の2パターンを画像を使って説明します。
今回説明するPC操作はMacBookの場合です。
スマホ端末で再起動する場合
- 音量ボタンと電源ボタンを同時に長押しする
- 左から右方向へスライドする
- 電源が切れたのを確認したら、もう一度【音量ボタン】と【サイドボタン】を同時に長押しする
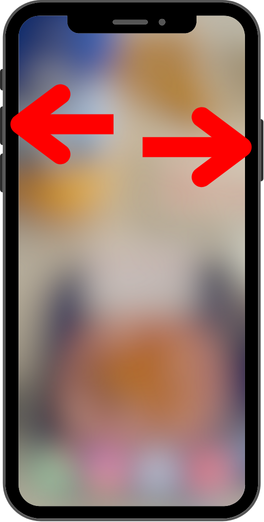
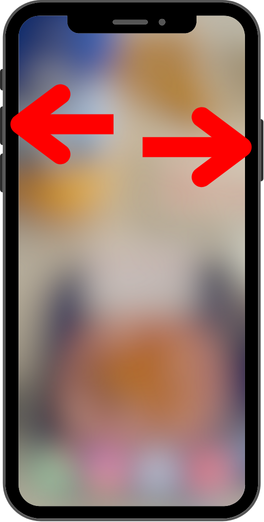
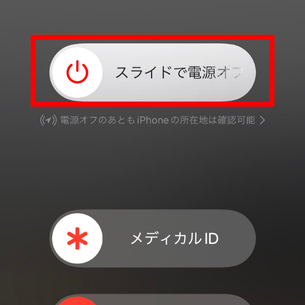
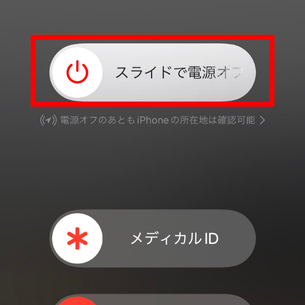
Appleのマークが出るまでボタンを長押しします。
PCで再起動する場合:マックブックの場合
- トップ画面右上のリンゴのマークをクリック
- 『再起動』をクリック
- 再度『再起動』をクリック
- PCの電源ボタンを押す
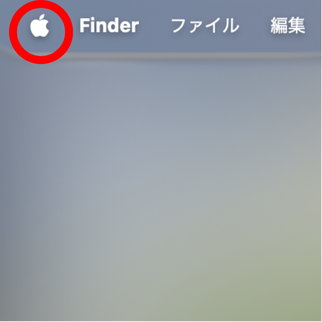
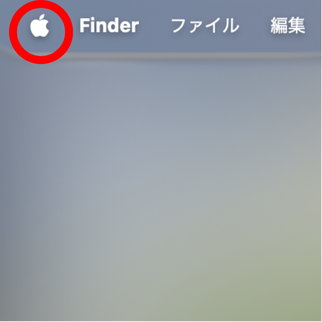
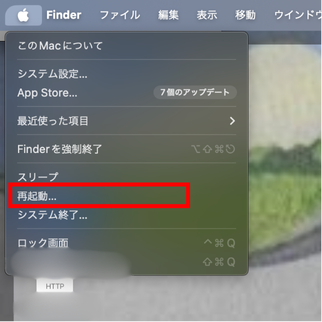
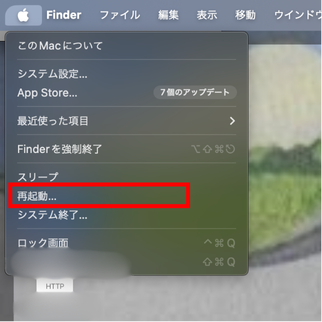
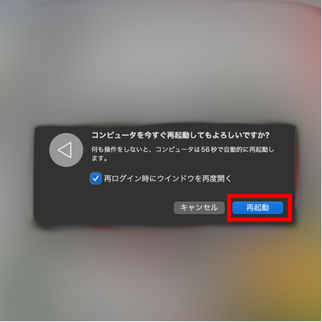
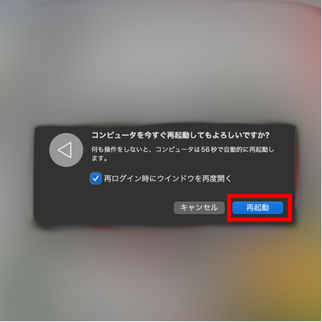
YouTubeショートのURLを変更する
見ている動画のURL部分にある「shorts」を「watch」もしくは「v」に変更すると閲覧できる可能性があります。
その方法を画像を使って説明します。
- コメントが表示されないショート動画のURLをクリック
- URL内にある「shorts」だけを削除する
- 削除した部分に「watch」もしくは「v」を入力する
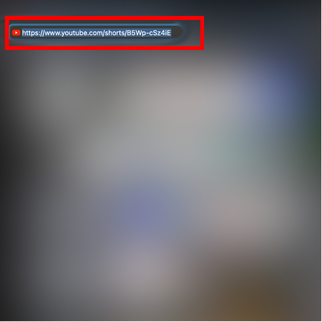
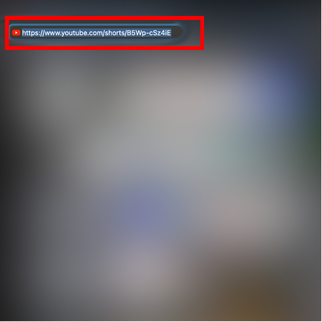
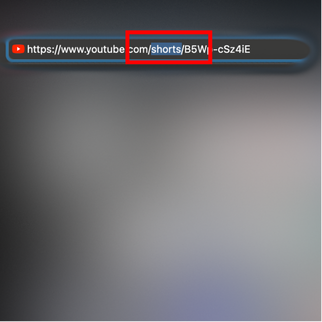
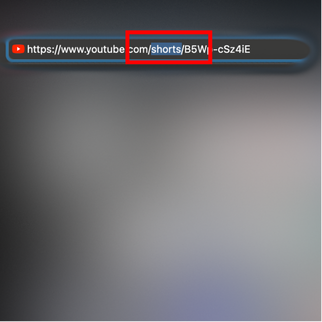
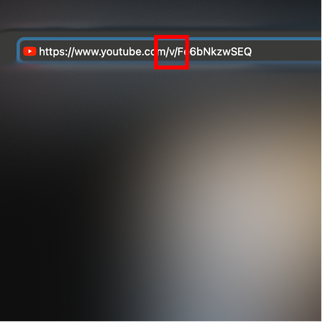
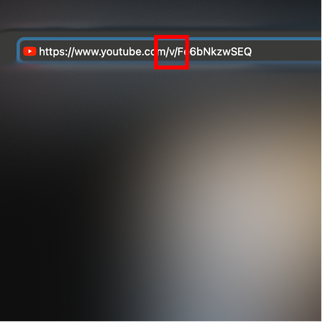
対処法でも解決しない場合


もしも上記の解決方法が出来ない場合は下記の方法を行なってください。
- スマホ端末でコメントを確認する
- ログアウト状態や別アカウントでコメントを確認する
上記の方法でYouTubeのコメント欄を確認することができます!



先生助けて!!何をやってもコメント欄が見れない!!



それは大変・・・!解決出来ない場合の対処方法を紹介するにゃ!
スマホ端末でコメントを確認する
スマホ端末でコメントを確認するという方法があります。
PC版のYouTudeだとコメントの閲覧ができないとだけなので、スマホやiPadなどPC以外の端末を使ってみてください。
ログアウト状態や別アカウントでコメントを確認する



持ってるアカウントからログアウトするとコメントが見れるかも!
ログアウト状態や別アカウントでコメントを確認する方法があります。
YouTubeでログイン状態になっているのをログアウトした状態で確認してみましょう。
ログアウト方法はこちらから確認してください。
再度ログインする方法が1番簡単です!
再度ログインするのが1番簡単な方法でしたね!
万が一失敗してしまった時は、他の対処を試してみてください。
是非ご紹介した方法でPC版のYouTubeショートのコメントが表示されない事象を解決してみてください。