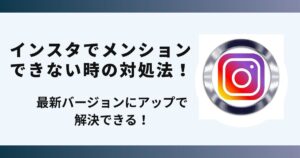インスタのアップデートで新機能が使えない時のやり方が分からずに悩んでいませんか?
実はアプリの再起動で解決する事ができます。
この記事ではインスタのアップデートで新機能が使えない時の解決方法を画像でご紹介します。
インスタのアップデートで新機能が使えない現象が発生

インスタのアップデートをしたにも関わらず新機能が使えない現象が度々発生しています。
これから紹介する方法を行えば新機能が使えるようになります。
インスタのアップデートで新機能が使えない時の対処法!

 お悩みねこ
お悩みねこ新機能が使えるようになる方法ってあるの・・・?



その便利な方法を紹介するにゃ!
インスタのアップデートで新機能が使えない時に解決する方法は2つあります。
それがこちらの方法です。
- インスタアプリを再起動
- 再インストール
これから詳しく解説するので、自分に合った方法を見つけて試してください。
①インスタアプリを再起動



この方法はリスクなしですぐに実践できるよ!迷ったら最初に試してみるにゃ!
3インスタアプリの再起動は以下のつのステップになります。
- アプリの切り替え画面を表示
- インスタアプリを終了する
- インスタアプリをもう一度起動する
iPhone編
①ホーム画面下部から上に向かってスワイプします。
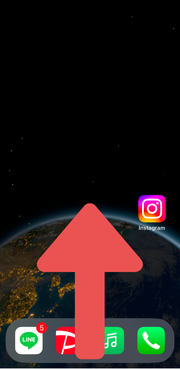
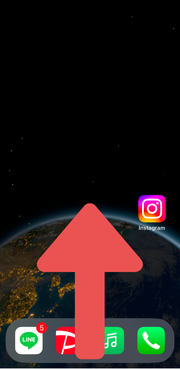
②起動しているアプリが表示されるので、インスタの所を触りながら上にスワイプします。
起動しているアプリが表示されている所からインスタアプリが消えるとインスタアプリが終了します。
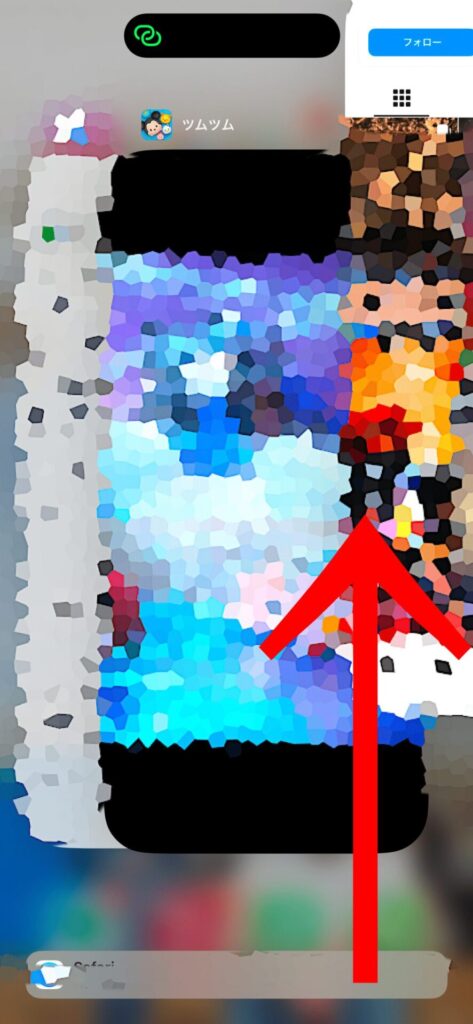
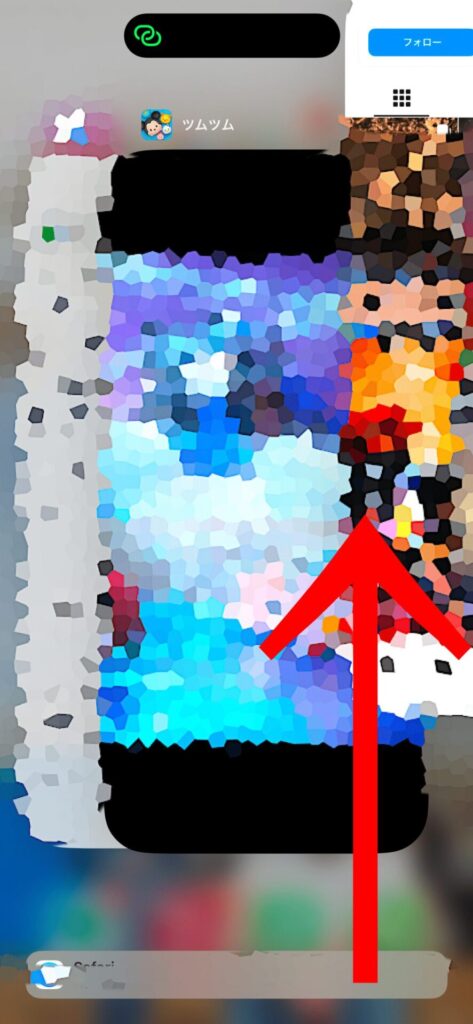
③インスタアプリを終了後、ホーム画面にあるインスタアプリを開きます。
これでインスタアプリの再起動は完了です。
Android編
①タスクスイッチャーを開きます。
②インスタグラムを右または上にスワイプして閉じます。
③インスタグラムアプリを再度開きます。



iPhone、Androidどちらも機種によって再起動方法が違う事があるにゃ
②再インストール
一度インスタアプリを消して再インストールをすることによって、アプリ内で起きている不具合が解消される事があります。
対処法は以下の3ステップになります。
- インスタアプリを削除
- 再インストール
- ログインする
①インスタアプリを長押し、アプリを削除を選びます。
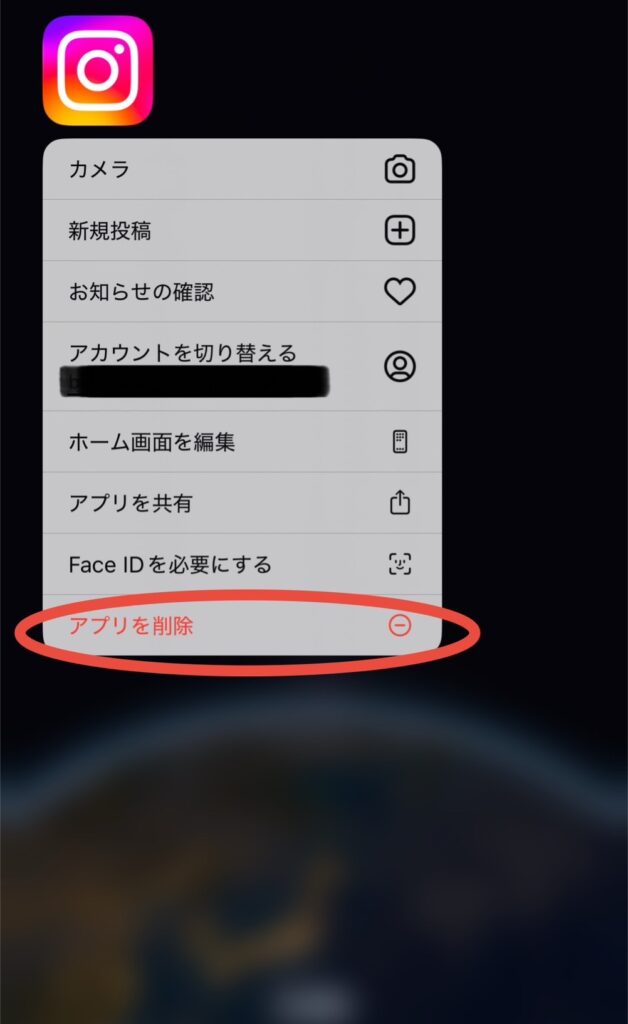
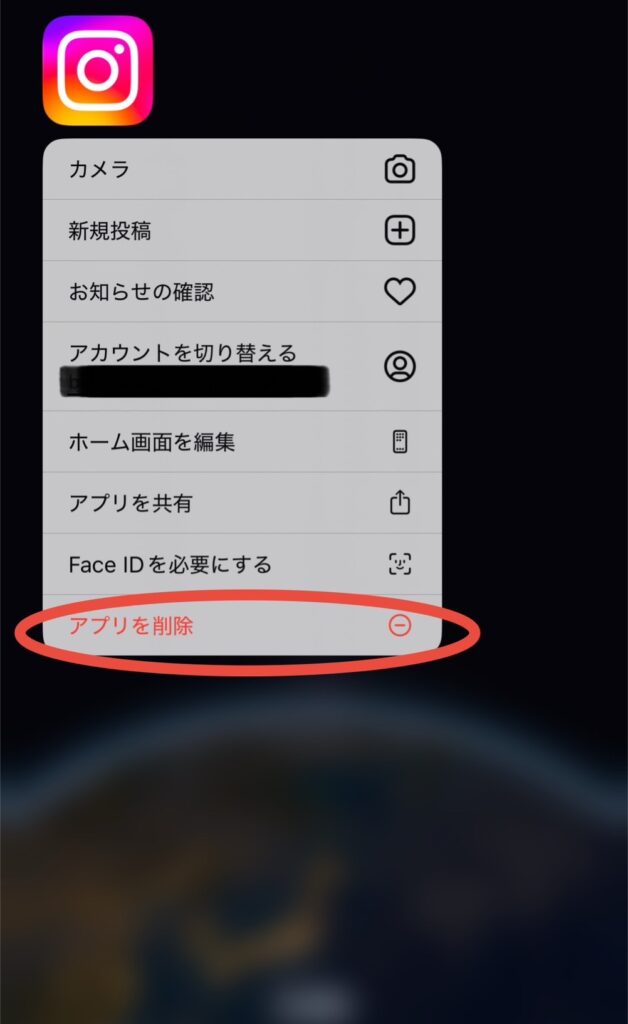
②削除が完了したらApp Store、Google Playストアからインスタアプリを検索。
アプリの横または下に表示されているアイコンをタップ。
(Androidの場合はインストールと表示されている場合もあります)
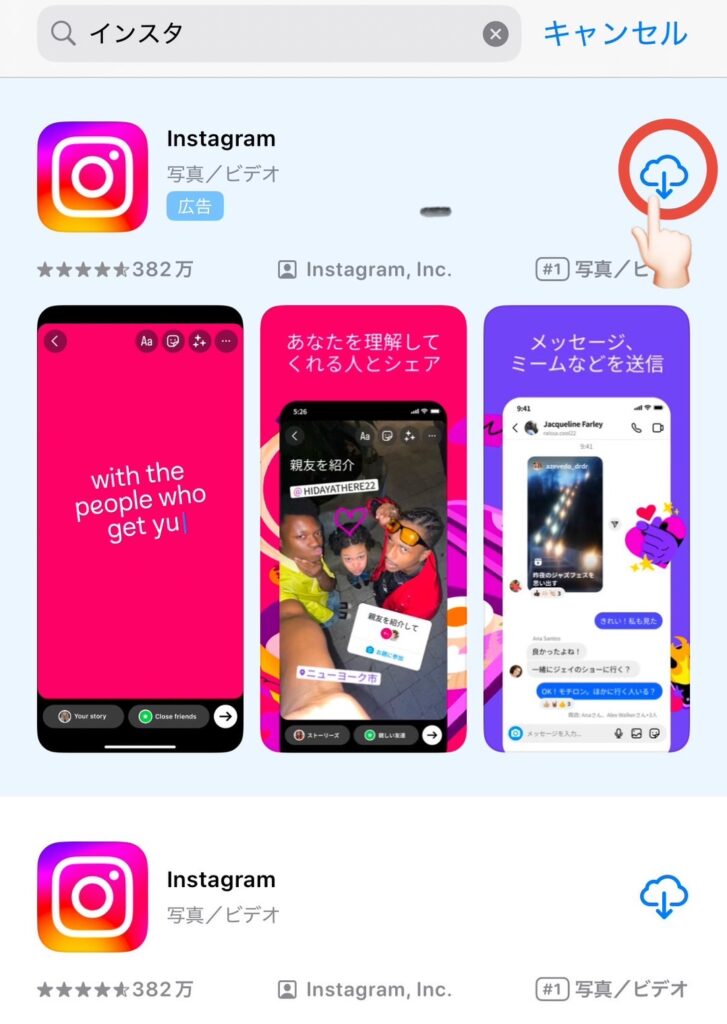
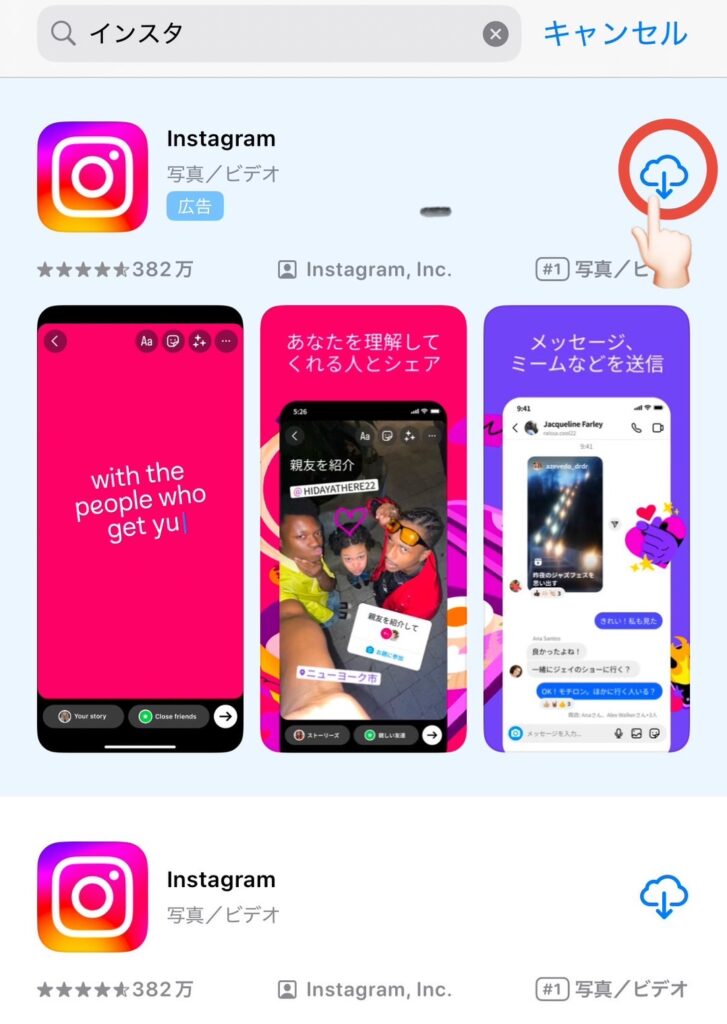
③インストール完了後は、インスタアプリを開いて下さい。



再ログインの時にIDなどを入力しなくてもアカウント情報が復元される事が多いにゃ〜
自動アップデートの設定方法





アップデートをするの忘れちゃう・・・



この方法を行うと忘れる心配もないにゃ
- iPhoneの設定方法
- Androidの設定方法
これから紹介する方法で自動アップデートができるようになります。
iPhone編
①設定を開きます。
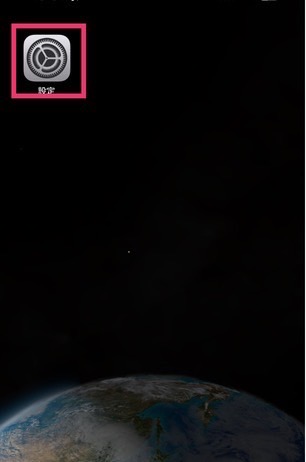
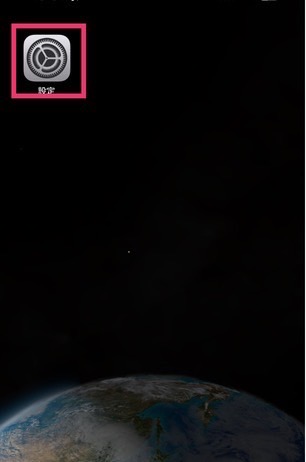
②App storeをタップします。
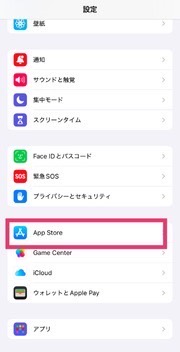
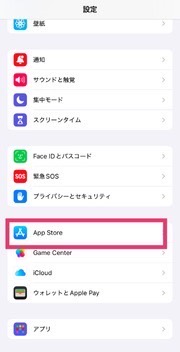
③アプリのアップデートをONにします。
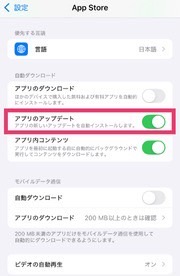
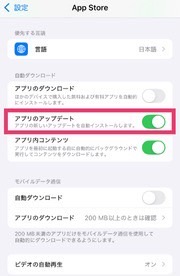
これでiPhoneの自動アップデートの設定は完了です。
Android編
①Google Playストアを開きます。
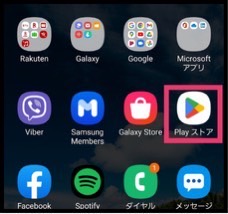
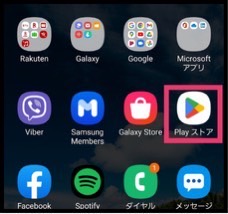
②右上のアカウントをタップします。
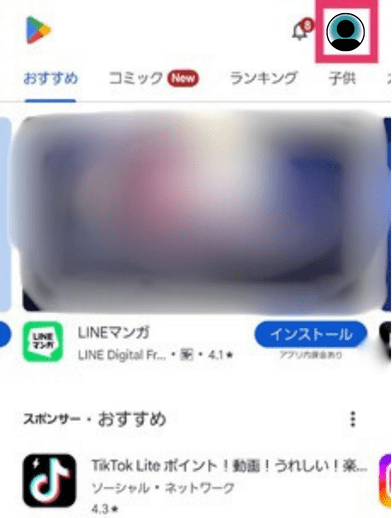
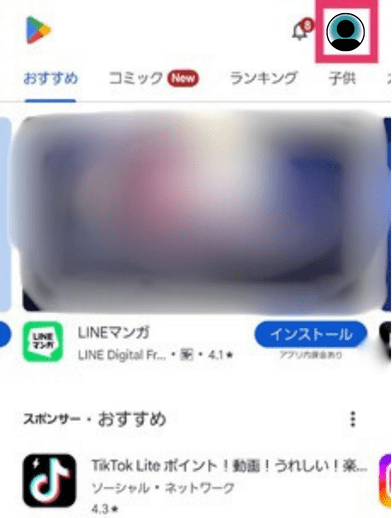
③設定開きます。
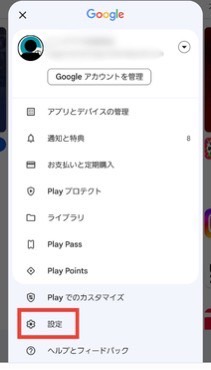
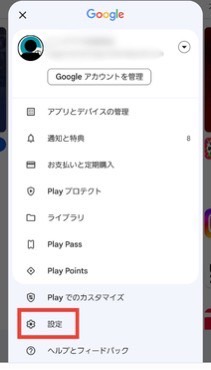
④ネットワーク設定を開きます。
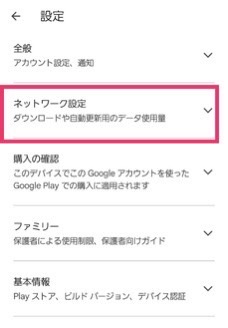
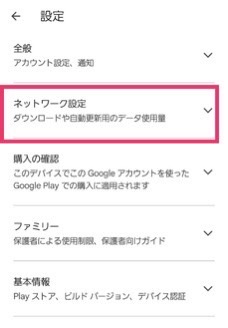
⑤アプリの自動更新を選択します。
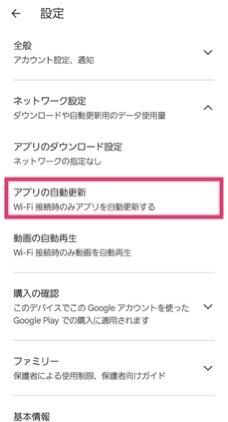
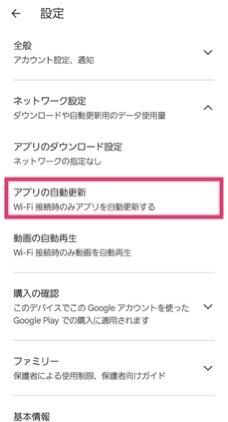
⑥Wi-Fi接続時にのみアップデートを選びます。
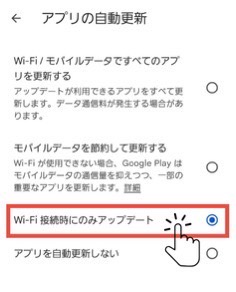
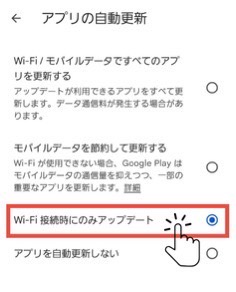
これでAndroidの自動アップデートの設定は完了です。
まとめ
アップデートで新機能が使えない時はインスタアプリの再起動をするのが1番簡単な方法でしたね。
本記事ではインスタのアップデートで新機能が使えない時の対処法を紹介しました。
アップデートにより不具合が生じる事もあります。
その場合はアプリを再起動、またはアプリをアンインストールして再インストールするなどの方法で解決できます。
是非ご紹介した方法でインスタのアップデートで新機能が使えない現象を解決してみてください。