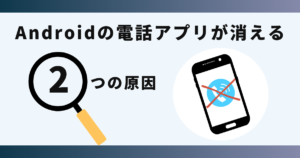インスタライブで画面共有ができない時のやり方が分からず悩んでいませんか?
実はアプリやスマホの再起動で解決する事ができます。
この記事ではインスタライブで画面共有ができない時の対処法を画像でご紹介します。
インスタライブで画面共有ができない原因

インスタライブで画面共有ができない事があるようです。
インスタライブで画面共有ができない原因は、主に以下の4つです。
- 手順が間違っている
- スマホやアプリのバージョンが古い
- 通信状況が悪い
- ストレージの容量が足りていない
これから紹介する方法を行えばインスタライブで画面共有ができるようになります。
インスタライブで画面共有ができない時の対処法!

 お悩みねこ
お悩みねこインスタライブで画面共有が出来る方法ってあるの・・・?



その便利な方法を紹介するにゃ!
インスタライブで画面共有が出来るようになる方法は4つあります。
それがこちらの方法です。
- アプリやスマホの再起動
- アプリやスマホのアップデート
- 通信環境や容量を確認
- インスタに不具合を報告
これから詳しく解説するので、自分に合った方法を見つけてインスタライブで画面共有しましょう。
①アプリやスマホの再起動



この方法はリスクなしですぐに実践できるよ!迷ったら最初に試してみるにゃ!
画面共有が使えない時はスマホとインスタアプリを再起動しましょう。
再起動する事でアプリやスマホ内で起きている不具合が改善する事があります。



再起動をすると動作がスムーズになったりするにゃ〜
②アプリやスマホのアップデート
画面共有の項目が見つからない時などはインスタアプリまたはスマホのアップデートを試してみましょう。
アップデートをしていないと不具合や動作不良の原因となり、正常な機能が使用できない場合があります。



アップデート情報がないか確認にゃ〜
③通信環境や容量を確認
スマホの通信環境やストレージ容量を確認してみてください。
通信状態が悪い、ストレージの空きがないことが原因でエラーや不具合が起こる場合があります。
通信環境に問題があると速度が遅くなってしまうなど、インスタライブ自体に問題が起きてしまうので注意しましょう。
また、ストレージの空きがない状態だとアップデートができないなど様々なエラーの原因になってしまうので、容量を確認してみてくださいね。



アプリや写真を整理するにゃ〜
④インスタに不具合を報告
対処法を行っても改善が見られない場合は、インスタに不具合を報告しましょう。
稀に、インスタアプリをアップデートしたことにより画面共有できなくなる事があります。
そのような場合も、インスタに不具合の報告をしましょう。
インスタに不具合の報告をする方法は以下の6ステップになります。
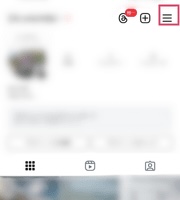
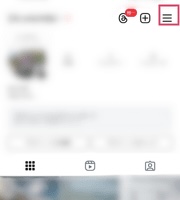
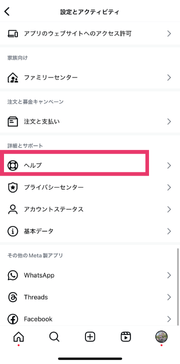
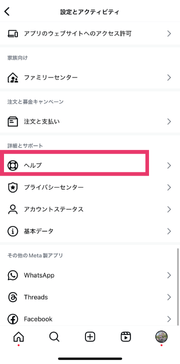
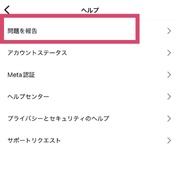
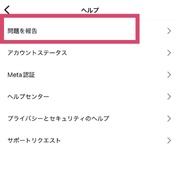
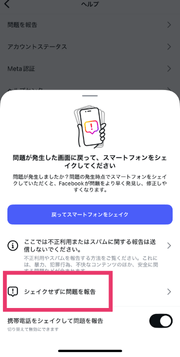
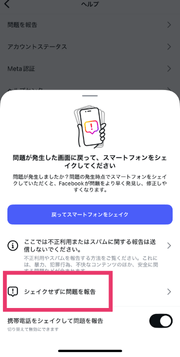
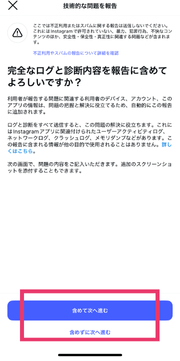
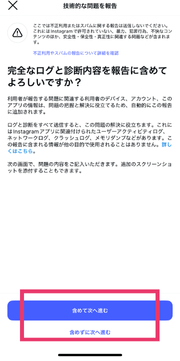
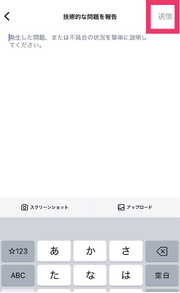
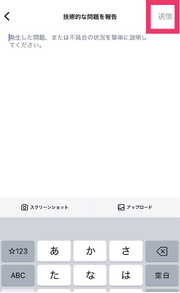
これでインスタ側へ不具合の報告は完了です。
ご紹介した対処法で改善されない場合は、インスタ側へ不具合の報告をしましょう。
インスタライブで画面を共有する方法





先生助けて!!インスタライブで画面を共有したいの!



インスタライブで画面を共有する方法を紹介するにゃ!
インスタライブで画面を共有する手順
インスタライブの画面を共有する手順は次の3ステップです。
- 写真マークをタップする
- 共有したい画像を選択する
- ライブ画面に選択した画像が表示されると共有完了
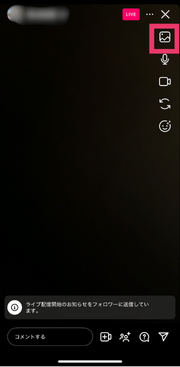
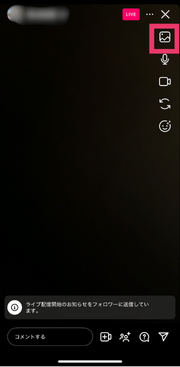
自分のカメラロールに保存された画像や動画が一覧で表示されます。
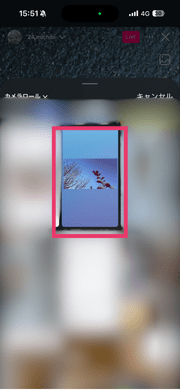
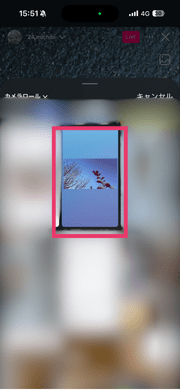
好きな画像や動画を選択すると画面共有ができます。
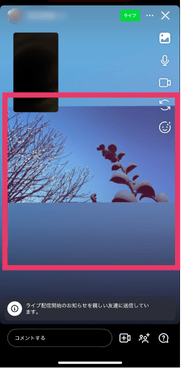
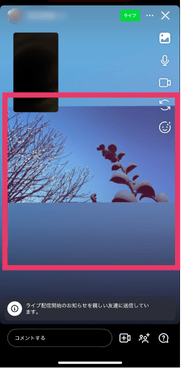
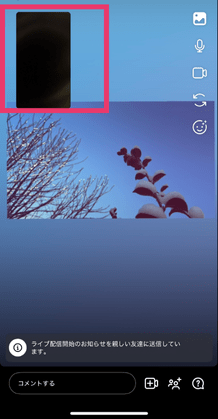
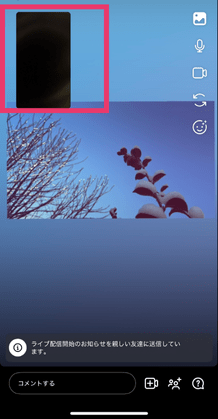
インスタライブの画面共有を終了する手順
インスタライブの画面を共有を終了する手順は次の3ステップです。
- 右上の画像マークを選択
- 「シェアを停止」を選択する
- ライブ画面から画像が消えると停止完了
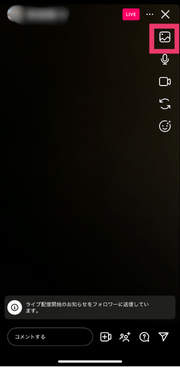
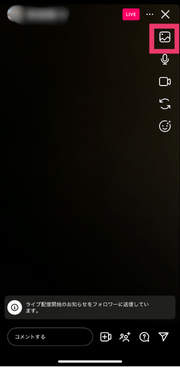
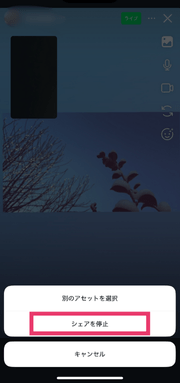
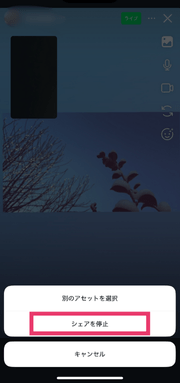
画像をカメラロールの上の方に保存しておくと、スムーズに画面共有できますよ♪
画面共有はどんな時に使うと良い?





画面共有ってどんな時にで使うといい?



インスタライブで画面共有がおすすめな場面は主に次の3つだにゃ〜
- 自己紹介をするとき
- 商品を紹介をするとき
- 進行スケジュールを説明するとき
画面共有をインスタライブで積極的に活用してみてください。
画面共有は便利な機能ですが、一度に共有できる画像などの枚数は1枚のみです。
複数の画像を共有したい場合は、画像をコラージュ加工して一つの画像にまとめましょう。
①自己紹介をするとき
インスタライブの画面共有は、自己紹介の場面で使うと効果的です。
たとえば経歴を画面共有しながら自己紹介すると、ただ話すよりも分かりやすいですよね。
また、途中から配信に参加した視聴者さんをフォローできるというメリットもあります。
インスタライブは途中参加する人が多いため、特にはじめてのライブ配信ではおすすめです!
自己紹介の他にも、伝えたいことをライブ配信中に画面共有しておくと、視聴者さんがライブの内容を理解しやすくなりますよ。
②商品を紹介するとき
インスタライブの画面共有は、商品を紹介したいときにもおすすめです。
商品の魅力を伝えるためには、やはり視聴者さんに見てもらうのが最も効果的です。
しかし、たとえばコスメ紹介などは実際に手に持って紹介しやすいですが、大きな商品など画面に映しにくいということもありますよね。
また、形のない「サービス」を紹介したいこともあるでしょう。
このような時は画面共有を活用し、商品の写真などを表示しながら紹介すると、とても分かりやすいインスタライブになりますよ♪
③進行スケジュールを説明するとき
インスタライブの画面共有は、進行スケジュールを説明する際にも活用できます。
話すテーマを箇条書きにしたり、タイムスケジュールを作成して画面共有しておくと、途中から参加する視聴者さんも追いつきやすくなります。
「何を話しているのか分からない」という理由で視るのを辞めてしまう視聴者さんは多いので、進行スケジュールを画面共有しておくで離脱を防ぐことができますよ。
「何時まで配信予定です」「〇〇について話すので質問受け付けます」などと表示しておくのもいいですね!
再起動が1番簡単でおすすめです
アプリやスマホの再起動が1番簡単な方法でしたね!
万が一失敗してしまった時は、対処をすれば大丈夫です。
是非ご紹介した方法でインスタグラムで画面共有ができない時を解決してみてください。