爆サイに検索からアクセスする方法が分からず悩んでいませんか?
実は別のブラウザにすることでアクセスできます。
この記事では爆サイに検索からアクセスする方法をご紹介します。
爆サイをネットで検索しても出てこない

爆サイをネットで検索しても出てこないことがあります。
検索しても出てこないのは以下のような時になります。
- いつもと同じブラウザでアクセスしている
- 通常モードのブラウザからアクセスしている
- 爆サイで障害が発生中
これから紹介する方法を行えば爆サイに検索からアクセスができます。
爆サイに検索からアクセスする方法

 お悩みねこ
お悩みねこ爆サイに検索からアクセスする方法ってあるの・・・?



その便利な方法を紹介するにゃ!
爆サイに検索からアクセスする方法は3つあります。それがこちらの方法です。
- 普段とは別のブラウザで検索
- ブラウザをシークレットモードに切り替え
- 直接、爆サイへアクセス
これから詳しく解説するので、自分に合った方法を見つけて爆サイに検索からアクセスしましょう!
①普段とは別のブラウザで検索



この方法はリスクなしですぐに実践できるよ!迷ったら最初に試してみるにゃ!
普段使っているのとは別のブラウザで検索することによって、検索から爆サイにアクセスすることができる可能性が上がります。
iPhoneでSafariを使っている場合は以下の2ステップになります。
- Chromeアプリで検索
- Yahooアプリで検索
AndroidでChromeを使っている場合は以下の2ステップになります。
- Firefoxアプリで検索
- Yahooアプリで検索



iPhoneならSafari以外、AndroidならChrome以外で検索してみるにゃ
②ブラウザをシークレットモードに切り替え
iPhoneの場合は以下の3つのステップになります。
- Safariを開く
- ページをタブで表示して下部の三本線を長押し
- プライベートをタップ
それでは手順を画像で見てみましょう!
①Safariを開く
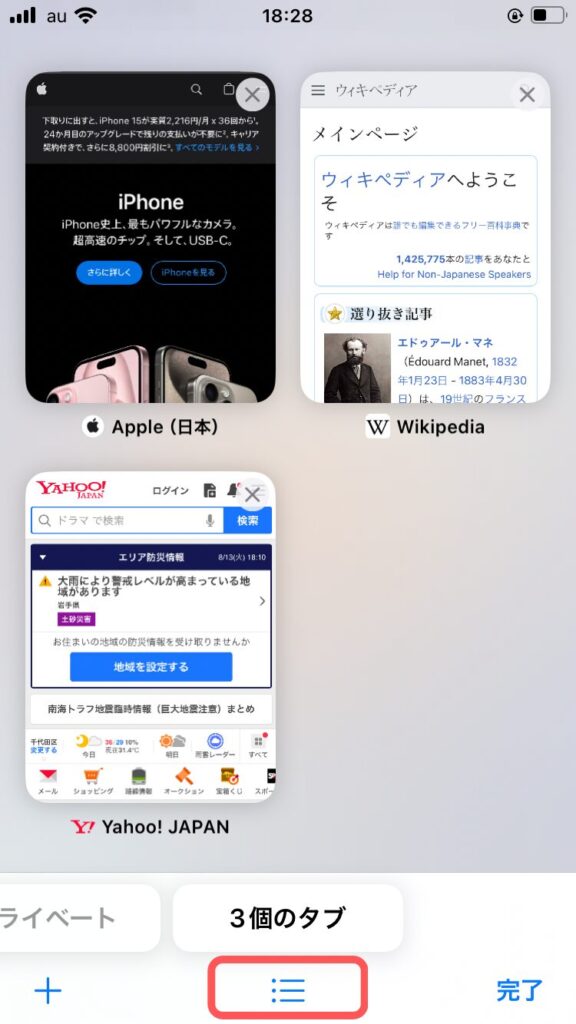
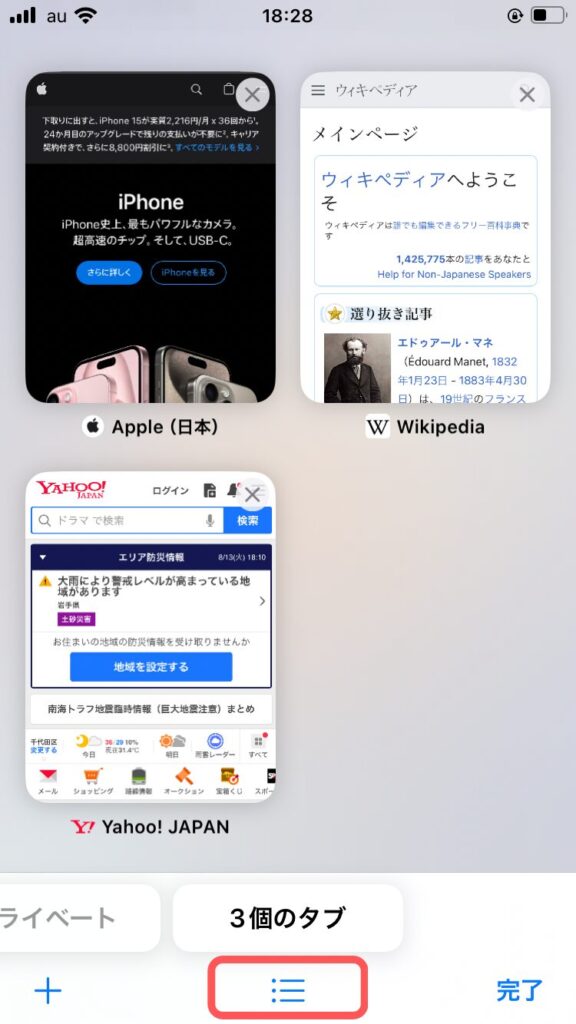
②ページをタブで表示して下部の三本線を長押しし、プライベートをタップする。
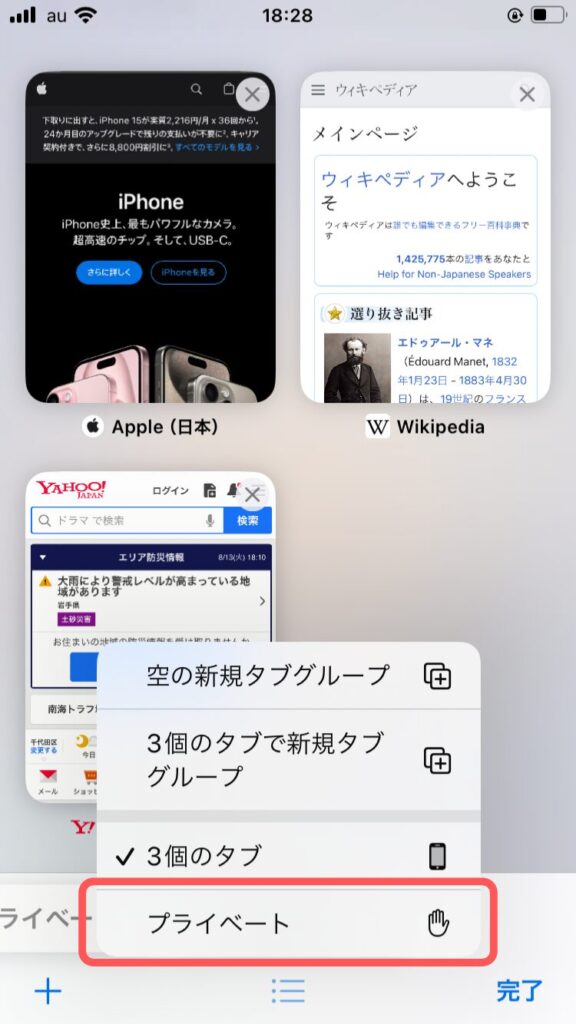
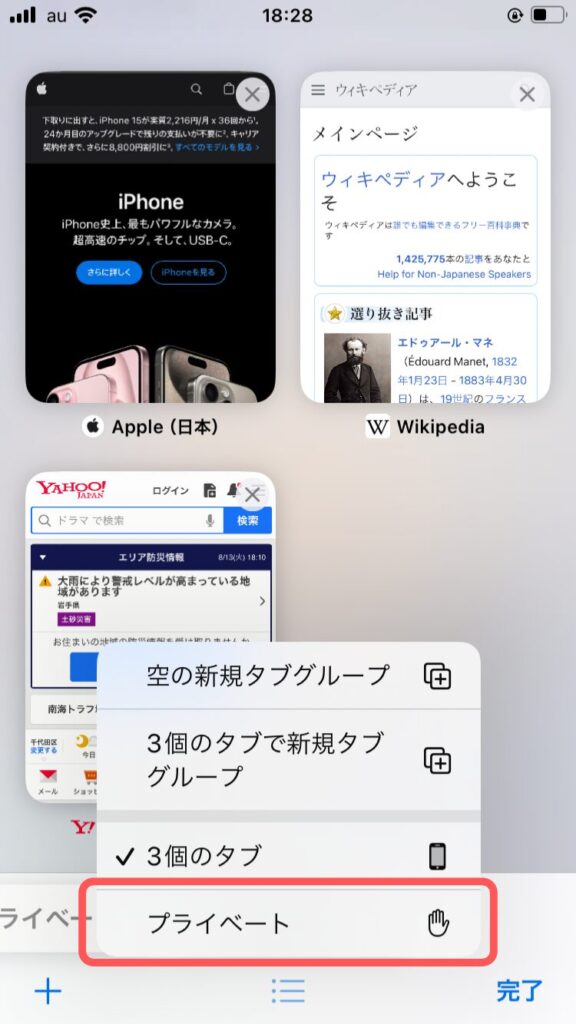
③プライベートブラウズモードの画面に切り替わる。
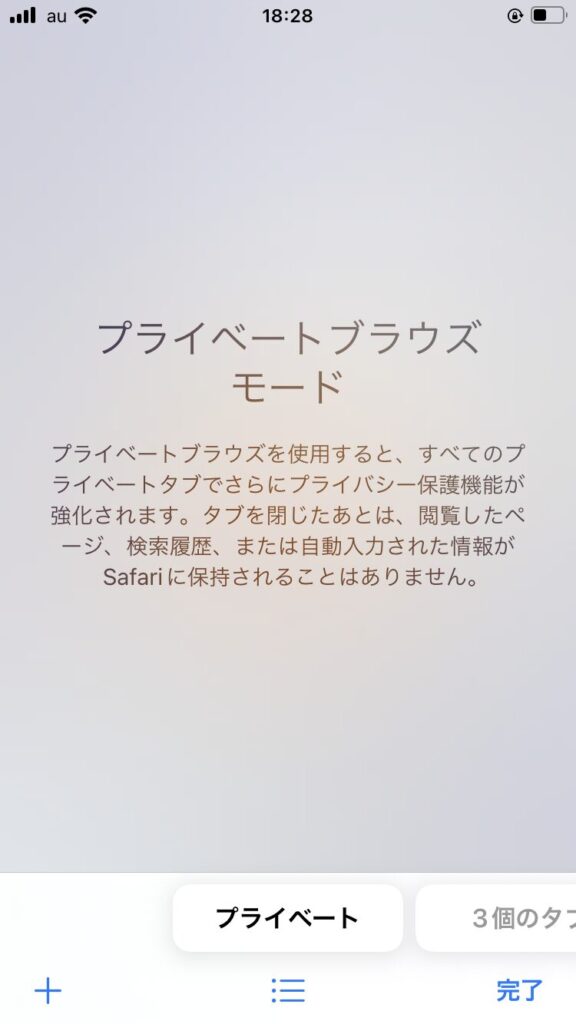
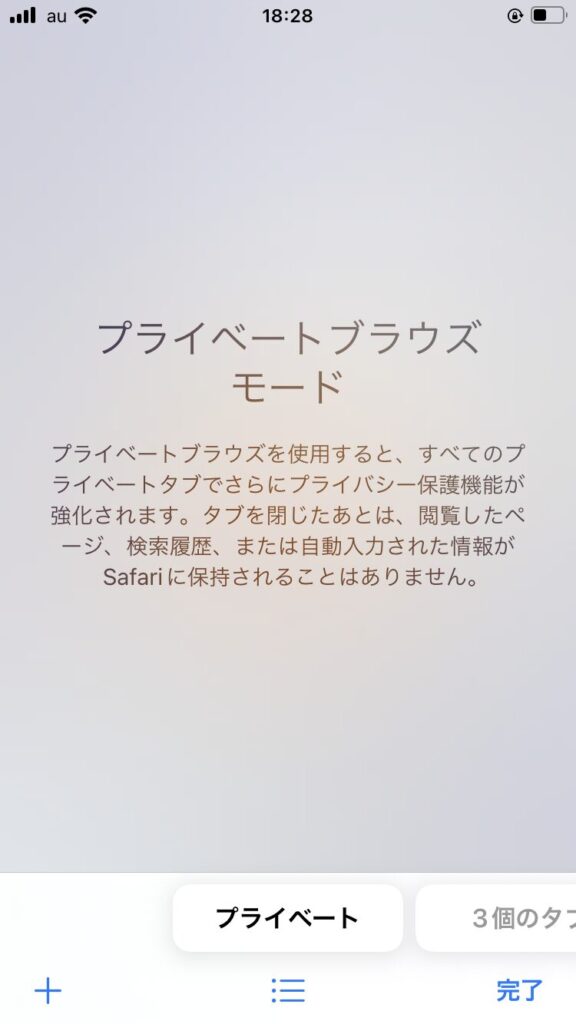
Androidの場合は以下の3つのステップになります。
- Chromeアプリを開く
- 右上の「︙マーク」をタップ
- 「新しいシークレットタブ」 をタップ



シークレットモードはプライベートブラウザと言ったりもするにゃ
③直接、爆サイへアクセス
爆サイのURLに直接アクセスすることで、検索しなくてもアクセスできます。
方法は以下の2ステップになります。
- ブラウザのアドレスバーにhttps://bakusai.com/を直接入力する
- 爆サイにアクセスする
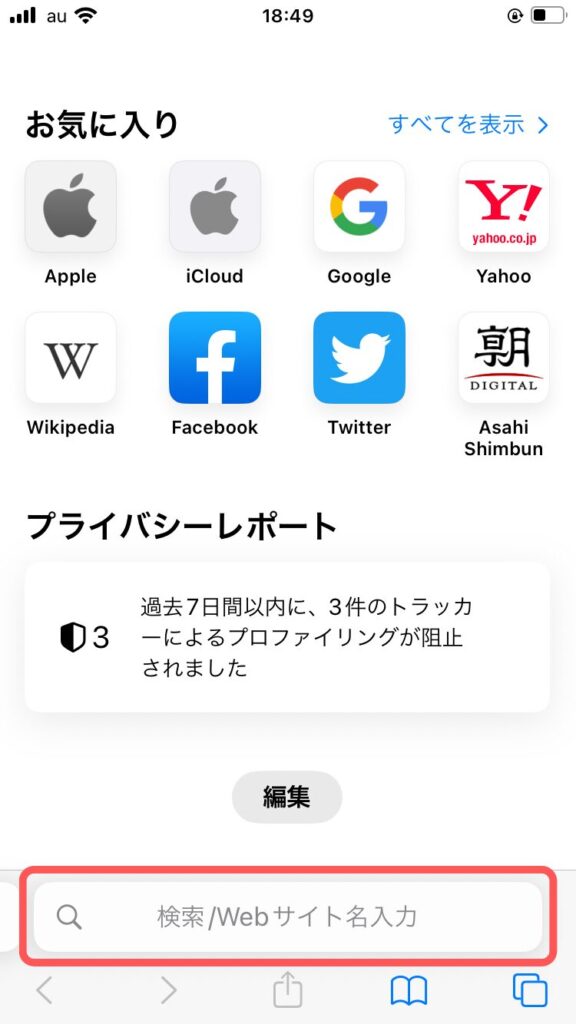
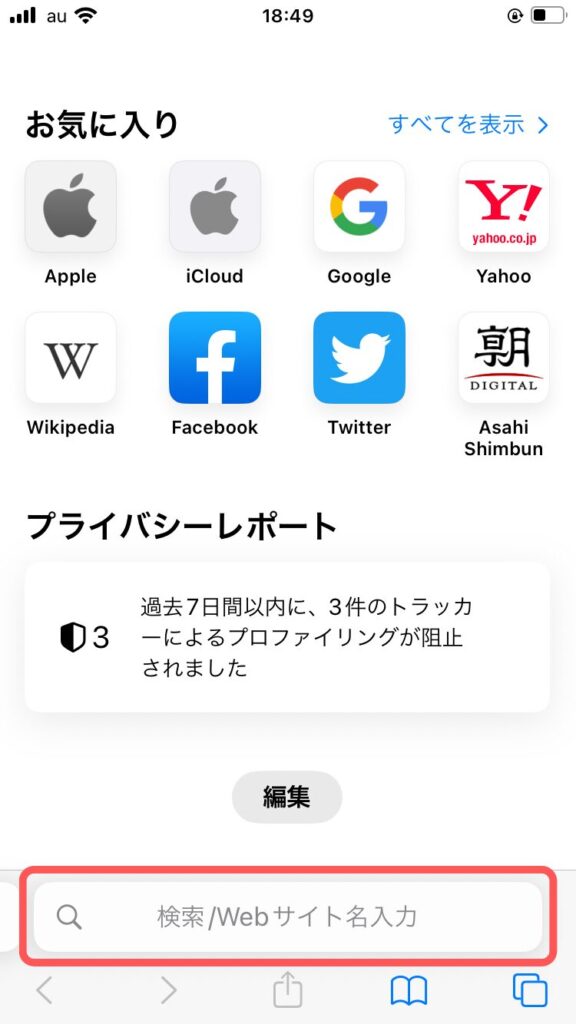
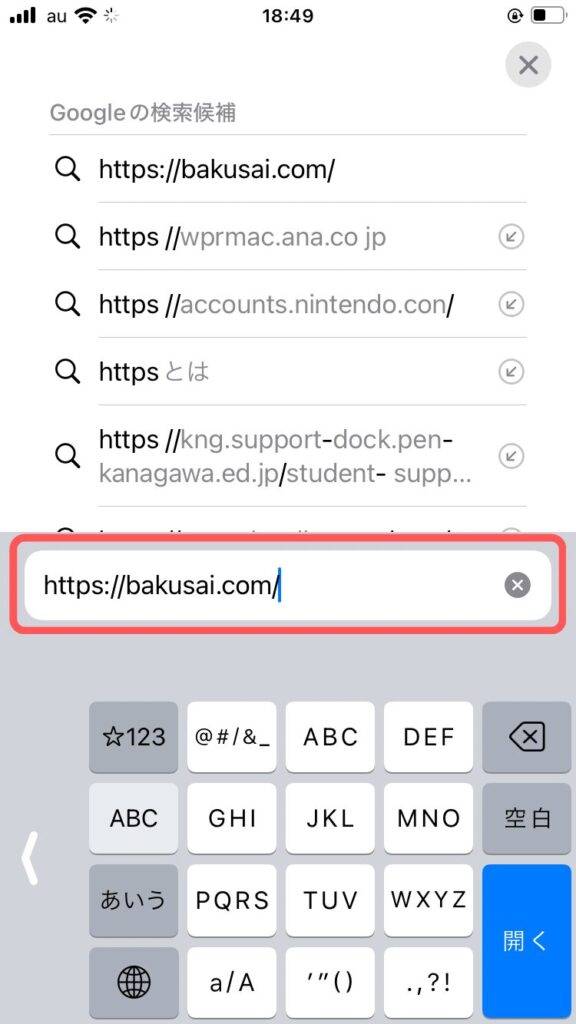
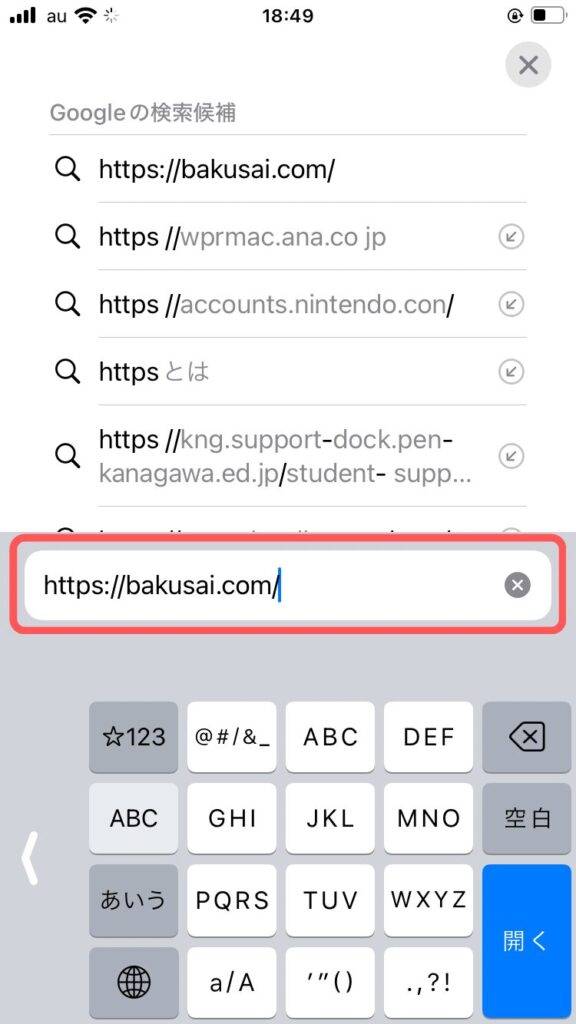





PCで見るならURLはアドレスバーに入力するにゃ
それでもアクセスが出来ない場合


それでも爆サイにアクセスが出来ない場合は下記の方法を行なってください。



先生助けて!!3つの解決方法を試したけど爆サイにアクセスできなくて困ってるの



それは大変・・・!解決出来ない場合の対処方法を紹介するにゃ!
①スマホを再起動する
スマホを再起動するという方法があります。
スマホの再起動は下記の方法で行うことができます。
ホームボタンの無いiPhoneの場合
- 電源ボタンと音量を上げるボタンを同時に長押し
- 電源をオフの表示が出たらボタンの表示をスライド
- 画面が完全に消え、少し待ったら電源ボタンを長押し
- リンゴのマークが表示された後いつものロック画面が表示されたら完了
Androidの場合
- 電源ボタンを長押し
- メニューが表示されたら「再起動」をタップ



「電源を切る」をタップしてから、再度電源を入れてもOKにゃ!
②キャッシュを消す



再起動したけどやっぱり爆サイにアクセスできないの
アクセスできない場合の対処法として、キャッシュを消すという方法があります。
Chromeアプリでキャッシュを消去する方法
- Chrome アプリを開く
- 右上の「その他のアイコン」をタップ
- 「履歴」から「閲覧データを削除」をタップ
- 右上の期間を選択(全てのキャッシュを消去するには「全期間」を選択)
- 「Cookie とサイトデータ」および「キャッシュされた画像とファイル」にチェック
- 「データを消去」をタップ
Safariのキャッシュを消去する方法
Safariの場合は「設定→Safari→履歴とWebサイトデータを消去」からキャッシュを消すことができます。
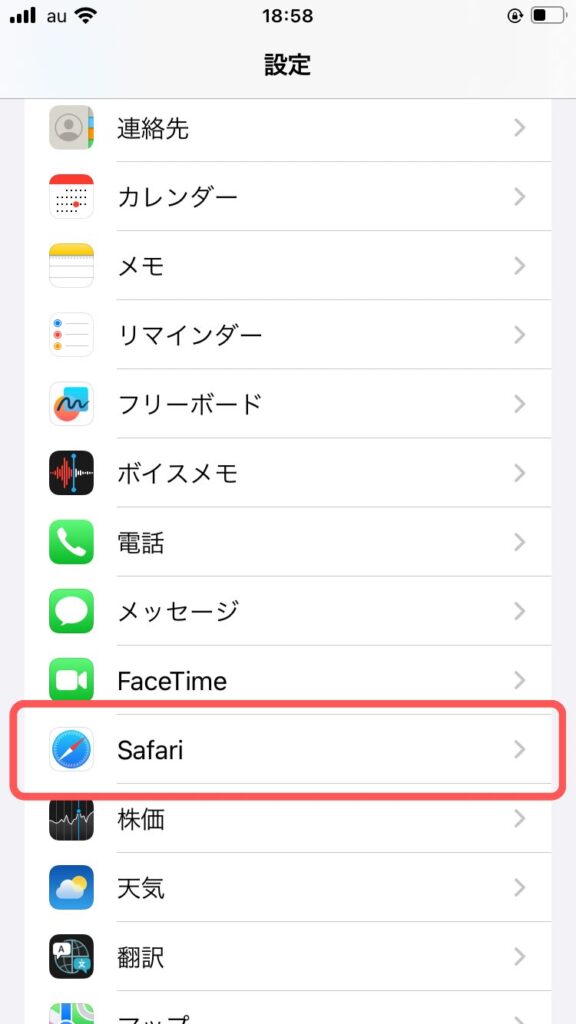
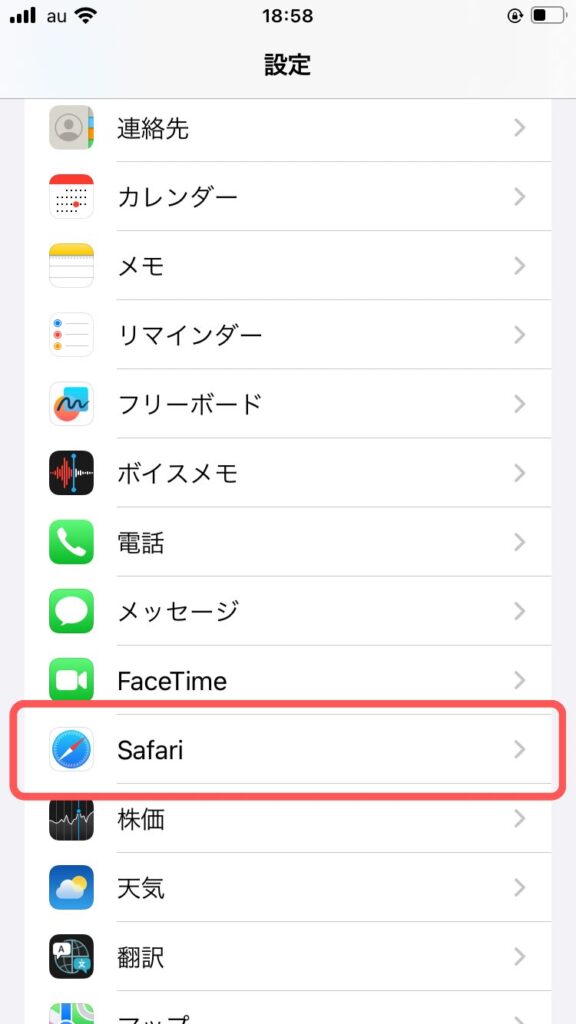
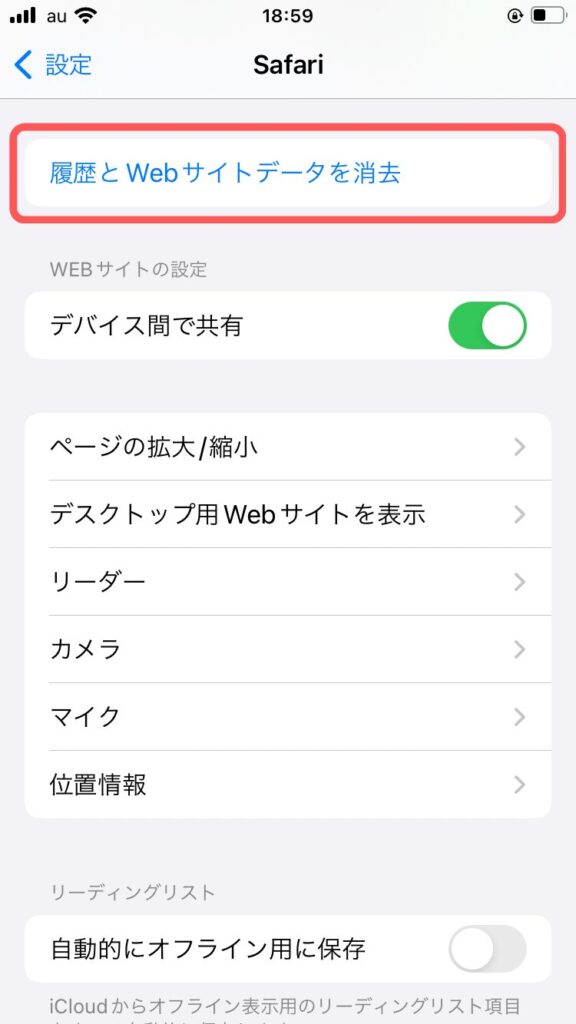
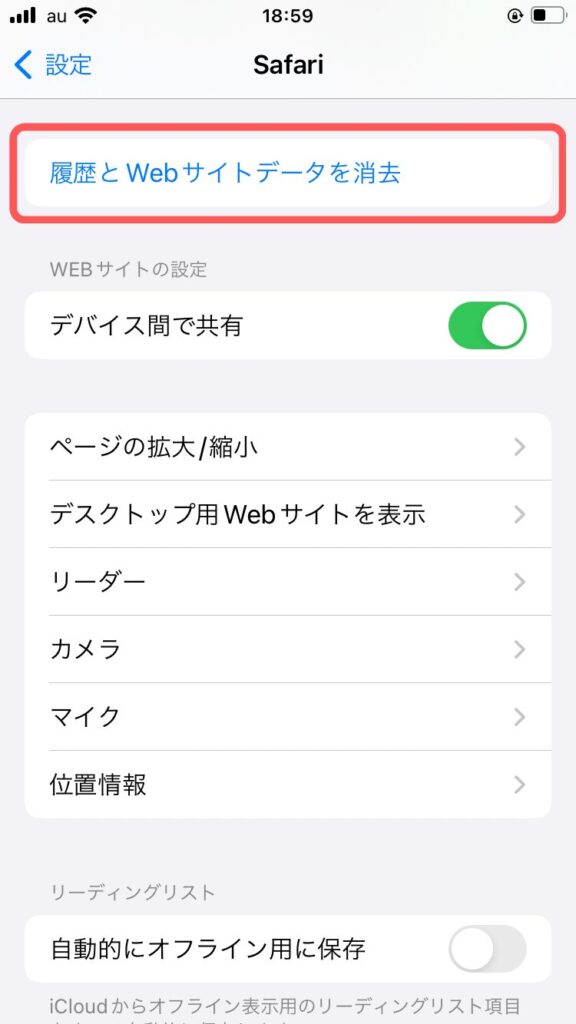
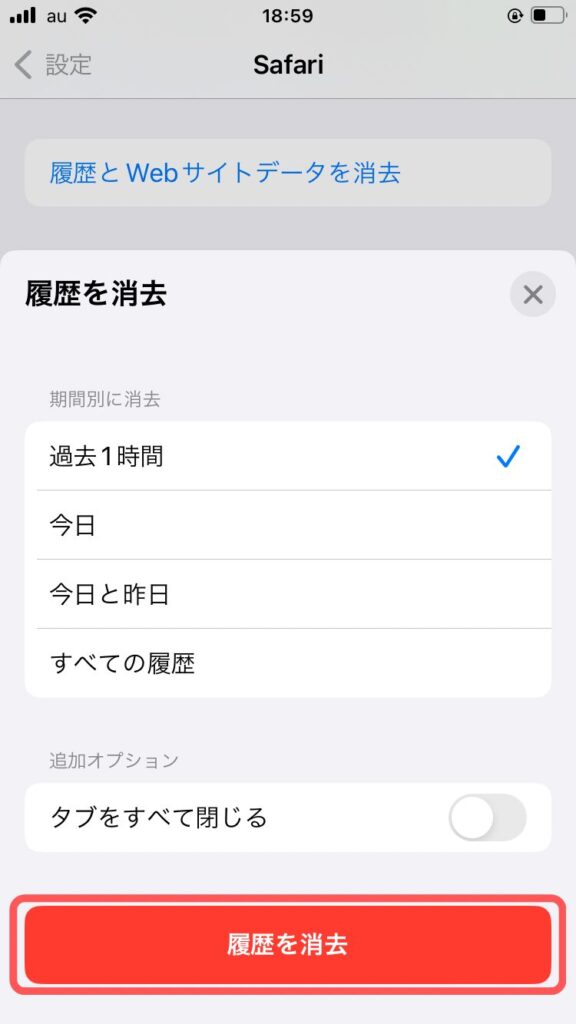
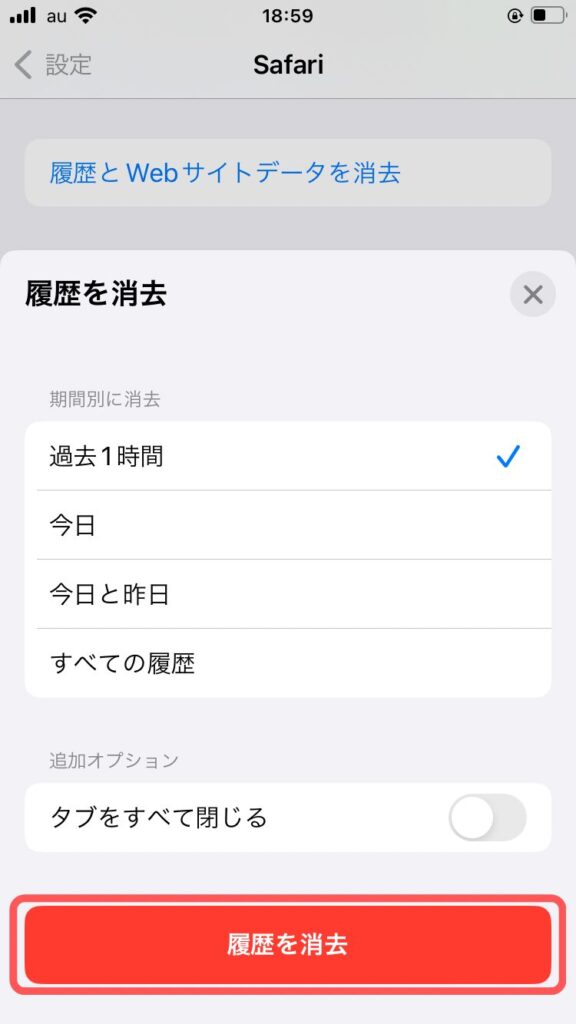
普段とは別のブラウザで検索が操作が1番簡単でおすすめです
普段とは別のブラウザで検索するのが1番簡単な方法でしたね!
万が一失敗してしまった時は、対処をすれば大丈夫です。
是非ご紹介した方法で爆サイに検索からアクセスできない状態を解決してみてください。








