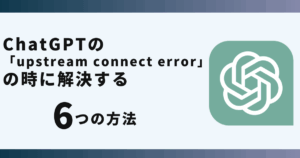ChatGPTで「Something went wrong」と表示される時の対処法が分からず悩んでいませんか?
実はキャッシュをクリアすることで解決できます。
この記事ではChatGPTで「Something went wrong」と表示される時の対処法を画像でご紹介します。
「Something went wrong」のエラーの意味は何?
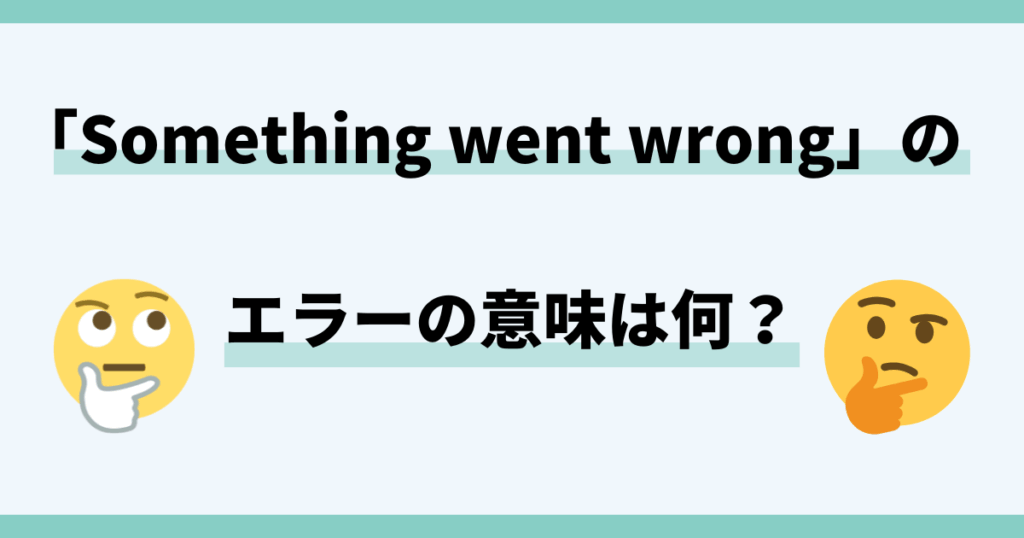
「Something went wrong」のエラーは、「何かがおかしいです」という意味です。
何かしらのエラーが起きていますが、システムが問題を特定できていない場合に表示されます。
これから紹介する方法を行えばChatGPTで「Something went wrong」と表示される時のお悩みを解決することができます。
「Something went wrong」エラーの対処方法
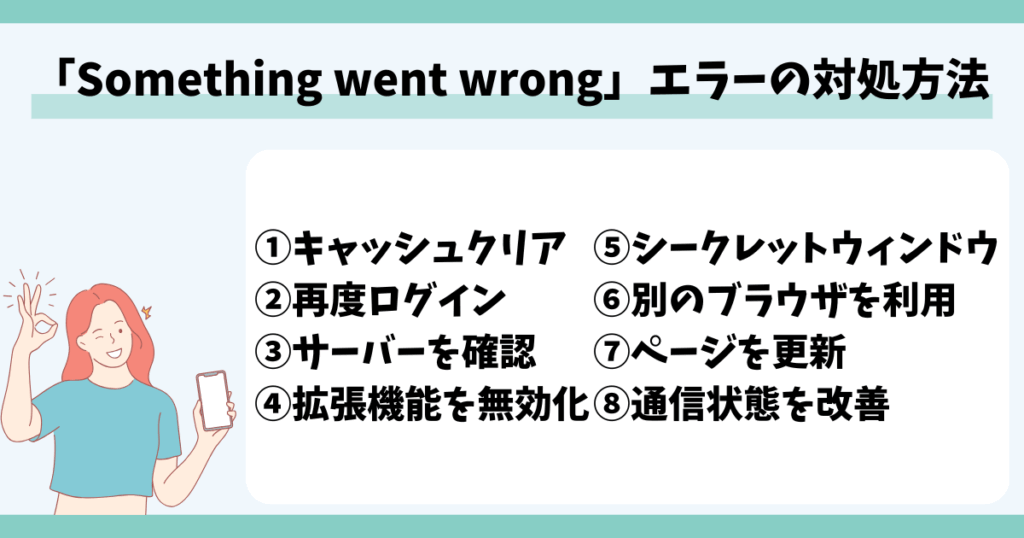
 お悩みねこ
お悩みねこエラーが出た時の対処方法ってあるの・・・?



その便利な方法を紹介するにゃ!
「Something went wrong」エラーの対処方法は8つあります。それがこちらの方法です。
- キャッシュをクリアする
- 再度ログインする
- サーバーの状態を確認する
- 拡張機能を無効化する
- シークレットウィンドウで開いてみる
- 別のブラウザを利用する
- 時間を空けてからページを更新する
- 通信状態を改善する
これから詳しく解説するので、自分に合った方法を見つけて「Something went wrong」と表示される時のお悩みを解決しましょう!
①キャッシュをクリアする



この方法はすぐに実践できるよ!迷ったら最初に試してみるにゃ!
iPhone・Androidそれぞれの場合についてご紹介します。
iPhoneでキャッシュをクリアする方法は以下の3つのステップになります。
- 「設定」を開き、「アプリ」をタップ
- 「Safari」をタップ
- 「履歴とWebサイトデータを消去」をタップで完了
画像を使って詳しく解説します!
①「設定」を開き、「アプリ」をタップ
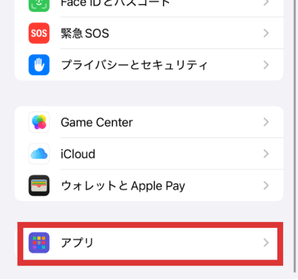
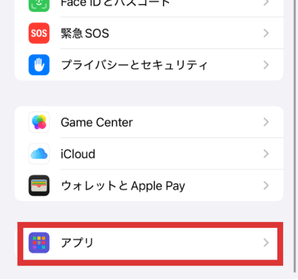
②「Safari」をタップ
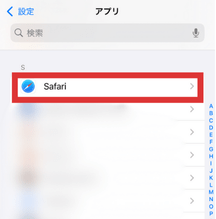
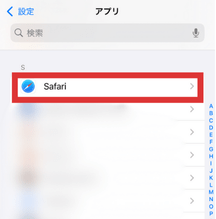
③「履歴とWebサイトデータを消去」をタップで完了
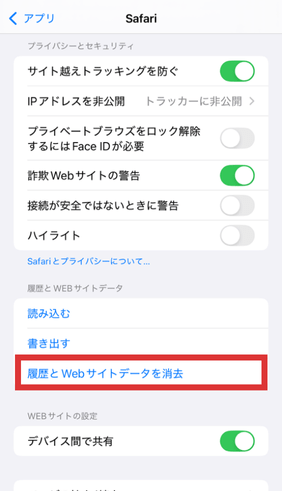
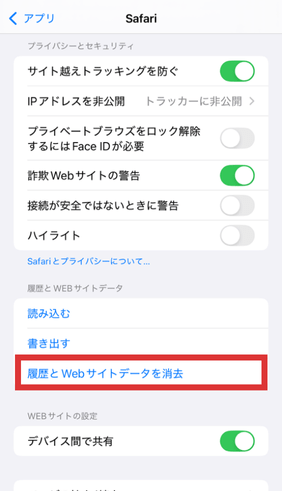
Androidでキャッシュをクリアする方法は以下の7つのステップになります。
- Chromeアプリを開く
- 画面右下の「…」をタップ
- 「閲覧履歴データの削除」をタップ
- 「全期間」を選択
- 「閲覧履歴データ」をタップ
- 「キャッシュされた画像とファイル」「Cookie、サイトデータ」の横のチェックをオンにし、「確認」をタップ
- 「データを削除」をタップして完了
①Chromeアプリを開く
②画面右下の「…」をタップ
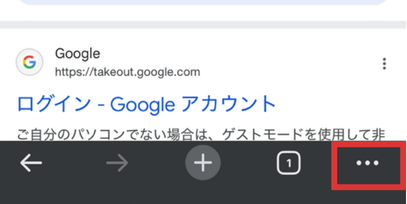
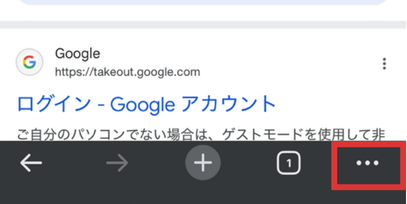
③「閲覧履歴データの削除」をタップ
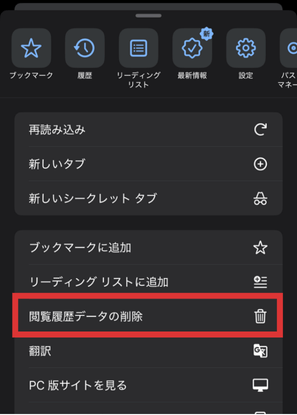
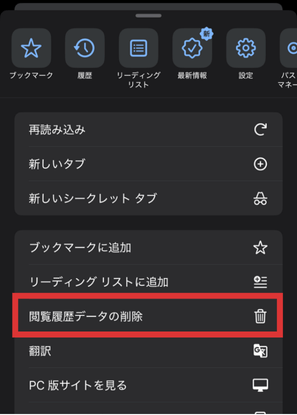
④「全期間」を選択
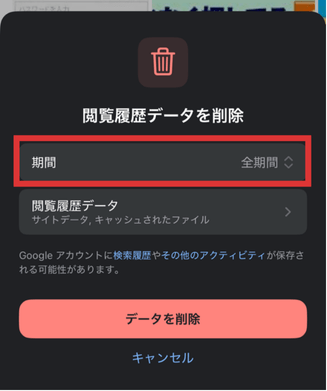
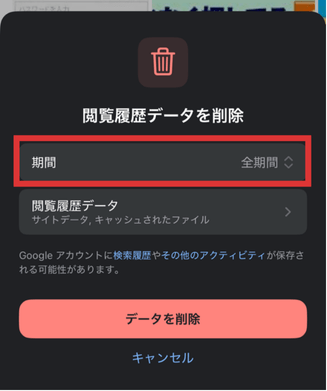
⑤「閲覧履歴データ」をタップ
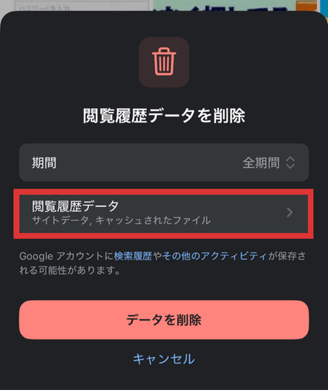
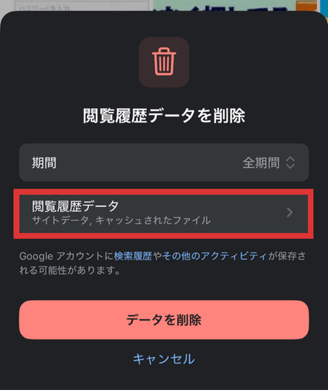
⑥「キャッシュされた画像とファイル」「Cookie、サイトデータ」の横のチェックをオンにし、「確認」をタップ
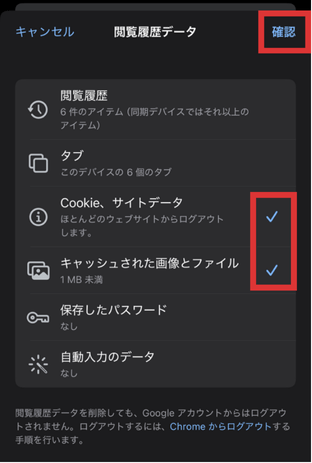
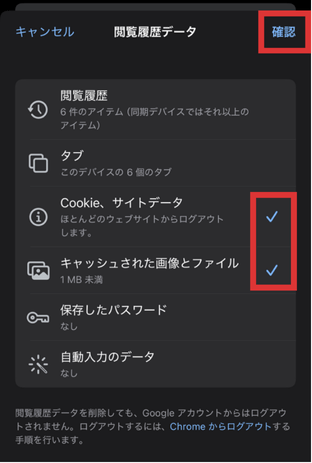
⑦「データを削除」をタップして完了
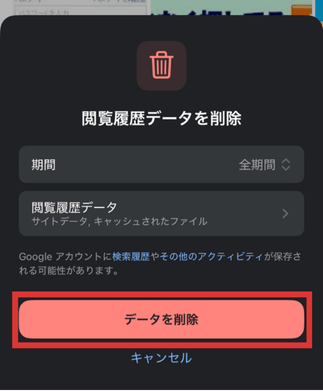
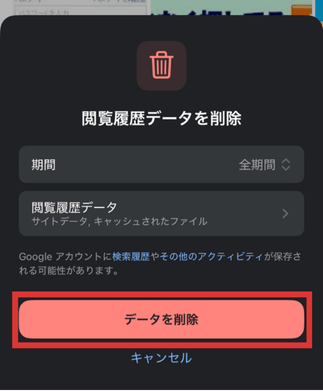
キャッシュだけではなくCookieも削除しておきましょう!
キャッシュをクリアしても解決しない場合もあるかもしれません。
その場合は以下の方法を試してみてください。
②再度ログインする
再度ログインすることでエラーが表示されなくなります。
長時間ログイン状態を維持しているとセッションが切れてしまうことがあるからです。
再度ログインする方法は以下の4つのステップになります。
- 画面左上のアイコン→ユーザーアイコンの順にタップ
- 「ログアウト」をタップ
- キャッシュ・Cookieを削除する
- 正しいログイン情報で再度ログインして完了
①画面左上のアイコン→ユーザーアイコンの順にタップ
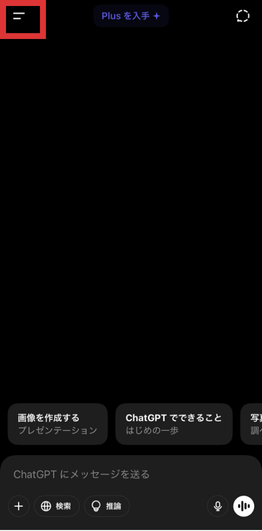
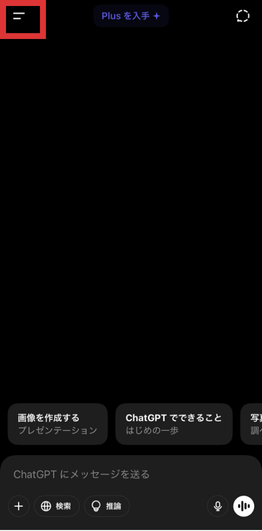
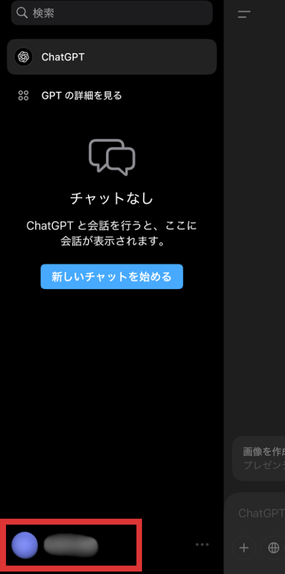
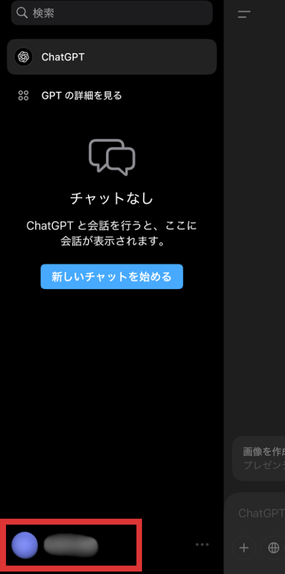
②「ログアウト」をタップ
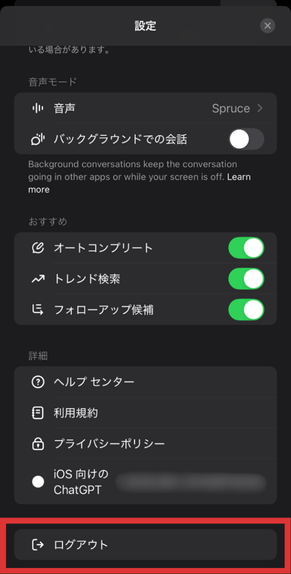
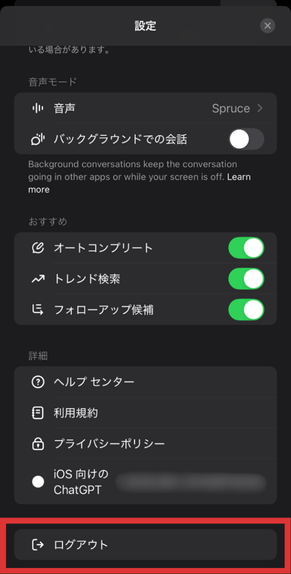
③キャッシュ・Cookieを削除する
④正しいログイン情報で再度ログインして完了
③サーバーの状態を確認する
サーバーの状態を確認するとエラーが表示されなくなる場合があります。
大きな障害が発生しているか確認することができるためです。
障害が発生している場合は、復旧するまでしばらく待ちましょう。
④拡張機能を無効化する
拡張機能を無効化するとエラーが表示されなくなります。
拡張機能が原因でChatGPTがスムーズに使用できなくなる場合があるからです。
特に注意しておきたい拡張機能はこちらになります。
- 翻訳機能
- アドブロック
- ウイルス対策ソフト



エラーが表示されなくなったらその拡張機能を一時的に無効化しておくのがおすすめにゃ!
⑤シークレットウィンドウで開いてみる
シークレットウィンドウで開いてみるとエラーが表示されなくなる場合があります。
シークレットウィンドウは、キャッシュ・Cookie・拡張機能が無効になった状態で起動するので、新規ブラウザでアクセスするのと同じような状況になるためです。
⑥別のブラウザを利用する
別のブラウザを利用することでエラーが表示されなくなります。
ブラウザの種類です。
- Google Chrome
- Microsoft Edge
- Mozilla Firefox
- Safari
- Opera
- Brave
「Google ChromeからSafari」、「SafariからMicrosoft Edge」というように切り替えてみて、エラーが表示されなくなるか試してみましょう。
⑦時間を空けてからページを更新する
時間を空けてからページを更新するとエラーが表示されなくなります。
待っている間にサーバーの問題が解決している場合があるからです。
ページを更新する方法は以下の2つがあります。
- ブラウザの更新ボタン(回転矢印のアイコン)をタップする
- キーボードのショートカットを使用する
ブラウザの更新ボタンはこちらです↓
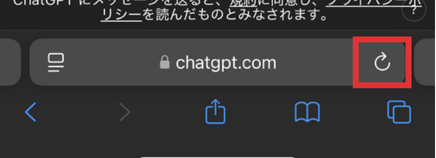
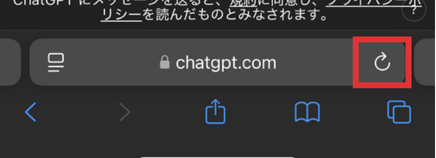



Macの場合は「Command+R」で試してみてにゃ!
⑧通信状態を改善する
通信状態を改善するとエラーが表示されなくなります。
ネットワーク接続が不安定だとエラーが発生しやすくなるためです。
通信状態を改善する方法には、以下があります。
- モバイルデータ通信を一旦オフにし再度オンにする
- Wi-Fiを再接続する
- Wi-Fiルーターとモデムを再起動する
- 通信状態の良い場所に移動する
- 通信制限がされていないか確認し解除する
- 通信回線の障害状態を確認する



たくさん対処方法があって解決できそうだにゃ…!



自分に合った方法を試してみてにゃ!
エラーの原因は?
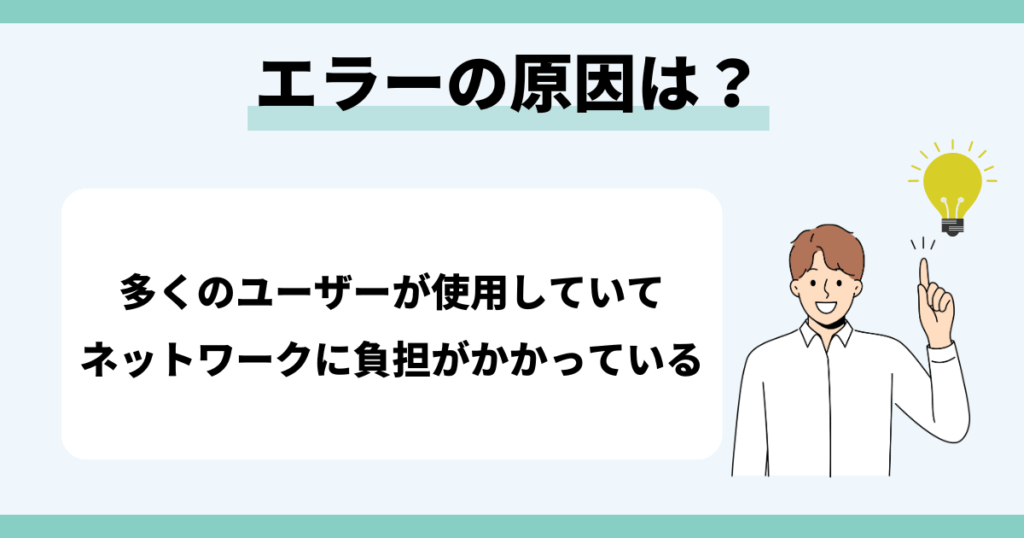
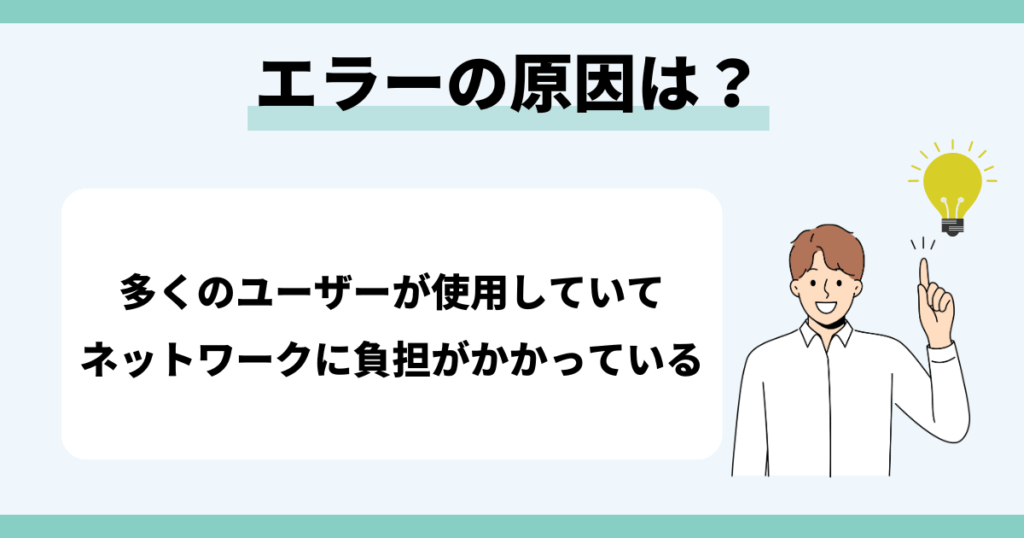
エラーの原因は、多くのユーザーがChatGPTを使っていてネットワークに負担がかかってしまうことです。
エラーはアクセスが集中する時間帯によく報告されています。
ChatGPTの人気が高まる中、エラーが表示されることは今後も増えると考えられます。
前述の対処方法を確認して、解決できるように実践していきましょう!
スマホアプリでも起きる?プラットフォームごとの注意点
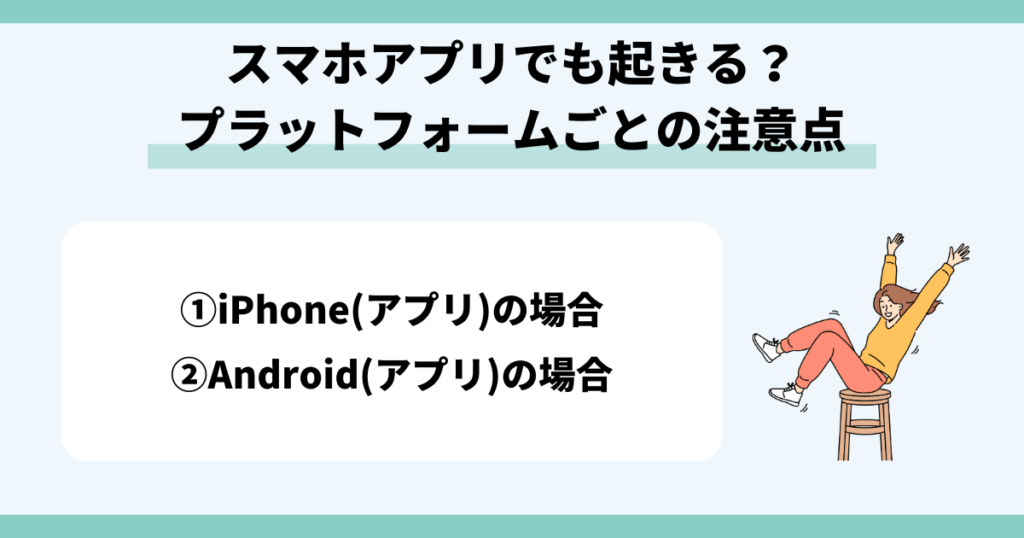
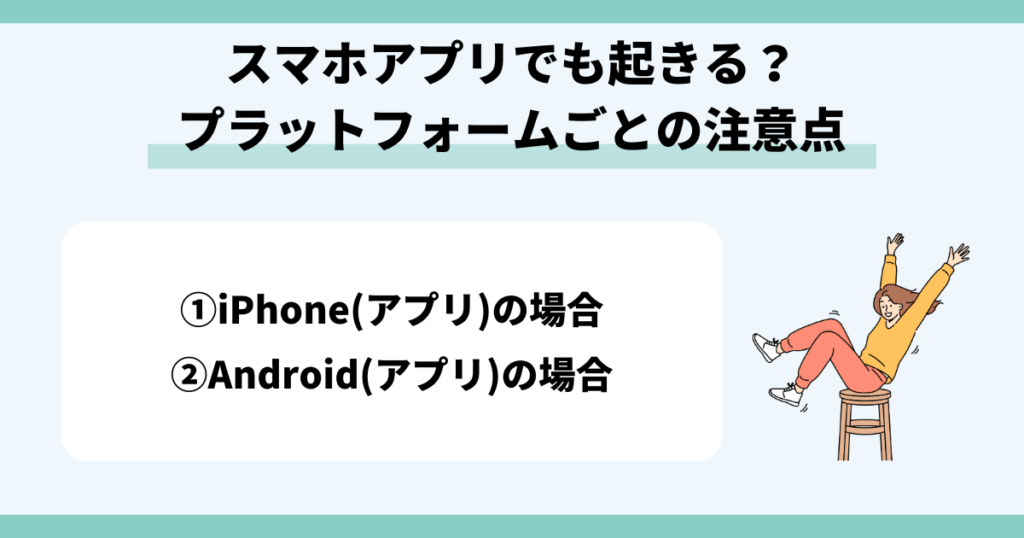



ブラウザだけではなくアプリでもChatGPTは使えるんだよにゃ…?



音声入力機能が使えるからとっても便利にゃ!そんなアプリの注意点を一緒に確認していくにゃ!
スマホアプリでもエラーが発生することがあります。
「キャッシュのクリア」や「アプリのアップデート」を行い対処しましょう!
また、アプリを使用する上で注意しておきたいポイントをご紹介します。
- iPhone(アプリ)の場合
- Android(アプリ)の場合
①iPhone(アプリ)の場合
iPhoneでアプリを使用する場合、App Storeから「ChatGPT」を検索してインストールしましょう。
ChatGPTを装った偽のアプリが増えてきているので特に注意が必要です。
提供元が「OpenAI」になっていることを確認しましょう!
偽アプリは低評価が付いていることがあるので、レビューもあわせてチェックしておくのがおすすめです。
②Android(アプリ)の場合
Androidでアプリを使用する場合、Google Playストアから「ChatGPT」を検索してインストールしてください。
こちらも偽アプリを使用しないよう注意しましょう!
まとめ
キャッシュをクリアするのが1番簡単な方法でしたね!
ぜひご紹介した方法で、ChatGPTで「Something went wrong」と表示される時のお悩みを解決してみてください。