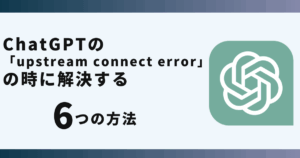ChatGPTで「メモリがいっぱいです」と表示された時の対処法が分からず悩んでいませんか?
実はアプリの再起動で解決できます。
この記事ではChatGPTで「メモリがいっぱいです」と表示された時の対処法を画像でご紹介します。
ChatGPTで「メモリがいっぱいです」と表示される原因

ChatGPTで「メモリがいっぱいです」と表示される現象が発生しています。
Xでもこのような投稿が多数あがっています。
ChatGTPったらすぐメモリがいっぱいですになっちゃって、もっと話したければ月々3,000円お小遣いちょうだいなっていってくる。3,000円あったらわたし映画三本見るか単色アイシャドウ買うか毛糸三玉買うかコーヒー10杯飲むのよ、ごめんねー。
— 羽生さくる|Honeysuckle (@suikazura1988) March 25, 2025
chat GPTにメモリがいっぱいですって言われて受け止めて貰えなくなった。
— ひなた (@syouyu301) March 24, 2025
chat GPTお前もか。
やだ俺たちの思い出を消さないでくれ。英語の質問回答を消さないで保存するには他にログを写すしかないんだな🤔まぁ検索もしたいし
今後はちゃんとどっかに取っておくか。こういう整理っぽいのが苦手すぎる
原因としては以下があげられます。
- 多くの人が同時に利用
- 長文や複雑なリクエスト
- ネット環境の不安定
これから紹介する方法を行えばChatGPTで「メモリがいっぱいです」と表示された時の対処ができます。
ChatGPTで「メモリがいっぱいです」と表示された時の対処法!

 お悩みねこ
お悩みねこ「メモリがいっぱいです」と表示された時どうしたらいいの・・・?



その便利な方法を紹介するにゃ!
ChatGPTで「メモリがいっぱいです」と表示された時の対処法は4つあります。それがこちらの方法です。
- アプリの再起動
- サーバーが混雑している時間帯を避ける
- 簡潔・シンプルな表現で質問する
- ネット環境を改善する
これから詳しく解説するので、自分に合った方法を見つけてChatGPTで「メモリがいっぱいです」と表示された時の対処法を実践しましょう!
①アプリの再起動



この方法はリスクなしですぐに実践できるよ!迷ったら最初に試してみるにゃ!
ChatGPTで「メモリがいっぱいです」と表示された時の対処法として、アプリの再起動をしてみましょう。
こちらはスマホアプリでの対処法になります。
再起動を行うことで、アプリやシステムの動作がリセットされ正常に動作する可能性が高くなります。
再起動は以下の2ステップです。
- ChatGPTアプリを完全に終了する
- ChatGPTアプリをもう一度起動する
iPhoneとAndroidの方法をそれぞれ解説します。
iPhoneでの方法
- マルチタスク画面を起動させる
- ChatGPTのアプリプレビューを上方向にスワイプし終了させる
- ホーム画面に戻り、ChatGPTのアイコンをタップし起動させる



マルチタスク画面は、画面下から上方向にスワイプし画面中央付近で指を止めるにゃ!(iPhoneX以降の場合)
Androidでの方法
- タスク画面をタップし、マルチタスク画面を起動する
- ChatGPTのアプリプレビューをスワイプして終了させる
- ホーム画面などからChatGPTを起動する
マルチタスク画面は機種によって起動方法が異なります。
タスクボタンをタップする機種もあれば長押しする機種もあります。
タスクボタンが表示しない機種や非表示にしている場合は、ジェスチャー操作で呼び出すこともできます。
Googleピクセルの場合は、ホーム画面の■をタップすることで起動します。
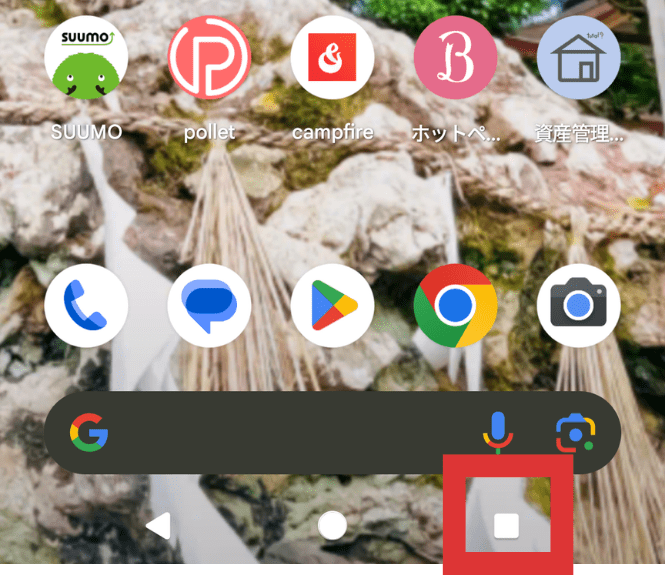
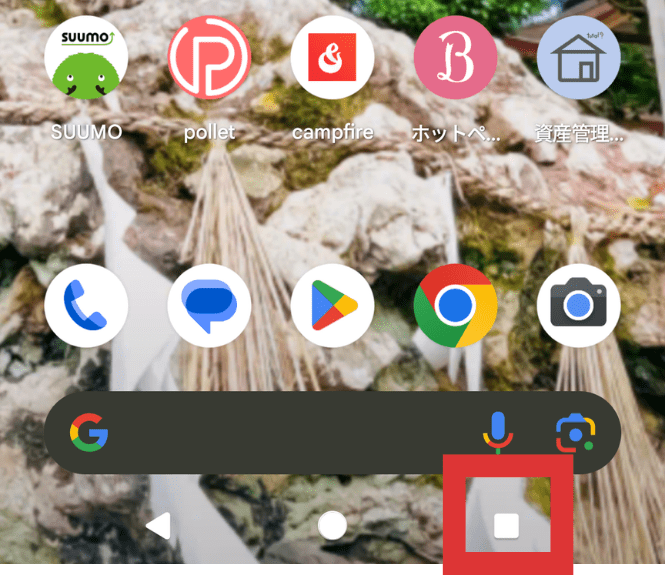
Androidの場合は設定からもアプリの終了ができます。
手順は以下の通りです。
- 「設定」を開く
- 「アプリ」をタップ
- ChatGPTを選択
- 「強制停止」をタップ
画像を使用して解説します。
1.設定を開きます。
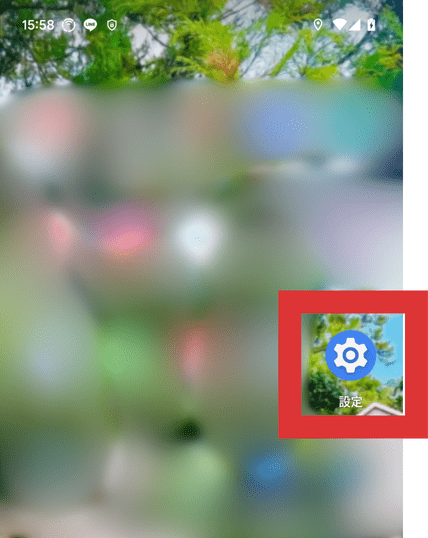
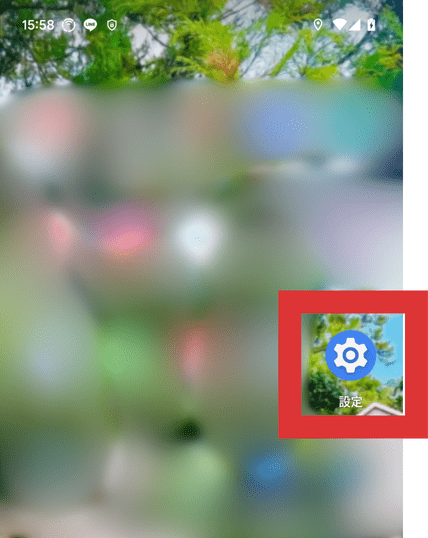
2.「アプリ」をタップします。
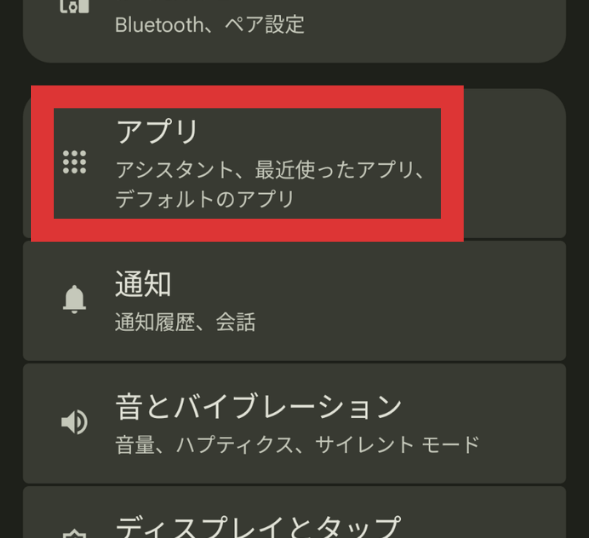
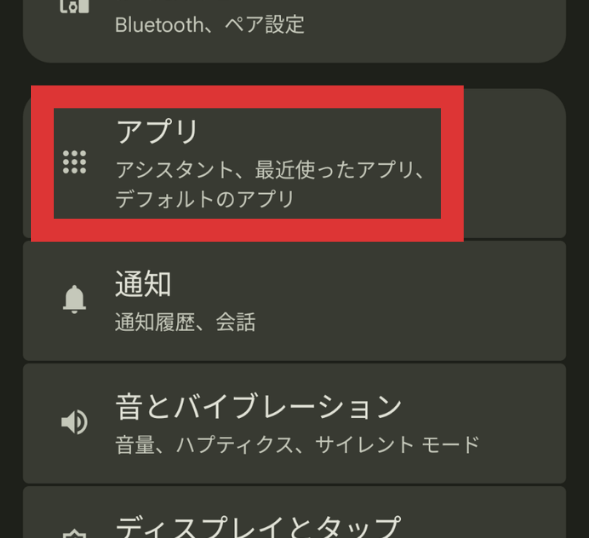
3.ChatGPTを選択します。
4.「強制停止」をタップします。
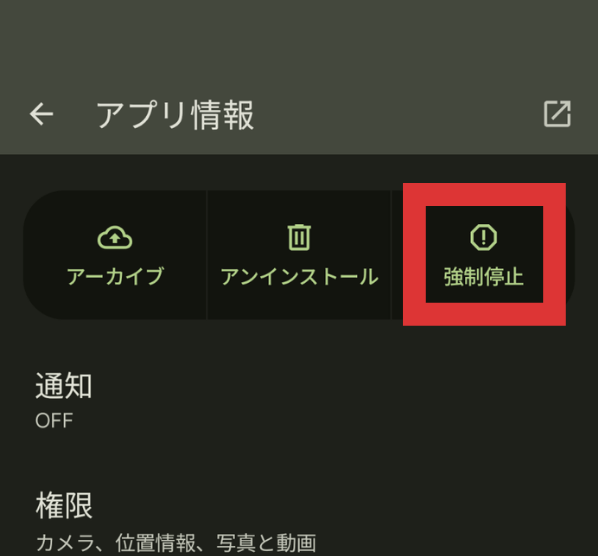
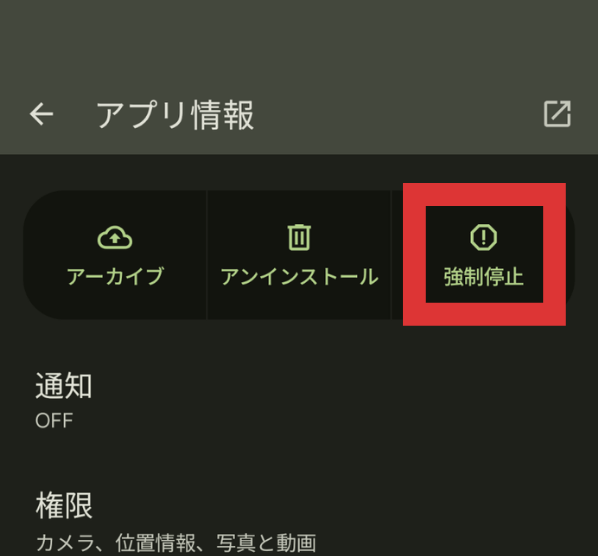
スマホの再起動の方法
アプリの再起動で改善しない場合は、スマホの再起動もしてみましょう。
ChatGPTのアプリ単体を再起動させるだけでなく、スマホ自体の再起動で不具合が改善する可能性もあります。
スマホの再起動の方法は、機種によって異なります。
iPhoneとAndroidの方法をそれぞれ説明します。
iPhoneでの方法
iPhoneは端末の種類やiOSのバージョンによって再起動の方法が異なります。
特にiOS11以降はボタン操作以外の再起動方法もあるのでそちらもご紹介します。
●iPhone X以降の端末
- スリープボタンと音量ボタン(上下どちらでも)を、画面が変わるまで押し続ける
- 「スライドで電源オフ」が表示されたら、スライドして電源を切る
- しばらくしてから電源を入れる
●iPhone 8以前
- 上部もしくはサイドに設置されている電源ボタンを押し続ける
- 「スライドで電源オフ」が表示されたらスライドする
- 再度電源ボタンを押し、スマートフォンを起動させる
●iOS 11以降
- 設定アプリから「一般」をタップする
- 下部にある「システムの終了」をタップする
- 電源を入れたら、再起動完了
Androidでの方法
Androidは、基本的にどの端末であってもやり方は同じになります。
- 電源ボタンを長押しする
- メニューが表示されたら、「電源を切る」もしくは「再起動」をタップ
- 「電源を切る」を選択した場合は、再度電源を入れる
再起動することで、データは消えるので入力途中のテキストはメモアプリ等で保存しておくことをオススメします。
アプリの再起動で、正常に動作する可能性がありますが出来ない場合もあるかもしれません。
その場合は下記の方法を試してみてください。
②サーバーが混雑している時間帯を避ける
ChatGPTで「メモリがいっぱいです」と表示された時の対処法として、サーバーが混雑している時間帯を避けてみましょう。
理由としては、たくさんのユーザーが一度にChatGPTを利用すると、サーバーの負荷が増加するためです。
サーバーの処理能力には限界があります。
一時的に負荷がかかりすぎると応答が遅くなったり、「メモリがいっぱいです」と表示されることがあります。
昼間や夜のゴールデンタイムはアクセスが集中しやすいので、夜遅くや朝早い時間帯などがオススメです。
しかし、サーバーが混雑している時間帯を避けても出来ない場合もあるかもしれません。
その場合は下記の方法を試してみてください。
③簡潔・シンプルな表現で質問する
ChatGPTで「メモリがいっぱいです」と表示された時の対処法として、簡潔・シンプルな表現で質問してみましょう。
長文や複雑なリクエストは、メモリ消費が増加し、エラーが発生しやすくなります。
具体的なポイントは以下の通りです。
- 長文の入力を短い文に分けて送る
- できるだけ簡潔に質問をまとめ、余計な情報を省く
- 専門用語を避け、一般的な単語を選ぶ
- ChatGPTが理解しやすい形式で質問する



例えば、「ドラマのおすすめを教えて」よりも「恋愛ドラマのおすすめ3つ教えて」と具体的に伝えると、より的確な回答が得られやすくなるにゃ!
④ネット環境を改善する
ChatGPTで「メモリがいっぱいです」と表示された時の対処法として、ネット環境を改善してみましょう。
ネット環境が不安定だと、通信が途切れ、処理が正常に行われない可能性が考えられます。
その結果、「メモリがいっぱいです」とエラーが発生することがあります。
インターネットの接続状態を確認し、安定したネット環境の方法に切り替えると良いでしょう。
インターネットの接続状態の確認を解説します。
パソコン(Windows10)の場合
- タスクバーの[スタート]ボタンをクリック
- [設定]をクリックか[設定]を検索する
- [ネットワークとインターネット]をクリック
- 「ネットワークとインターネット」の「状態」画面が表示される
- 確認が終わったら、右上の[×]をクリックして閉じる
画像を使用して解説します。
1.タスクバーの[スタート]ボタンをクリックします。
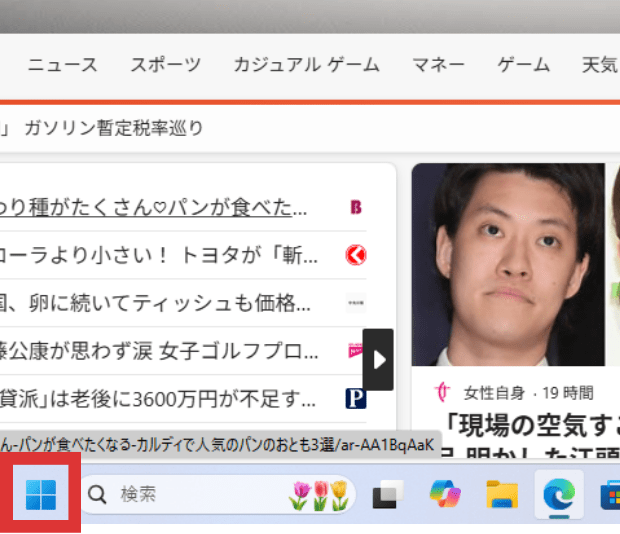
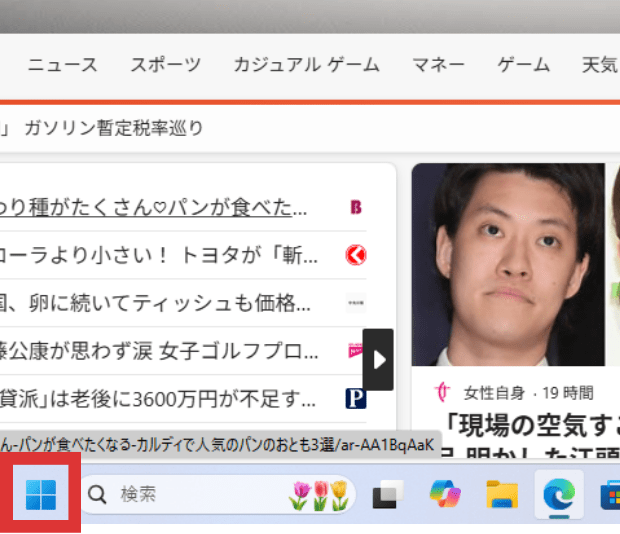
2.[設定]をクリックか[設定]を検索します。
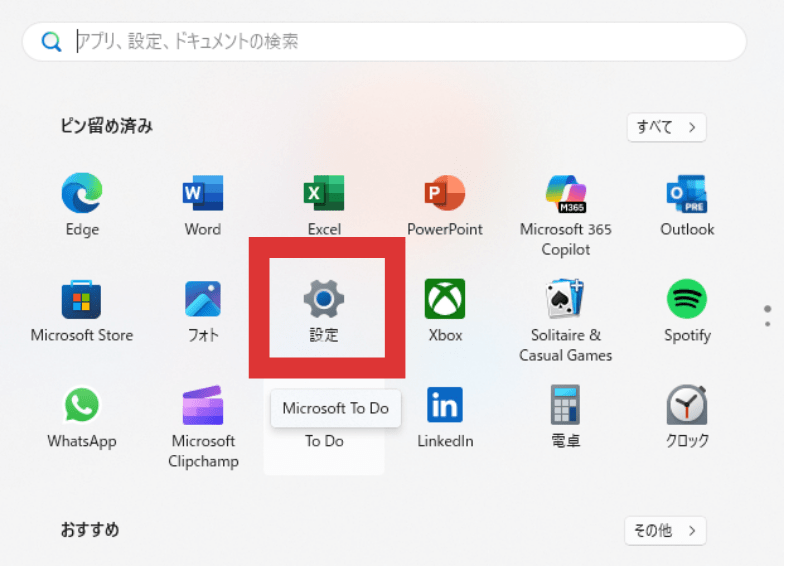
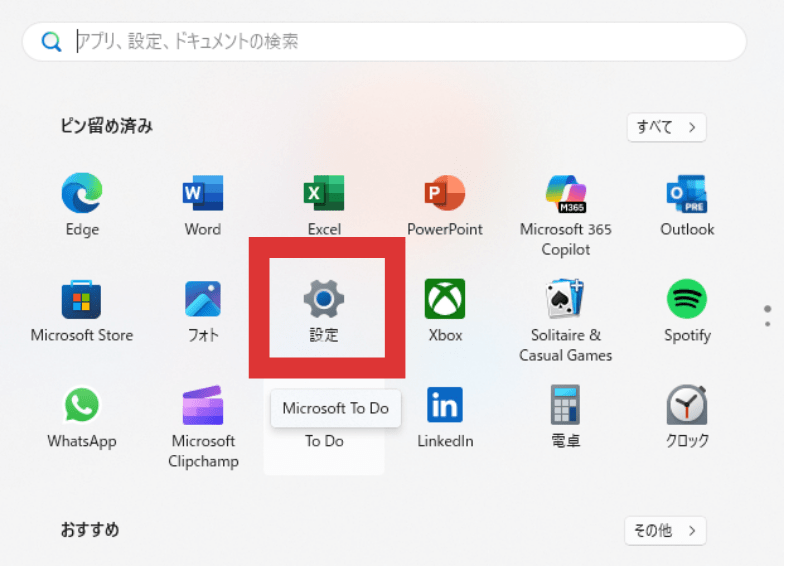
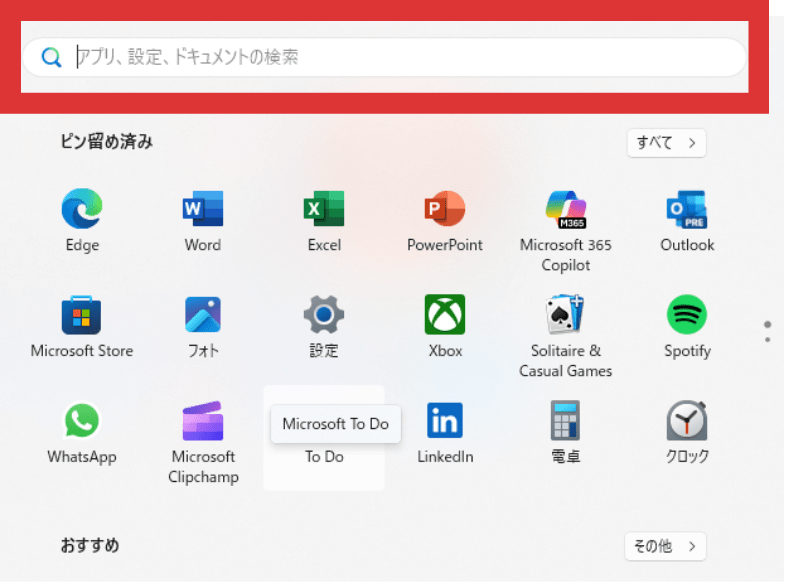
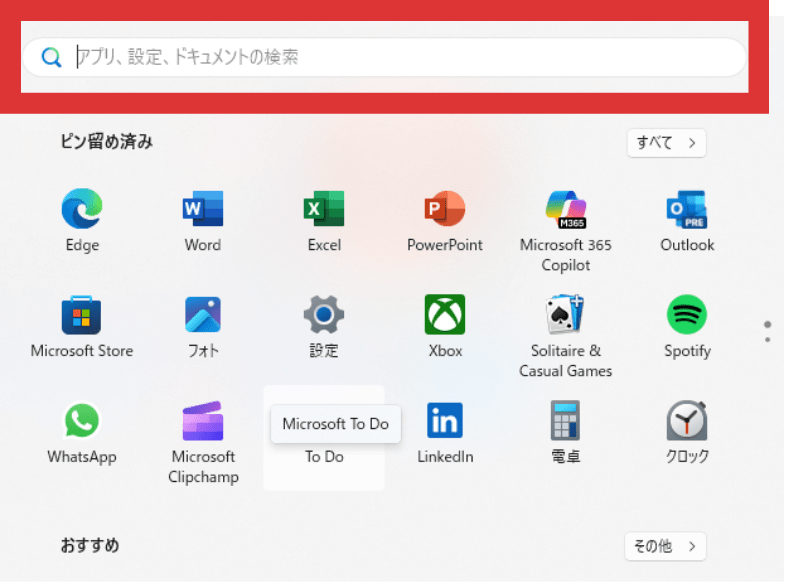
3.[ネットワークとインターネット]をクリックします。
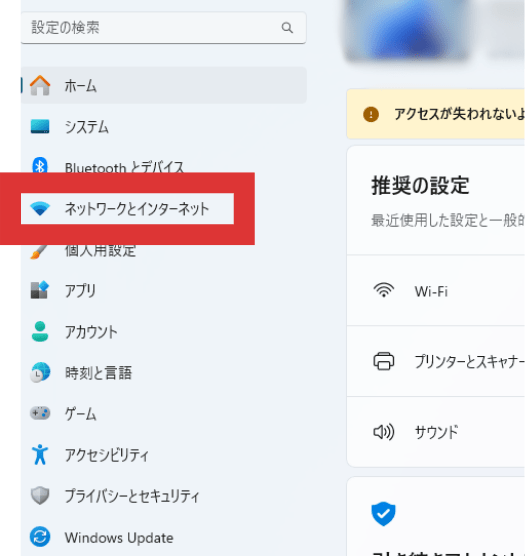
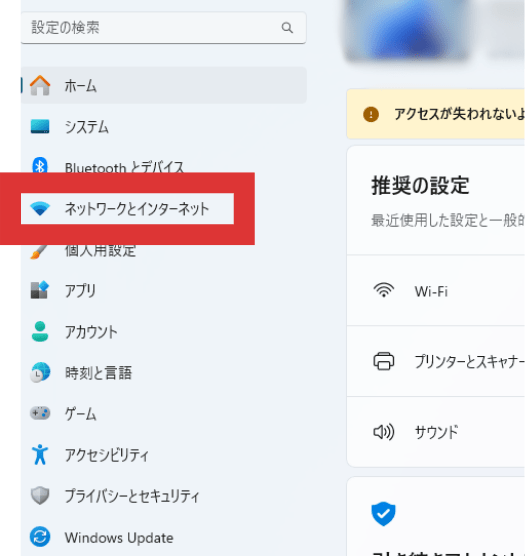
4.「ネットワークとインターネット」の「状態」画面が表示されます。(画像はWi-Fi使用中の状態)
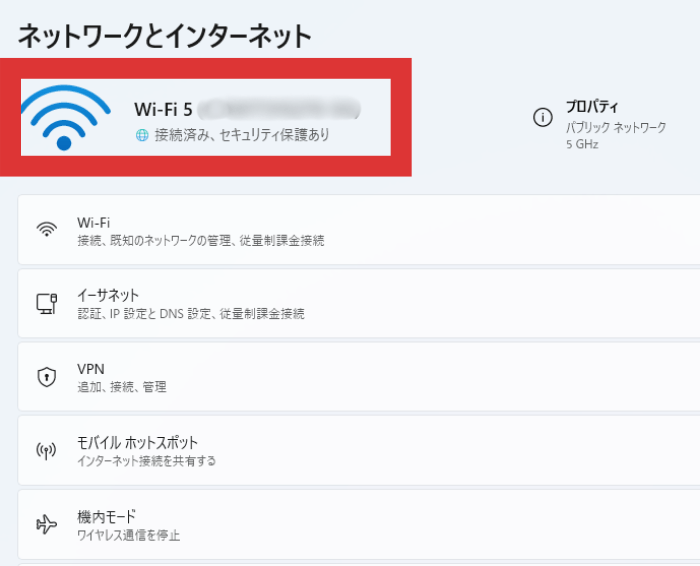
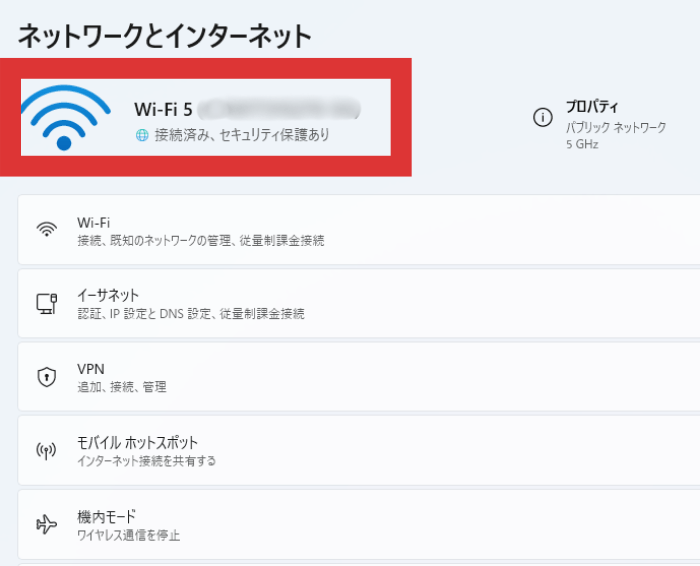
5.確認が終わったら、右上の[×]をクリックして閉じます。
タスクバーの右側からも設定が可能です。
右下にある以下のマークをクリックします。
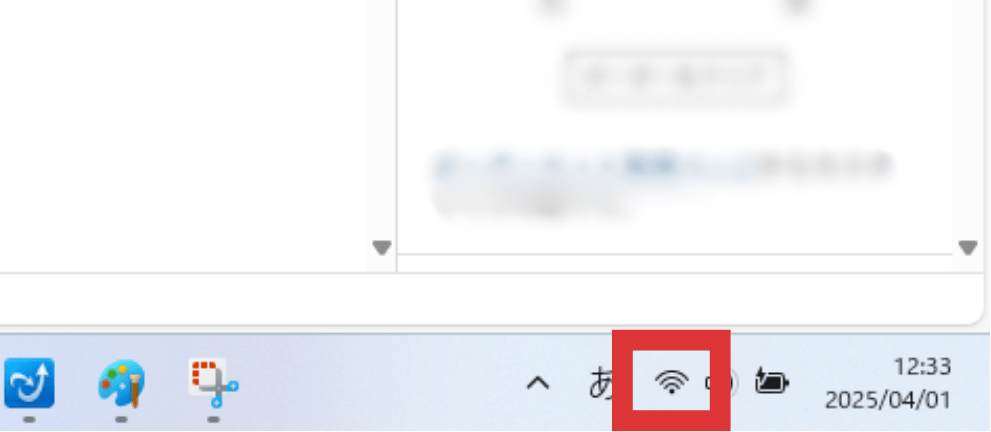
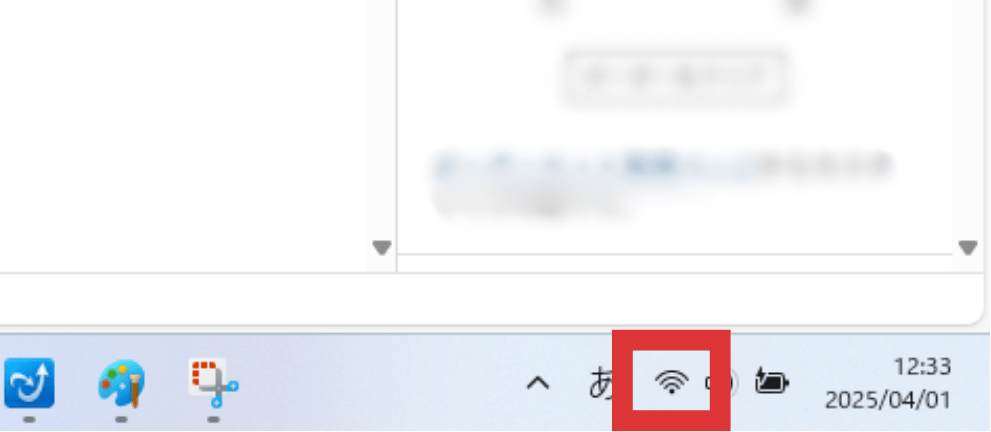
以下のマークをクリックします。
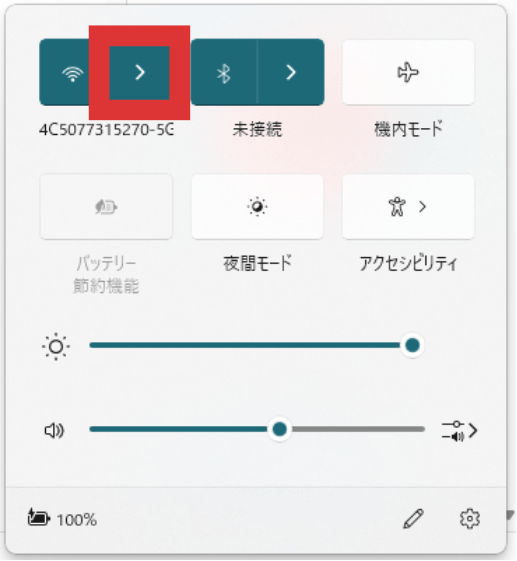
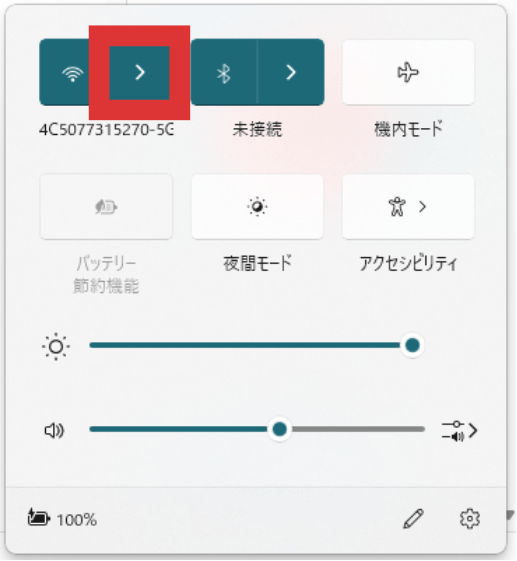
インターネットの接続状況を確認できます。
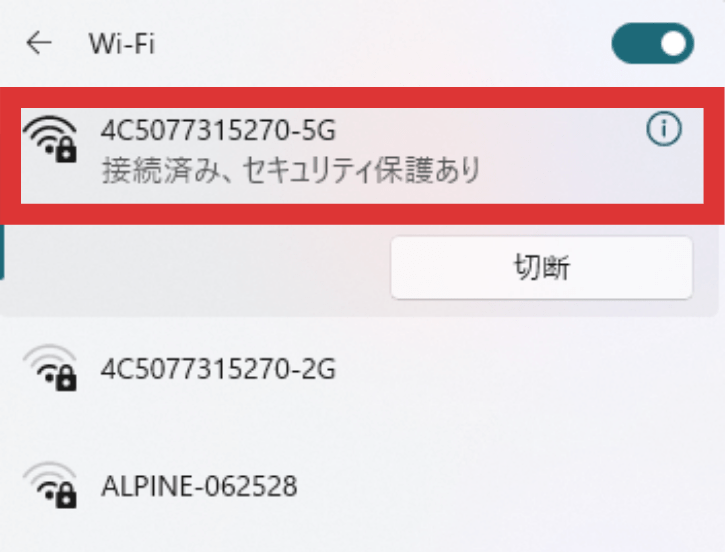
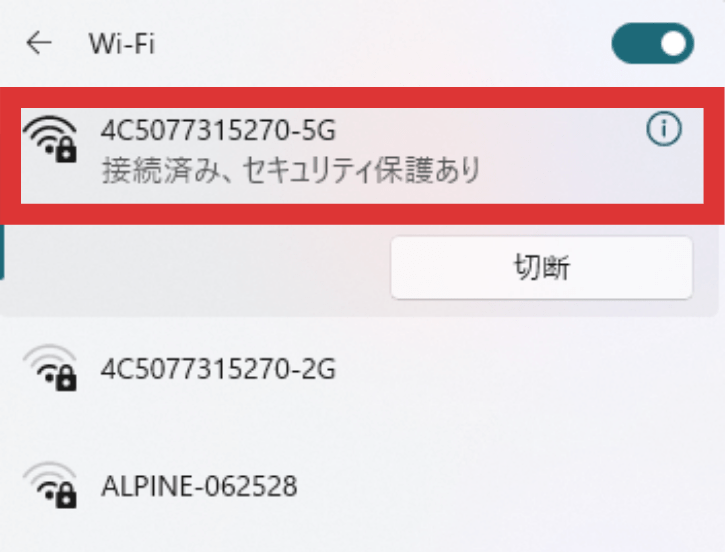
また、右下のマークをクリックするとネットワークとインターネットの設定へいくこともできます。
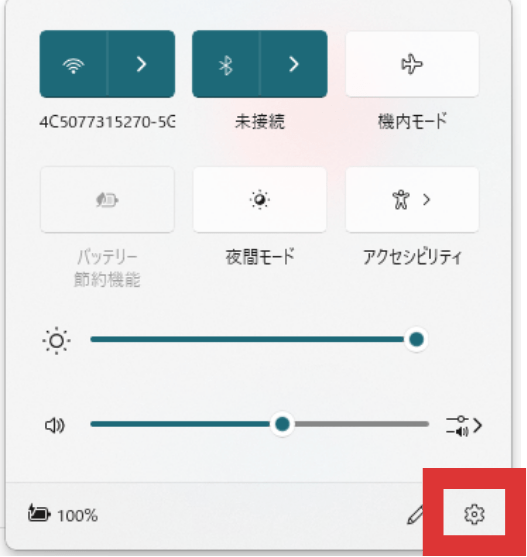
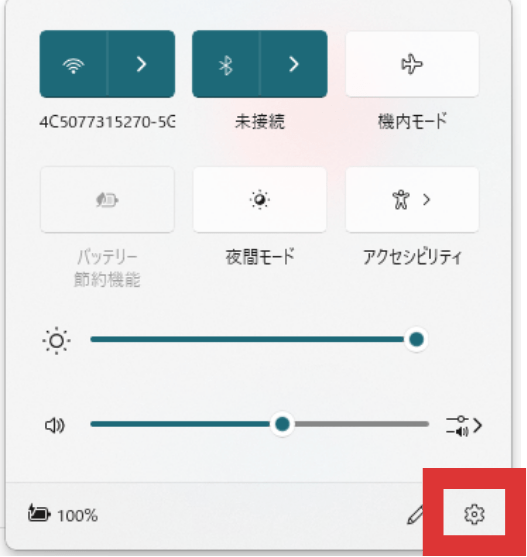
未接続、またはインターネットアクセスなしの場合
未接続の場合は、“どのネットワークにも接続されていません。”と表示されます。
インターネットアクセスなしの場合は、接続できない原因が表示されます。
接続しようとしているネットワーク環境や設定を確認しましょう。
それでも接続できない場合は、トラブルシューティングを実行してください。
スマホの場合
スマホ画面ではWi-Fi接続中かモバイル回線を使用しているかが確認できます。
Wi-Fi接続中なら、機種によって表示は多少異なりますが扇形のマークが表示されています。
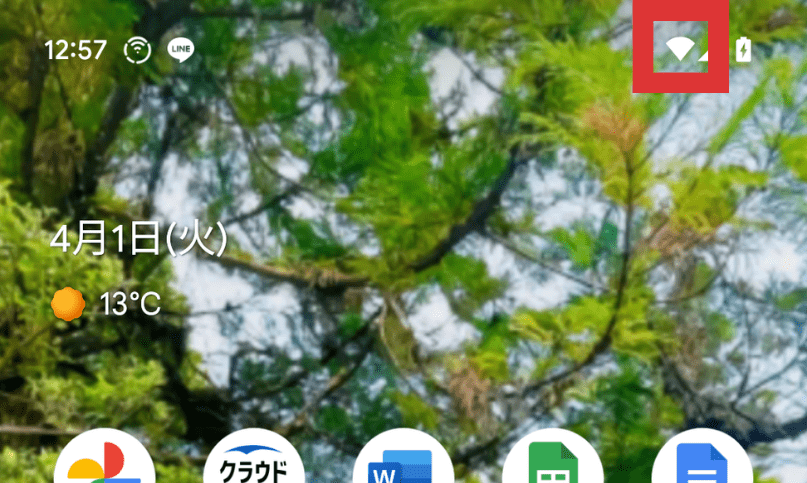
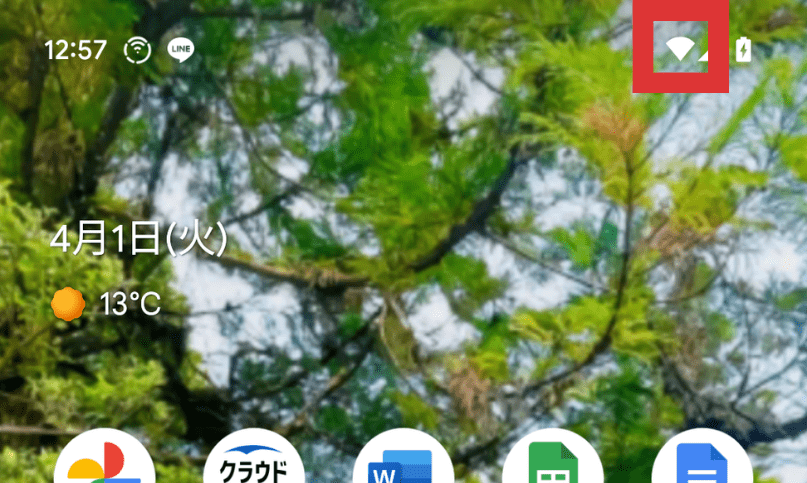
Wi-Fiの接続が不安定な場合は、扇形のマークが欠けて表示されます。
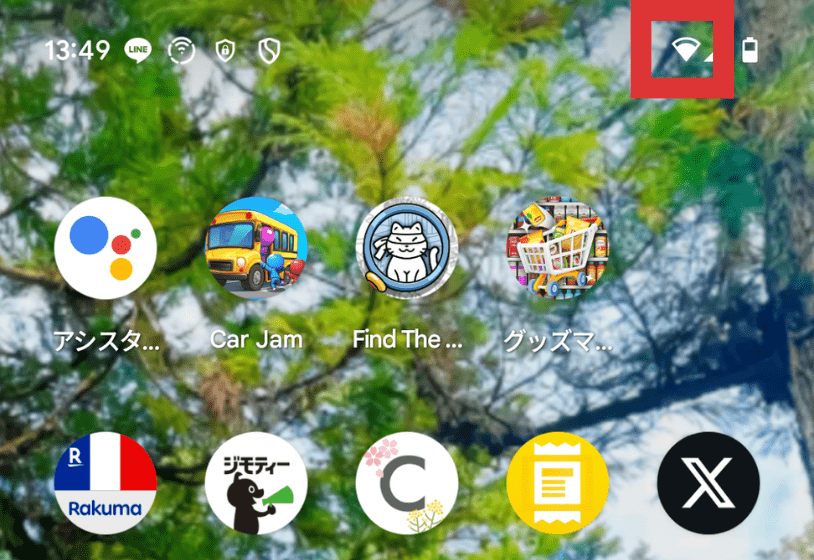
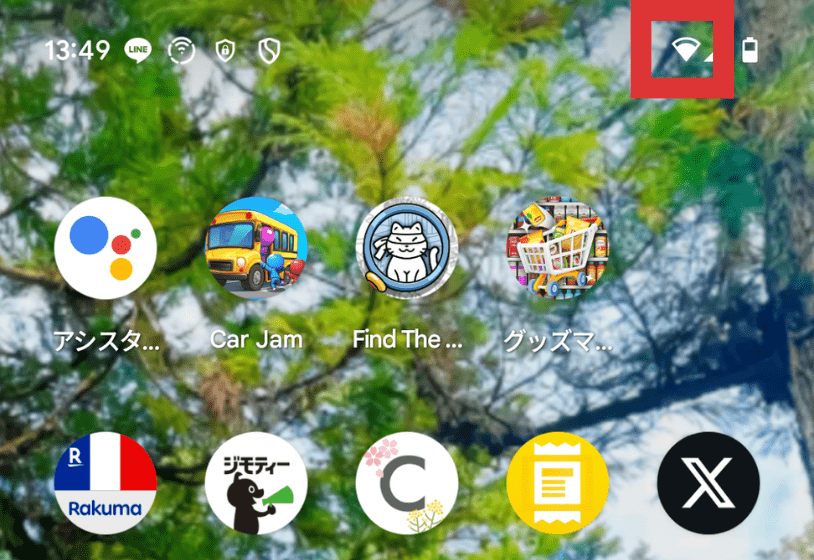
通信状態を示すアイコンが4Gまたは5Gと表示されていれば、モバイル回線を使用中です。
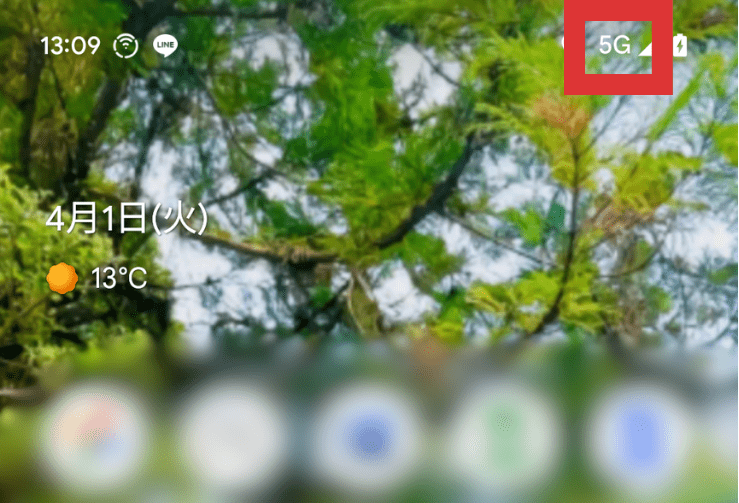
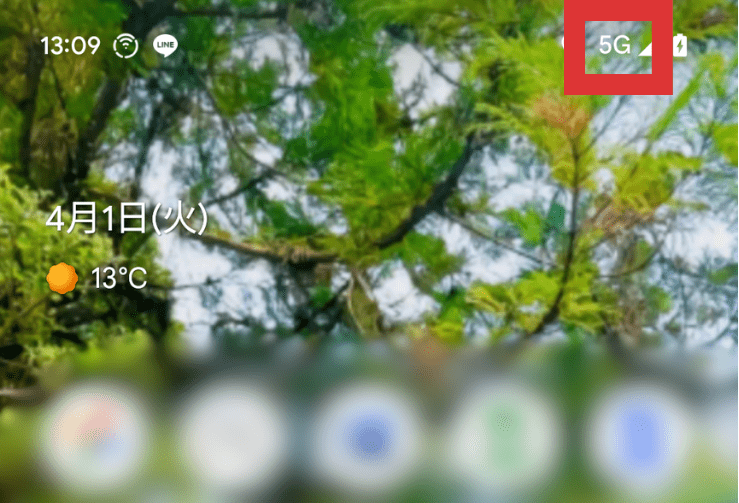
その他通信環境の確認、改善では以下の方法もあります。
- Wi-Fiをオフにして、Wi-Fiに再接続する
- デバイスの電源をオフして再起動する
- スマートフォンの場合、通信環境をWi-Fiからモバイル通信に切り替える



ネット環境が良いときは?



その場合はほかの対処法をあたるにゃ!
対処法でも解決できない場合





先生助けて!!もう方法はないの?



まだあるから大丈夫にゃ!
対処法でも解決できない場合、以下の方法を試してみましょう!
- 有料プランを利用する
- 複数のデバイスで試す
- キャッシュをクリアする
それぞれの方法を解説します。
①有料プランを利用する
対処法でも解決できない場合、有料プランを利用することを考えてみましょう。
理由としては、ChatGPT Plusなどの有料プランを利用すると、優先的にサーバーを利用できるためです。
その結果、エラーの発生を抑えることができます。
無料プランよりも快適に利用できるため、頻繁にエラーが出る場合は検討してみる価値があります。
有料プラン(ChatGPT Plusなど)を使うと、サーバーへの優先アクセスができるためエラーの発生は減りますが、完全になくなるわけではありません。



サーバー負荷が極端に高い場合や、長すぎるリクエストを送った場合には、有料プランでもエラーが出ることがあるにゃ!
②複数のデバイスで試す
対処法でも解決できない場合、複数のデバイスで試してみましょう。
PC、スマホ、タブレットなど、別の端末を使うと問題が解決することもあります。
Xでは、パソコンではエラーが出てもスマホではスムーズに使用できたという投稿もありました。
チャットgptの動作がパソコンだとおかしい。
— romu〜介護とコーヒーのひと (@Fe7zAE6mZk77wSr) April 7, 2023
GPTの作成文が、文字抜け多発。
高確率でエラーが起きる。
スマホならスラスラと文章作成される。
エラーも少なく、文字抜けもない(笑)
我が家の中古パソコンって、スマホ以下のスペックですか??🥲
パソコンだとよく、「な」で止まり「以」で終わる。🤔
他のデバイスで試すことが可能なら、試してみるといいでしょう。
③キャッシュをクリアする
対処法でも解決できない場合、キャッシュをクリアしてみましょう。
WebブラウザのキャッシュやCookieが溜まっていると、Webブラウザにエラーが生じてChatGPTが使用できないケースがあります。
Webブラウザにエラーが発生した場合は、キャッシュやCookieを削除するとエラーが解決することがほとんどです。
キャッシュとCookieを削除する手順は以下の通りです。
Windows・Macの場合
キャッシュの削除手順
- Chrome(Google)のWebページにアクセスする
- 右上に表示されているメニュー(横3つの点)をクリックする
- 「設定」メニューを選択する
- 「プライバシー、検索、サービス」をクリックする
- 「閲覧データをクリア」をクリックして削除する
画像を使用して解説します。
1.Chrome(Google)のWebページにアクセスします。
2.右上に表示されているメニュー(横3つの点)をクリックします。
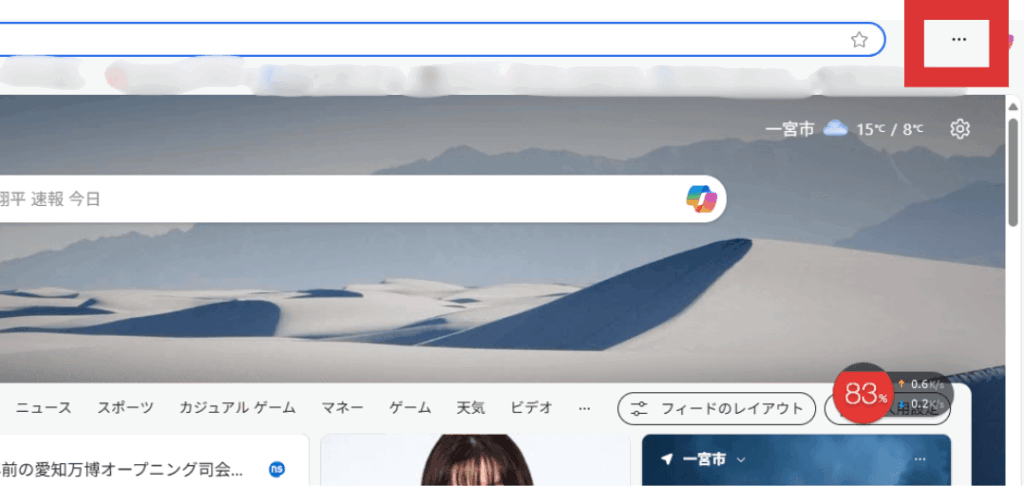
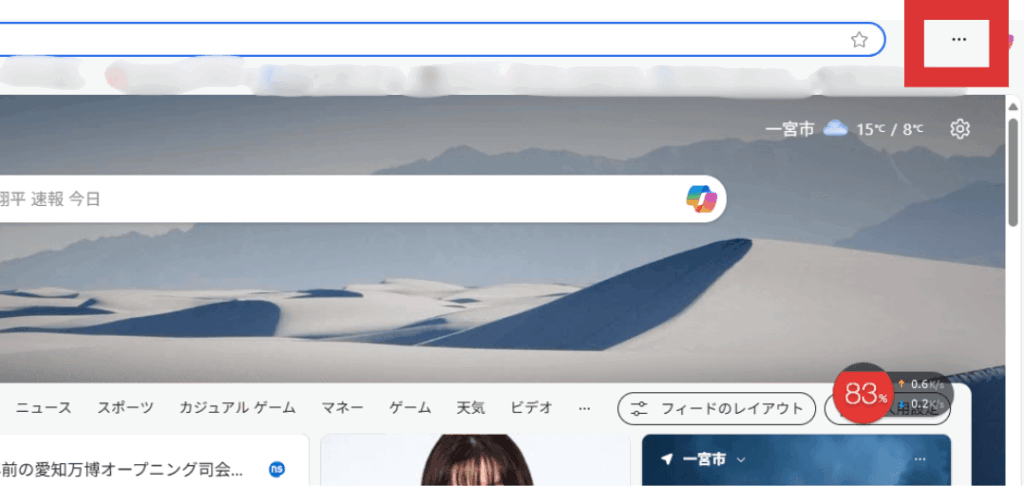
3.「設定」メニューを選択します。
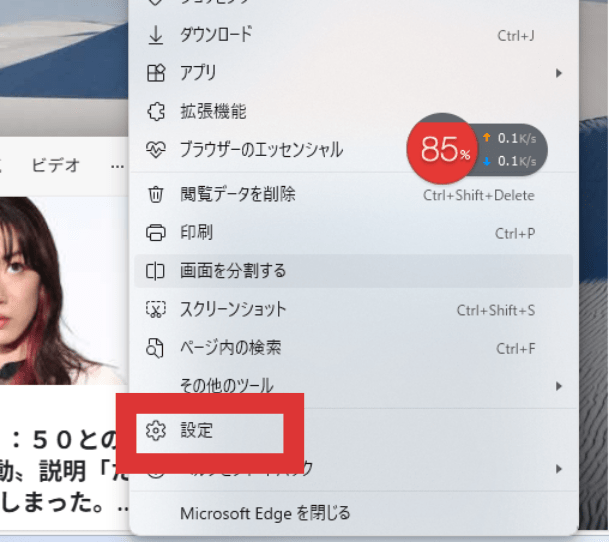
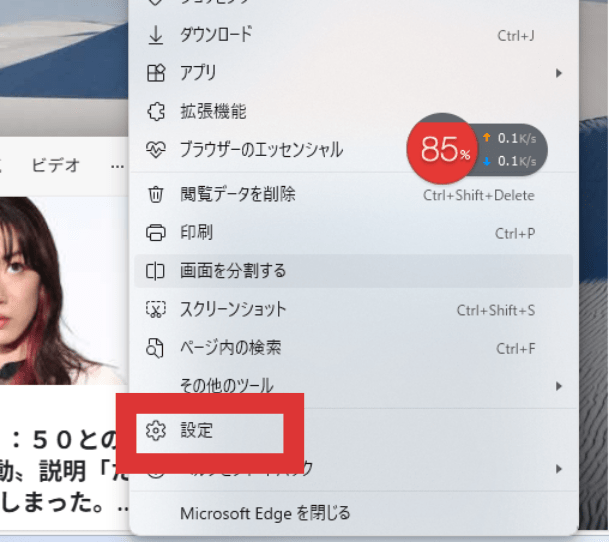
4.「プライバシー、検索、サービス」をクリックします。
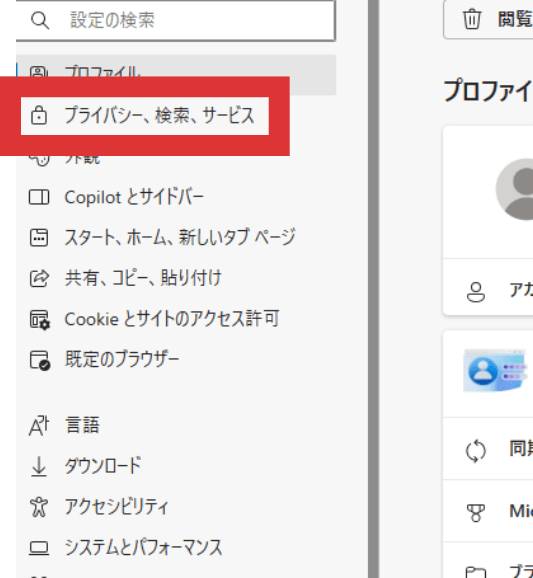
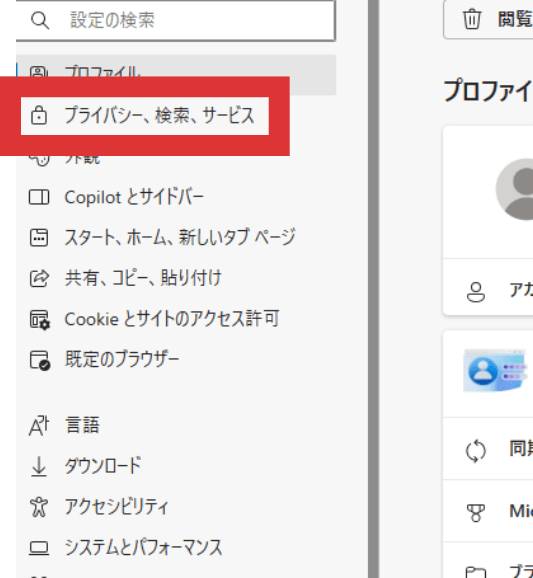
5.「閲覧データをクリア」をクリックして削除する。
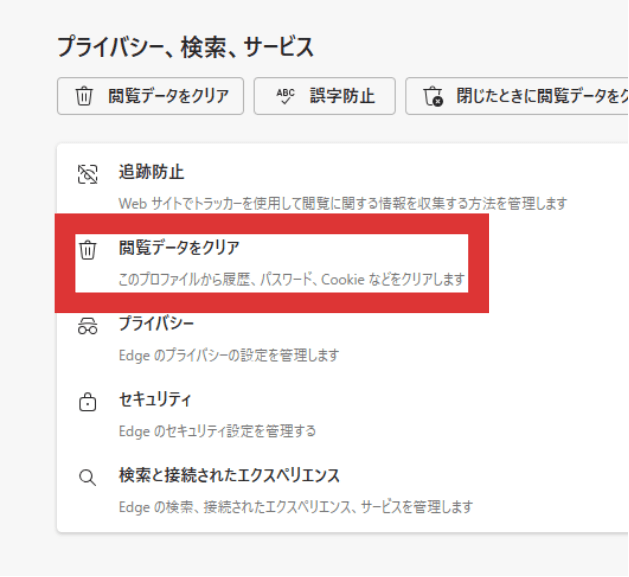
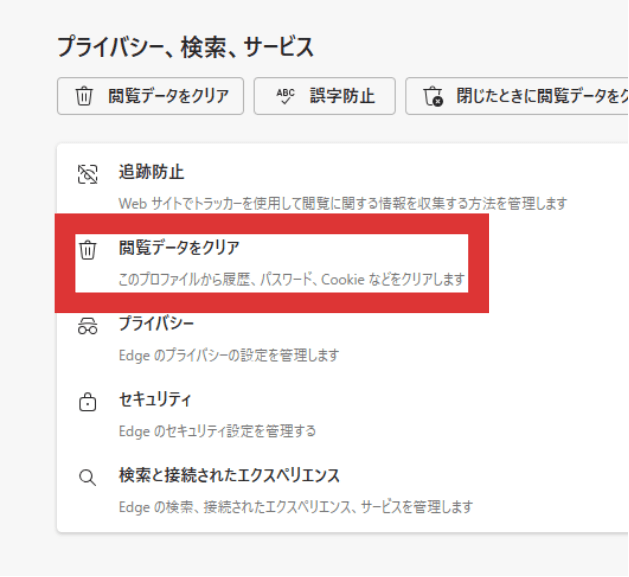
Cookieの削除手順
- Chrome(Google)のWebページにアクセスする
- 右上に表示されているメニュー(横3つの点)をクリックする
- 「設定」メニューを選択する
- 「プライバシー、検索、サービス」をクリックする
- 「Cookieとサイトのアクセス許可」をクリックする
- 「Cookieとサイトデータを表示」を選ぶ
- 「すべてのCookieとサイトデータを表示する」を選ぶ
- 削除したいCookieを選択し「選択したすべてのCookieを削除」ボタンを選択する
画像を使用して解説します。
1.Chrome(Google)のWebページにアクセスします。
2.右上に表示されているメニュー(横3つの点)をクリックします。
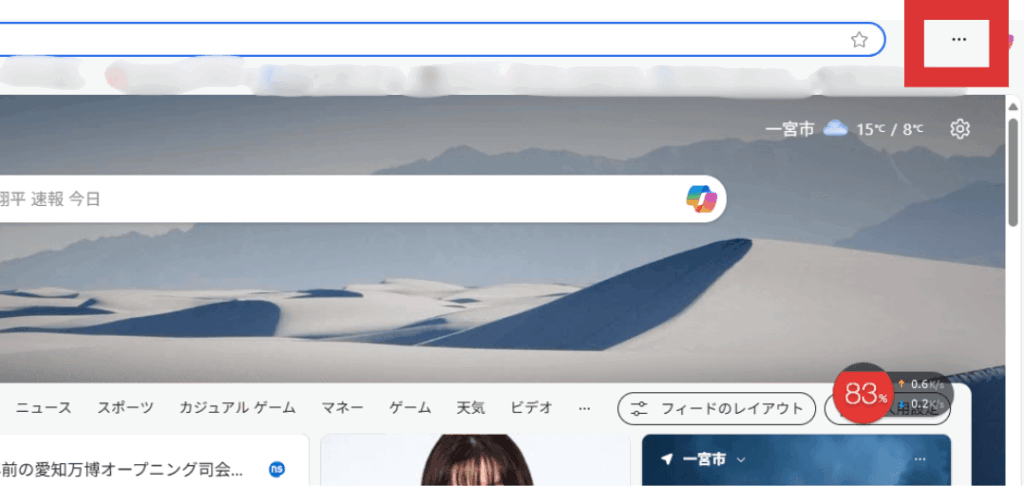
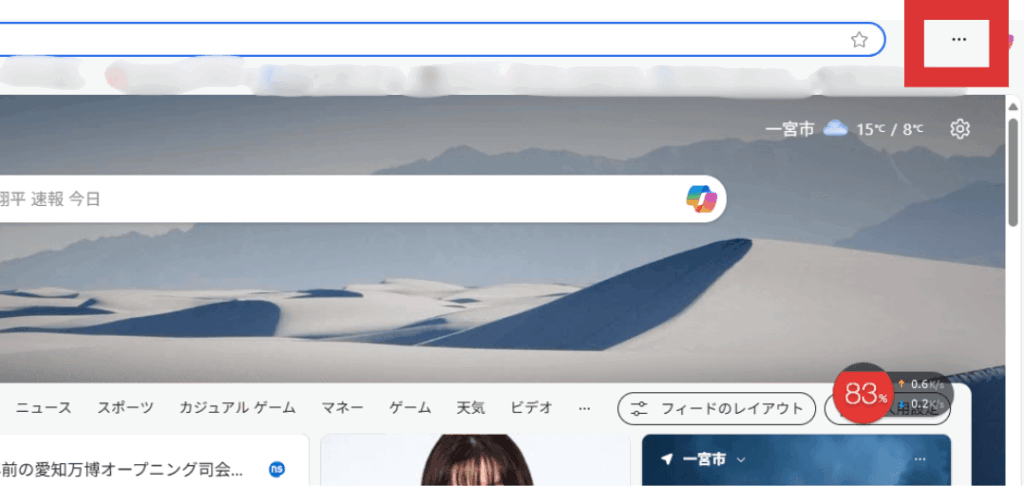
3.「設定」メニューを選択します。
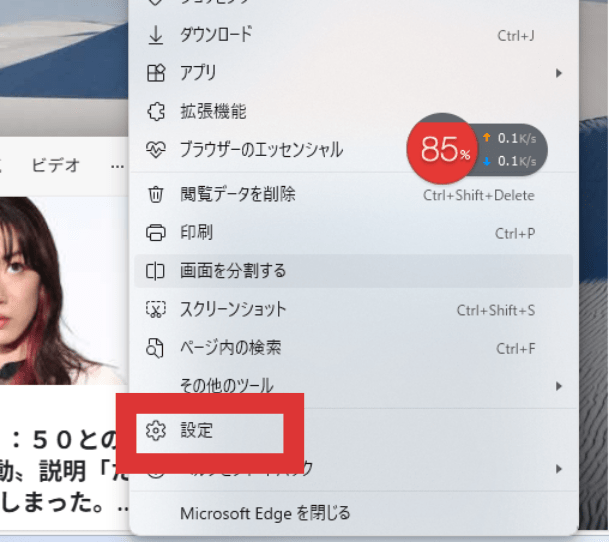
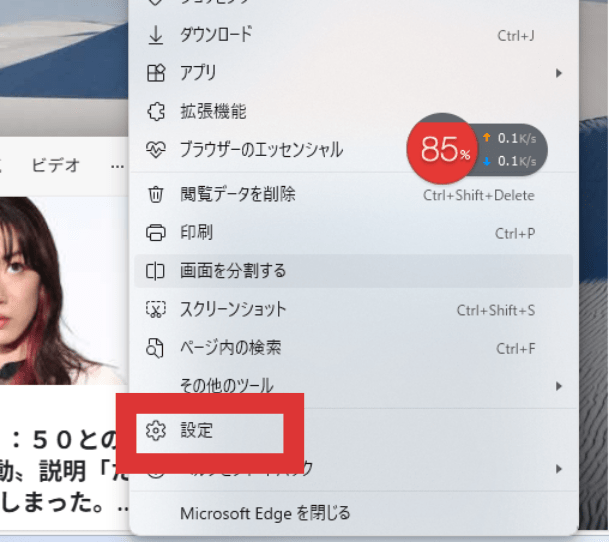
4.「プライバシー、検索、サービス」をクリックします。
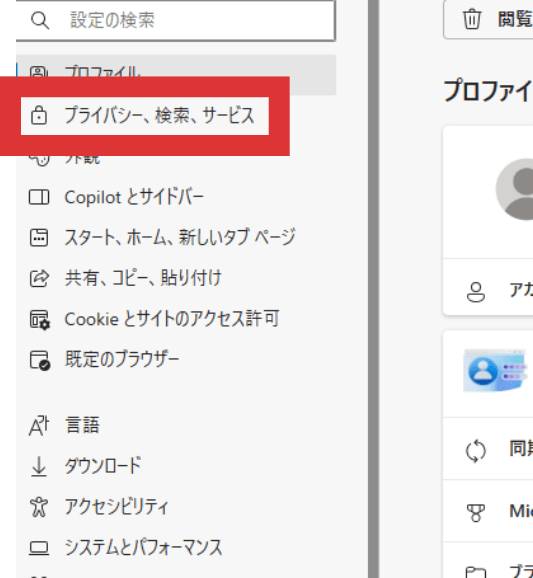
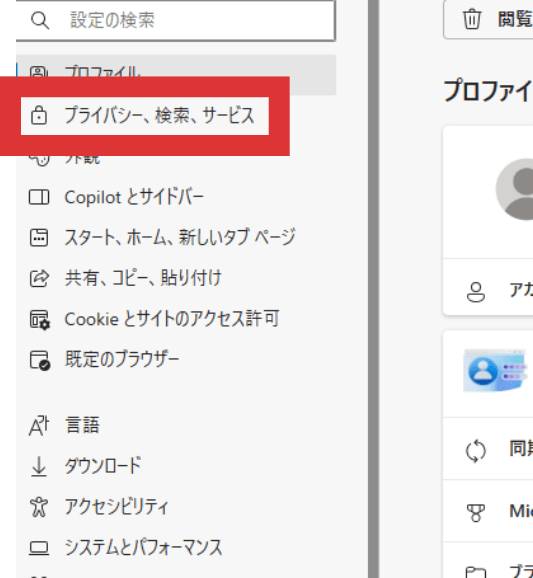
5.「Cookieとサイトのアクセス許可」をクリックします。
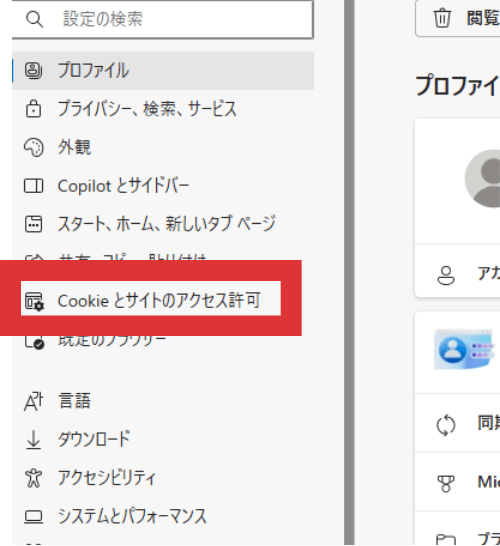
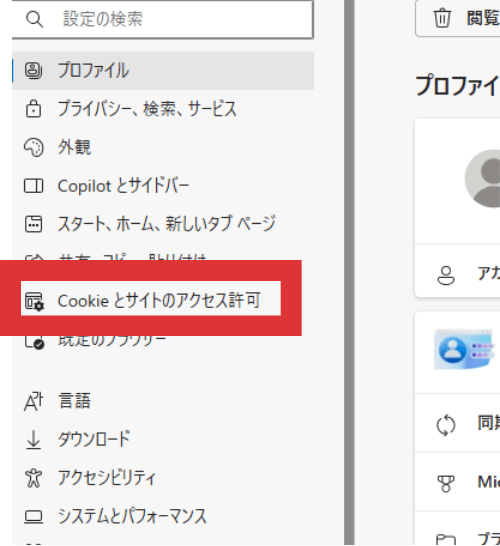
6.「Cookieとサイトデータ」を選びます。
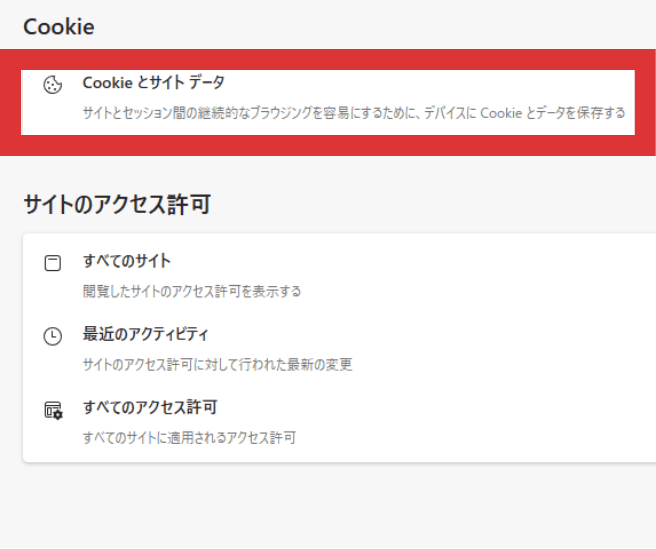
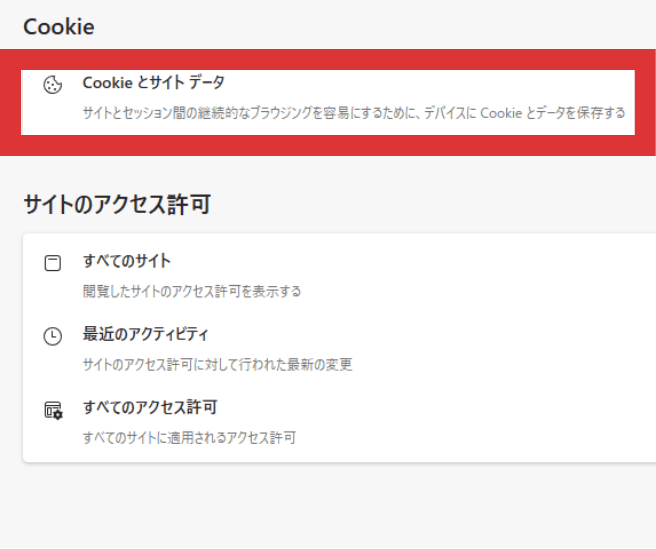
7.「すべてのCookieとサイトデータを表示する」を選びます。
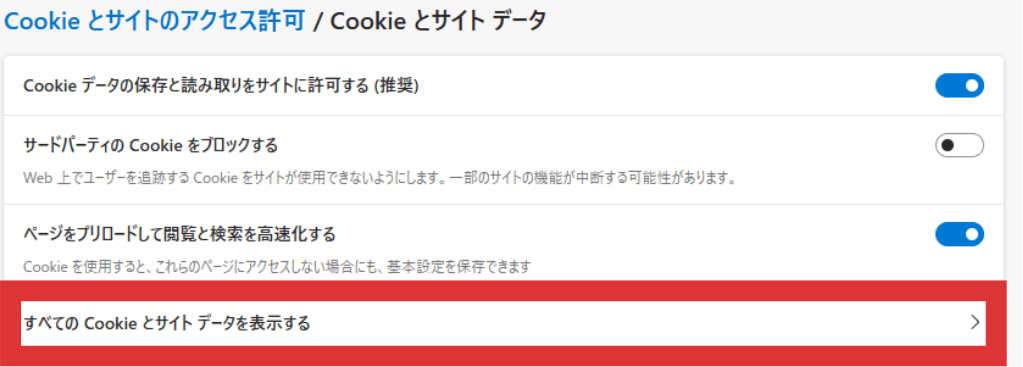
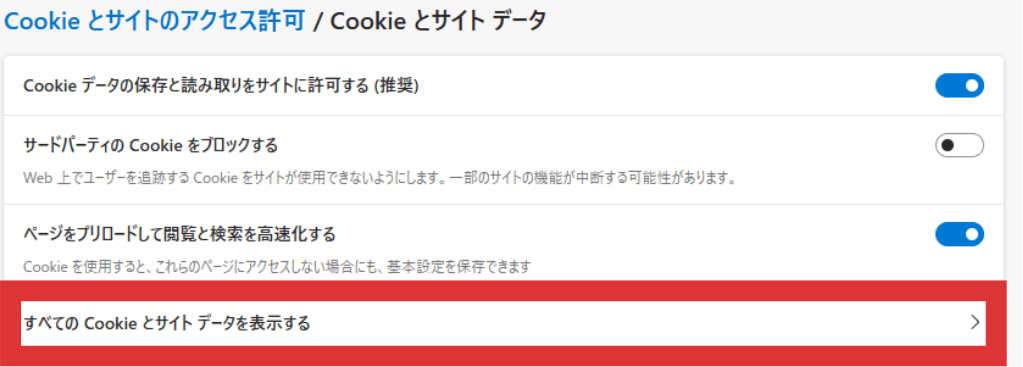
8.削除したいCookieを選択しごみ箱のマークをクリックするか、「選択したすべてのCookieを削除」ボタンを選択します。
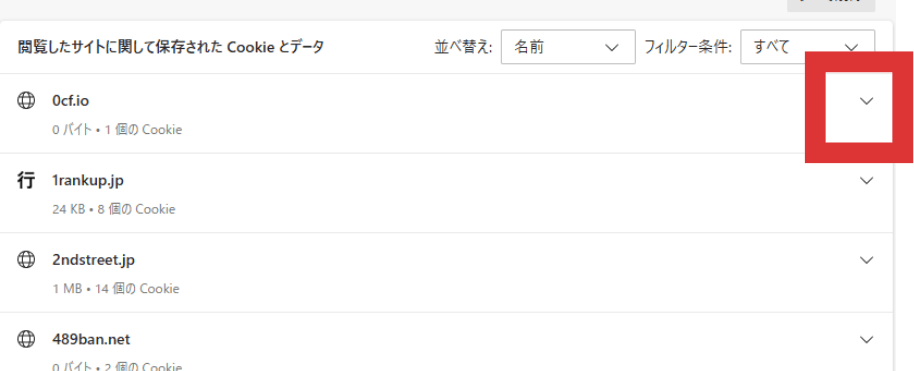
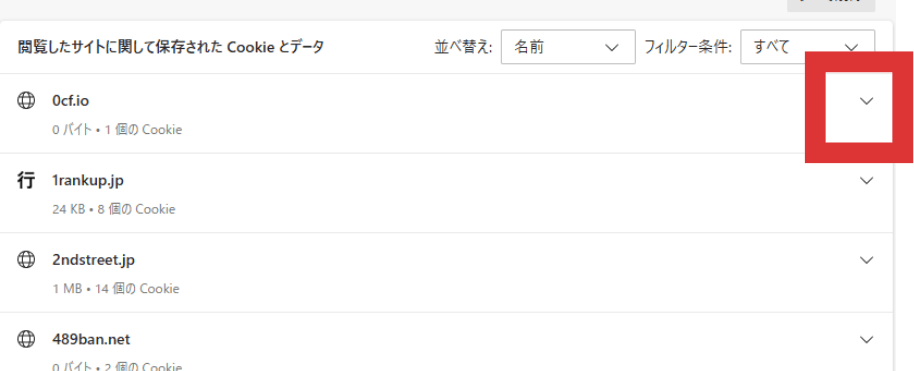
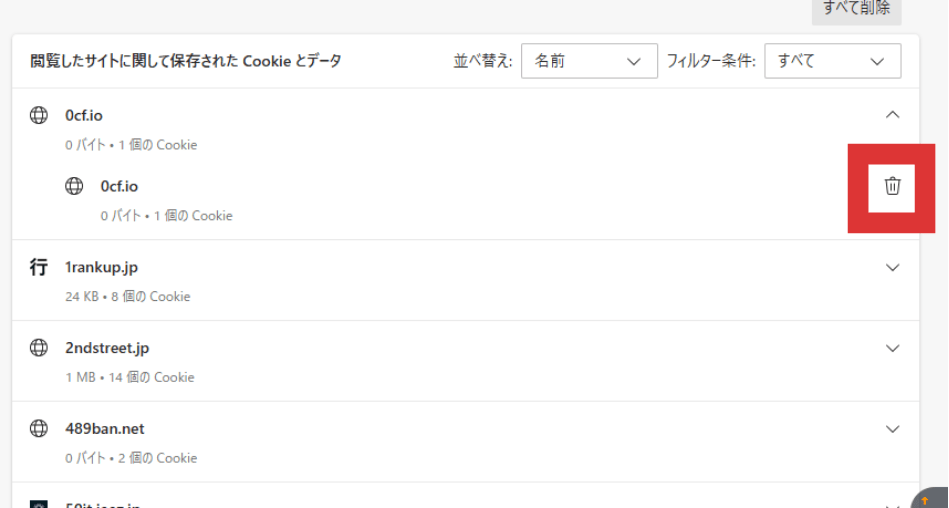
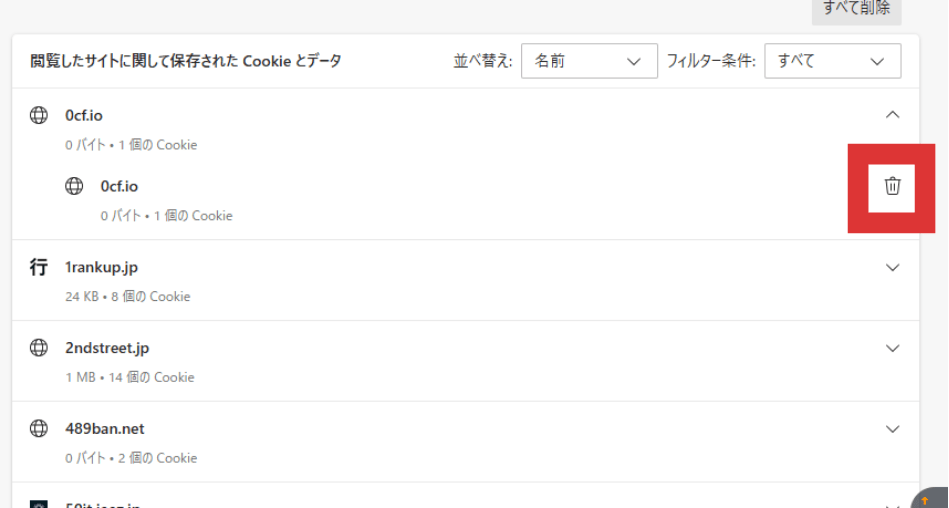
iOSの場合
キャッシュの削除手順
- デバイス内の「設定」アプリを開く
- 「Safari」を選択する
- 「データを削除」から「閲覧データを削除」を選択する
Cookieの削除手順
- デバイス内の「設定」アプリを開く
- 「Safari」を選択する
- 「データを削除」から「Cookieとデータを削除」を選ぶ
Apple Safariの場合
キャッシュの削除手順
- 「Safari」メニューを選ぶ
- 「設定」から「プライバシー」メニューを選択する
- 「サイトのデータを削除」のオプションから「削除」をクリックする
Cookieの削除手順
- 「Safari」メニューを選ぶ
- 「環境設定」から「詳細」メニューを選択する
- 「メニューバーで“開発”メニューを表示」横に表示されているボックスを選ぶ
- Safariメニューに戻る
- 「開発」メニューを選択し「キャッシュを空にする」をクリックする
Androidの場合
キャッシュの削除手順
- Chrome(Google)のWebページにアクセスする
- 右上に表示されているメニュー(3つの点)をクリックする
- 「設定」メニューを選択する
- 「プライバシーとセキュリティ」をクリックする
- 「閲覧履歴データを消去」をクリックする
- 「キャッシュされた画像とファイル」にチェックを入れ、「データを削除」をタップする
画像を使用して解説します。
1.Chrome(Google)のWebページにアクセスします。
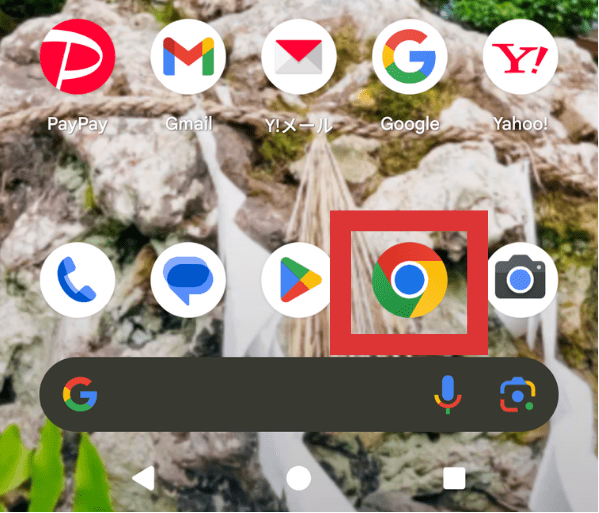
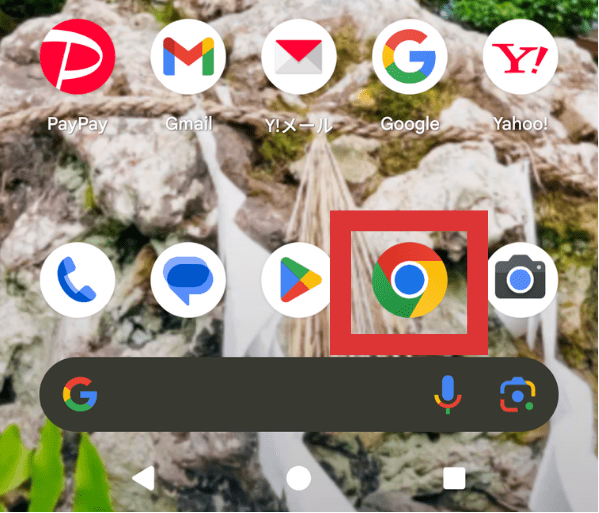
2.右上に表示されているメニュー(3つの点)をクリックします。
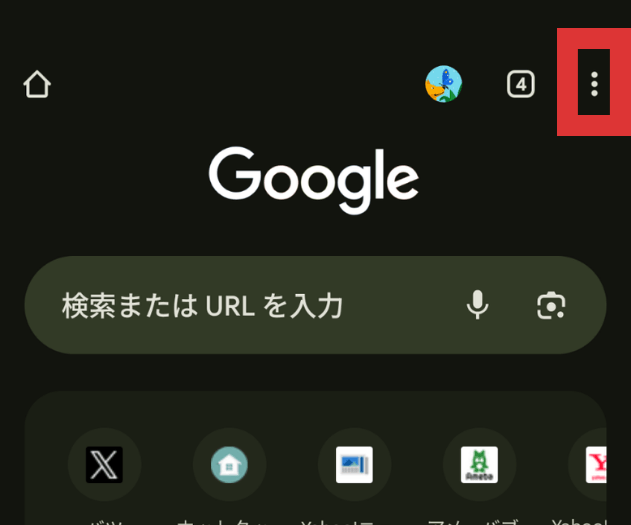
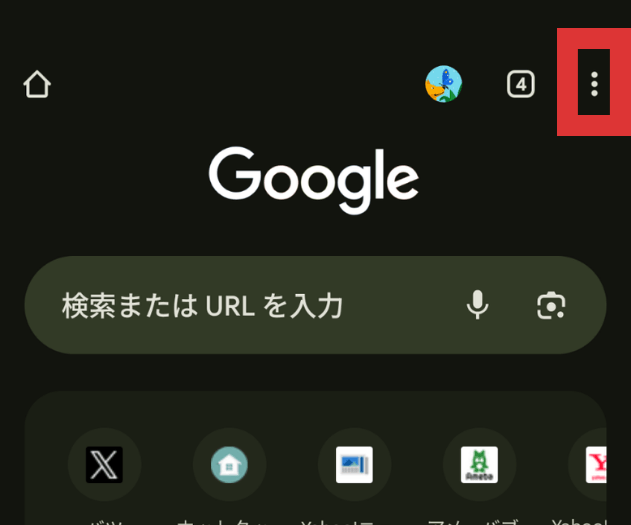
3.「設定」メニューを選択します。
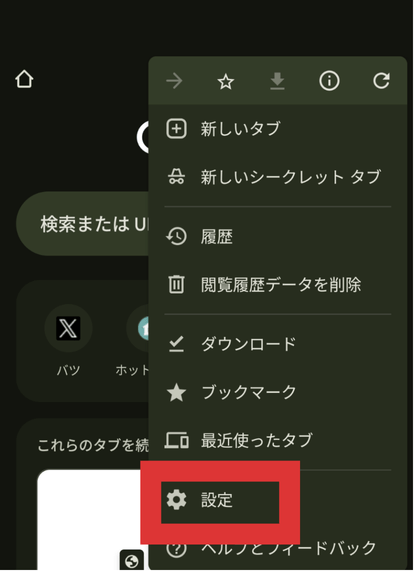
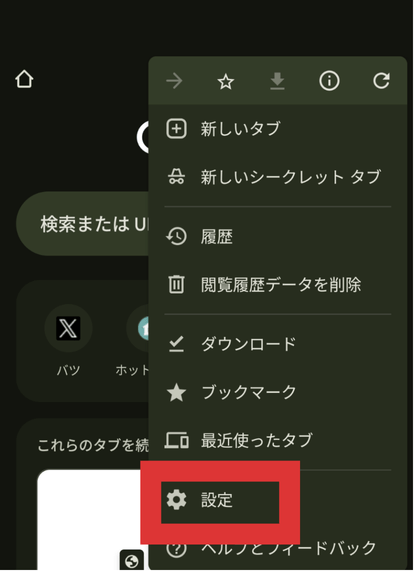
4.「プライバシーとセキュリティ」をクリックします。
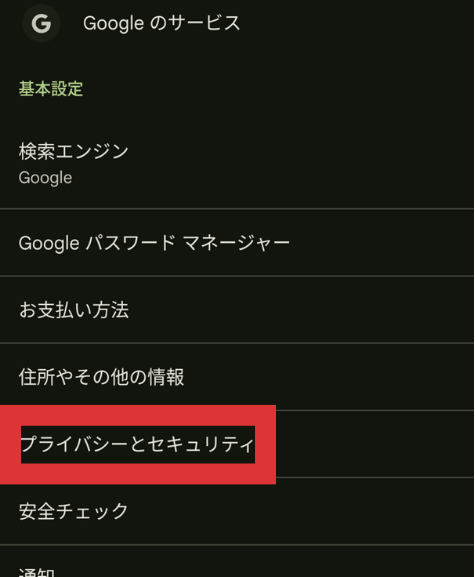
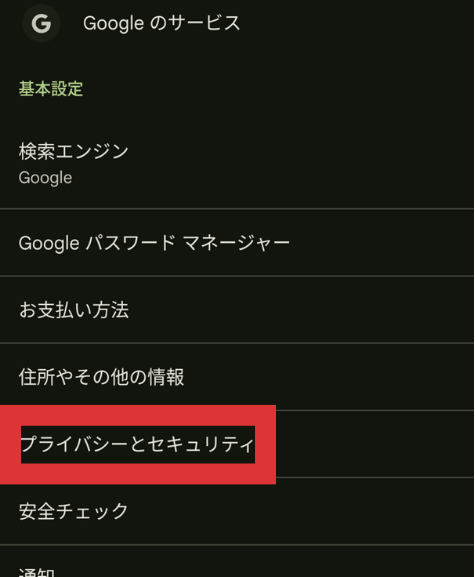
5.「閲覧履歴データを削除」をクリックします。
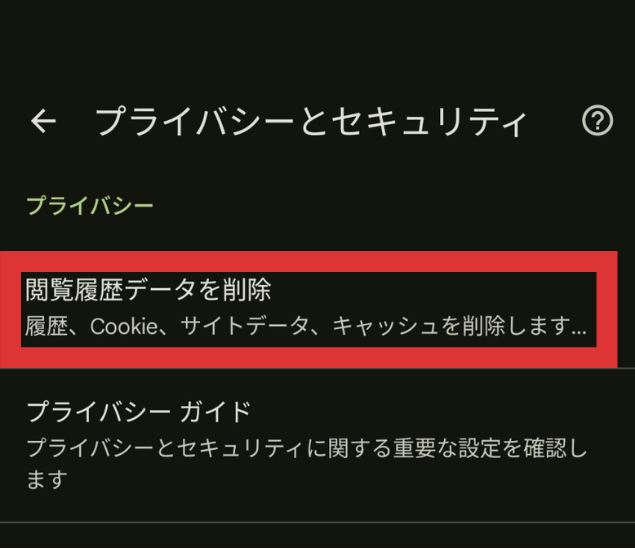
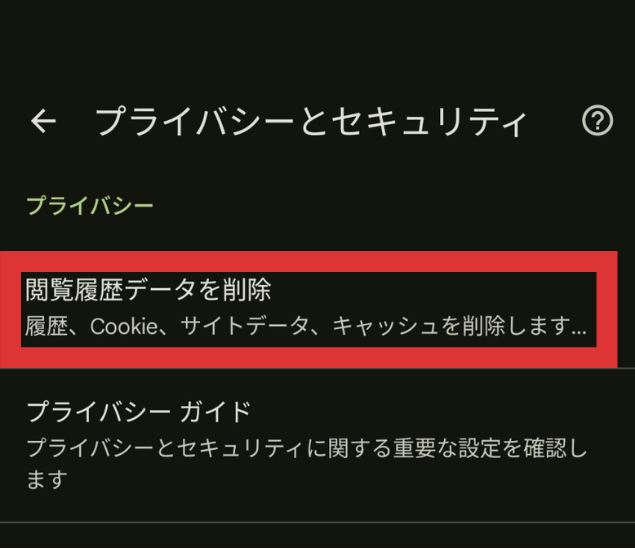
6.「キャッシュされた画像とファイル」にチェックを入れて、下部の「データを削除」をタップします。
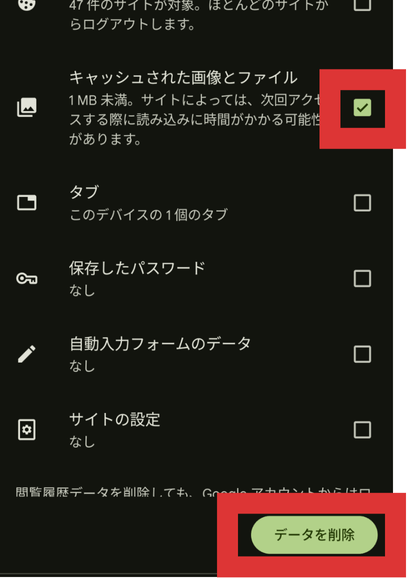
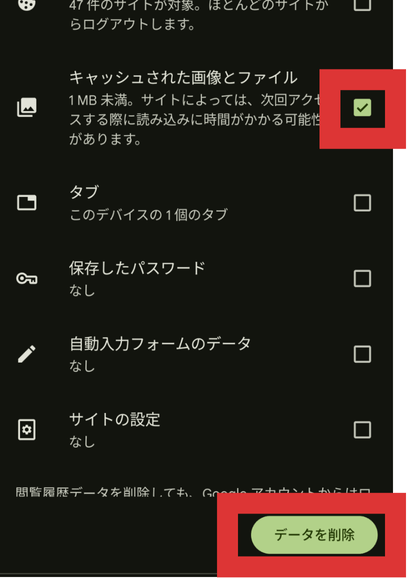
Cookieの削除手順
- Chrome(Google)のWebページにアクセスする
- 右上に表示されているメニュー(3つの点)をクリックする
- 「設定」メニューを選択する
- 「プライバシーとセキュリティ」をクリックする
- 「閲覧履歴データを削除」をクリックする
- 「Cookieとサイトデータ」にチェックを入れ、「データ削除」をタップする
画像を使用して解説します。
1.Chrome(Google)のWebページにアクセスします。
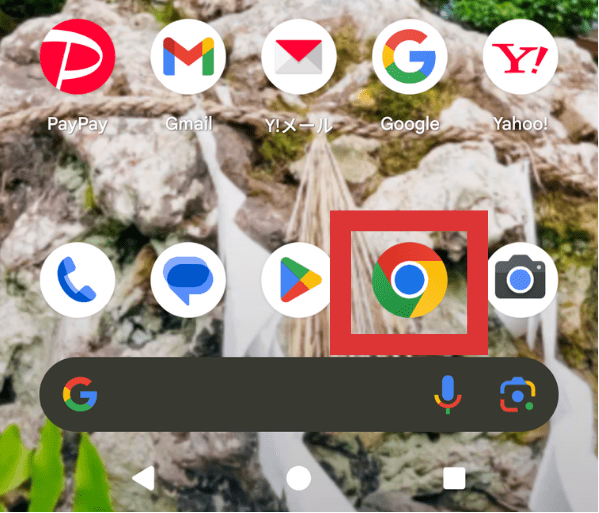
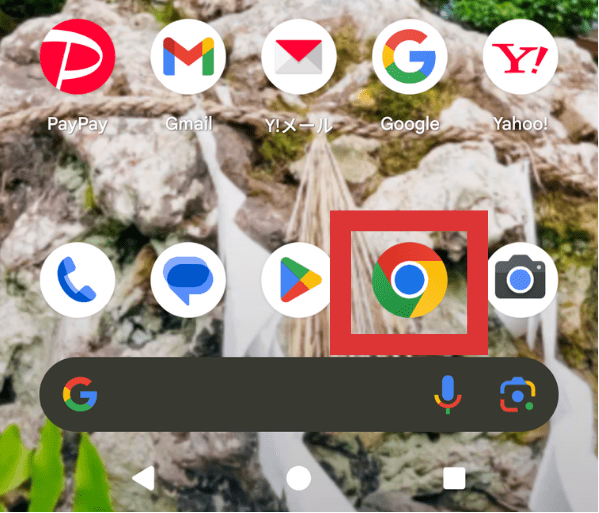
2.右上に表示されているメニュー(3つの点)をクリックします。
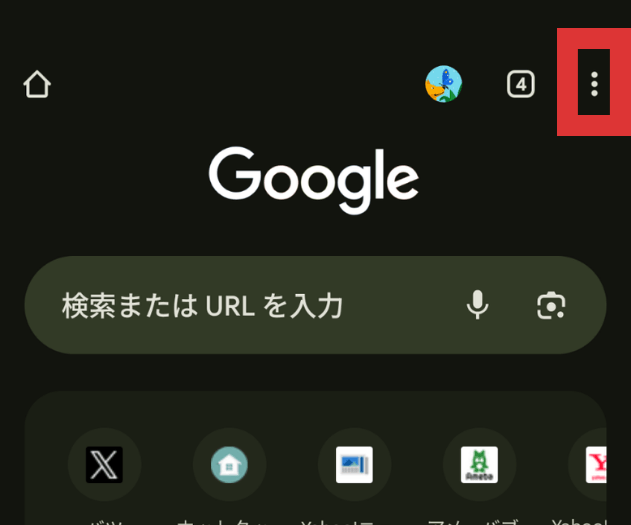
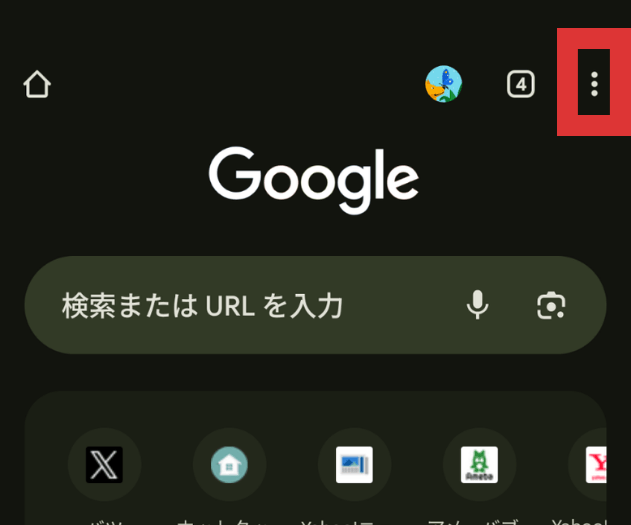
3.「設定」メニューを選択します。
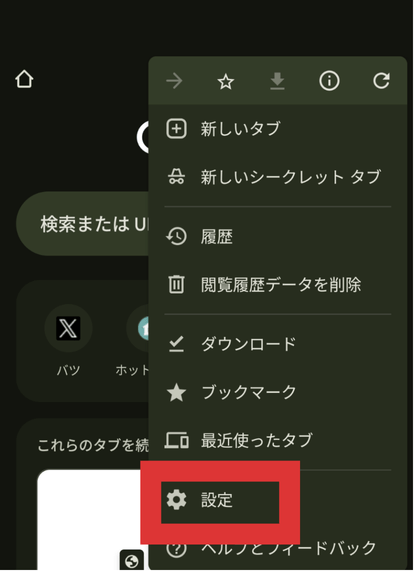
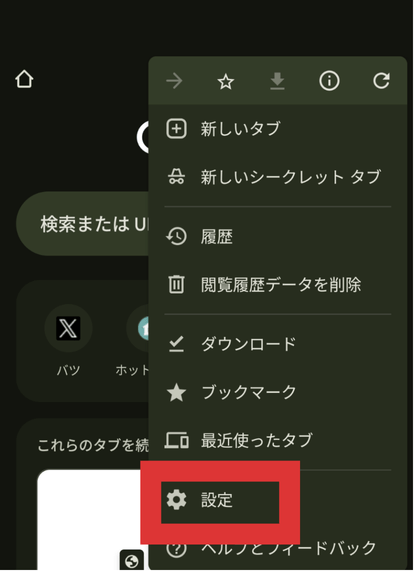
4.「プライバシーとセキュリティ」をクリックします。
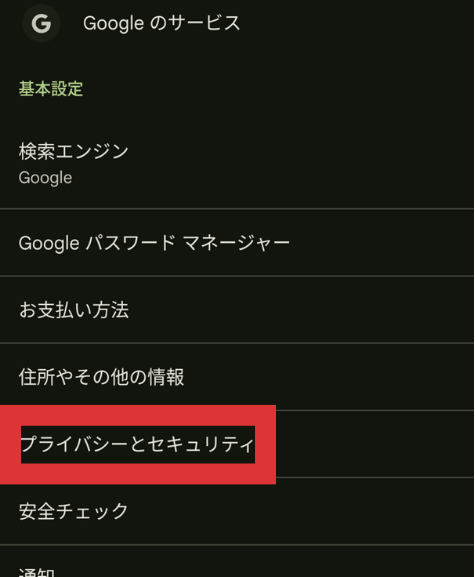
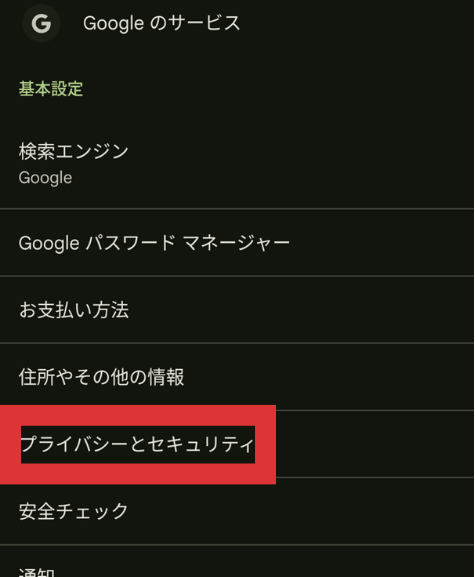
5.「閲覧履歴データを削除」をクリックします。
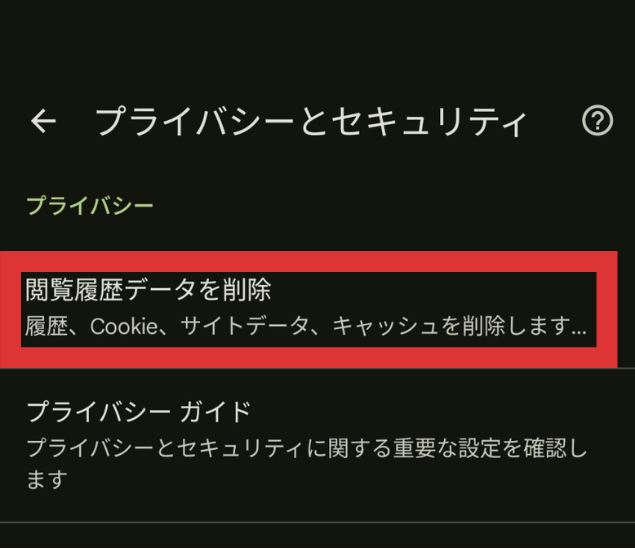
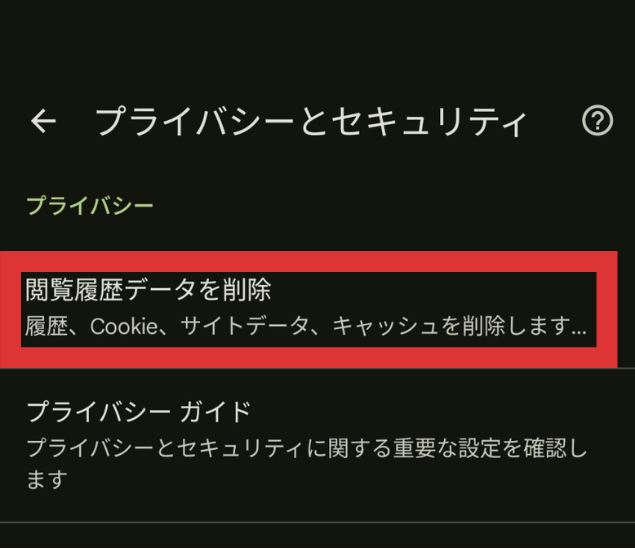
6.「Cookieとサイトデータ」にチェックを入れ、「データ削除」をタップします。
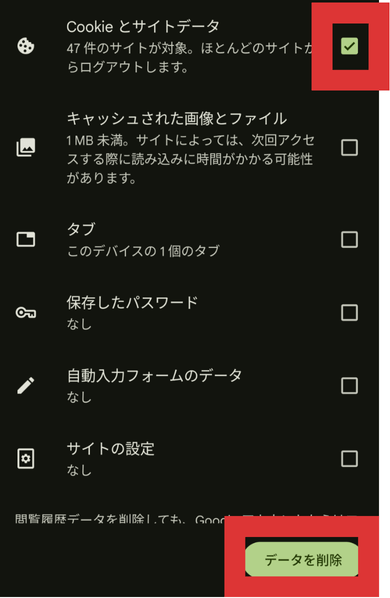
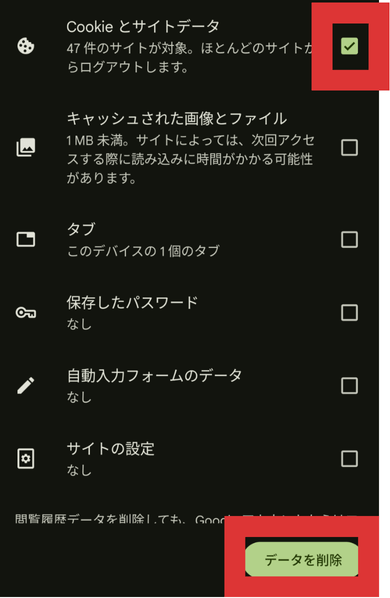



ブラウザのキャッシュをクリアすることで、エラーが減少する可能性があるにゃ!
まとめ
アプリの再起動が1番簡単な方法でしたね!
万が一失敗してしまった時は、対処をすれば大丈夫です。
是非ご紹介した方法でChatGPTで「メモリがいっぱいです」と表示された時の対処法を実践してみてください。