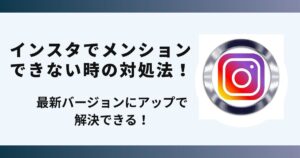インスタライブのアーカイブが見られず悩んでいませんか?
実はアーカイブの保存設定を見直すことで解決できます。
この記事ではインスタライブのアーカイブが見れない時の対処法を画像でご紹介します。
インスタライブのアーカイブが見れない現象が発生

一部のユーザーでインスタライブのアーカイブが見れない現象が発生することがあるようです。
インスタには最大4時間のリアルタイム配信が可能なインスタライブがあり、配信が終わった後でも動画として視聴できるようになっているものがアーカイブと呼ばれる機能です。
このような場合、以下に挙げる2点が原因になっていると考えられます。
- アーカイブの保存がオフになっている
- PCやスマホ向けブラウザを利用している
これから紹介する方法を行えばインスタライブのアーカイブを見ることができますよ。
インスタライブのアーカイブが見れない時の対処法!

 お悩みねこ
お悩みねこアーカイブを見る方法ってあるの・・・?



その便利な方法を紹介するにゃ!
インスタライブのアーカイブが見れない時の対処法は3つあります。それがこちらの方法です。
- アーカイブの保存をオン
- アーカイブの表示場所を確認
- アプリ版のInstagramを利用
これから詳しく解説するので、自分に合った方法を見つけて試してください。
解決方法①アーカイブの保存をオン



この方法はリスクなしですぐに実践できるよ!迷ったら最初に試してみるにゃ!
インスタライブのアーカイブを保存するには、事前に設定を行う必要があります。
まずは保存される設定になっているか確認してみましょう。確認方法は以下の4ステップになります。
- 画面下の「+」アイコンをタップし、インスタライブ開始画面に切り替える
- 画面右上の「歯車(設定)」アイコンをタップ
- カメラ設定にある「ライブ」をタップ
- 「ライブ動画をアーカイブに保存」をオン
画像を使って詳しく解説します!
①画面下の「+」アイコンをタップし、インスタライブ開始画面に切り替える


②画面右上の「歯車(設定)」アイコンをタップ


③カメラ設定にある「ライブ」をタップ
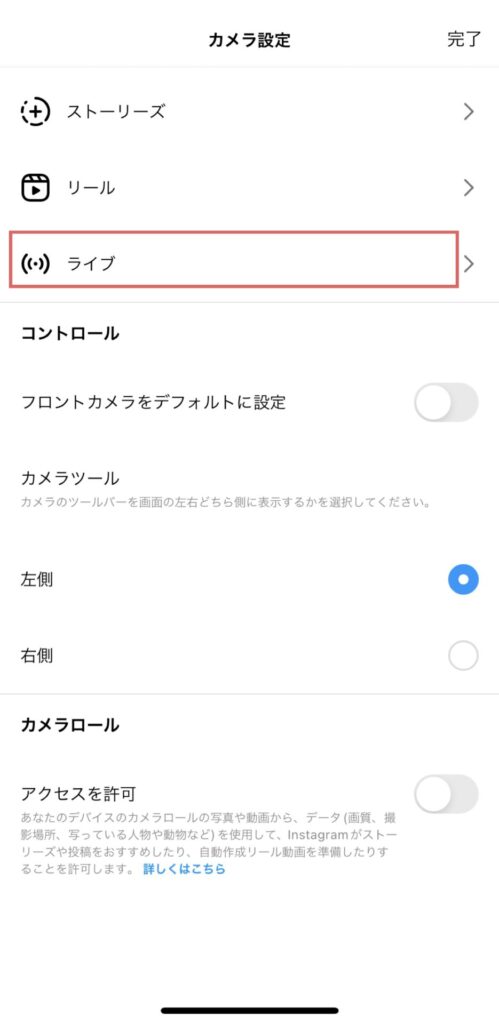
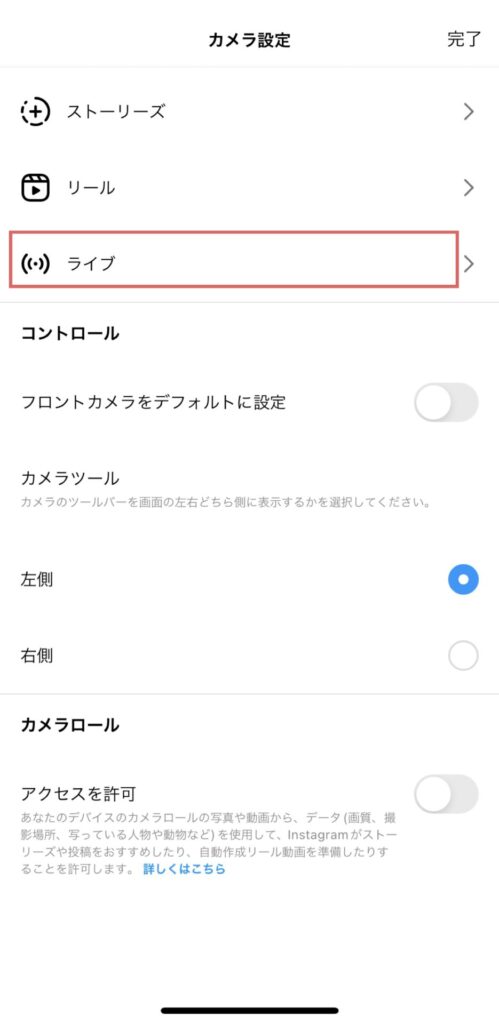
④「ライブ動画をアーカイブに保存」をオン
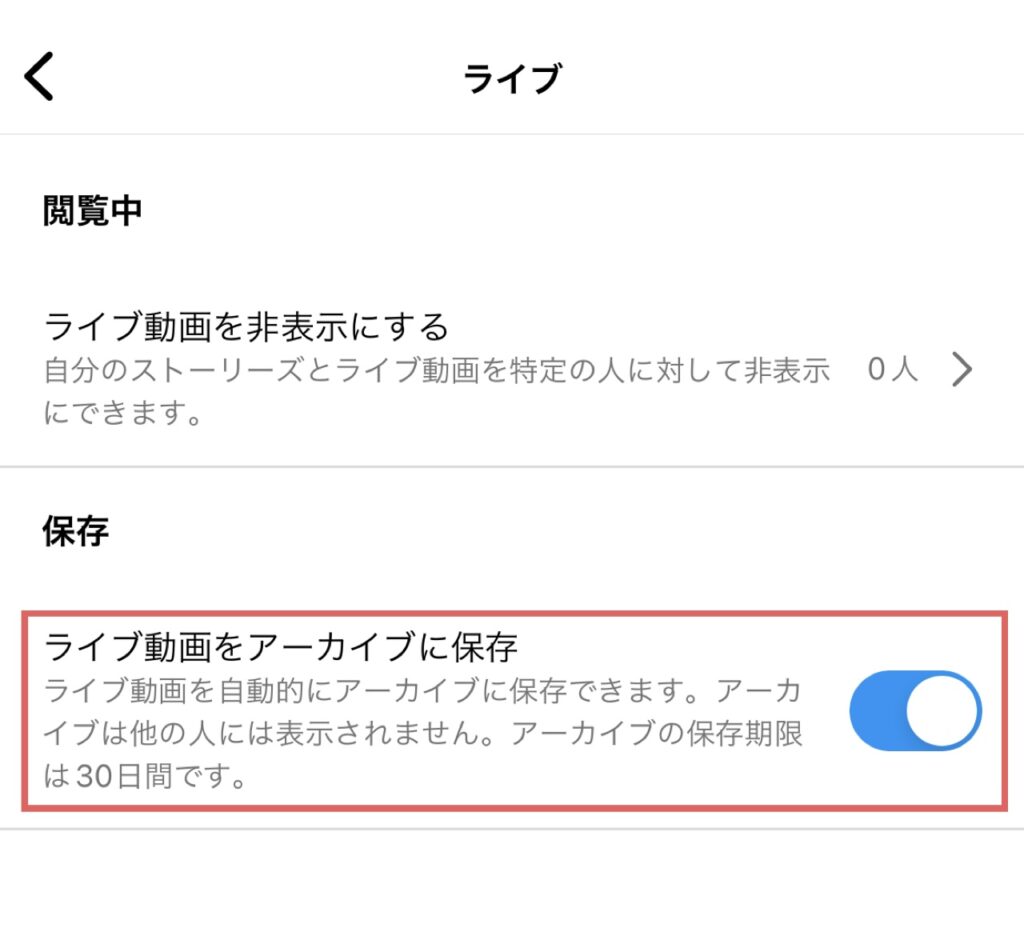
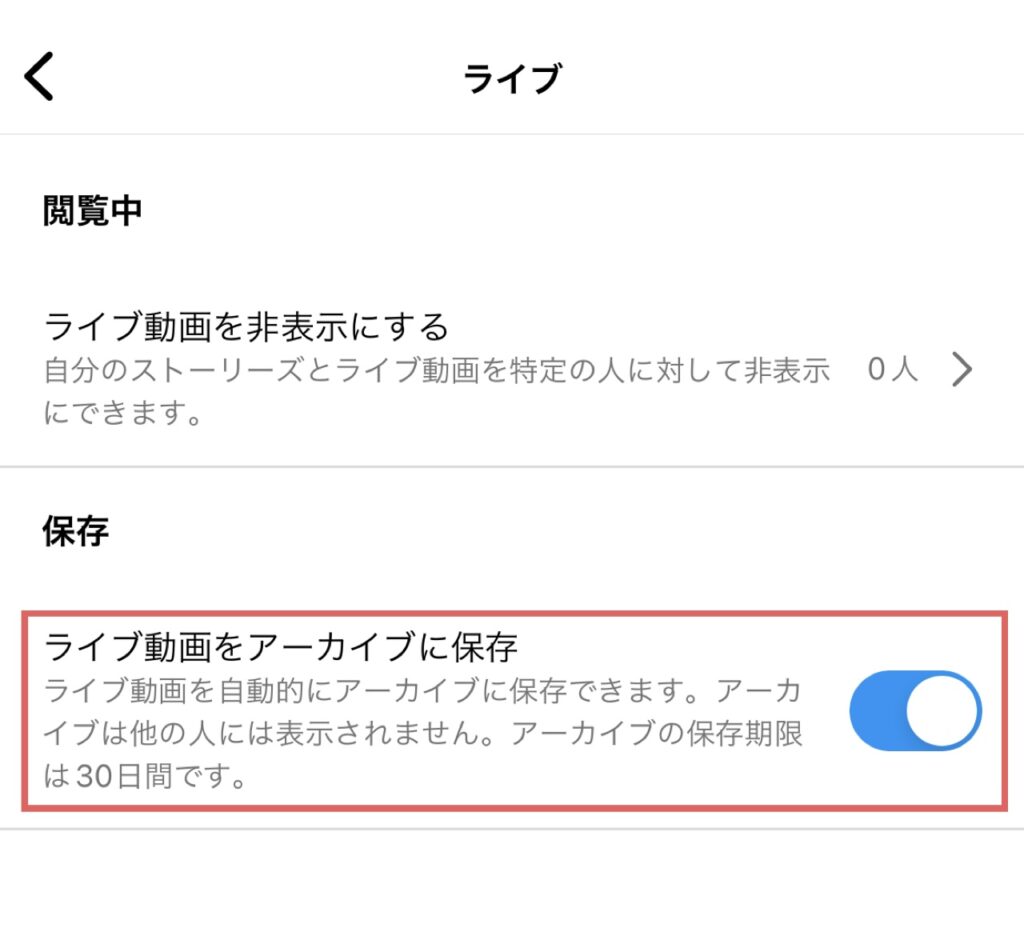



アーカイブの保存期間は30日間ってことも覚えておくにゃ!
解決方法②アーカイブの表示場所を確認
Instagramのアップデートによって利用していた機能が今までの仕様から変更となることも多くあります。
現在のアーカイブの表示場所を確認する方法は、以下の5ステップになります。
- 画面右下「プロフィール」アイコンをタップ
- 画面右上「≡」をタップ
- 「アーカイブ」をタップ
- 画面上部「ストーリーズアーカイブ」をタップ
- 「ライブアーカイブ」をタップ
画像を使って詳しく解説します!
①画面右上「プロフィール」アイコンをタップ


②画面右上「≡」をタップ
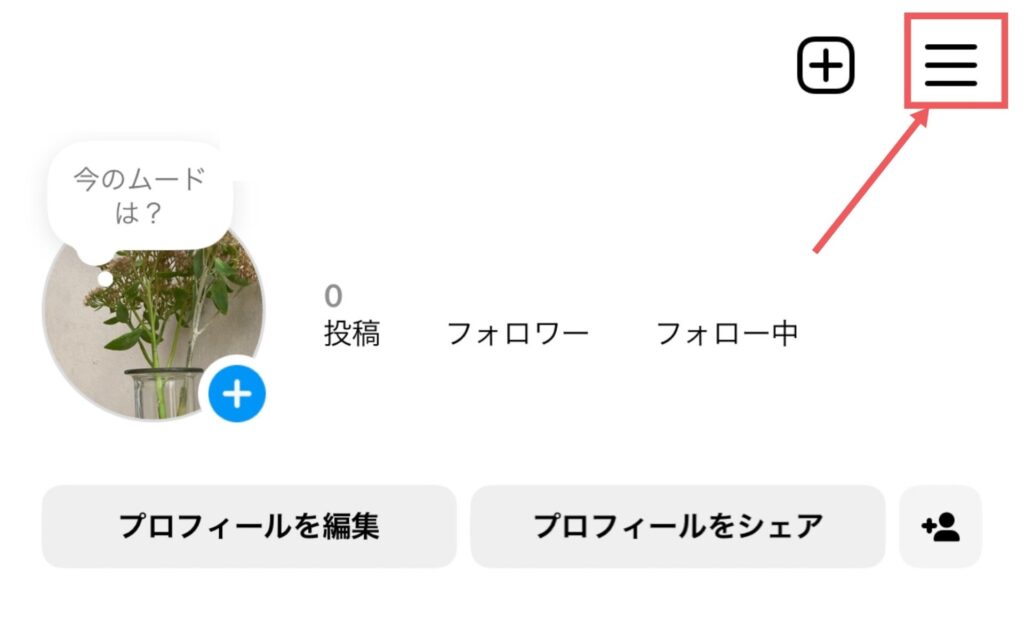
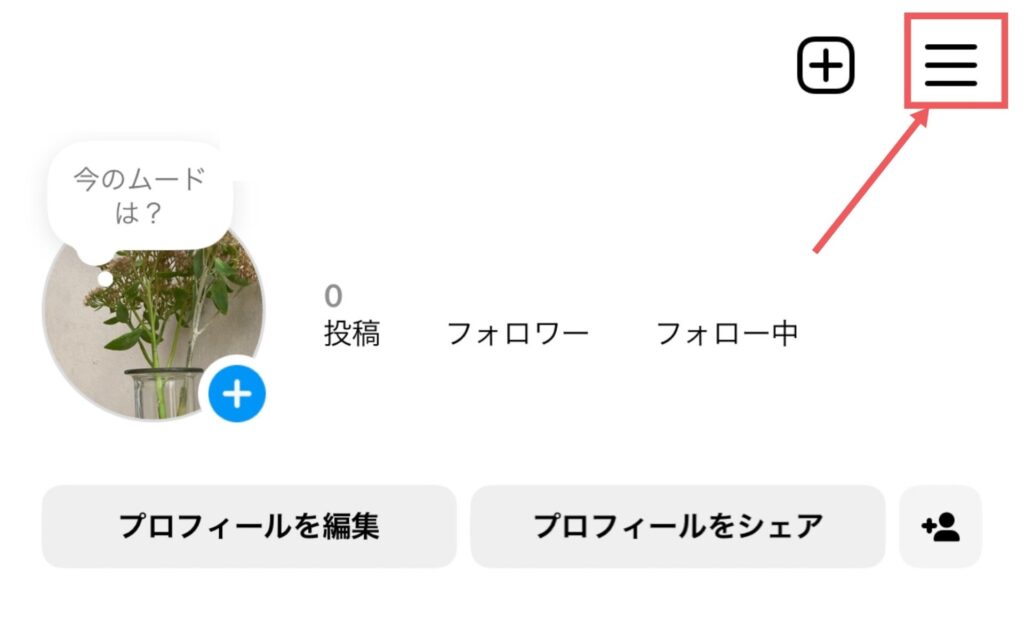
③「アーカイブ」をタップ
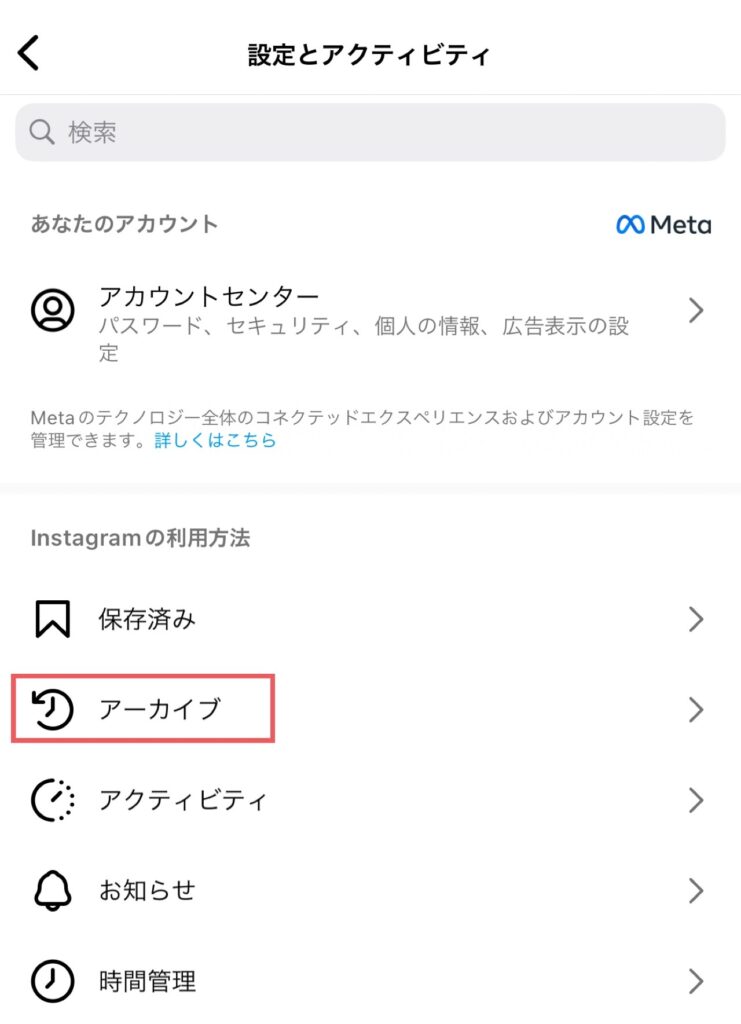
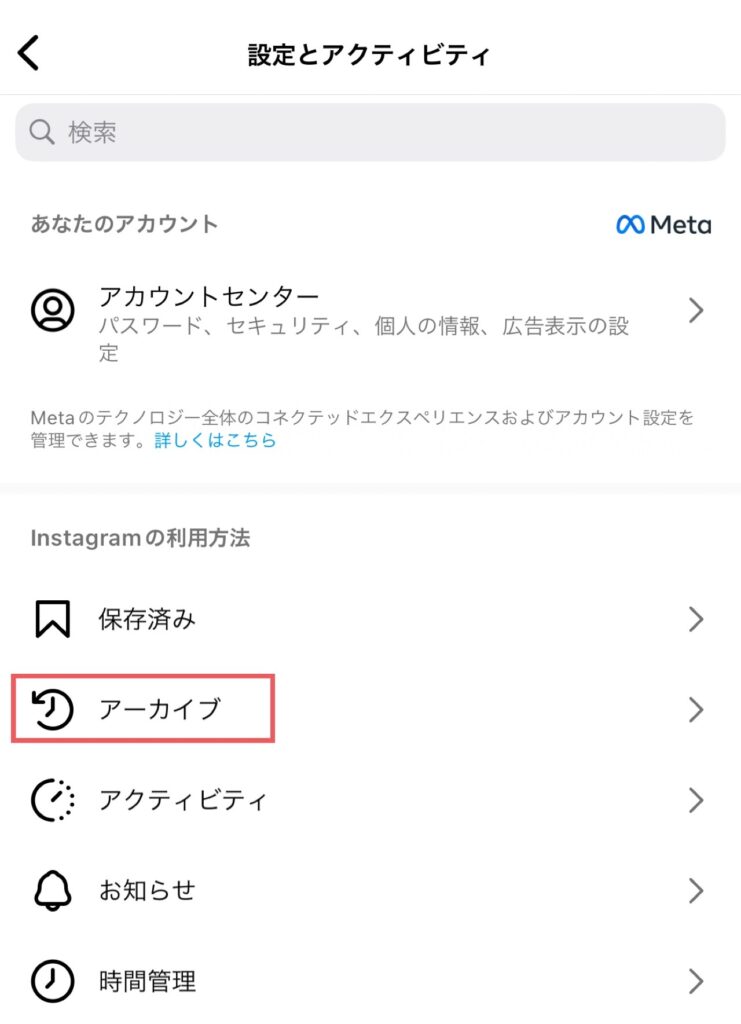
④画面上部「ストーリーズアーカイブ」をタップ
⑤「ライブアーカイブ」をタップ
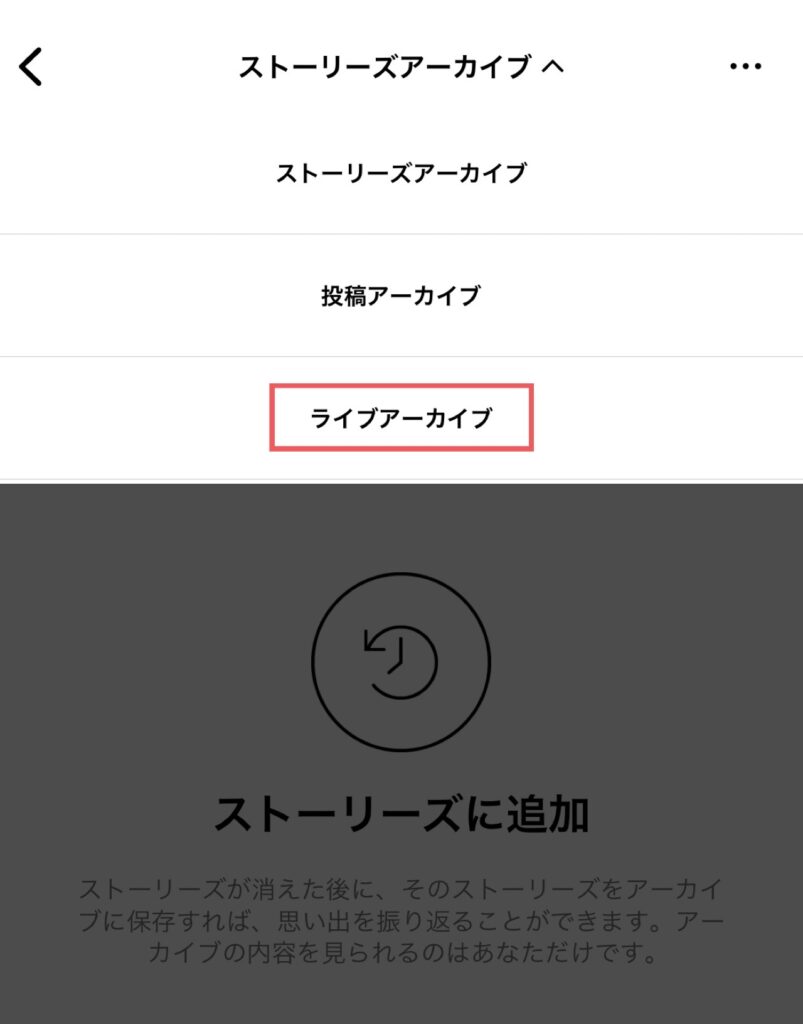
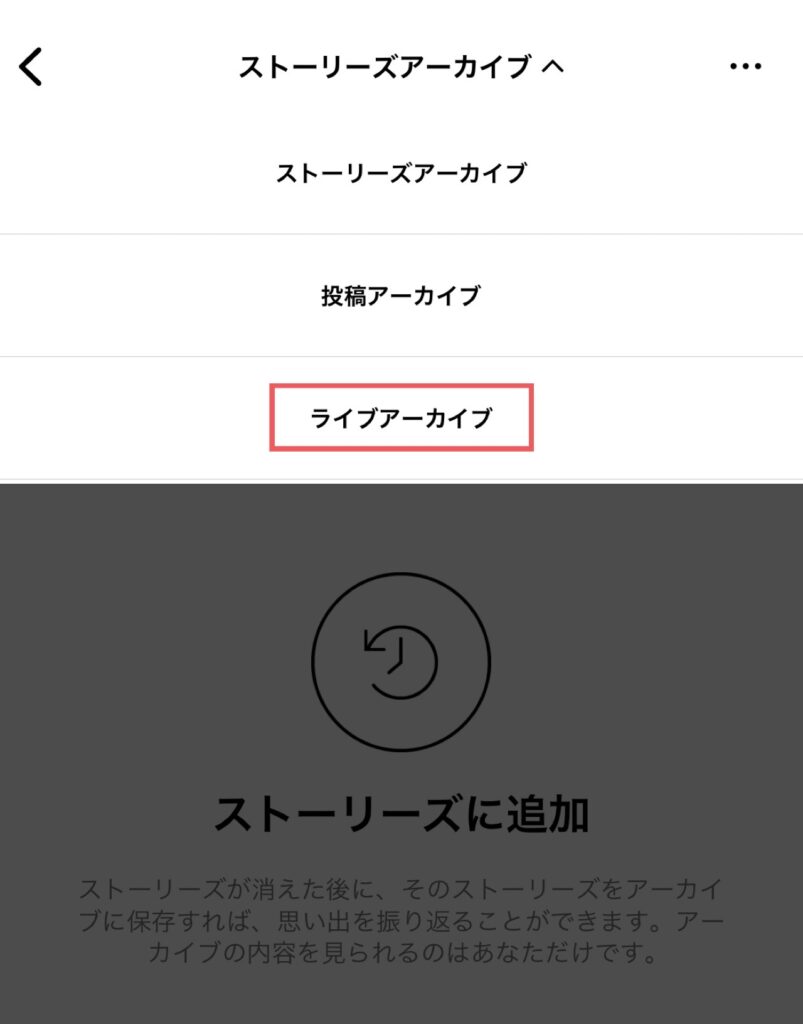
アーカイブされた動画があれば一覧になって表示されます。
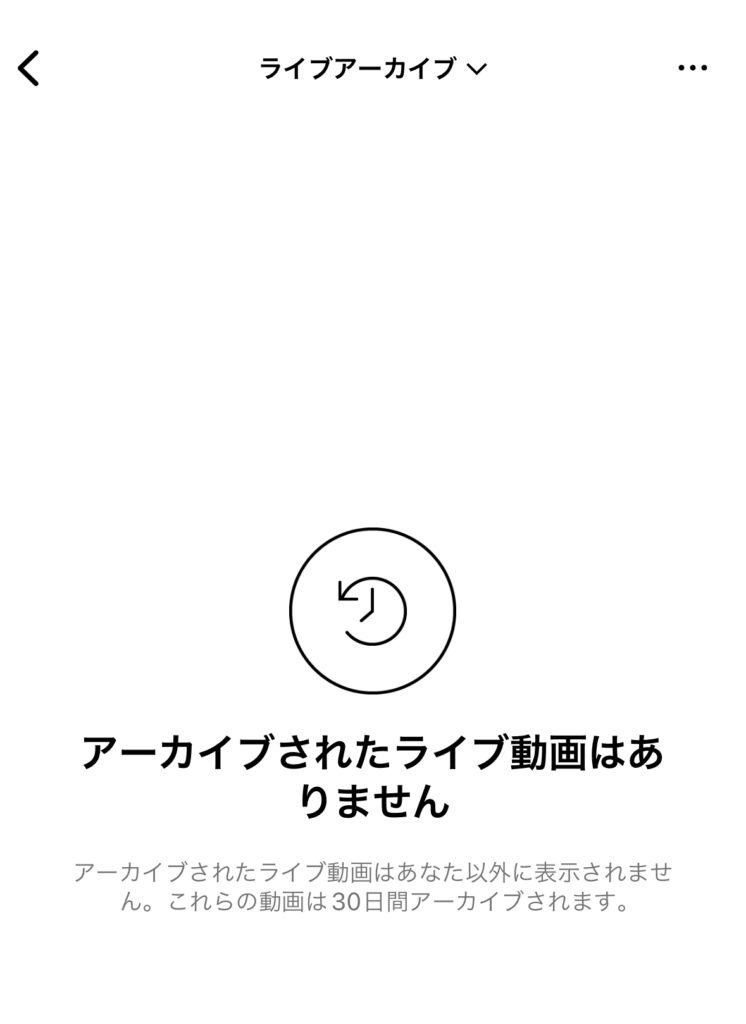
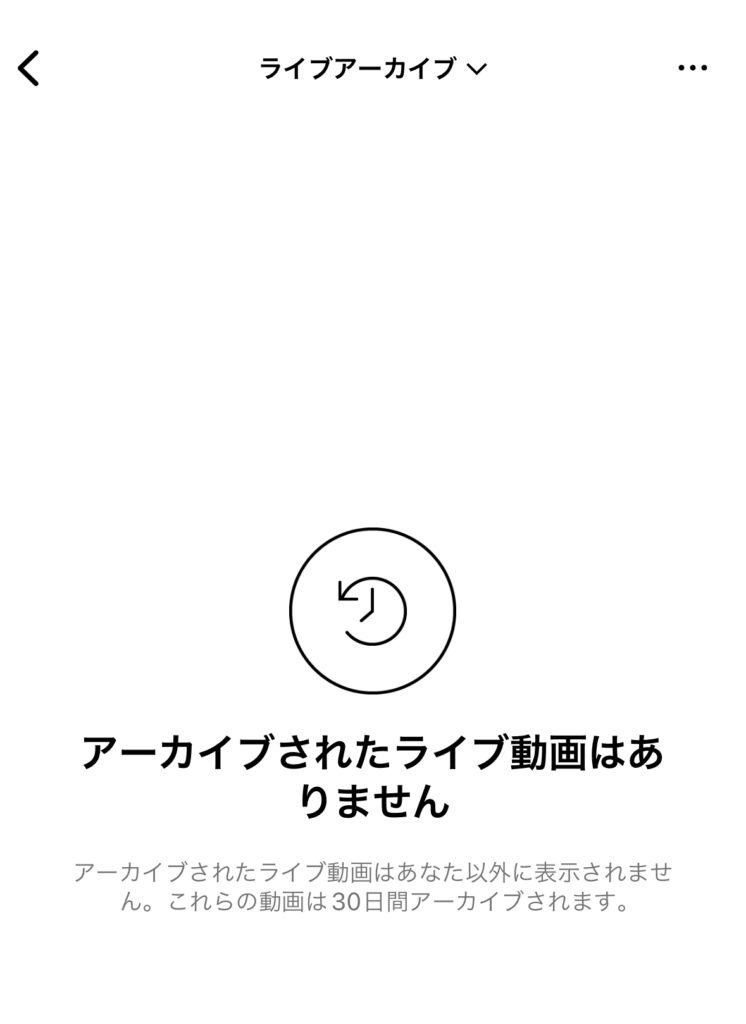



Instagramは随時アップデートが行われてメニューの表示場所や操作方法が今までと変わることもあるけど、いったん落ち着いて新しい仕様に慣れていけば大丈夫にゃ!
解決方法③アプリ版を利用する
インスタライブのアーカイブ機能が利用できるのはアプリ版のみとなっています。
対処法も必ずアプリ版のInstagramで確認するようにしましょう。
スマホ向けのブラウザではアーカイブを見ることはできませんがPC版のブラウザではストーリーのアーカイブのみ閲覧できるようになっています。なお、ストーリーとインスタライブのアーカイブは別なので注意しましょう。



同じアプリでも「アプリを使っているのか、ブラウザを使っているのか」によって出来ることと出来ないことが変わってくるにゃ!違いを理解して使い分けることも大切にゃ!
対処法でも解決できない場合





先生助けて!対処法を試してもインスタライブのアーカイブが見れないにゃ!



それは大変・・・!解決出来ない場合の対処方法を紹介するにゃ!
もしも対処方法を試しても解決出来ない場合は下記の方法も行なってみてください。
①通信環境の確認
Wi-Fi接続など自身の通信環境に問題がある場合、アプリが上手く動作せず予期しない不具合が発生する場合もあります。
自身の通信環境に問題がないか確認する時、以下の4つがポイントです。
- 電波の弱い場所にいないかを確認
- 通信速度制限がかかっていないか確認
- 通信状態が安定している回線を使用する
- Wi-Fiのルーターやモデムの再起動
②アプリの再起動
通信環境に問題がないにもかかわらず問題が解決されない場合は、アプリに一時的な不具合が起きている可能性も考えられます。
一時的な不具合であればアプリの再起動をすることで解消することもあるため、以下の方法で再起動をしてみましょう。
iPhoneの場合
- 画面の下部から上部へスワイプし、Appスイッチャーを表示
- 閉じたいアプリの画面を上部にスワイプ
- 再度アプリを開く


Androidの場合
- 画面の下部から上部へスワイプ
- 起動中のアプリが表示される
- アプリの画面を上部にスワイプ
- 再度アプリを開く



複数のアプリを起動している状態だと端末に負荷がかかっていることもあるにゃ。アプリをすべて閉じることもおすすめするにゃ!
③アプリを最新バージョンに更新
アプリが最新のバージョンではない場合、アップデートを行うことで解決する場合があります。
次の手順で新しいバージョンがストアに公開されていないか確認してみましょう。
iPhoneの場合
- App Storeを開く
- 画面右上「アカウント」アイコンをタップ
- 「利用可能なアップデート」一覧を確認
- ③の一覧内にInstagramが表示されていたらアップデートをタップし、完了まで待つ
適用できるアップデートがある場合は「利用可能なアップデート」にインスタが表示されますが、すでに最新のバージョンになっている場合は「最近のアップデート」に表示されます。
Androidの場合
- Google Play Storeを開く
- 画面右上「プロフィール」アイコンをタップ
- 「アプリとデバイスの管理」の「管理」をタップ
- 「Instagram」をタップ
- 「更新」をタップし、完了まで待つ
適用できるアップデートがある場合は「アップデート利用可能」と表示されます。



バージョンアップによってそれまで起きていた不具合の修正がされていたり、アプリのパフォーマンスが向上することも期待できるにゃ!
まとめ
アーカイブの保存設定を見直すのが1番簡単な方法でしたね!
是非ご紹介した方法でインスタライブのアーカイブが見れない問題を解決してみてください。