インスタで『エラーが発生しました』と表示された時の対処法が分からず、悩んでいませんか。
実はアプリの強制終了で解決できます。
この記事ではインスタで『エラーが発生しました』と表示された時の対処法を画像でご紹介します。
インスタで「エラーが発生しました」の表示がされる!

インスタを利用中に『エラーが発生しました』と表示されてしまうことがあります。
このような表示が出る原因はこちらになります。
- インスタグラム側のバグ
- ネット環境の問題
- アプリやOSバージョンが古い
- コミュニティガイドラインの違反
これから紹介する方法を行えば、インスタで『エラーが発生しました』と表示された時に対処することができます。
インスタで「エラーが発生しました」が表示された時の対処法

 お悩みねこ
お悩みねこインスタで『エラーが発生しました』と表示された時に対処できる方法ってあるの…?



その便利な方法を紹介するにゃ!
インスタで『エラーが発生しました』と表示された時の対処法は6つあります。それがこちらの方法です。
- アプリを強制終了して再起動・スマホを再起動
- ネット環境の確認
- アプリをアップデート
- 英語版の利用
- アプリのキャッシュを削除
- ストレージ容量の確保
これから詳しく解説するので、インスタで『エラーが発生しました』と表示された時に対処してみましょう!
①アプリを強制終了して再起動・スマホを再起動



この方法には注意点があるから、最後までよく読んで試してみるにゃ!
インスタで『エラーが発生しました』と表示された場合は、アプリを強制終了して再起動・スマホの再起動を行ってみましょう。
アプリやスマホに不具合が見られるとき、再起動を行うことでエラーが解消される場合があるからです。
iPhoneとAndroid別に、その方法を説明しますね。
iPhoneの場合
- 画面下から上に向かってスワイプ
- インスタ画面を指でタップしたまま上にスワイプ
- インスタを開く
画像で詳しく解説します!
開いているアプリ一覧が表示されます。
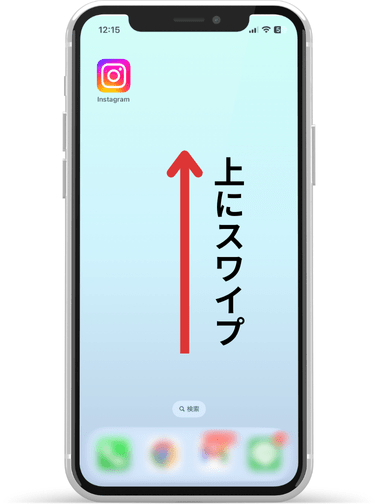
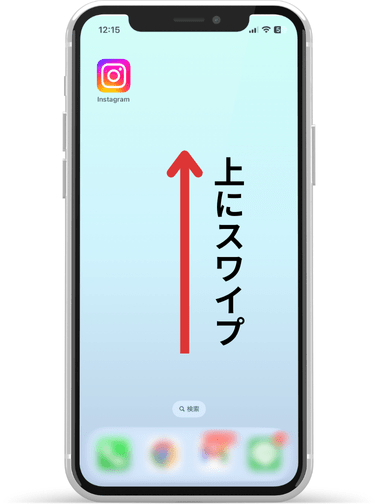
これでアプリが強制終了します。
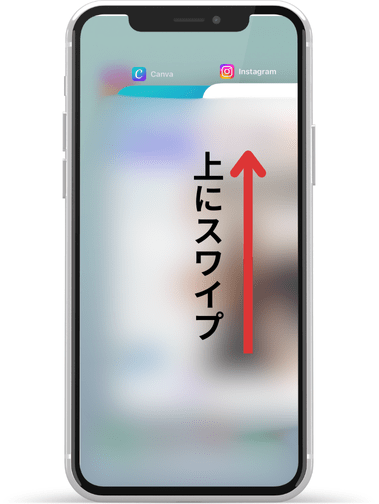
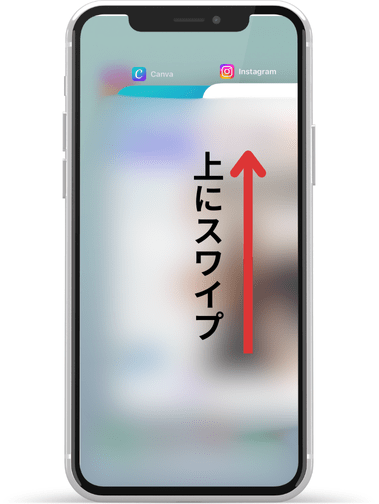
インスタを開き直して、再起動しましょう。
Androidの場合
- インスタアプリを長押し
- 『強制停止』をタップ
- 『OK』を選択
- インスタを開く
Androidでアプリを強制終了する方法は色々ありますが、この方法が一番簡単です!



開いているアプリを完全に閉じないといけないんだね!



そうだにゃ!ホーム画面に戻るだけでは、アプリのシステムはまだ動いているんだにゃ!
スマホを再起動する手順についても説明します!
iPhoneの場合
ホームボタンがない端末では、電源ボタン+音量ボタンの長押しをしてください。
『スライドで電源オフ』が表示されたら、タブを右側にスワイプして電源を切ります。
その後、電源ボタンの長押しで再起動を行ってください。
Androidの場合
電源ボタンの長押しで、『再起動』または『電源を切る』が表示されます。
どちらかをタップしてください。
『電源を切る』を選択した場合、電源の長押しで再起動を手動で行ってくださいね。



機種によっては方法が異なることもあるにゃ!
②ネットの環境の確認
インスタで『エラーが発生しました』と表示された時、ネット環境も確認してみる必要があります。
Wi-Fiが弱い、または電波の悪い場所にいる場合は、通信環境が悪くエラーが表示されてしまう可能性があるからです。
このような場合は、次の点を確認してみましょう。
- Wi-Fiの接続の確認
- 通信制限がかかっていないかを確認
- モバイルデータ通信の確認
また、電波が悪い時にはインスタに限らず他のアプリやwebサイトでもエラーが発生している可能性があります。
GoogleやSafariなどを使うことができるか、試してみるのもおススメですよ!



一度機内モードにして、通信環境をリセットする方法も効果的にゃ!
③アプリをアップデート
インスタで『エラーが発生しました』と表示されたら、アプリのアップデートも行ってみてください。
バージョンが古いと、アプリのシステムがうまく動かない場合があるためです。
詳しい手順を確認していきましょう。
iphoneの場合
- App Storeを開く
- アカウントアイコンをタップ
- アップデート一覧からインスタグラムを探す
- インスタグラムを探す
- 『アップデート』を選択
画像で詳しく説明します!
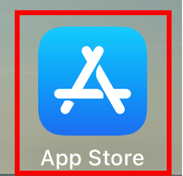
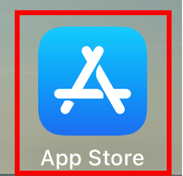


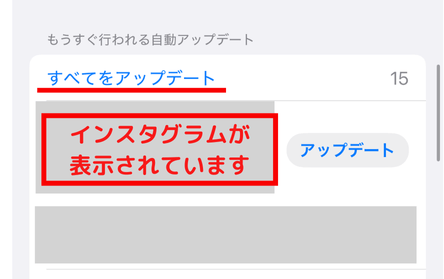
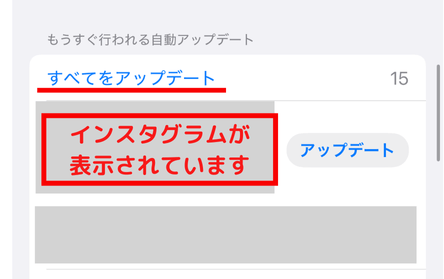


Androidの場合
- Playストアを開く
- アカウントアイコンをタップ
- アプリとデバイスの管理を選択
- 『利用可能なアップデートがあります』をタップ
- アップデートしたいアプリを探す
- 『更新』をタップ
画像で詳しく説明します!
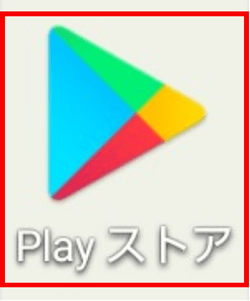
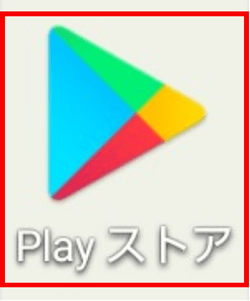
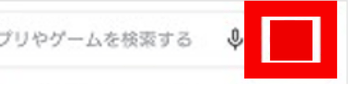
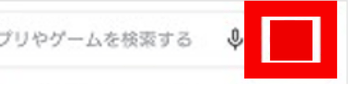
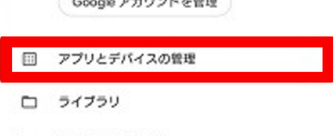
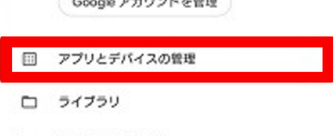







アプリに関しては自動アップデート機能を使うと便利だにゃ!
④英語版を利用
インスタで『エラーが発生しました』と表示された場合、英語版を利用することでアプリが使用できるようになるケースもあります。
日本語版アプリのみにエラーが発生することがあるからです。



特にAndroidユーザーに多いにゃ!
英語版アプリを利用する具体的な手順を説明しましょう!
- 設定を開く
- アプリを選択
- Instagramをタップ
- 『言語』をタップ
- 『English』にチェックを入れる
- インスタを再起動
画像で詳しく解説します!
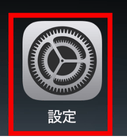
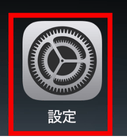


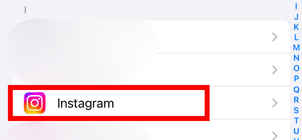
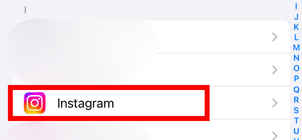


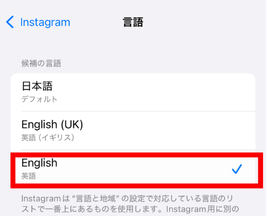
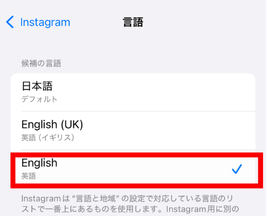
変更が反映されるよう、再起動を行ってくださいね。
実際に英語版になった時の画面がこちらになります。
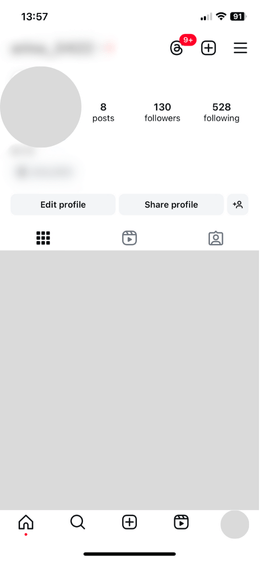
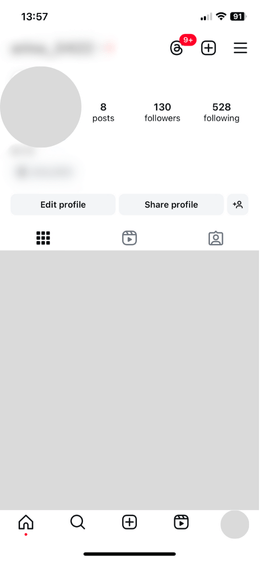
STEP4で『言語』が表示されない場合、端末自体に言語をインストールする必要があります。
『設定』→『一般』→『言語と地域』→『言語を追加』で、端末に言語を追加しましょう。
もう一度インスタの英語版を利用する手順を試すと、言語が選択できるようになっているはずです!



今はおしゃれとして英語版を使う人も多いみたいにゃ!
⑤アプリのキャッシュを削除
インスタで『エラーが発生しました』と表示されてしまったら、アプリのキャッシュ削除がおススメです。
キャッシュが溜まっていると、アプリ自体が正常に動かなくなる場合があるからです。
具体的な手順をお伝えしましょう!
iPhoneの場合
iPhoneでは、キャッシュを削除するためにはアプリを削除→再インストールしなけれなばりません。
削除する手順は、アプリを長押し→『アプリを削除』をタップ→もう一度『アプリを削除』をタップ→『削除』をタップです。
再インストールの手順は、AppStoreを開く→インスタを検索→再インストールマークをタップで完了です。



アプリによっては、アプリを削除するとデータが完全に消えてしまうから注意するにゃ!
インスタも、再インストール後にログインできなければ元のデータにアクセスすることが難しくなります。
気をつけてくださいね!
Androidの場合
Androidでは、アプリを削除することなくそれぞれのアプリ別にキャッシュを削除できます。
- 設定を開く
- アプリを選択
- 『○○個のアプリをすべて表示』をタップ
- 対象のアプリを選ぶ
- 『ストレージとキャッシュ』を選択
- 『キャッシュを削除』をタップ
画像で詳しく説明しましょう!




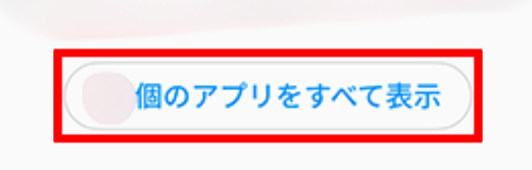
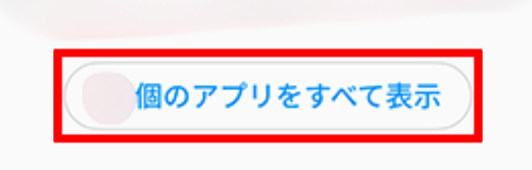
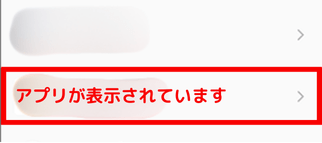
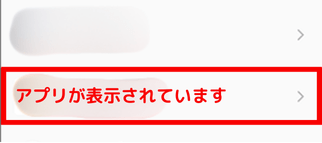







インスタのアプリ上ではキャッシュを削除する操作はできないの…?



アプリ上でキャッシュを削除する方法はないんだにゃ…
⑥ストレージ容量の確保
インスタで『エラーが発生しました』と表示された場合は、ストレージの容量を確保する必要があります。
ストレージに空きがない状態だと、キャッシュが溜まっている時と同じでアプリが正しく動かないことがあるからです。
ここでは、ストレージ容量を確保するための手軽な方法を紹介しますね!
- 使っていないアプリを削除
- いらないデータを削除(Android)
- オンラインストレージの利用
それぞれの手順を簡単に確認していきましょう!
使っていないアプリを削除
ストレージに空き容量を作るために、使っていないアプリを削除してみましょう。
iPhoneとAndroidともに、アプリの削除は簡単なステップで可能です!
【iPhoneの場合】
- ホーム画面でアプリ長押し
- 『アプリを削除』をタップ
- もう一度『アプリを削除』をタップ
- 『削除』を選択
【Androidの場合】
- アプリを長押し
- 上部に表示される『アンインストール』までドラッグして離す
- ポップアップが表示されたら『OK』を選択
いらないデータを削除(Android)
Androidの場合は、いらないデータを削除することでもストレージに空きを作ることができます!
ここではGoogleフォトを例に、手動で削除する方法を説明しますね!
- Googleフォトを開く
- ゴミ箱を選ぶ
- 削除したいファイルを選択
- 『削除』を選択
同じように、削除したメールなどもメールフォルダのゴミ箱から削除することができますよ!



ゴミ箱のデータを完全に消さないといけないんだね!



その通り!データをゴミ箱に入れるだけではストレージの空きは増えないんだにゃ!
通常ゴミ箱に移動したデータは『30日間』経つと自動で消える設定ですが、すぐに容量を増やしたい場合は手動でゴミ箱内を削除してくださいね。
オンラインストレージの利用
ストレージに空き容量を作るためには、オンラインストレージも利用してみましょう。
オンラインストレージとは、インターネット上に存在するファイルの保管場所のことを言います。
必要なデータをオンラインストレージに移すことで、端末のストレージに空きを生むことができるのです!



オンラインストレージは、GoogleやAppleなどの大手から提供されているにゃ!
無料で提供されている範囲以上に使う人は、課金をしてデータ容量を増やすこともできます。
各社が色々なプランを出しているので、自分にあうプランを探してくださいね。
インスタのエラーメッセージを出さないためのポイント





インスタでエラーを出さないためのポイントを紹介するにゃ!
- 写真や動画のデータサイズを確認
- アクションに対する制限を把握
- インスタのキャッシュを削除
上記の方法がインスタでエラーメッセージを出さないポイントになります!
それぞれを詳しくみてみましょう!
写真や動画のデータサイズを確認
容量の大きい写真や動画をインスタにアップロードすると、エラーになる場合があります。
その場合は写真の投稿枚数や動画の尺などを再度確認すると改善される事が多いです。
1度に投稿できる制限には、次のようなものがあるので参考にしてみてください。
| フィード投稿 | 最大20枚まで 画像:30MB、動画:4GBまで |
| ストーリーズ | 最大10枚まで |
| リール投稿 | 最大90秒まで |
2025年のアップデートにより投稿する際の制限が一部緩和され、より使いやすくなりました。
多くの情報を1度に伝えたいこともありますが、伝えたいポイントや投稿の構成をしっかりと考えることも大切になります。
アクションに対する制限を把握
インスタでは、アクション制限をオーバーするとエラーメッセージが出てインスタの利用が制限されてしまう事があります。
その理由は、スパム防止のためにユーザーのアクションを制限しているためのようです。
そのため、事前にどのような制限があるのかを把握しておくことでエラーを回避する事ができます。
公式は発表していませんが、アクションに対する制限の目安と言われている数値は下記になります。
| いいね | ・1時間に60~100回 |
| コメント | ・短い間に10件以上のコメント |
| フォロー | ・短い間に、多くのアカウントをフォロー |
| ハッシュタグ | ・同じハッシュタグを大量&何度も利用。 ・短文のハッシュタグを利用。 ・投稿に関係のないハッシュタグを利用。 |



アクションに制限があったなんて知らなかったにゃ!
これらの情報は、あくまで公式が発表している訳ではない点に注意が必要です。
アカウントの利用状況によっては、この情報よりも緩かったり逆に厳しい制限を受ける可能性もあります。



1つの参考程度にするにゃ!
インスタのキャッシュを削除
インスタのキャッシュをこまめに削除する事でエラーの発生を防ぐ事ができます。
インスタのキャッシュを削除する方法はiphoneとAndroidで異なるので下記の方法を参考にしてください。
iPhoneの場合
Instagramのキャッシュを削除するにはアプリをアンインストールする必要があります。
- アプリを長押し
- 「アプリを削除」をタップ
- もう一度『アプリを削除』をタップ
- 「”Instagram”を削除しますか?」と表示されるので「削除」をタップ
アンインストールできたら、少し時間を置いてAppStoreから再インストールしましょう。



アンインストールをしても、再インストールしてログインできればアカウントは引き続き使えるにゃ!
Androidの場合
- 設定を開く
- アプリを選択
- 『○○個のアプリをすべて表示』をタップ
- 対象のアプリを選ぶ
- 『ストレージとキャッシュ』を選択
- 『キャッシュを削除』をタップ
【注意】インスタの乗っ取りの可能性もある!





先生助けて!!インスタが乗っ取られたかも・・・!



それは大変・・・!確認する方法を教えるにゃ!
もしも解決方法が出来ない場合は、インスタが乗っ取られている可能性があります。
インスタが乗っ取られているかの確認は下記の方法を行なってください。
インスタが乗っ取られたかの確認方法はこちらになります。
- 身に覚えがない投稿がある
- プロフィールが変更された
- 面識のない外国人からのフォローが急増
- パスワードが変更される
- ログインアクティビティをチェック
上記の現象が起きた場合は、アカウントが乗っ取られている可能性が高いです。
この場合は、Instagramヘルプセンターでの問い合わせが必要な場合もあります。



アカウントにログインできるかできないかで、対処の方法は変わってくるにゃ!
インスタへ問い合わせる時の手順
これまでの対処法を試しても改善しない場合、インスタへの問い合わせも検討してみましょう。
実際に問い合わせをする前に、次の情報を整理しておくと役立ちますよ!
- インスタアプリのバージョン
- 使っている端末の種類とOSのバージョン
- 何をしようとしてエラーが発生したのか
- これまでに試した対処法
- エラーが発生した日時
また、実際にエラーが表示された瞬間にスクショを撮っておくこともおススメします。
問い合わせの際に、データとして画像を送ることもできるからです。



慌てて次の操作をする前にスクショを撮るにゃ!
実際の問い合わせ手順を確認していきましょう!
- インスタを開く
- アカウントアイコンをタップ
- メニューアイコンをタップ
- 『ヘルプ』をタップ
- 『問題を報告』を選択
- もう一度『問題を報告』をタップ
- 内容を確認して『次へ進む』を選ぶ
- 指示に沿って入力していく
画像で詳しく説明します!


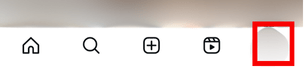
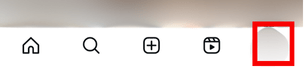




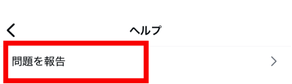
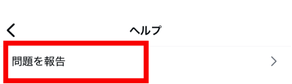




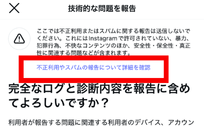
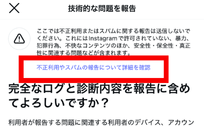
返事が来るまでの間に、しばらく放っておいたら使えるようになっていた、なんてケースもあります。
時間を置いてアプリを開いてみてもいいかもしれません。
また、公式Xアカウントなどでエラーに関する情報が発信されている可能性もあります。
普段からチェックしておくといいですね!
アプリの強制終了の操作が1番簡単でおすすめです
インスタで『エラーが発生しました』と表示された時の対処法を紹介しました!
アプリの強制終了が1番簡単な方法でしたね!
インスタで『エラーが発生しました』と表示された時に、是非ご紹介した方法で対処してみてください。








