パスワードが合っているのにインスタグラム(Instagram)のアカウントを削除する方法が分からず悩んでいませんか?
実はパスワードを変更することで解決できます。
この記事では正しいパスワードを入力してもインスタのアカウントが削除できない時の対処法を画像でご紹介します。
パスワードが合っているのにインスタのアカウント削除ができない
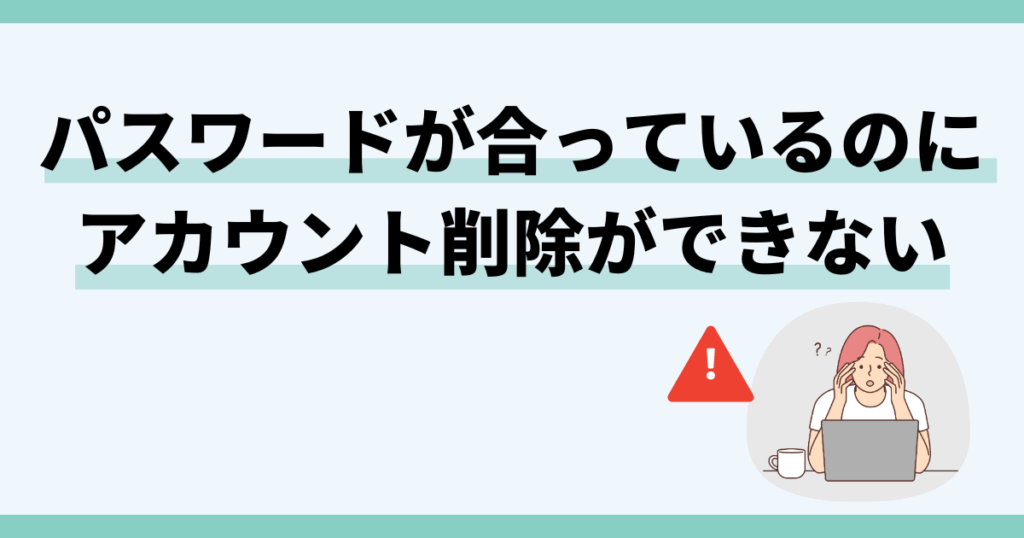
一部のユーザーから、Webブラウザ版のInstagramからアカウント削除のため正しいパスワードを入力しても「削除」ボタンを押下したあと勝手に桁数が増えてしまい、入力エラーになる事象が報告されています。

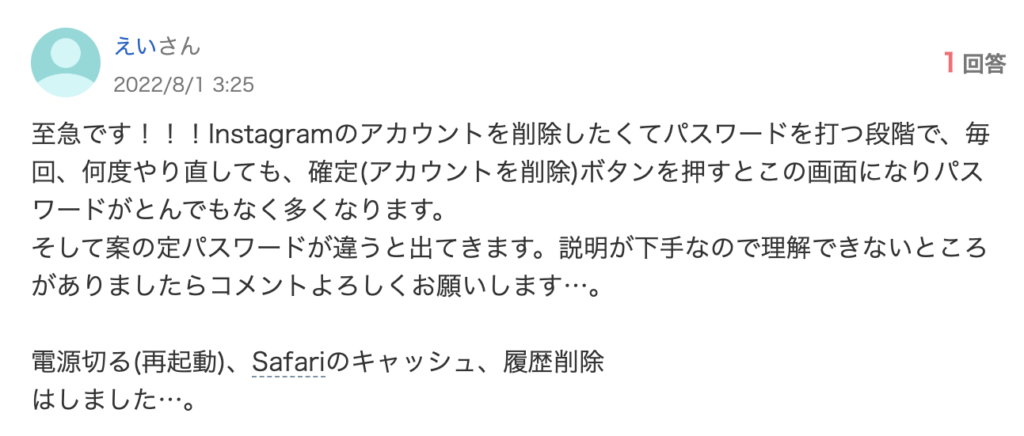
なぜこのような事象が発生してしまうのでしょうか?考え得る原因は以下の通りです。
- Webブラウザ版Instagramの不具合
- アプリまたはデバイスの不具合
- マルウェア感染の疑い
これから紹介する手順と対処法を行えばInstagramのアカウントを削除することができます。
インスタのアカウントを削除する時の手順
インスタのアカウントはWebブラウザ版、アプリ版どちらからも削除することができます。
Webブラウザ版で削除できなかった場合はアプリ版で、アプリ版で削除できなかった場合はWebブラウザ版で、同様の事象が発生するか念のため確認してみましょう。
Web版インスタでアカウントを削除する方法
- ChromeやSafari等のブラウザからInstagramのアカウント削除ページにログイン
- 「アカウントを削除」で任意の退会理由を選択
- パスワードを再入力
- 「(アカウント名)を削除」をタップ
- 確認メッセージが表示されるため問題なければ「OK」をタップ
アプリ版インスタでアカウントを削除する方法
- 右下のプロフィールアイコンをタップ
- 右上の三本線「≡」をタップし
- 「設定とプライバシー」を選択
- 「アカウントセンター」をタップ
- 「アカウント設定」にある「個人の情報」をタップ
- 「アカウントの所有権とコントロール」をタップ
- 「利用解除または削除」をタップし
- 削除したいアカウントを選択
- 「アカウント削除」を選択して「次へ」をタップ
- 任意の削除理由を選択
- パスワードを入力して「次へ」をタップ
- 「アカウントを削除」を選択で完了
 ねこ田先生
ねこ田先生もし使っているブラウザアプリが複数ある時は、ブラウザを変えて削除できるか確認してみるのも1つの方法にゃ!
インスタのアカウントが削除できない時の対処法
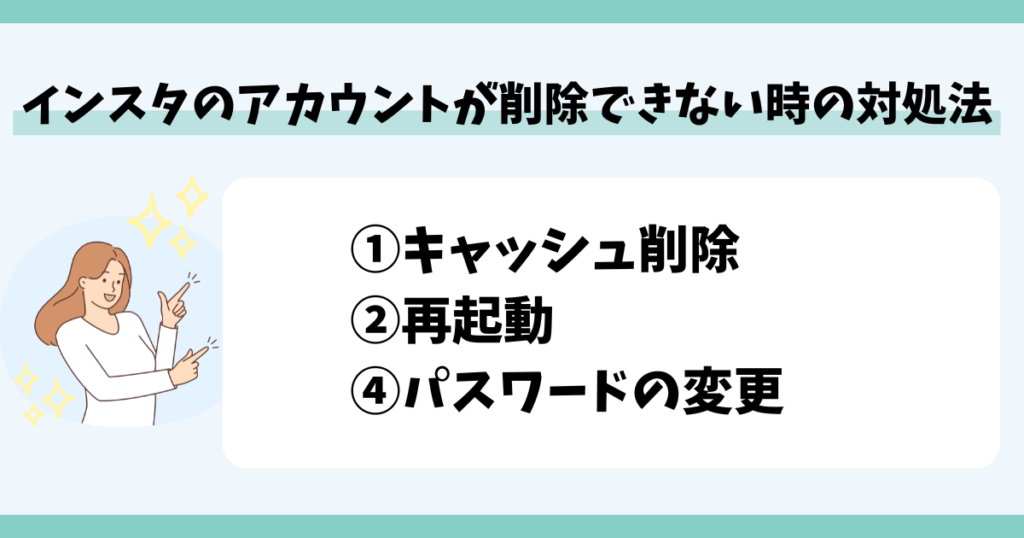
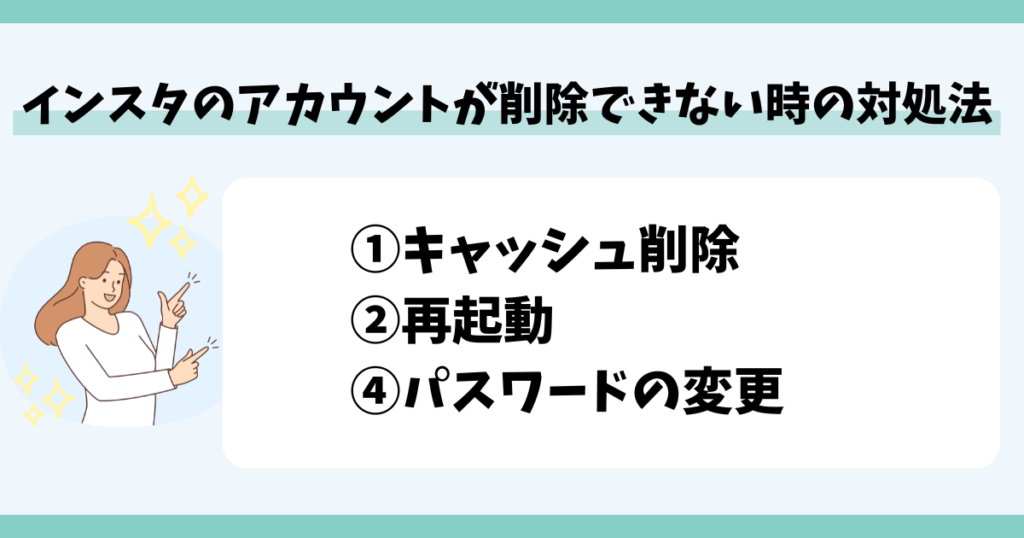



正しいパスワードを入力しているのにアカウントが削除できない問題を解決する方法なんてあるの・・・?



その便利な方法を紹介するにゃ!
パスワードが合っているのにインスタのアカウントが削除できない問題を解決する方法は3つあります。それがこちらの方法です。
- アプリやブラウザのキャッシュ削除
- アプリやデバイスの再起動
- パスワード変更
これから詳しく解説するので、自分に合った方法を見つけて試してください。
①アプリやブラウザのキャッシュ削除



簡単にできるから迷った時は最初に試してみるにゃ!
アプリやブラウザ内で一時的に保存されるデータのことをキャッシュといいます。
キャッシュが蓄積されることで起こる一時的な不具合もあるため、アプリやブラウザの動作が不安定な時にはキャッシュクリア(削除)をすることで問題が解決する場合があります。
アプリのキャッシュを削除するためには以下の手順が必要になります。OSごとに紹介します。
iPhoneアプリの場合
iPhone版のインスタにはキャッシュの削除機能が実装されていません。そのため、キャッシュクリアを行う場合はインスタアプリをアンインストールし、再ダウンロードする必要があります。
- ホーム画面でアプリのアイコンを長押し
- 「アプリを削除」をタップ
- 確認①「アプリを削除」をタップ
- 確認②「削除」をタップ
- App Storeから再度インスタグラムをダウンロード
Androidアプリの場合
- ホーム画面でアプリのアイコンを長押し
- 「アプリ情報」をタップ
- 「ストレージとキャッシュ」をタップ
- 「キャッシュを削除」をタップ
次に、ブラウザアプリのキャッシュを削除する手順は以下の通りです。
Safariブラウザの場合
- Safariアプリを起動
- 画面下のブックマークアイコンをタップ
- 時計アイコンをタップ、画面右下「消去」ボタンをタップ
- 「履歴を消去」画面から消去する期間を選び、「履歴を消去」をタップ
Chromeブラウザの場合
- Google Chromeアプリを起動
- 画面右下「…」をタップ
- 「履歴」をタップ
- 画面左下「閲覧履歴データを削除」をタップ
- 「キャッシュされた画像とファイル」にチェックが入っていることを確認
- 「閲覧履歴データを削除」をタップし



Cookieやキャッシュを削除するとブラウザでログインしていたサイトからログアウトされてしまうから再ログインできるようにしておくにゃ!
②アプリやデバイスの再起動
アプリやデバイスそのものに不具合が発生している場合は再起動をすることで解決することがあります。
アプリを再起動するにはそれぞれ以下のような手順が必要です。
iPhoneの場合
- 画面の下部から上部へスワイプし、Appスイッチャーを表示
- アプリの画面を上部にスワイプ
- もう一度アプリを開く
Androidの場合
- 画面左下「アプリ履歴」ボタンをタップ
- 現在起動しているすべてのアプリが表示
- 「×」マークをタップで強制終了
- もう一度アプリを開く
また、デバイスを再起動する方法は以下の通りです。
iPhoneの場合
- 本体側面にある上下どちらか一方の「音量調節ボタン」と「サイドボタン」を同時に長押し
- 画面が切り替わり「スライドで電源オフ」が表示されたら右方向へスライド
- しばらく待ってから「サイドボタン」を数秒間長押し
- Appleのロゴが表示されたら再度電源が入る
Androidの場合
- 電源キーを数秒間長押し
- メニューが表示されたら「再起動」をタップ



アプリやデバイスの一時的な不具合はキャッシュの削除、再起動で直ることも多いにゃ!諦めずに試してみるにゃ!
③パスワード変更
パスワードが合っているのにアカウントを削除できないと報告しているユーザーの中に、パスワードを変更することで解決したという例がありました。
インスタアカウントのパスワードはアプリから変更することができます。手順は以下の通りです。
- 画面右下プロフィールアイコンをタップ
- 画面右上の三本線「≡」をタップ
- 「アカウントセンター」をタップし、「パスワードとセキュリティ」を選択
- 「パスワードを変更」をタップ、パスワードを変更するアカウントをタップ
- 現在のパスワードを入力し、新しく設定するパスワードも入力
- 再度新しいパスワードを入力後「パスワードを変更」をタップ
新しく設定したパスワードでも削除ボタン押下後に桁数が増えてしまう事象が発生するかアカウント削除ページでもう一度確認してみましょう。



対処法を試しても予期しない動作が続く場合はインスタ以外にも不具合が発生しているか確認して、最悪の場合、マルウェアに感染している可能性も疑うにゃ・・・!
インスタのアカウントが完全に削除されるのはいつ?





インスタのアカウント削除には猶予が設けられているにゃ!
これまで紹介した方法でインスタのアカウントを削除した場合、すべての情報がすぐに削除されるわけではなく、猶予期間として30日間が設けられています。
大切なデータの保存を忘れた時や、同じユーザーネームで続けたいとなった時には猶予期間中に再度ログインすることでアカウントを復元することができます。
ただし、猶予期間30日間を過ぎた後はデータも含めアカウントは完全に削除され、復元できなくなります。
アカウントを一時的に停止したい場合は「削除」ではなく「利用解除」を選択するようにしましょう。
まとめ
パスワードを変更する方法が1番簡単でしたね!
是非ご紹介した方法で、パスワードが合っているのにインスタのアカウント削除ができない事象を解決してみてください。








