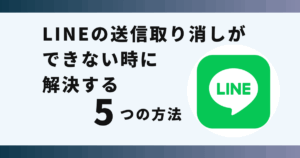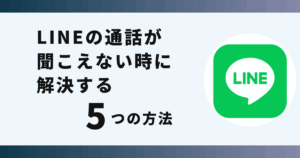LINEを他の端末でログインするのやり方が分からず悩んでいませんか?
実はログイン許可の設定を確認することで解決できます。
この記事ではLINEを他の端末でログインできない時の対処法を画像でご紹介します。
LINEが他の端末でログインできない原因

LINEが他の端末でログインできない不具合が発生しているようです。
こちらの不具合が起きる原因としては下記の内容が挙げられます。
- ログイン許可の設定ができていない
- メールアドレスやパスワードが違う
- LINEのバージョンが端末ごとに違う
これから紹介する方法を行えば他の端末でLINEのログインができます。
LINEが他の端末でログイン出来ない時の対処法!

 お悩みねこ
お悩みねこあれ?他の端末でLINEに入れないにゃ!



便利な方法があるから紹介するにゃ!
LINEを他の端末でログイン出来ない時の対処法は4つあります。それがこちらの方法です。
- ログイン許可の設定を確認する
- メールアドレスとパスワードの確認
- LINEアプリのアップデート
- 通信状況に問題がないか確認
これから詳しく解説するので、自分に合った方法を見つけて、LINEのログインを他の端末でしましょう!
①ログイン許可の設定を確認する



この方法はリスクなしですぐに実践できるよ!迷ったら最初に試してみるにゃ!
ログイン許可の設定ができていないことで、他端末でLINEログインができない場合があります。
そのため、まずはログイン設定の確認をしましょう。
ログイン設定の見直し方法は以下の3つのステップになります。
- LINEの設定をタップする
- アカウントをタップする
- 「ログイン許可」をタップ
画像を用いて詳しく説明します!
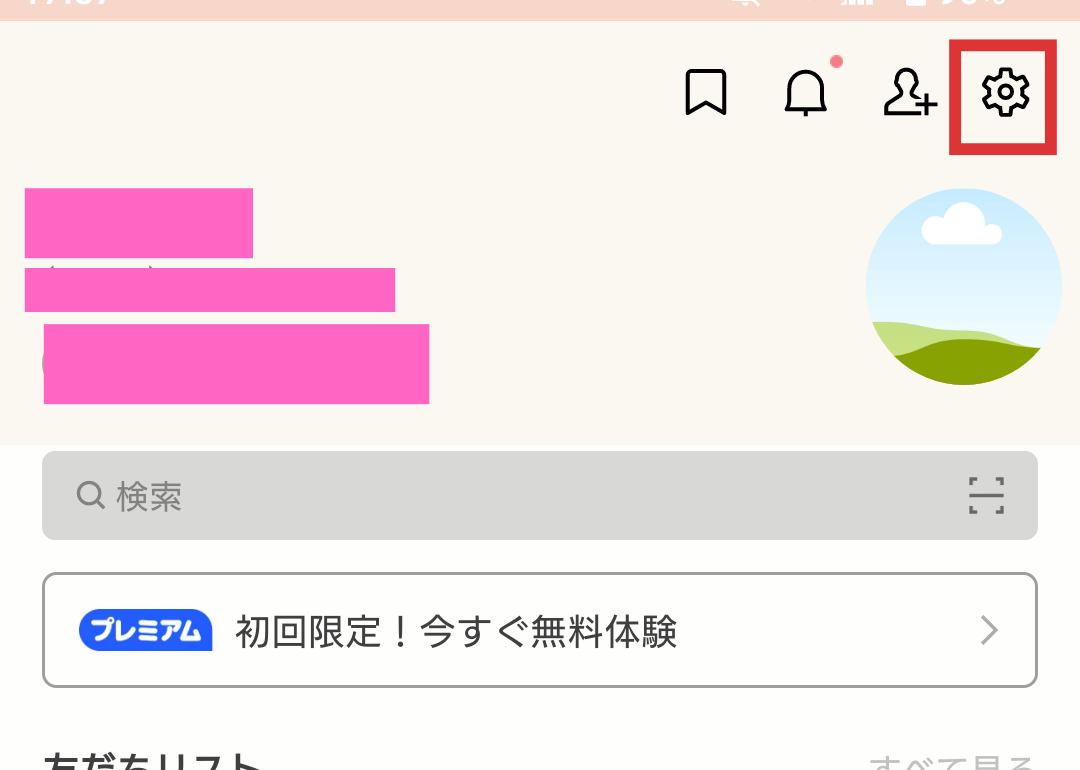
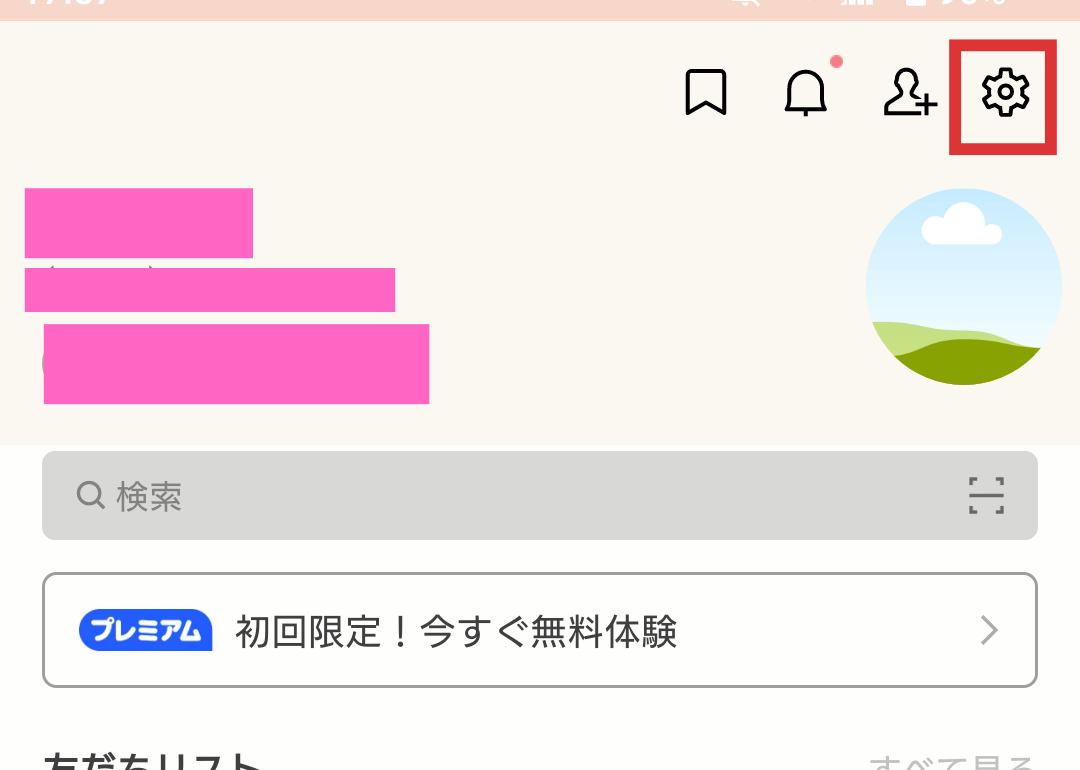
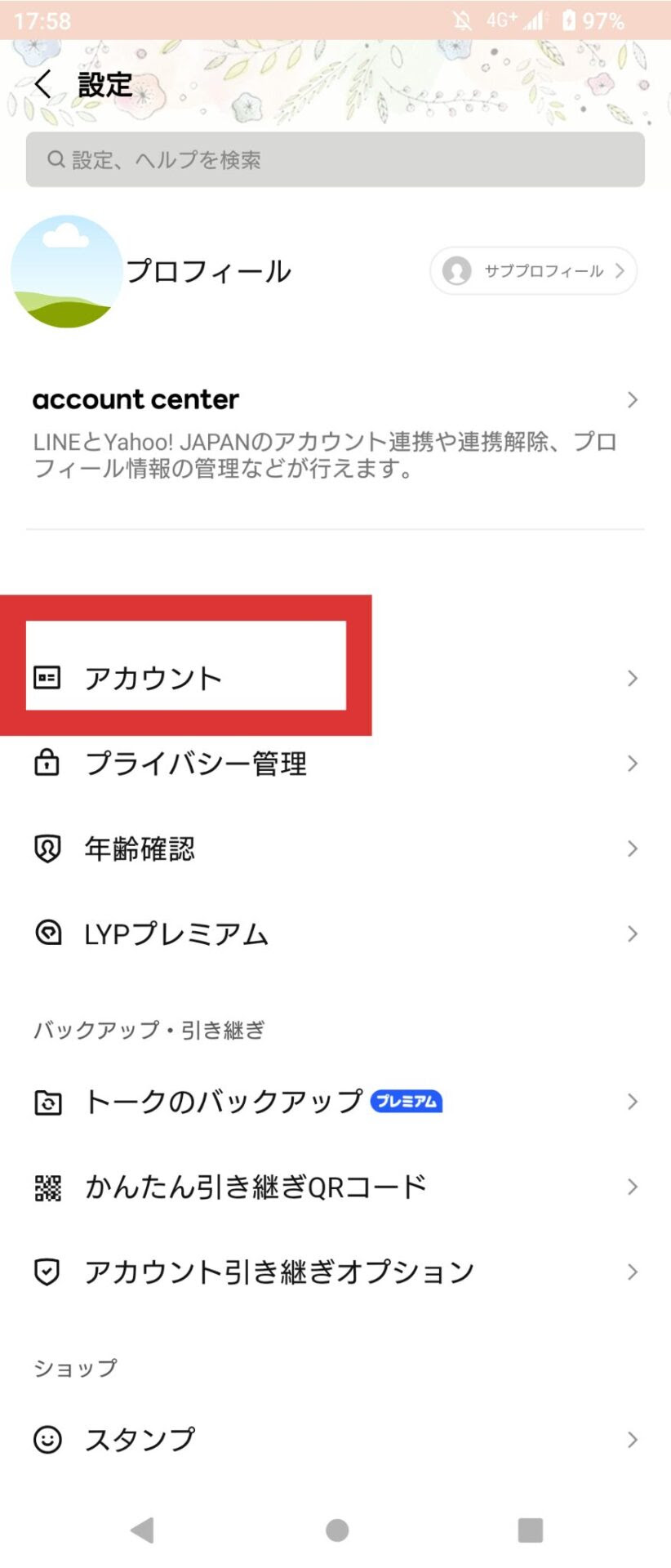
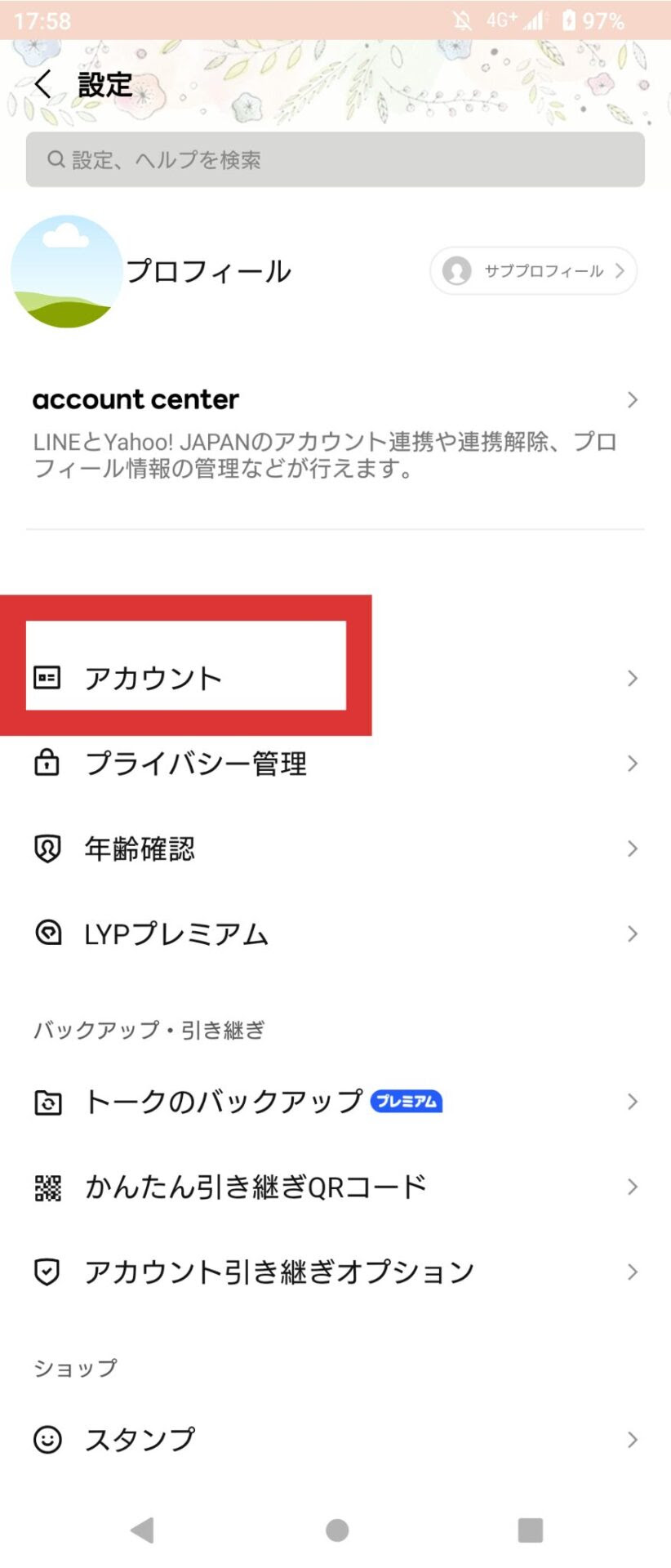
「ログイン・セキュリティ」項目のなかにあります。
画面下の方にあるので探しましょう。
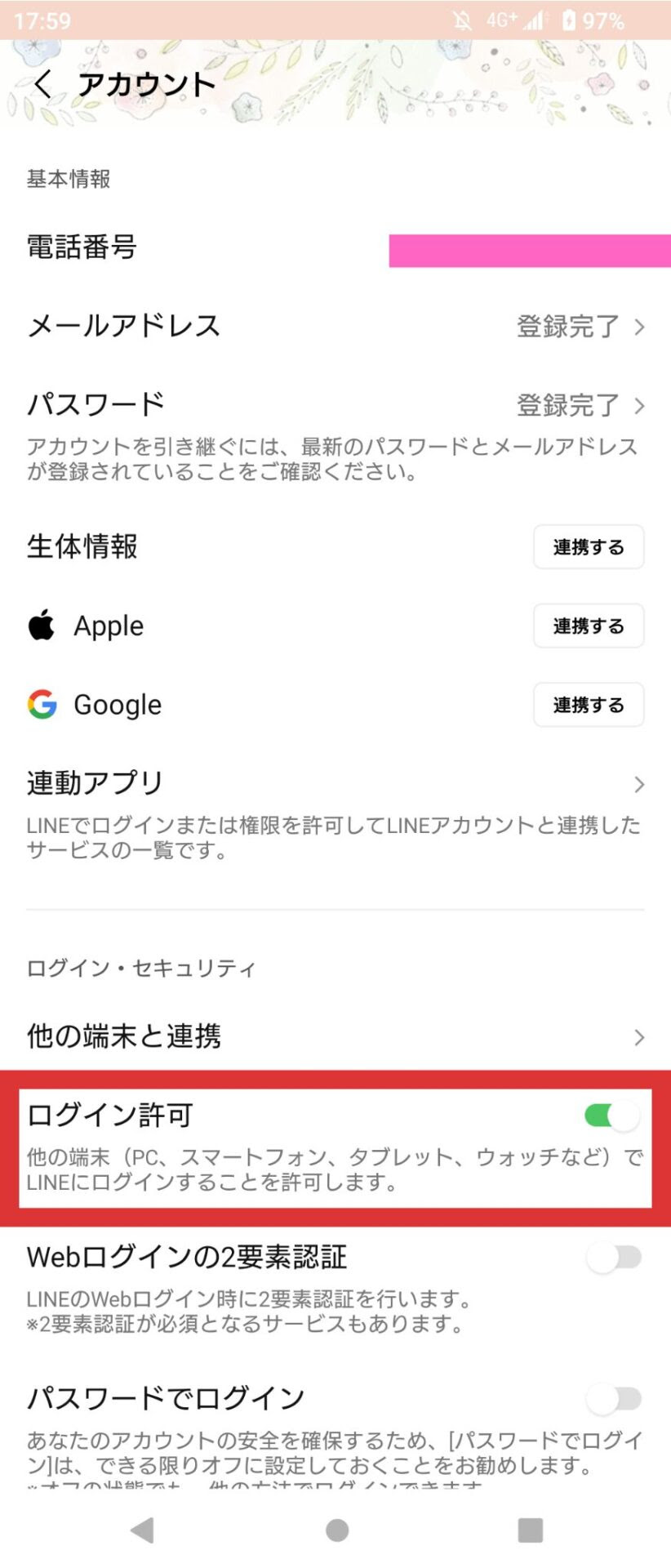
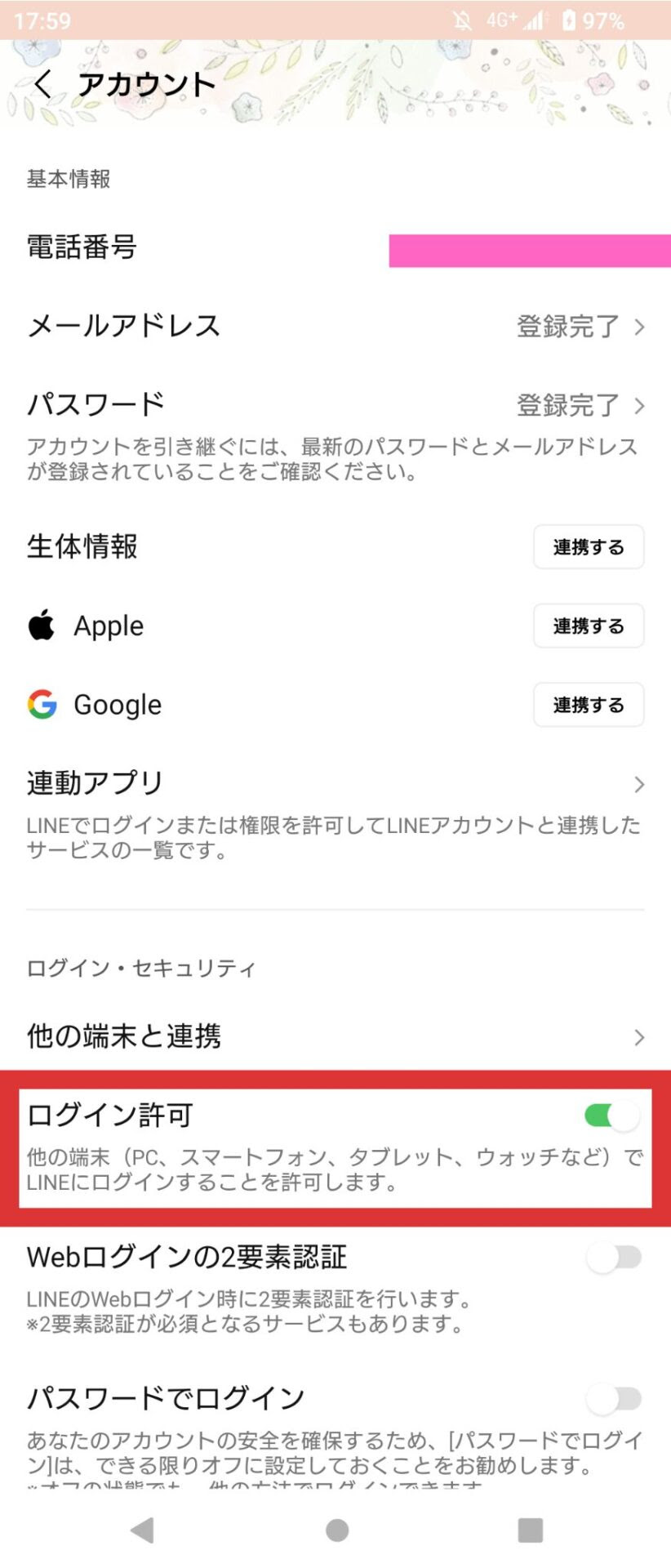
ログイン許可の設定を見直したら、次は他端末でログインしてみましょう。
ここからは他端末でのLINEログイン方法を解説していきますので参考にしてください!
パソコンの場合
パソコン版LINEでログインを行う場合は以下の手順で進んでいきましょう。
- PC版LINEを起動
- メールアドレスとパスワードを入力してログイン
- スマートフォンで表示される認証コードを入力する



PC版のLINEはQRコードを用いてログインすることもできるにゃ!
うまくログインできない場合はQRコードを用いたログインを試すにゃ!
iPad/iPhoneの場合
iPadやiPhoneの場合は以下の手順でログインしましょう。
- iPad版LINEを起動
- メールアドレスとパスワードを入力してログイン
- スマートフォンで表示される認証コードを入力する



iPad版もPC版と同じくQRコードを用いてログインできるにゃ!
うまくログインできない場合はQRコードを用いたログインを試すにゃ!
Androidの場合
サブ端末としてAndroid版LINEを使用する場合は下記の手順でログインしましょう。
- Android版LINEを起動
- 画面下ログインをタップ
- 「サブ端末」を選択する
- QRコードが表示されるのでメイン端末のLINEで読み込む
- 認証コードがメイン端末に表示されるので入力する
しかし、LINEの設定の見直しを行っても解決出来ない場合もあるかもしれません。
その場合は下記の方法を試してみてください。
②メールアドレスとパスワードの確認
LINEのログインに使用するメールアドレスとパスワードが間違っていることでログインできない場合があります。
事前にメールアドレスとパスワードを確認しましょう。
まずはメールアドレスの確認をしましょう。手順はこちらになります。
- LINEの設定をタップ
- アカウントをタップ
- メールアドレスをタップして、登録しているメールアドレスを確認
次にパスワードの再設定をしましょう。手順はこちらになります。
- LINEの設定をタップ
- アカウントをタップ
- パスワードをタップすると、パスワードを変更できます
こちらの手順については画像を用いて解説しますので参考にしてください!
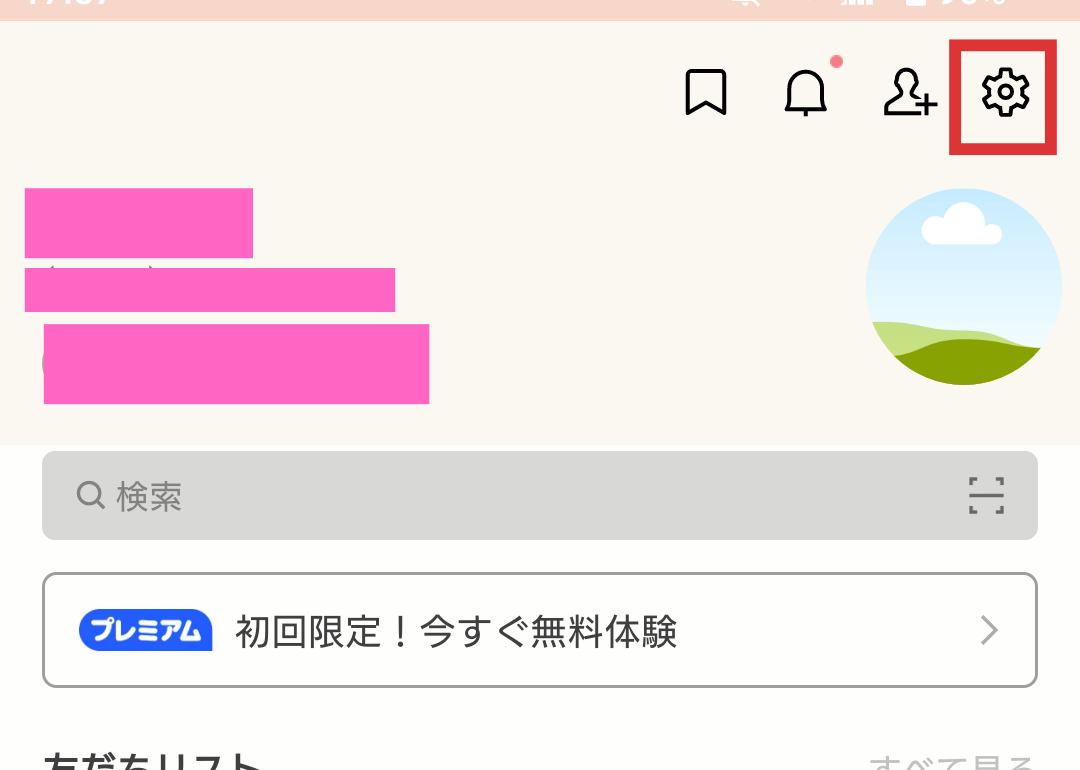
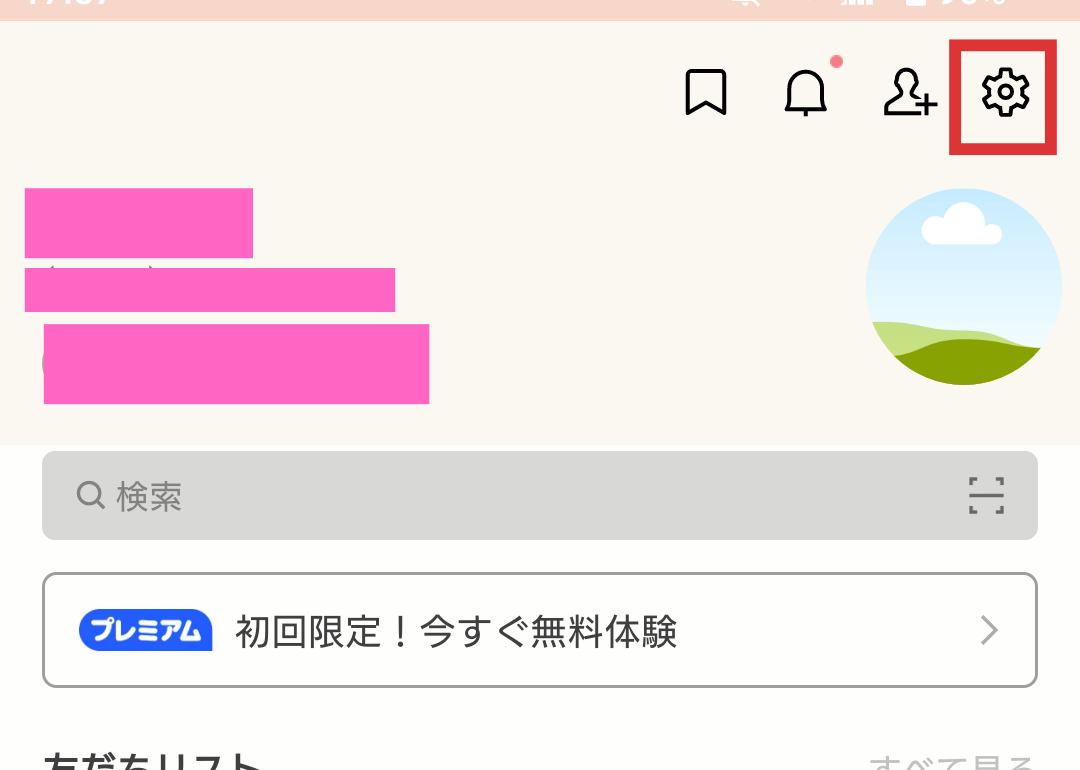
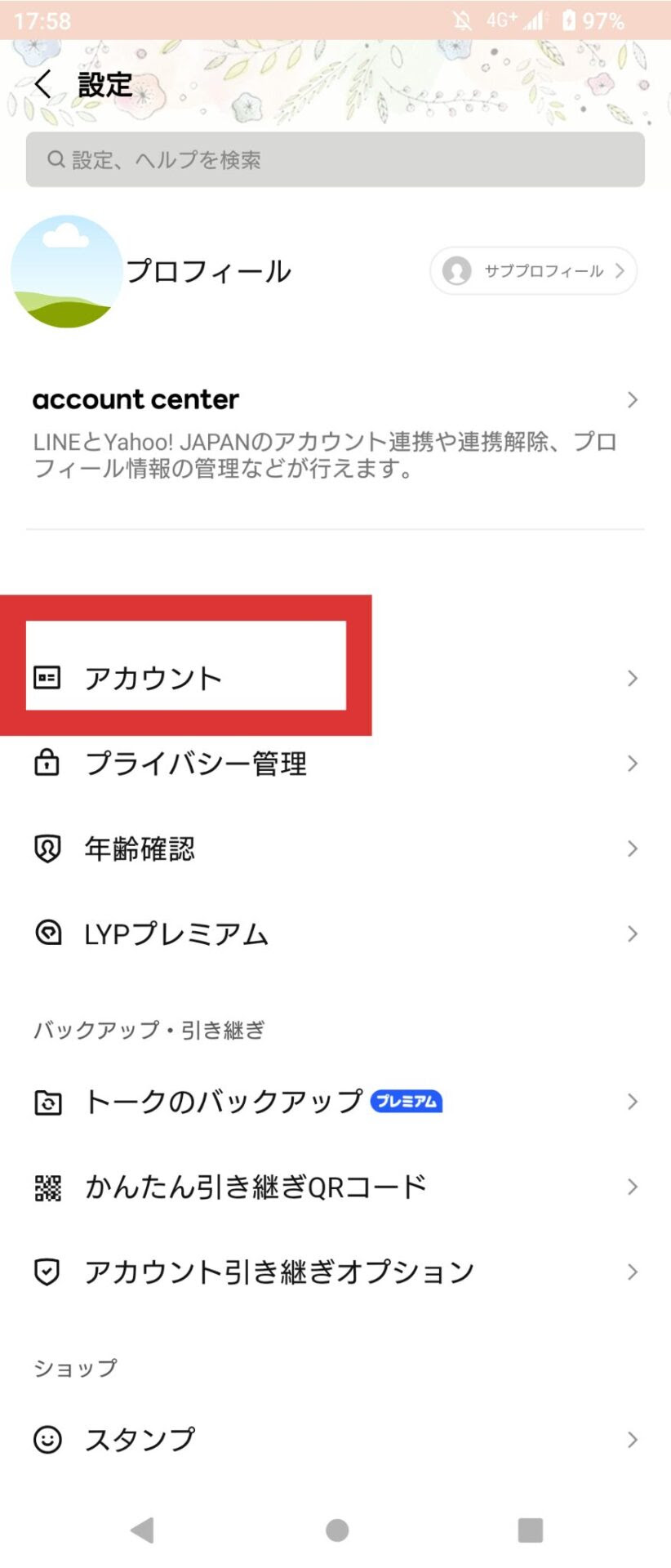
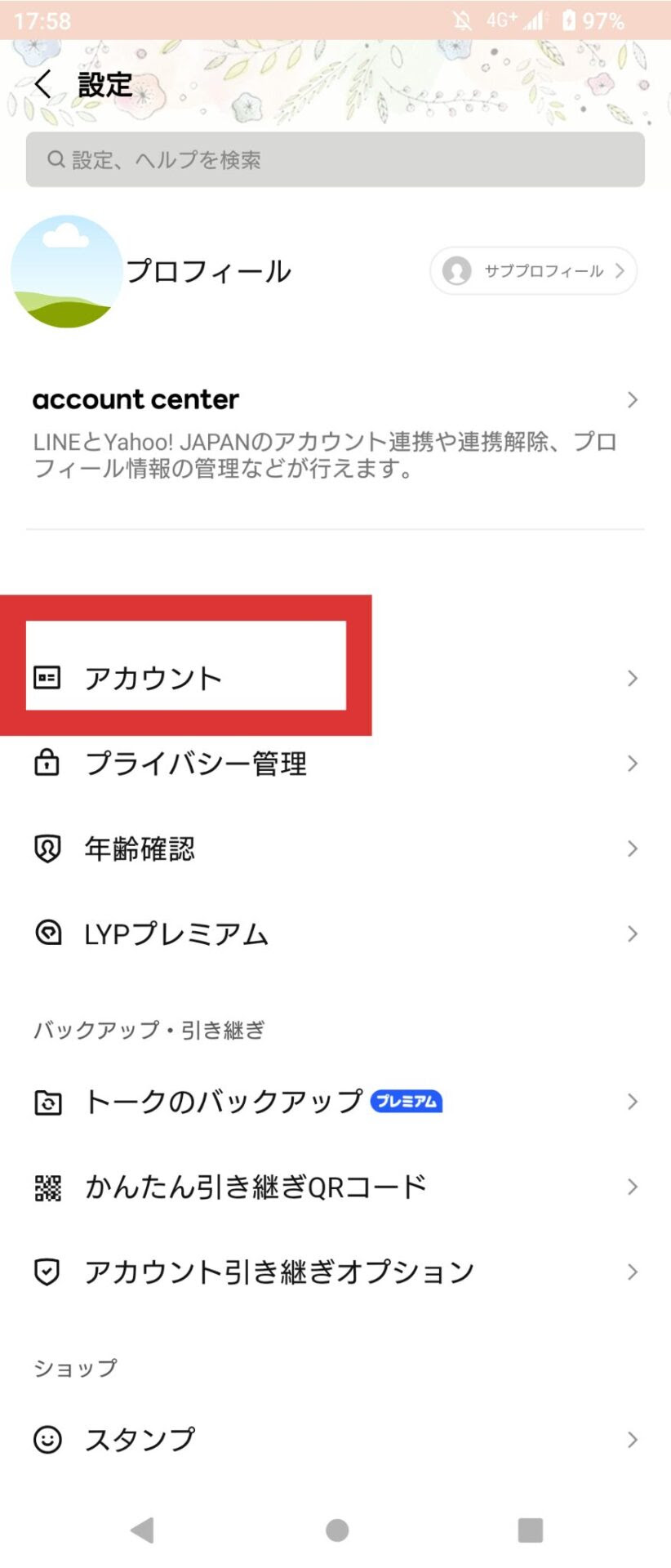
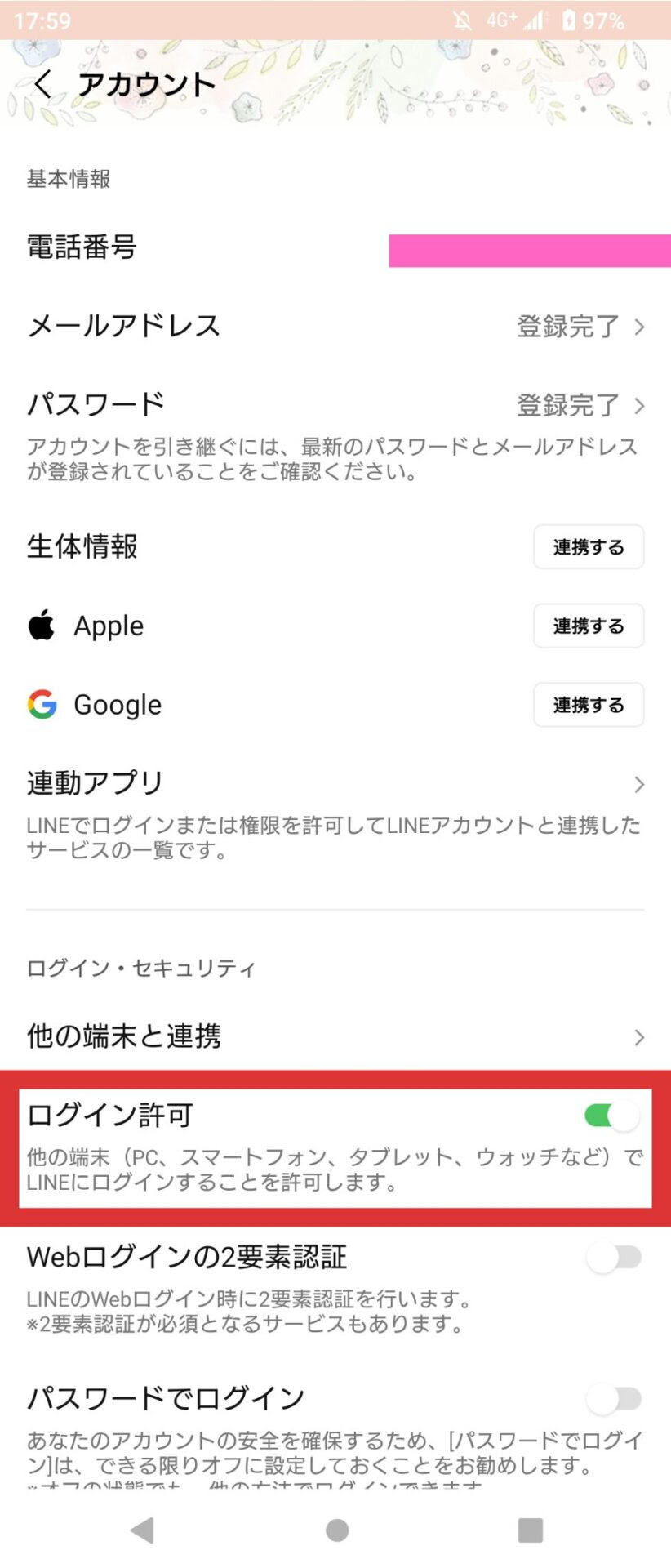
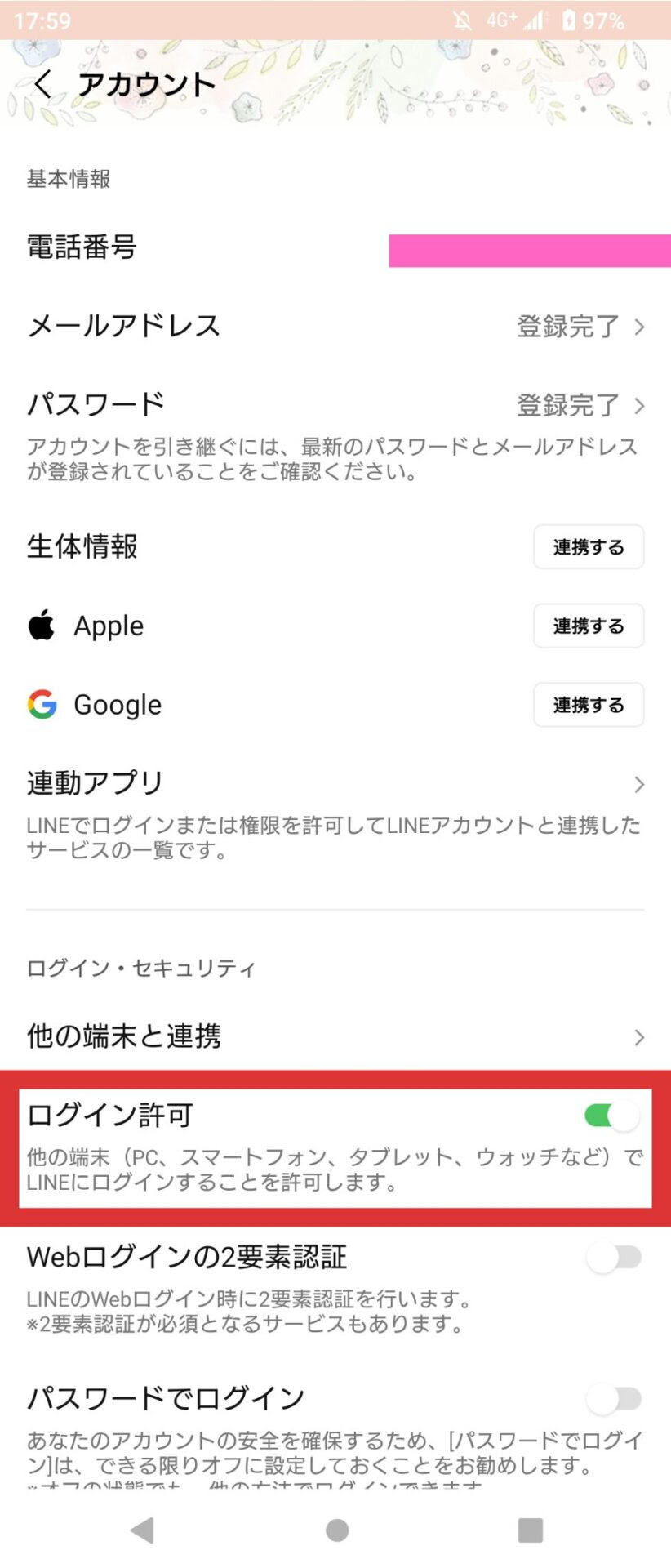
③LINEアプリのアップデート
LINEアプリが最新バージョンではない場合、ログインに失敗する場合がありいます。
使用する全端末で同じ最新バージョンのLINEを使用することで、互換性の問題を解消しLINEを利用することができるようになります。
LINEのアップデートの方法は使っている端末によって異なるので注意しましょう。
| 使用端末 | アップデートの方法 |
| iOS | App Storeからアップデート |
| Android | GooglePlayストアからアップデート |
| パソコン | LINE公式サイトから最新版をダウンロード |



アップデートは忘れがちだから、きちんと行っているか確認するにゃ!
④通信状況に問題がないか確認
インターネット接続が不安定な場合、LINEのログインに失敗することがあります。
通信環境に問題がないか確認し、環境を整えたら再度ログインを試してみましょう。



通信速度が遅い場合もログインがうまくいかない場合もあるので要注意にゃ!
複数端末で使用する際の注意点


①Androidのスマホとタブレットの組み合わせでは複数端末が使えない
実はAndroidのスマホとタブレットの組み合わせでは同じLINEアカウントでログインすることができません。
そのため、AndroidスマホでLINEを使用している際にタブレットで同じLINEアカウントを認証した場合は、機種が引き継がれたことになりますので注意しましょう。
②端末によっては機能が制限される場合がある
実は端末によっては使用できる機能に制限がある場合があります。
特にiPad版のLINEとPC版のLINEでは一部使えない機能があるので確認しましょう。
使えない機能としてはこちらになります。下記に内容をまとめたので使用する前に確認しましょう。
iPad版LINEの場合
・アカウントの新規作成
・電話番号を用いた友達追加や検索
・プレゼントの受信
・有料スタンプ、コイン、着せ替えの購入
・全てのトーク履歴の削除
PC版LINEの場合
・アカウントの新規登録
・ニュースやウォレット、日程調整の閲覧や利用
・トーク履歴のバックアップや復元、引継ぎ
③トーク履歴が消える場合がある
新しい端末でLINEにログインした場合、これまでのトーク履歴が消えている場合があります。
これはLINEのトーク履歴は端末ごとに保存されているために起こります。
トーク履歴が消えると困るという場合は、事前にトーク履歴をバックアップしておきましょう。
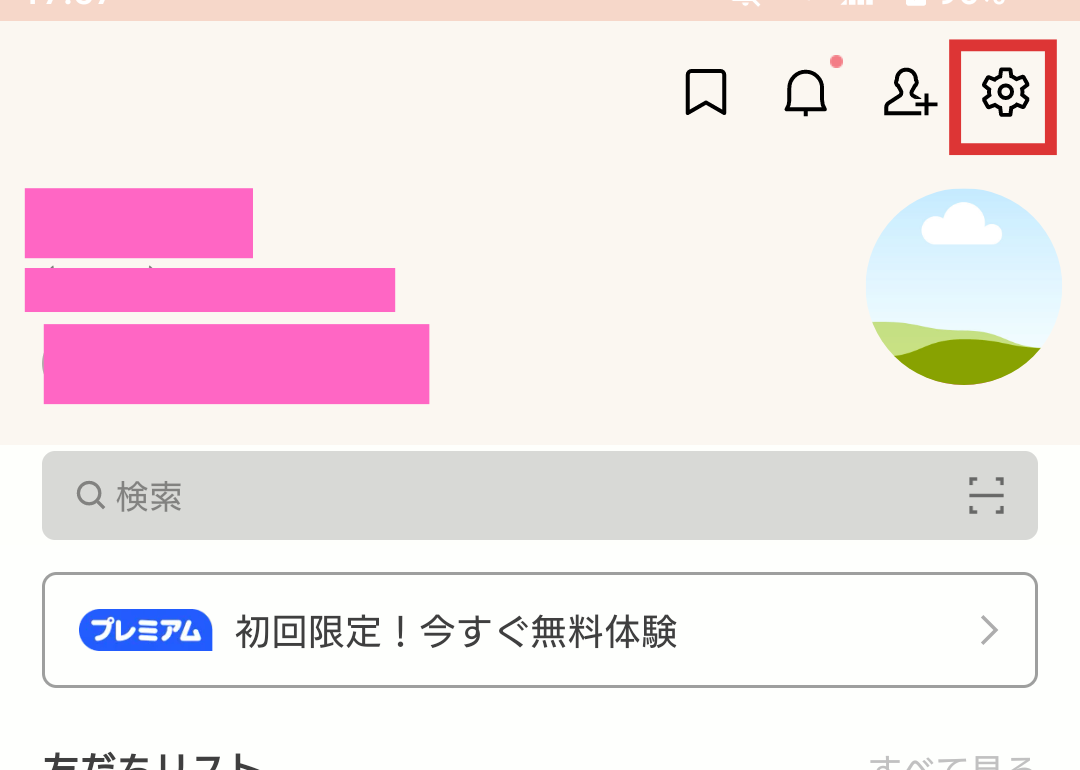
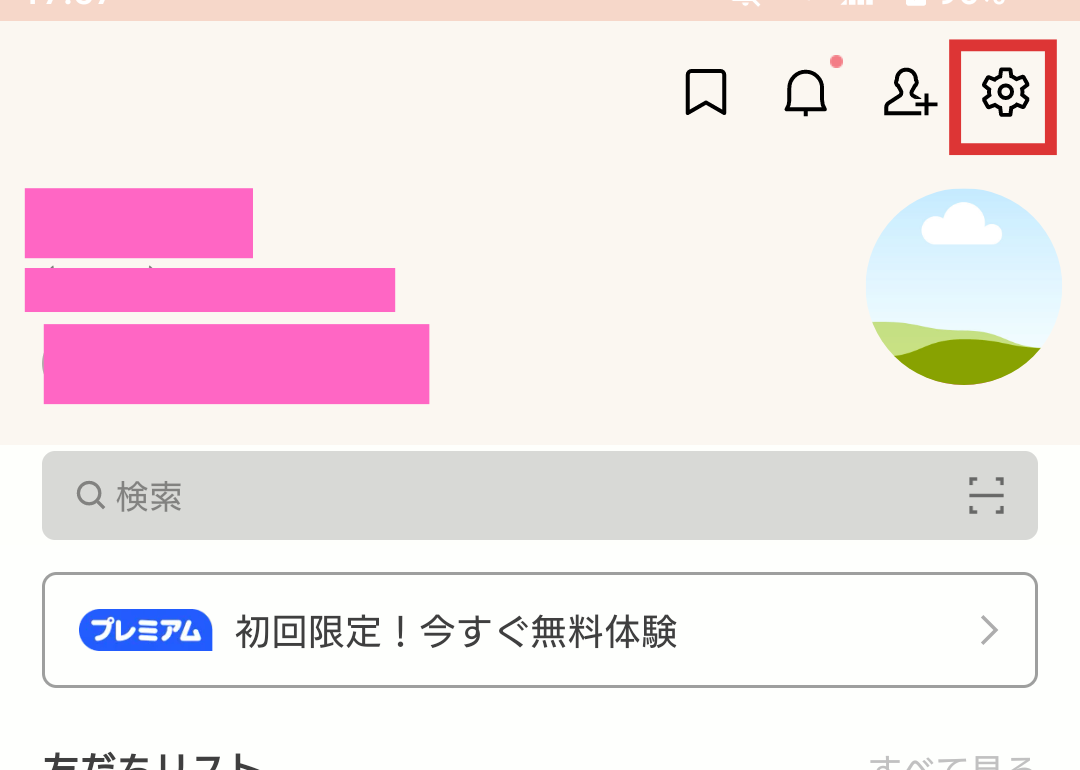
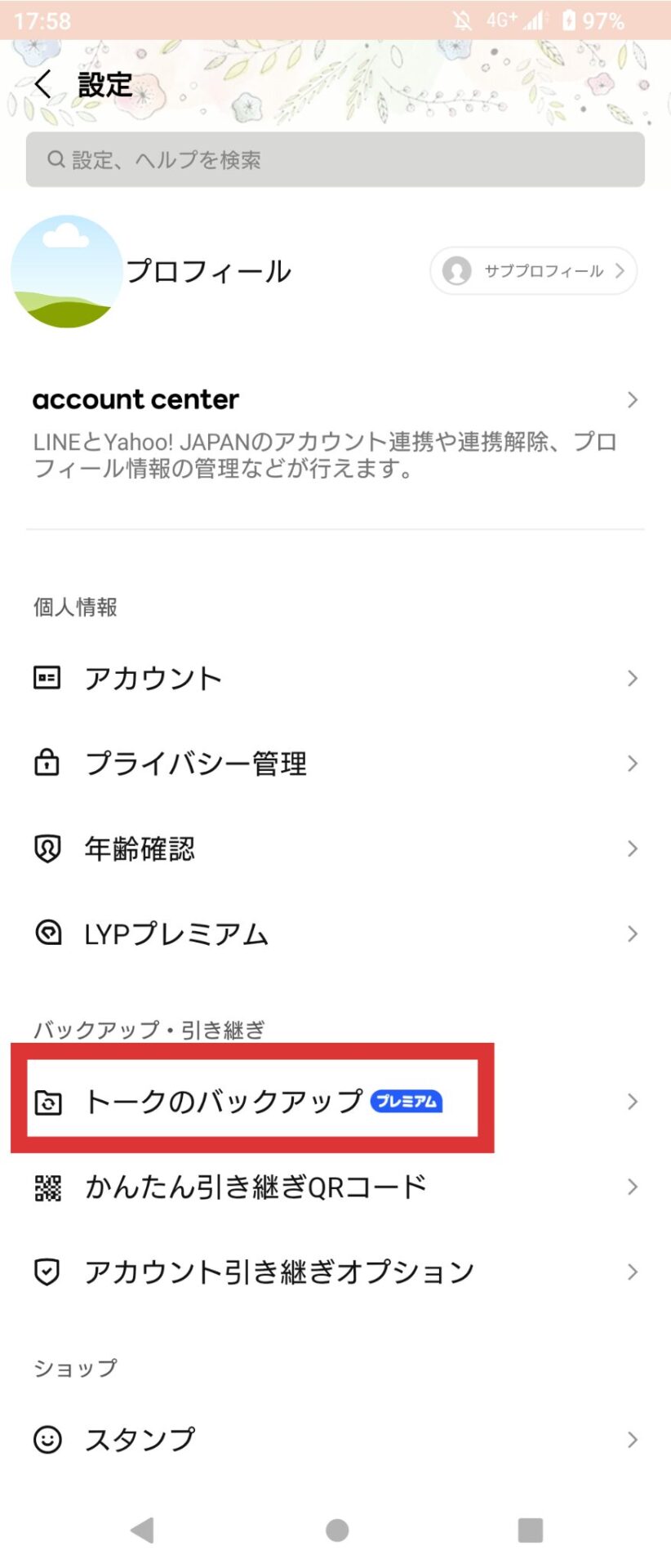
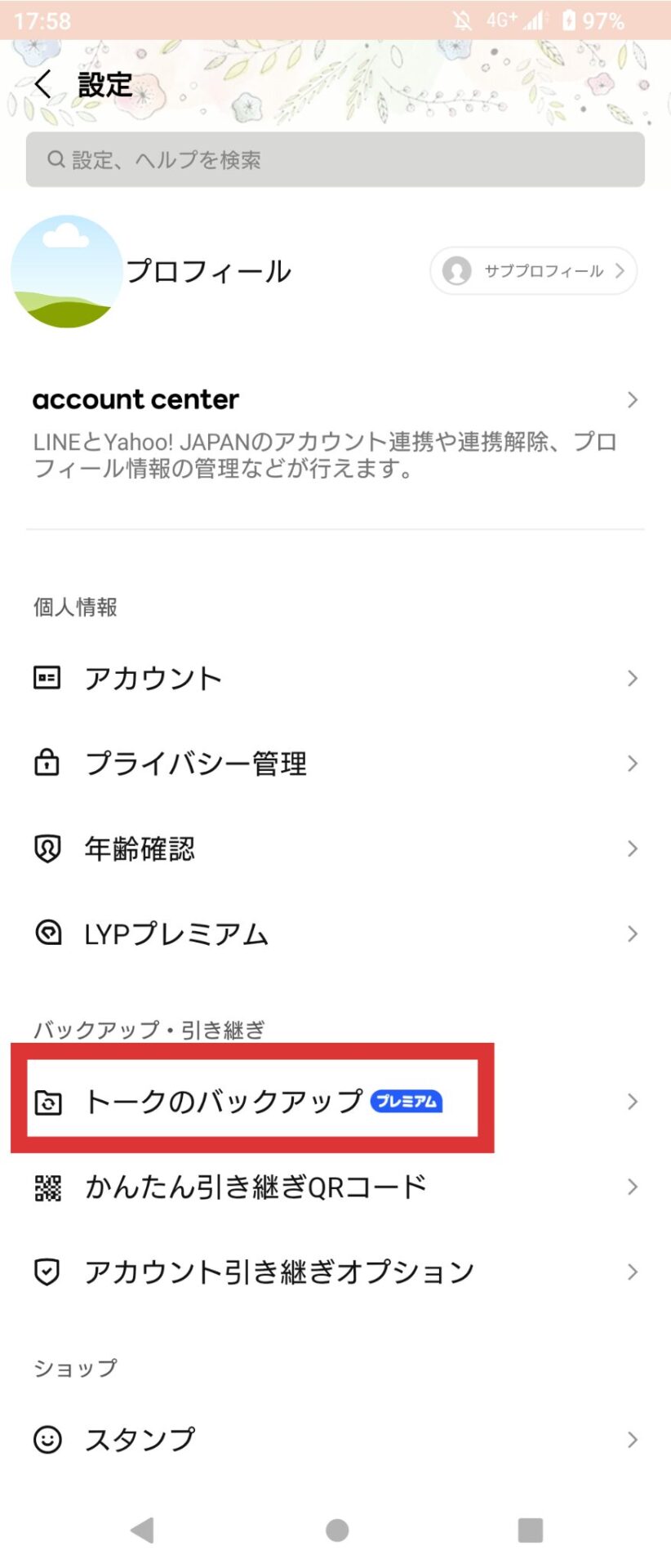
初回の場合はバックアップ先を選択します。
Androidの場合はGoogleドライブ、iPhoneはiCloudを使用します。
また、バックアップ用のPINコードの設定も必要です。
画面上の説明に沿って1つずつ設定していきましょう。
端末ごとにログイン方法は異なりますので、画面の指示に従ってログインします。
これでバックアップされたトーク履歴が復元されます。
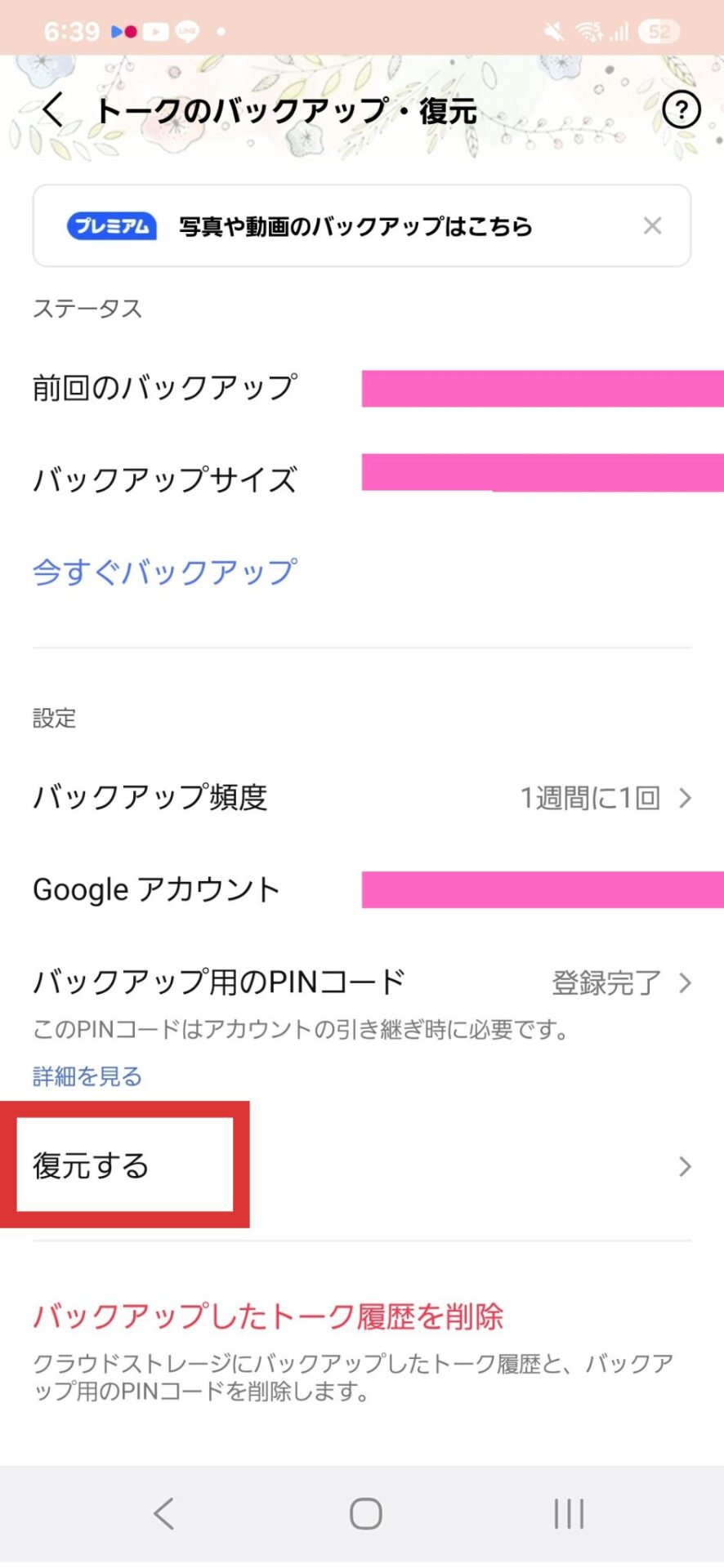
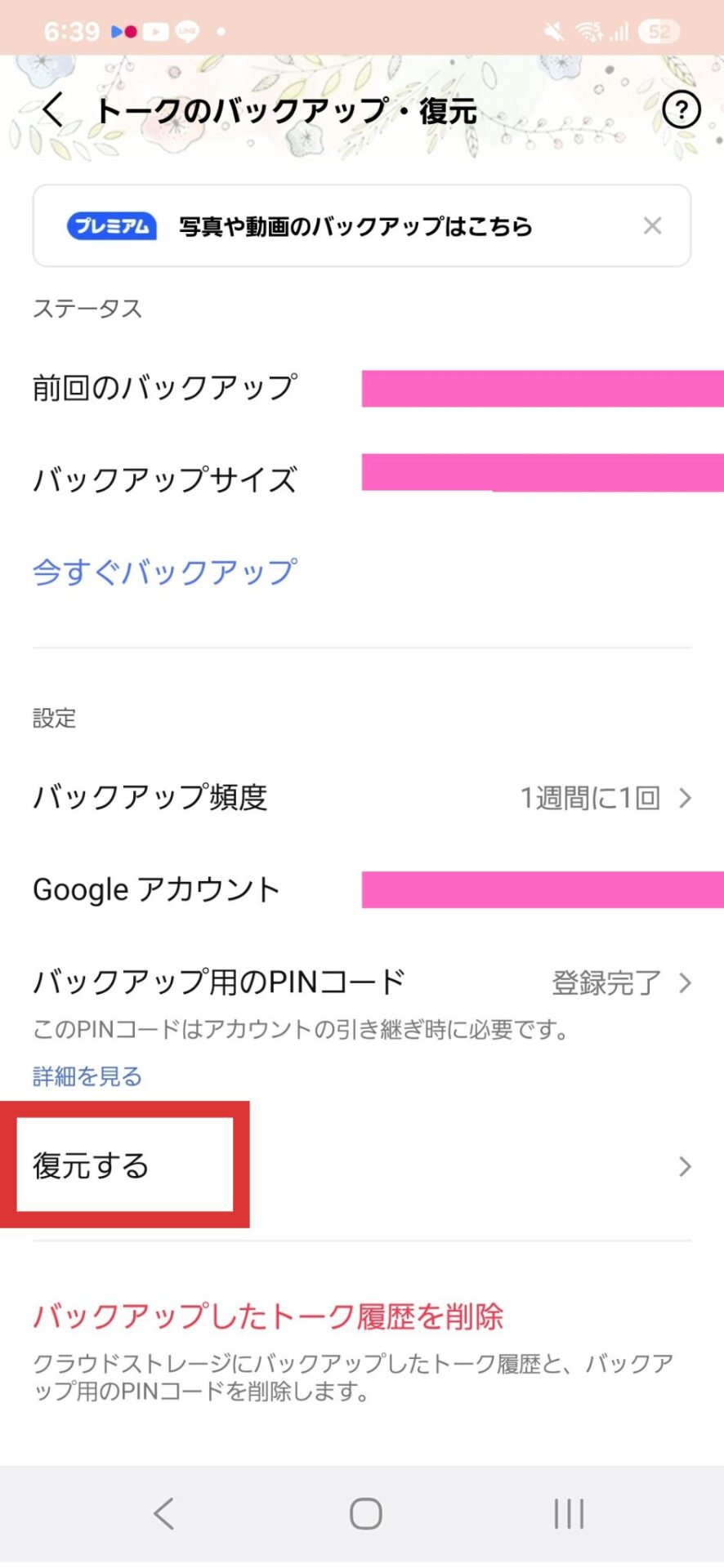



バックアップの際の設定は面倒と思うかもしれないけど、
画面の説明も確認しながら行うにゃ!
まとめ
ログイン許可の設定を確認することが1番簡単な方法でしたね!
万が一失敗してしまった時は、対処をすれば大丈夫です。
是非ご紹介した方法でLINEが他の端末でログインできない問題を解決してみてください。