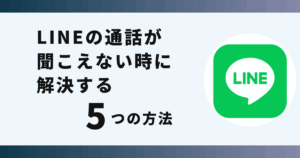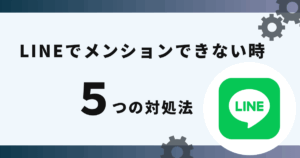PC版のLINEにログインできない現象で悩んでいませんか?
実はPC版のLINEを最新のバージョンにアップデートすることで解決できます。
この記事ではPC版のLINEにログインできない時の解決方法を画像でご紹介します。
PC版のLINEにログインできない現象が発生!

ログインのために必要な要件が満たせていないとPC版のLINEにログインできない現象が発生してしまいます。
PC版のLINEにログインできない主な原因は以下の場合になります。
- スマホ版のLINEで「ログイン許可」の設定がオフ
- QRコードの有効期限切れ
- メールアドレスやパスワードの入力間違い
- 通信環境が悪い
- PC版のLINEがバージョンアップされていない
これから紹介する方法を行えばPC版のLINEにログインできない現象を解決することができます。
PC版のLINEにログインできない時の解決方法

 お悩みねこ
お悩みねこPC版のLINEにログインする方法ってあるの・・・?



その便利な方法を紹介するにゃ!
PC版のLINEにログインできない現象を解決する方法は3つあります。それがこちらの方法です。
- スマホ版のLINEで「ログイン許可」の設定をオン
- QRコードの更新
- メールアドレスやパスワードの確認
- 通信環境の確認
これから詳しく解説するので、自分に合った方法を見つけて試してください。
①スマホ版のLINEで「ログイン許可」の設定をオン



この方法はすぐに実践できるよ!迷ったら最初に試してみるにゃ!
スマホ以外のデバイスから自身のLINEアカウントにログインするための設定をオンにすることで、解決できる場合があります。
スマホ版のLINEで「ログイン許可」の設定をオンにする方法は以下の3つのステップになります。
- スマホ版のLINEで「ホーム」画面右上の歯車マークをタップ
- 「設定」画面内の「アカウント」をタップ
- 「ログインとセキュリティ」内の「ログイン許可」をオンに切替
「ログイン許可」がオフになっているとPC版LINEも含む他のデバイスからログインができません。これはLINEアカウントの乗っ取りを防止するための機能ですので、必要に応じてオン/オフにしましょう。
画像を使って詳しく解説します!
①スマホ版のLINEで「ホーム」画面右上の歯車マークをタップ
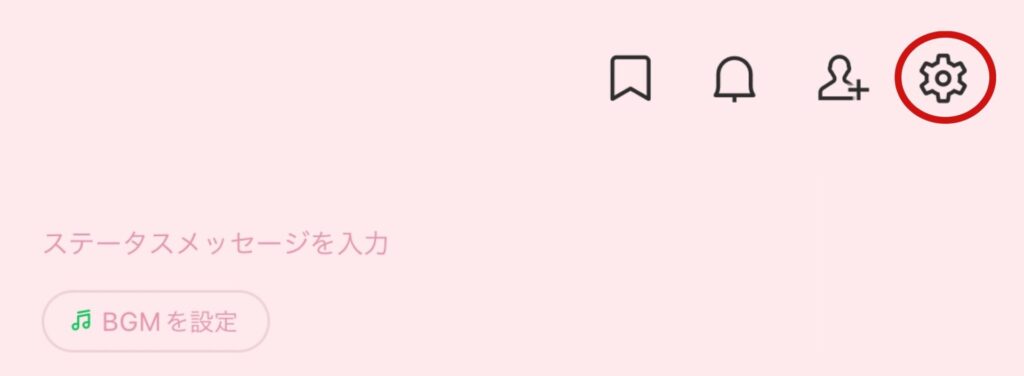
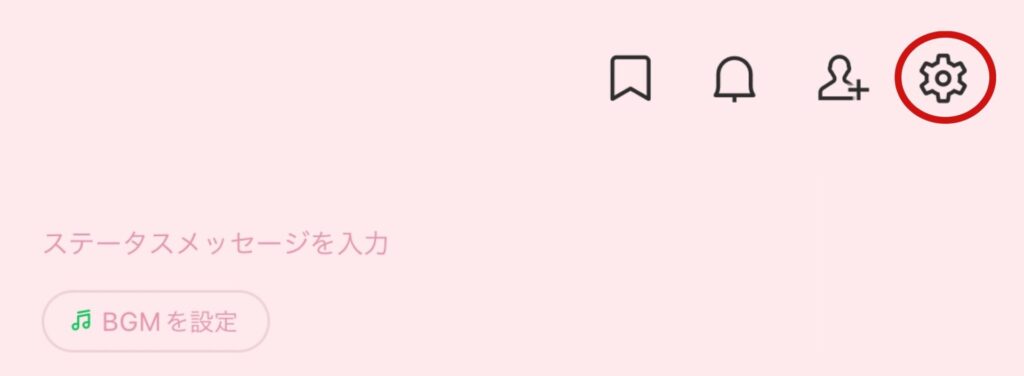
②「設定」画面内の「アカウント」をタップ
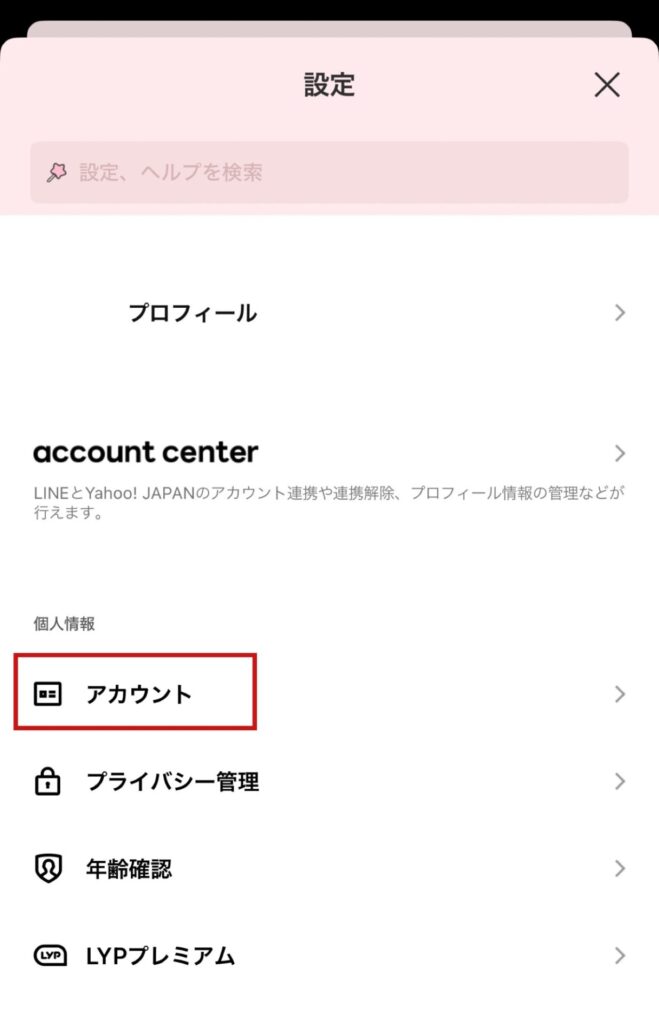
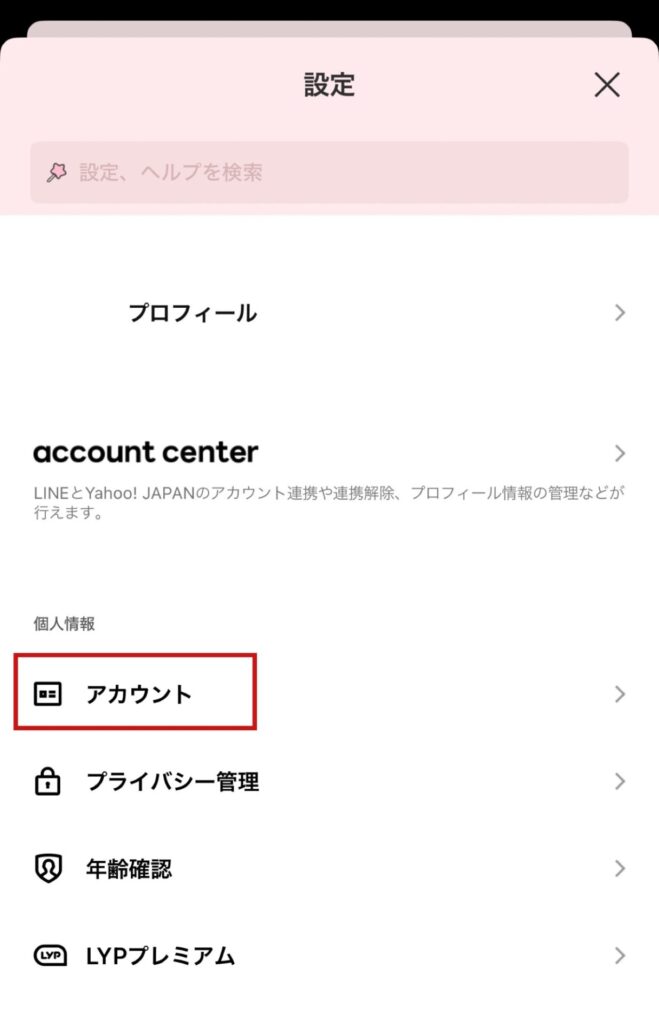
③「ログインとセキュリティ」内の「ログイン許可」をオンに切替
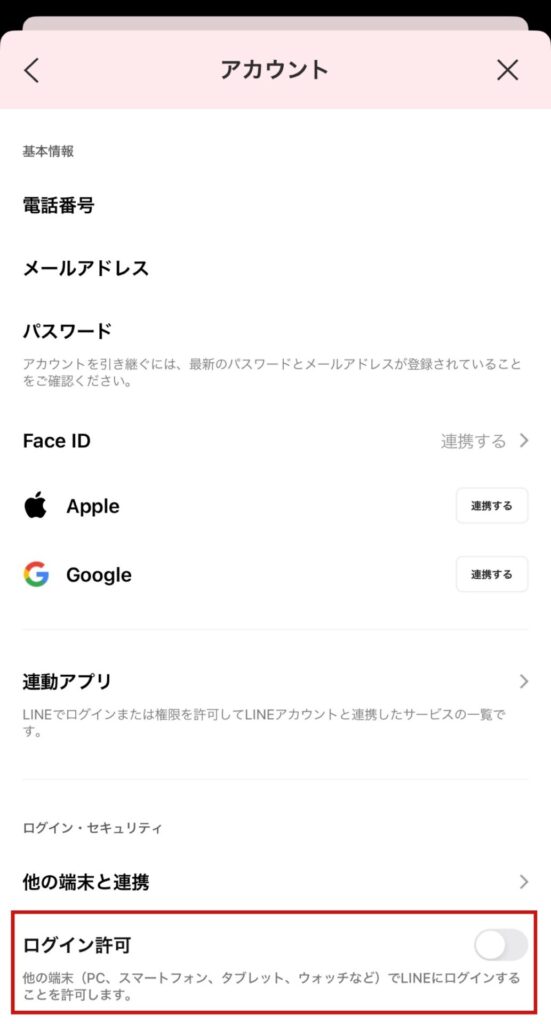
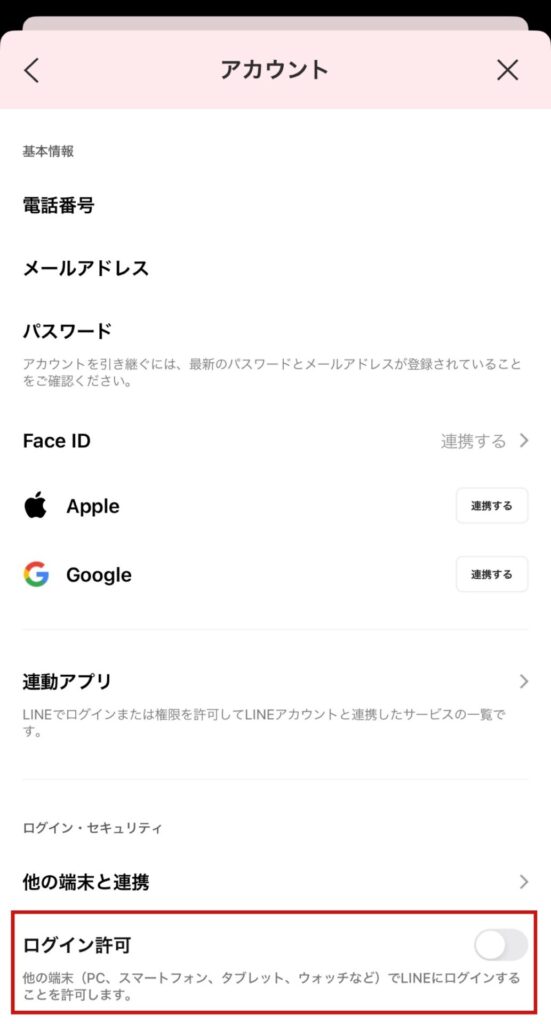



設定がオンになっている間は身に覚えのないデバイスからログインされないようセキュリティにはよく気をつけておくにゃ!
②QRコードの更新
PC版のLINEにログインする方法のひとつに、QRコードでのログインがあります。この時に発行されるQRコードには不正ログインを防ぐため有効期限が設定されています。
もし画面上に表示されていたQRコードの有効期限が切れてしまった場合、以下の方法で更新をしてください。
- 「↻」(矢印のマーク)をクリック
- 新しく表示されたQRコードを読み取る
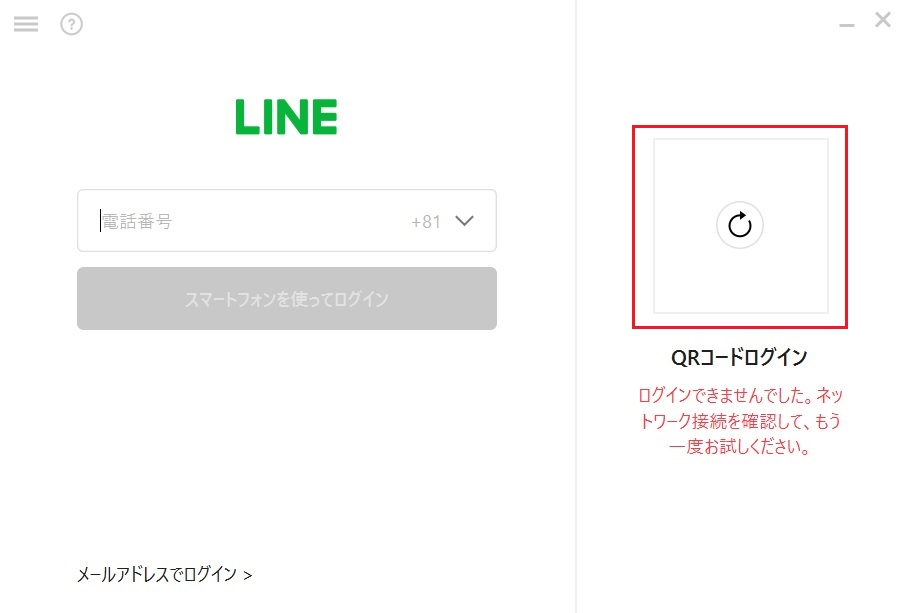
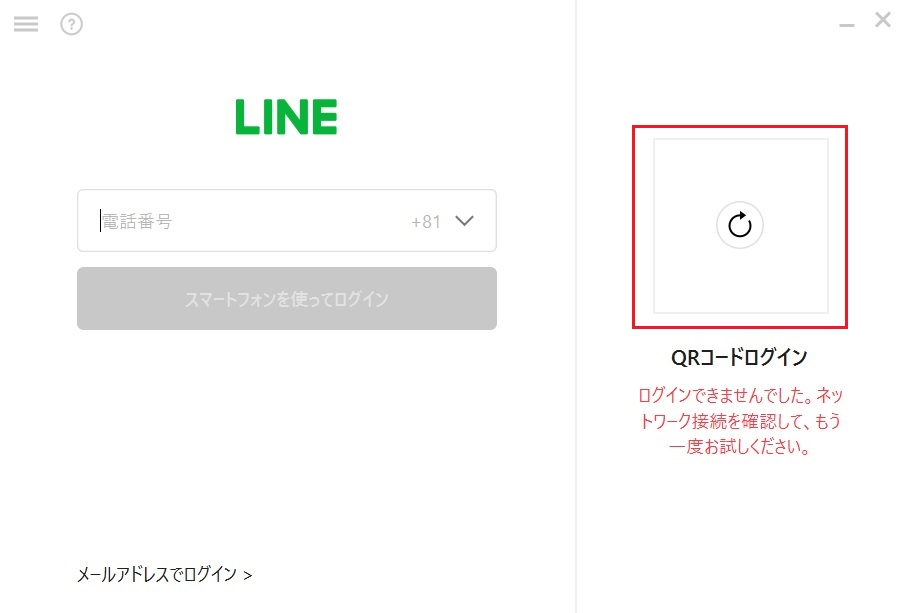



一回クリックするだけで良いからそんなに手間もかからないにゃ!
③入力したメールアドレスやパスワードの確認
入力したメールアドレスやパスワードが間違っている場合はログインできません。また、何度も間違えるとログイン制限がかかってしまうため気をつけましょう。
間違えやすいポイントは以下の3点になります。
- 不要な文字や空白(スペース)が入っていないか
- 半角英数字で入力できているか
- アルファベットの小文字と大文字を間違えていないか
入力に関してよくある例として、Caps Lockがオンになっている場合があります。Caps Lockがオンの状態では、小文字で入力しているつもりでも実際は大文字で入力されています。



Caps Lockはキーボードの「Shift」キーと「CapsLock」キーを同時に押すことでオン/オフを切り替えられるにゃ!
④通信環境の確認
PCの通信環境が安定していない場合、改善することでログインできない現象が解決できる場合もあります。
通信環境について確認するポイントは以下の4点になります。
- 電子レンジ等の電磁波が発生する機器から遠ざける
- Wi-FiのルーターとPCを近づける
- Wi-Fiのルーターを再起動する
- 有線LANに接続する
有線LANは無線LAN(Wi-Fi)よりも通信環境が安定しています。もし使用できる環境があれば、有線LANに繋いでからログインできるか試してみてください。



通信環境が悪いとどんなアプリも不具合が起こりやすいにゃ!
解決方法を試してもログインできない場合


もしも解決方法が出来ない場合は下記の方法を行なってください。



先生助けて!!解決方法を試してみたけどログインできないにゃ!!



それは大変・・・!解決出来ない場合の対処方法を紹介するにゃ!
PC版のLINEを最新バージョンにアップデートする
PC版のLINEが古いバージョンの場合、最新バージョンにアップデートするという方法があります。
バージョンアップは下記の方法で行うことができます。
- PC版のLINEを起動
- 画面左下の「…」メニューボタンをクリック
- 「設定」をクリック
- 「LINE情報」を選択し、「今すぐアップデート」をクリック
④はアップデートする必要がある場合のみ「今すぐアップデート」と表示されます。表示されない場合は、すでに最新のバージョンになっているためアップデートはできません。
PCの再ログインでトーク履歴が消えてしまった時の解決方法


これまでPC版のLINEにログインできない時の解決方法を説明してきました。
ここで、もしログインができてもトーク履歴が消えてしまっている場合の解決方法についても紹介します。



トーク履歴が消えたとしても戻せるように、対策できるならしておくに越したことはないにゃ!
【iOSの場合】iCloudを使ってトーク内容のバックアップが可能です。
- 「ホーム」画面右上の歯車マークをタップ
- 「設定」画面内の「トークのバックアップ」をタップ
- (初めてトークのバックアップを取る場合)「今すぐバックアップ」をタップ
- (初めてトークのバックアップを取る場合)バックアップ用のPINコードを作成
- 「バックアップ頻度」から自動でバックアップする頻度を選択し、設定完了
【Androidの場合】Googleドライブを使ってトーク内容のバックアップが可能です。
- 「ホーム」画面右上の歯車マークをタップ
- 「設定」画面内の「トークのバックアップ・復元」をタップ
- (初めてトークのバックアップを取る場合)「今すぐバックアップ」をタップ
- (初めてトークのバックアップを取る場合)6桁のPINコードを作成
- Googleアカウントを選択
- 「バックアップを開始」をタップし、「バックアップ頻度」を設定し、完了
上記の方法でバックアップをとっておくことで、意図しないタイミングでトーク履歴が消えてしまっても復元することができます!
バックアップはドライブに十分な空き容量を確保し、通信環境の良好な場所で行うようにしましょう。
最新のバージョンにアップデートする方法が1番簡単でおすすめです!
PC版のLINEを最新のバージョンにアップデートするのが1番簡単な方法でしたね!
万が一再ログインでトーク履歴が消えてしまっても、対処をすれば大丈夫です。
是非ご紹介した方法でPC版のLINEにログインできない現象を解決してみてください。