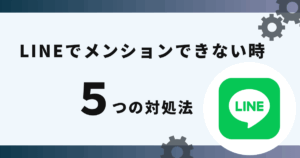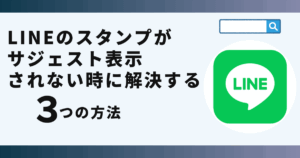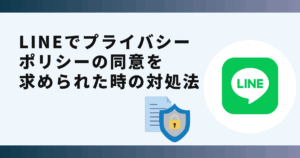LINEでビデオ通話できず悩んでいませんか?
実は設定で権限をONにすることで解決できます。
この記事ではLINEでビデオ通話できない時の対処法を画像でご紹介します。
LINEでビデオ通話できない原因

LINEでビデオ通話できない現象が多く発生しているようです。
あれ?LINE公式でビデオ通話できない…🤔
— オニキス (@mayumik03) October 11, 2024
LINEでビデオ通話できなかったり、通話ができない現象が起きているようです。
ビデオ通話ができない、音声のみの通話ができない原因は以下の通りです。
- マイクとカメラの権限が許可されてない
- 通話の着信許可がオフになっている
- 友だち追加していない
- 音量調整ができていない
- 電波が不安定
- 通信速度制限が超えている
- Bluetoothで外部機器と接続されている
原因が7つあり、ややこしいかと思われがちですが意外と簡単な操作で解決できます。
これから紹介する方法を行えばLINEでビデオ通話できない時の対処法がわかります。
LINEでビデオ通話できない時の対処法!

 お悩みねこ
お悩みねこあれ?!LINEでビデオ通話できない・・・。



まずは原因を見ていくにゃ!
LINEでビデオ通話できない時の対処法は3つあります。
その方法がこちらです。
- マイクとカメラの権限を許可する
- 通話の着信許可をオンにする
- 友だち追加しているか確認する
対処方法についてはこれから詳しく解説するので、ぜひ試してください。
①マイクとカメラの権限を許可する



この方法が1番簡単で解決する可能性が高いにゃ!
LINEでビデオ通話できない時の対処法として、マイクとカメラの権限を許可する方法があります。
マイクとカメラの権限を許可する方法は以下の4ステップです。
- 設定を開く
- 『アプリ』をタップ
- 『LINE』を選択する
- 『マイク』と『カメラ』がONになっているのを確認する
画像を使って詳しく解説します!
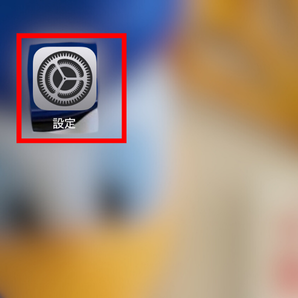
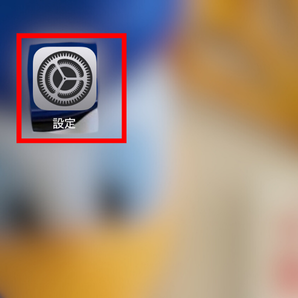
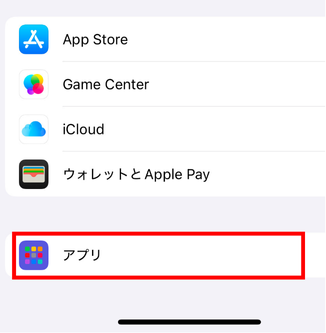
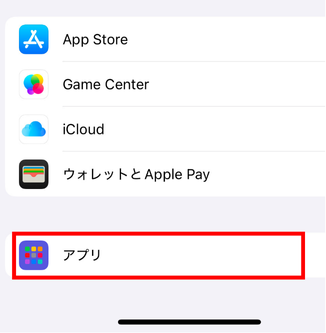
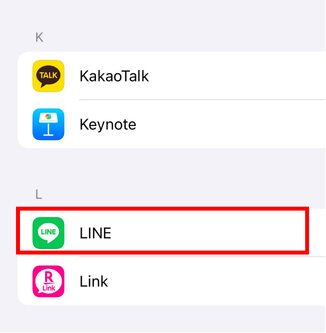
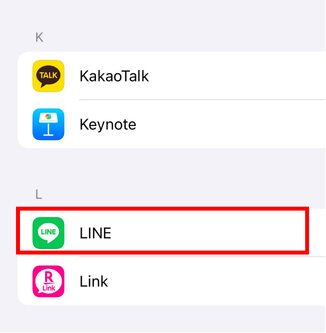
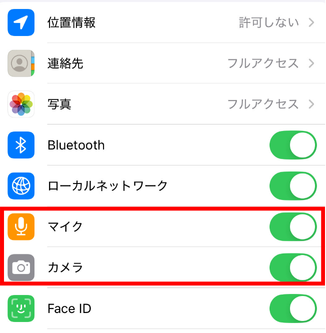
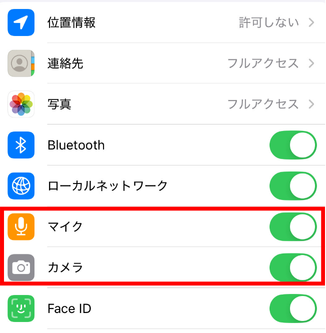
②通話の着信許可をオンにする
LINEでビデオ通話できない時の対処法として通話の着信許可をオンにする方法があります。
通話の着信許可をOFFにしていると、着信だけでなく不在通知などのメッセージも拒否されてしまいますので、一度しっかりONになっているか確認しましょう。
通話の着信許可をオンにする方法はこちらです。
- 『LINE』をタップ
- ホームの右上にある歯車マークをタップ
- 『一般』の『通話』をタップ
- 『通話の着信許可』をONにする
画像を使って詳しく解説します!
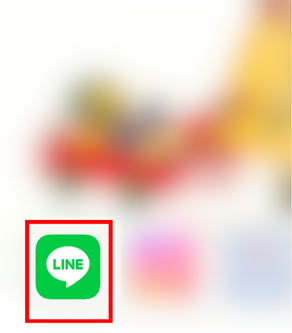
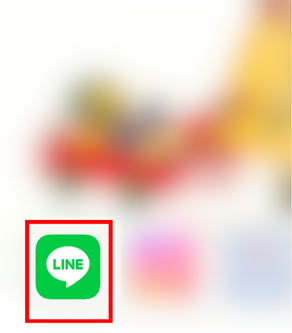
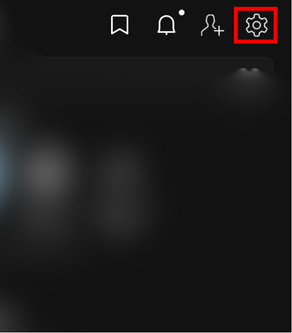
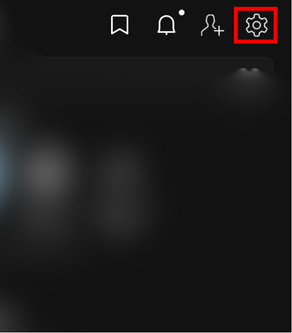
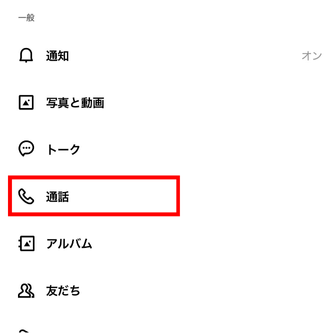
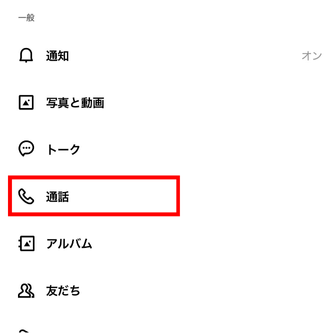
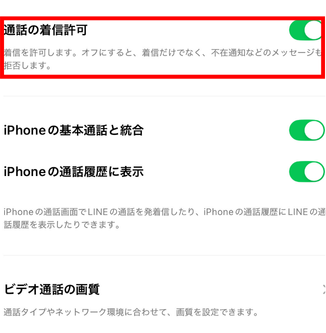
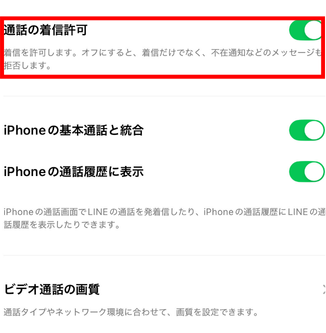
③友だち追加しているか確認する
LINEでビデオ通話できない時の対処法として、友だち追加しているか確認してみてください。
LINE上で友だち追加していないと、ビデオ電話をかけることができません。
今一度、友だち追加しているか確認しましょう。
友だち追加しているか確認する方法の手順はこちらです。
- 『LINE』をタップ
- ホームの右上にある『+』をタップ
- 追加したい友だちをタップ
- 『追加』をタップ
画像を使って詳しく解説します!
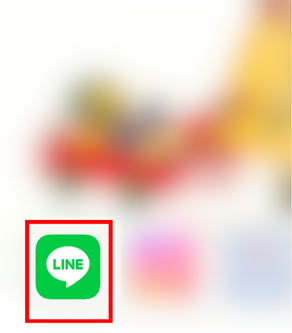
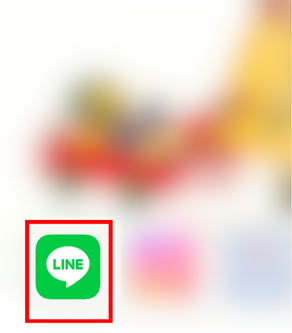
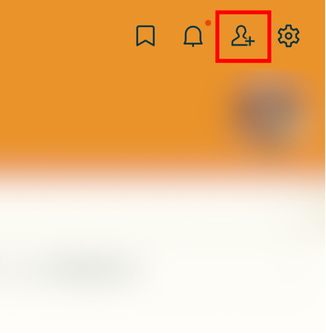
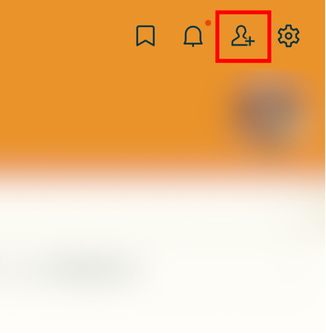
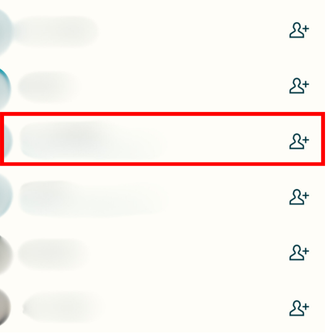
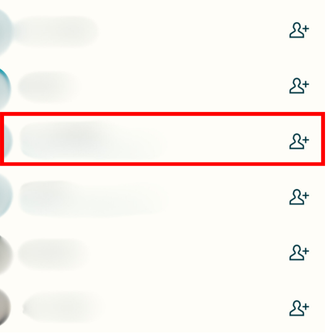
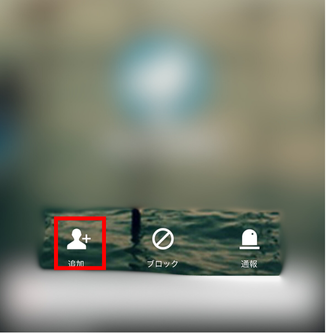
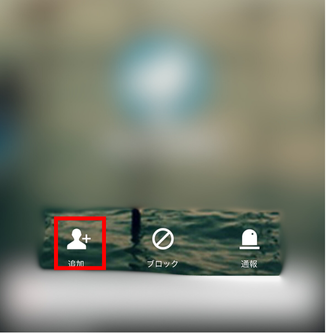
通話が聞こえない時の対処法!


ここから通話が聞こえないときの対処法をご紹介していきます。
通話が聞こえないときの対処法は以下の5つです。
ひとつひとつ確認していきましょう。
- ミュートになっていないか確認する
- 通話音量を上げる
- 通信環境を整える
- 通信速度制限になってないか確認する
- 外部機器との接続を断つ
①マイクがミュートになっていないか確認する
通話が聞こえない時の対処法として、通話画面上で『マイクをオン』になっているか確認してください。
気づかないうちににタップされてマイクがミュート状態となり、オフになってしまっていることがあります。
②通話音量を上げる
通話が聞こえない時の対処法として、音量が0になっていないか確認しましょう。
音量ボタンは端末の側面にあります。
側面ボタンの上が音量を上げてくれます。
③通信環境を整える
通話が聞こえない時は、端末の電波やwi-fiの状況を確認してみましょう。
通信環境を改善することで視聴できるようになる可能性があります。
通信環境を改善する方法は、以下の2つです。
- 場所をかえる
- Wi-FiのON/OFFを繰り返す
場所をかえる
今いる場所からできるだけネット通信がいい場所に移動してみてください。
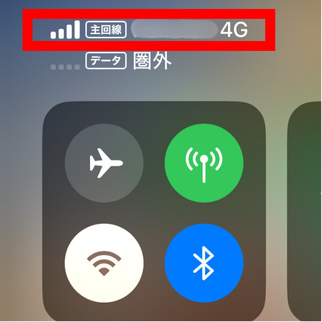
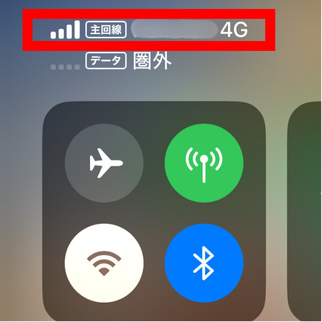
電波がしっかり立っているか確認し、インスタのストーリーが視聴できるか確認しましょう。
Wi-FiのON/OFFを繰り返す
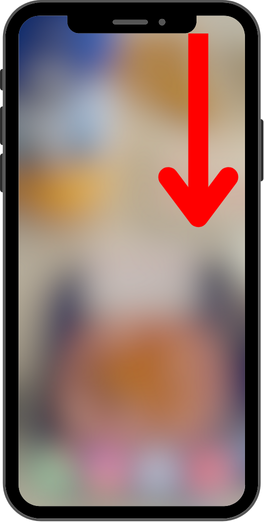
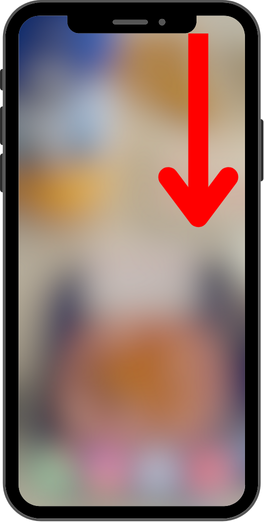
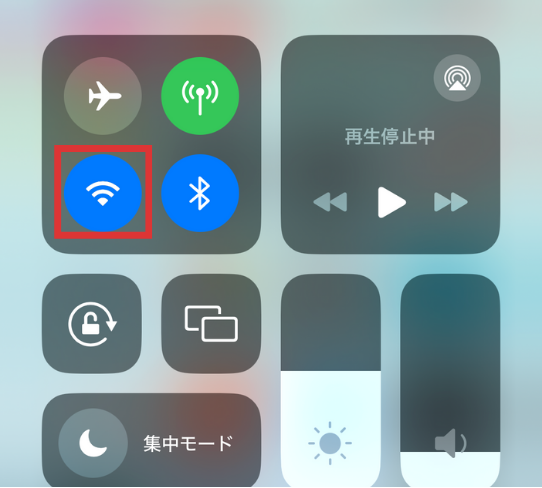
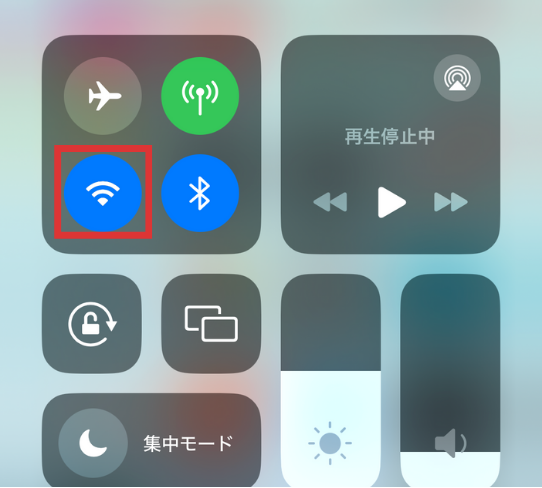
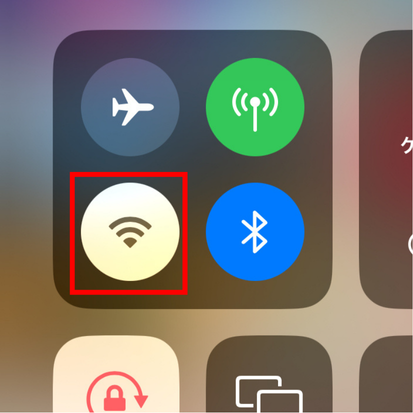
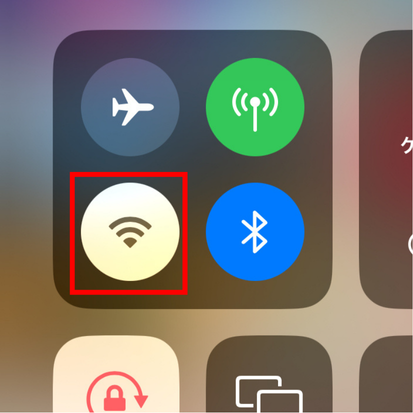
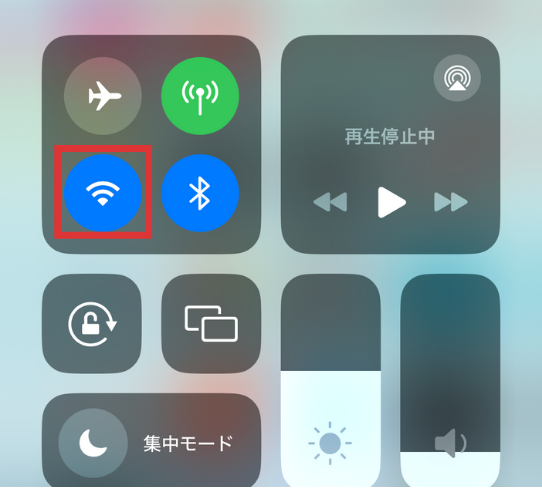
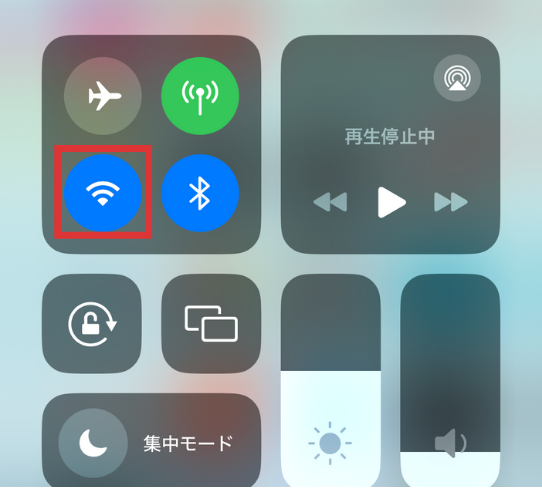
④通信速度制限になってないか確認する
通話が聞こえない時は、契約されているモバイルネットワークの通信制限が知らない間にかかっている可能性もあります。
使用されているキャリアの通信制限の確認を行いましょう。
⑤外部機器との接続を断つ
普段からAirPodsやワイヤレスイヤホンをご利用されている方によくある原因です。
もし通話が聞こえない時は、Bluetoothでイヤホンと接続されてしまっていることがあります。
電話中でもイヤホンと接続されていないか一度確認してみてください。
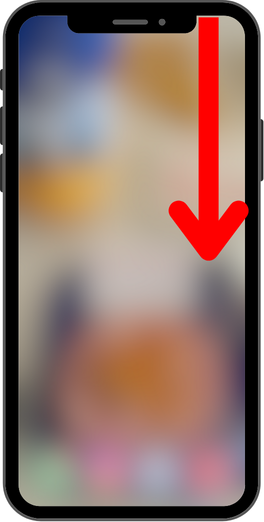
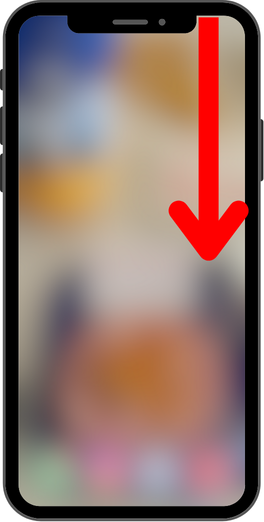
AirPodsは『イヤホンマーク』そのほかのBluetoothイヤホンは『Bluetoothマーク』です。
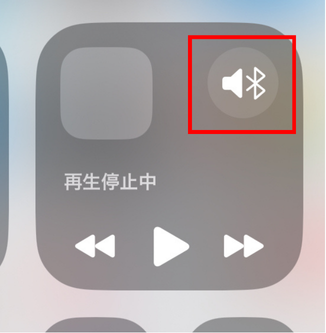
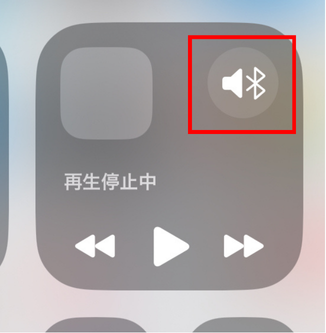
画像の場合だと、Bluetoothイヤホンと接続されています。(チェックがついているもの)
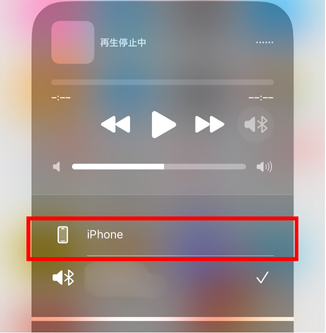
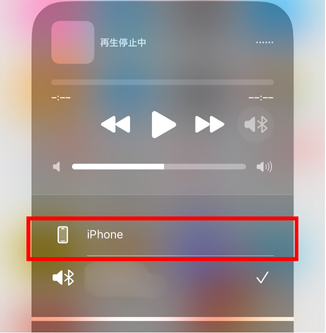
対処法でも解決できない場合


もしも解決方法が出来ない場合は下記の方法を行なってください。



先生助けて!!対処法でも解決できない!!



それは大変・・・!解決出来ない場合の対処方法を紹介するにゃ!
相手にブロックされてないか確認する
LINEでビデオ通話できない時の対処法で解決できなかった場合、通話したい相手からブロックされている可能性があります。
ブロックされている場合は、通話のみならずトークもできません。
ブロックされているか確認したい場合は、『LINEスタンプ』をプレゼントしてみましょう。
もし『プレゼントできません』と表示が出てきた場合は、ブロックされている可能性が高いです。
何かしらの理由で電話番号が変更となり、突然LINE IDが変わった!といったこともあり得ますので、少し時間をおいて様子を見ましょう。
LINEテスト通話を試す
LINEでビデオ通話できない時の対処法で解決できなかった場合は、LINEテスト通話を試すという方法があります。
LINEテスト通話を試す方法は下記の方法で行うことができます。
- 『LINE』をタップ
- ホームの右上にある歯車マークをタップ
- 『一般』の『通話』をタップ
- 『テスト通話』をタップ
- 『OK』をタップ
- 指示に従ってテスト通話を行う
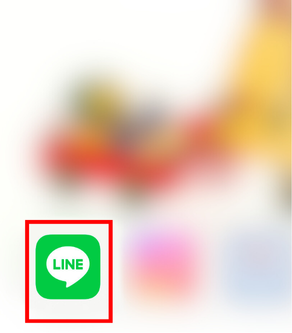
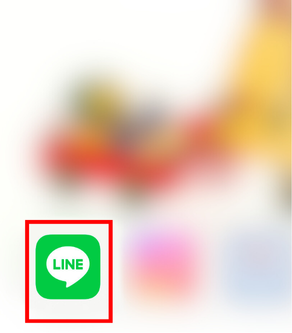
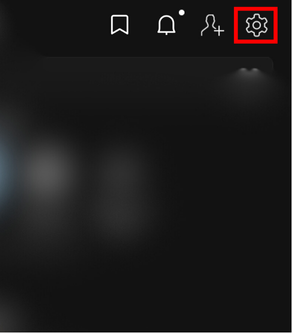
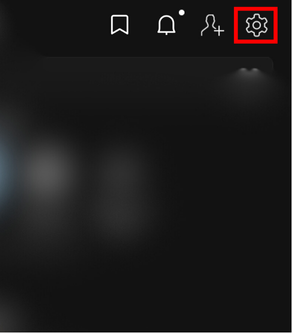
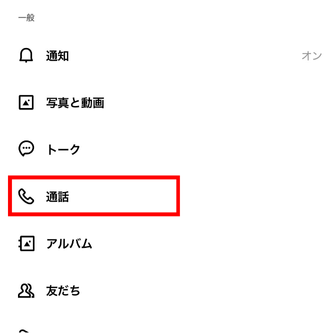
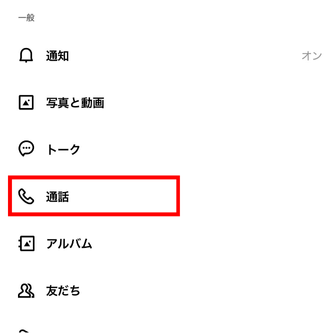
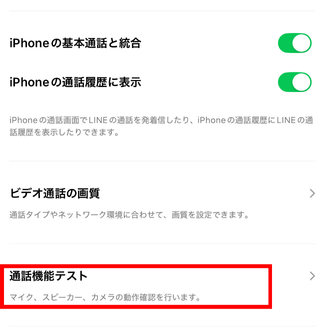
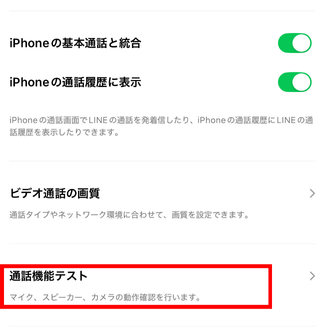
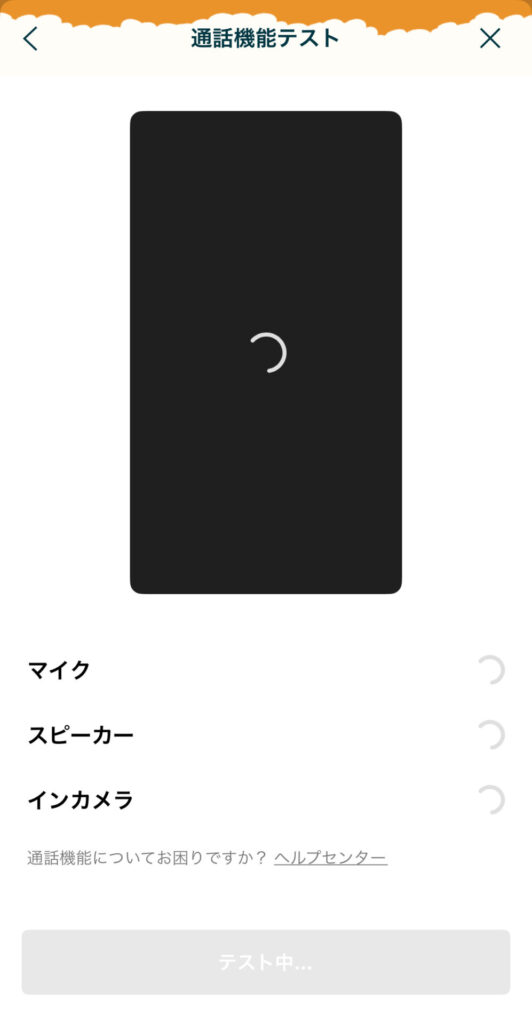
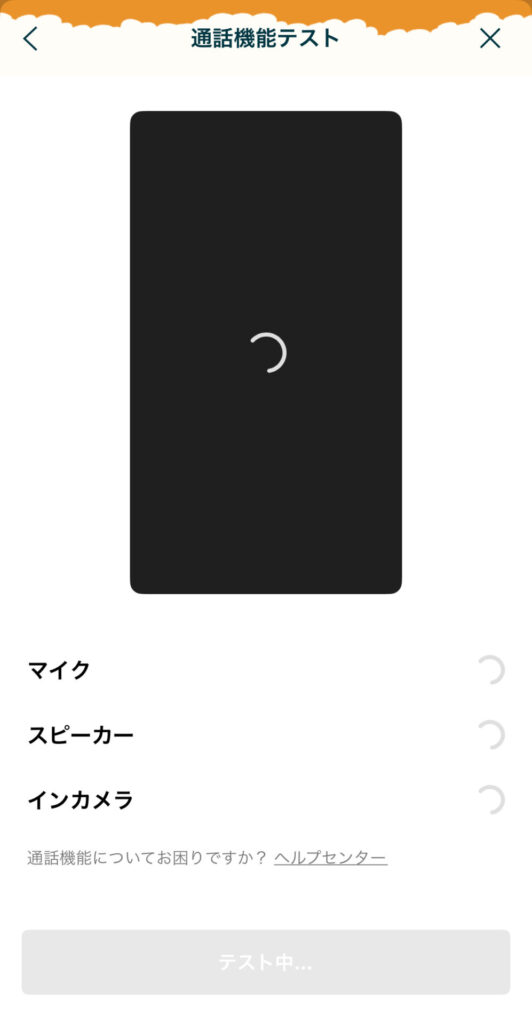
問い合わせる
対処法でも解決できない場合はLINEに問い合わせる方法があります。
LINEに問い合わせる方法は下記の方法で行うことができます。
- 『LINE』をタップ
- ホームの右上にある歯車マークをタップ
- 『アプリ情報』の『ヘルプセンター』をタップ
- 下にスクロールして『お問い合わせ』をタップ
- 項目全てに記入し『送信』をタップ
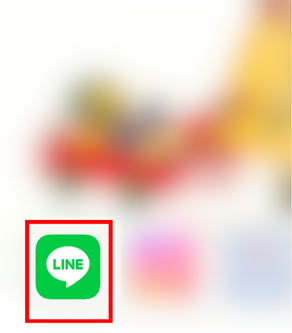
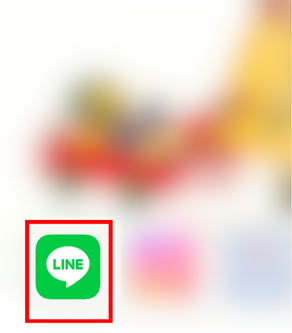
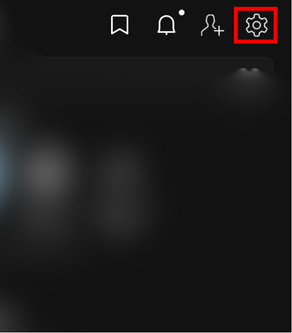
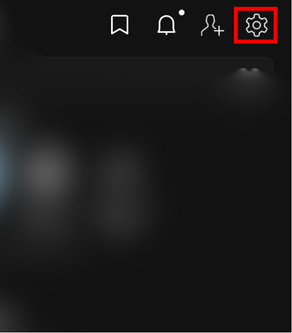
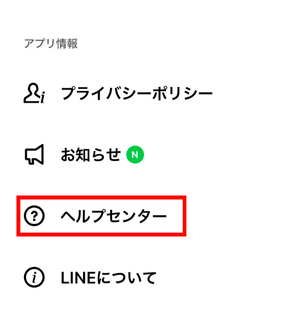
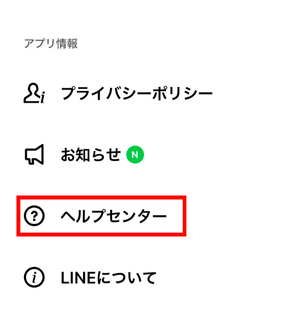
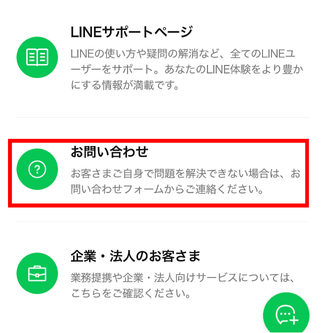
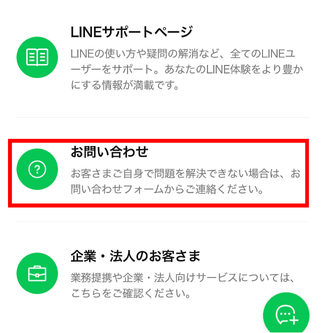
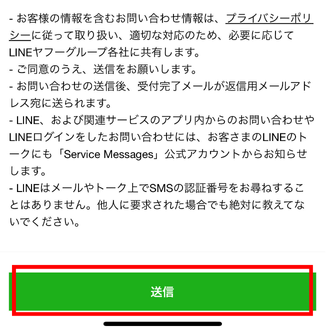
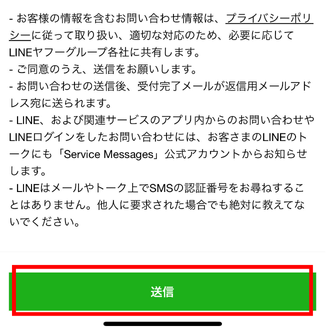
まとめ
設定で権限をONにするのが1番簡単な方法でしたね!
万が一失敗してしまった時は、他の対処をすれば大丈夫です。
是非、ご紹介した方法でLINEでビデオ通話できないときの対処法を試してみてください。