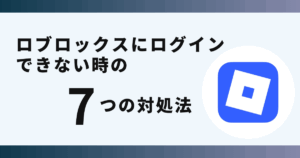Spotifyで曲の追加のやり方が分からず悩んでいませんか?
実はSpotifyアプリを再起動することで、解決できるかもしれません。
この記事ではSpotifyで曲を追加出来ないときの解決方法を画像でご紹介します。
Spotifyで曲の追加ができない現象が発生!

Spotifyで曲が追加できない原因は、主に以下の通りになります。
- 最新バージョンにアップデートできていない
- ネットワーク接続に問題がある
- スマホの容量が不足してる
- キャッシュによる操作不良
- スマホの一時的な不調
これから紹介する方法を行えばSpotifyで曲の追加ができます。
解決方法は?

 お悩みねこ
お悩みねこ好きな曲を保存して聴きたいのに保存できない・・・!!
どうしたら保存できるのかな・・・?



便利な方法を紹介するにゃ!
Spotifyで曲が追加できなくなったら、実は簡単な方法で保存できるようになる場合があります。
せっかく好きなアーティストさんやアイドルの楽曲を聴きたいのに聴けないのは困りますよね。
ここで焦るのではなく、まずはあなたが使用しているスマホに問題がないか、ネットワーク接続に問題がないか・・・などを落ち着いてチェックしてみましょう。
チェックするものとしてこれらが挙げられます。
- Spotifyアプリが最新バージョンになっているか確認
- ネットワーク接続の確認
- キャッシュの削除
- アプリの再起動
- スマホの再起動
- サーバーエラーが発生していないか確認
- 公式にお問い合わせ
これから詳しく解説するので、自分に合った方法を見つけて、Spotifyを使った生活を楽しみましょう!
①Spotifyアプリが最新バージョンになっているか確認:バージョンの確認とアップデートを行う



この方法はリスクなしで実践できるよ!手軽にできるから、迷ったら最初に試してみるにゃ!
アプリが最新バージョンになっているかは、GooglePlayと端末の設定を照らし合わせて確認します。
確認の仕方は、以下の9つのステップになります。
- GooglePlayアプリを開いて起動する。
- 検索欄でアプリ名「Spotify」を入力して検索する
- 詳細情報からアプリケーションソフトウェア情報を確認する
- 最新バージョンを確認
- 設定アプリを開く
- ストレージを選択
- アプリからSpotifyアプリを探してタップする
- 現在使用中のバージョンを確認する
- ④と⑧のバージョンが同じになっているか確認する
- バージョンが同じでは無い場合はアップデートする
手順だけだと分かりにくいので、画像を使って詳しく解説します!
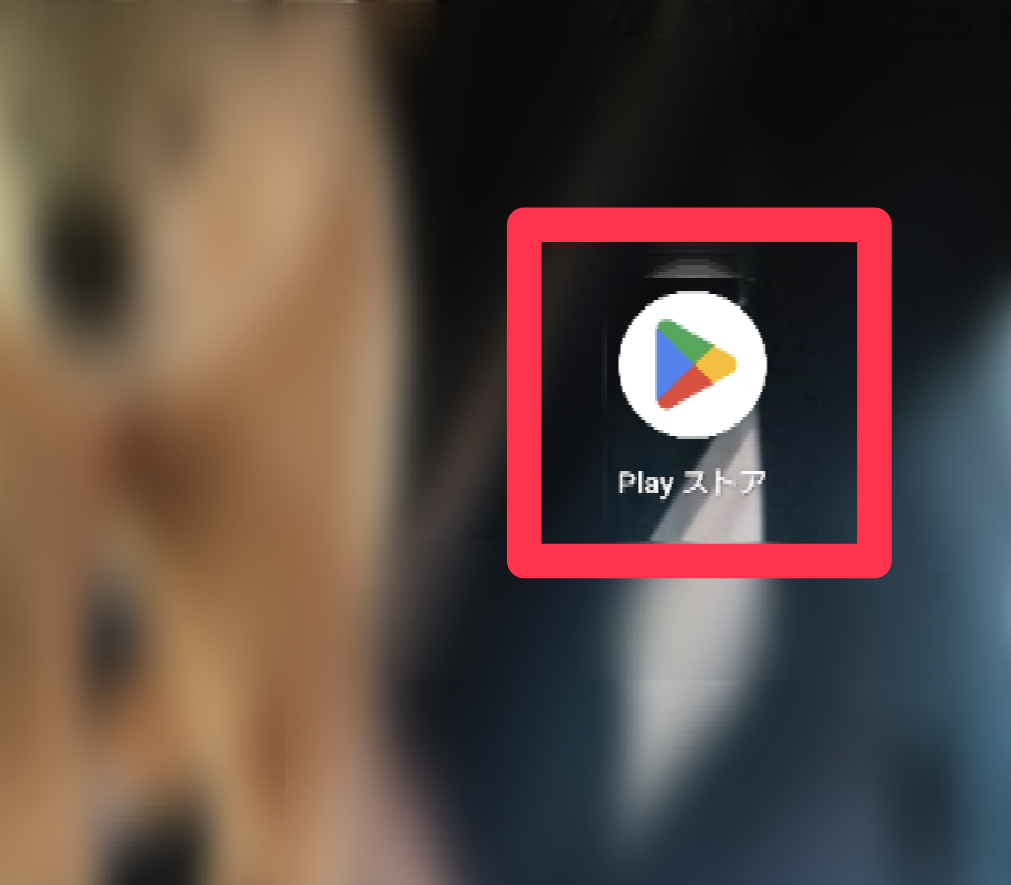
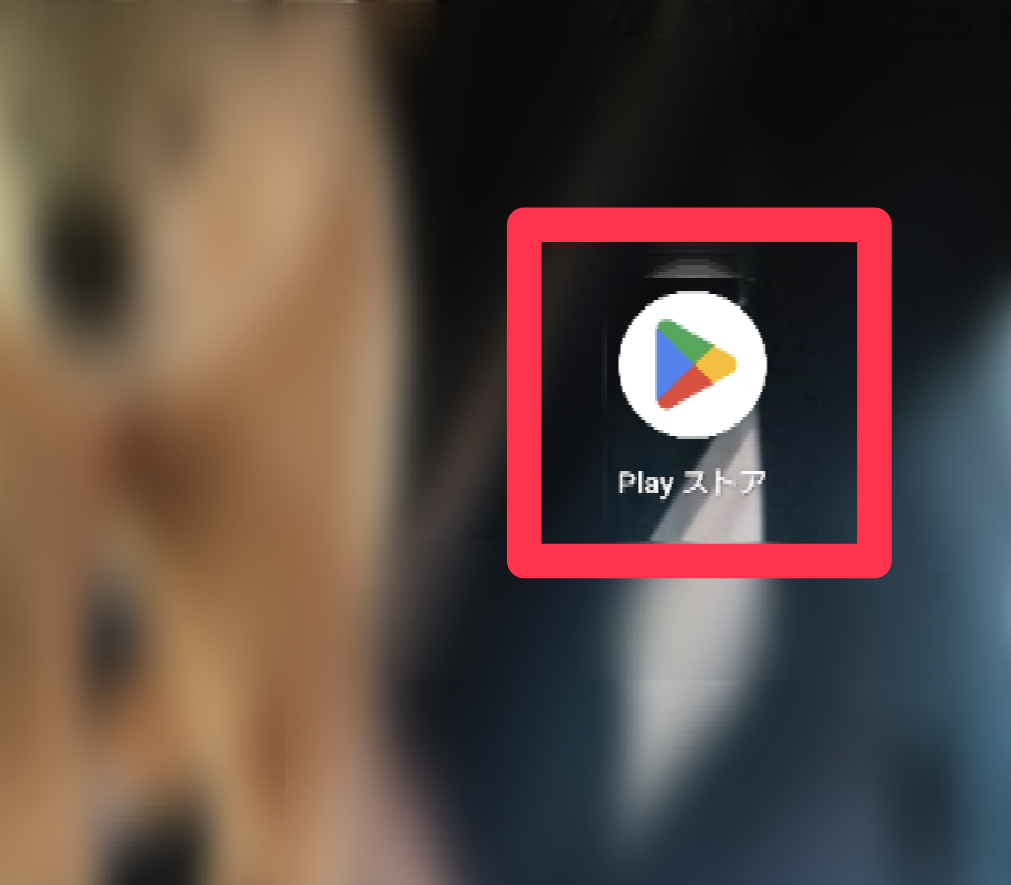
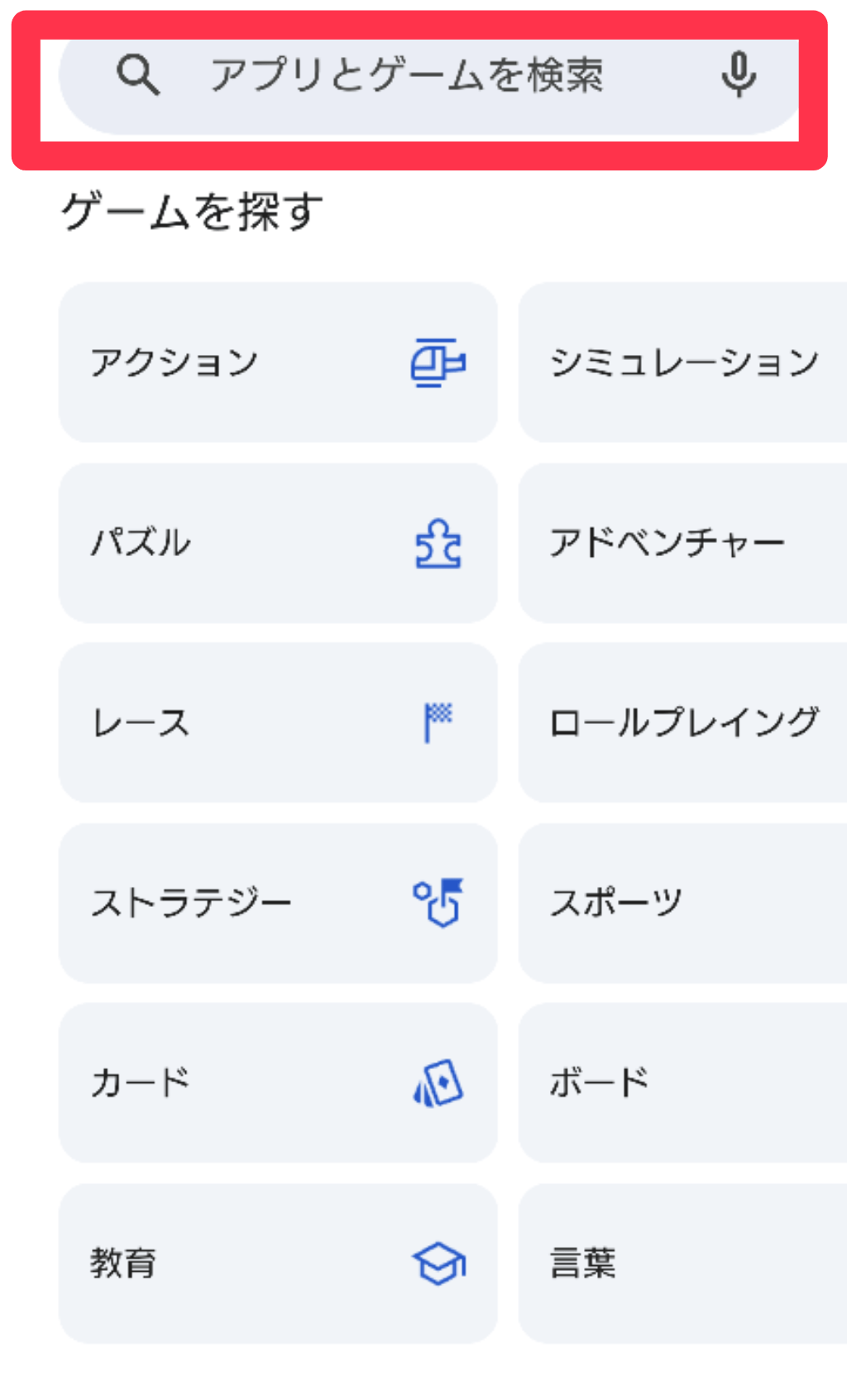
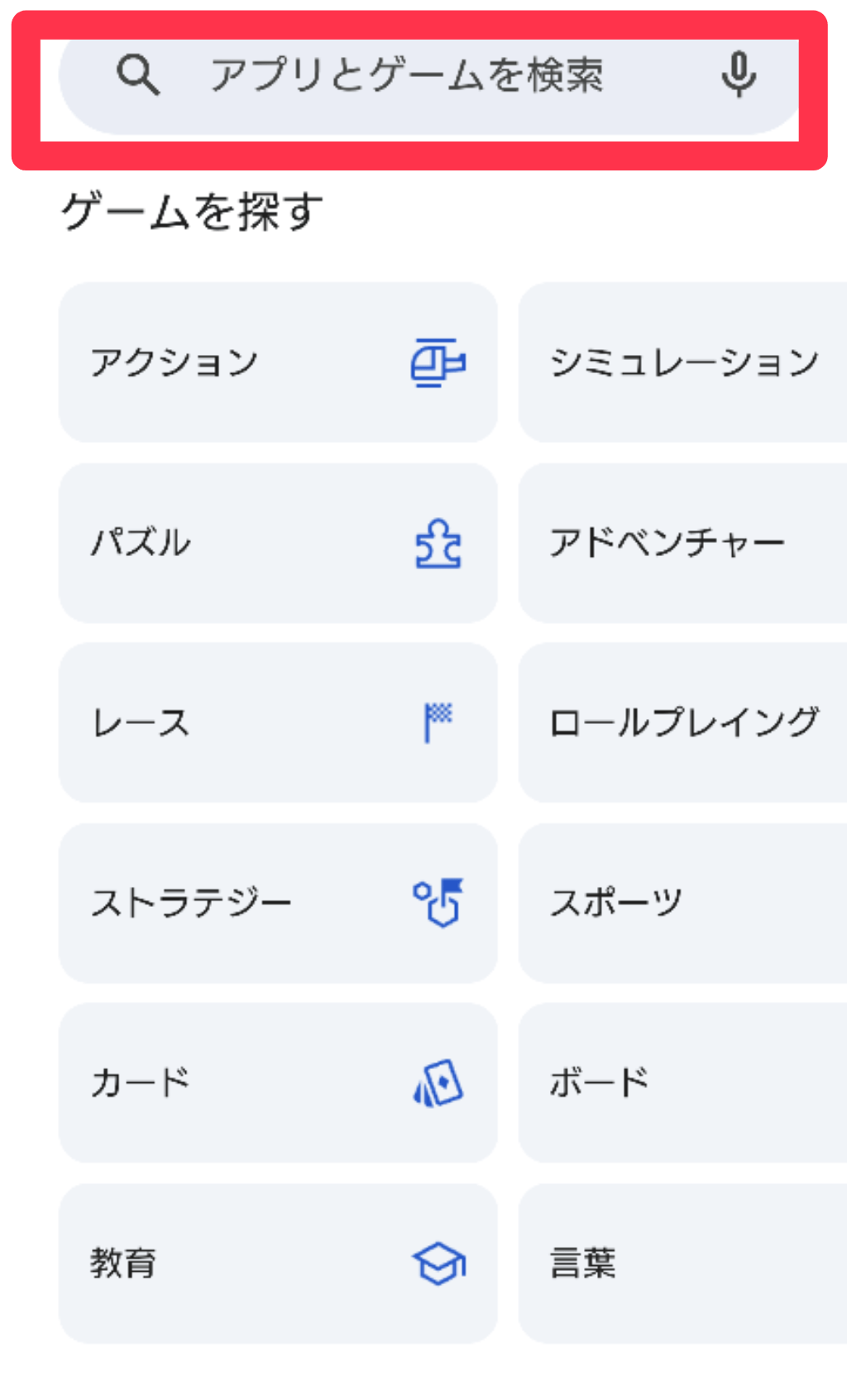
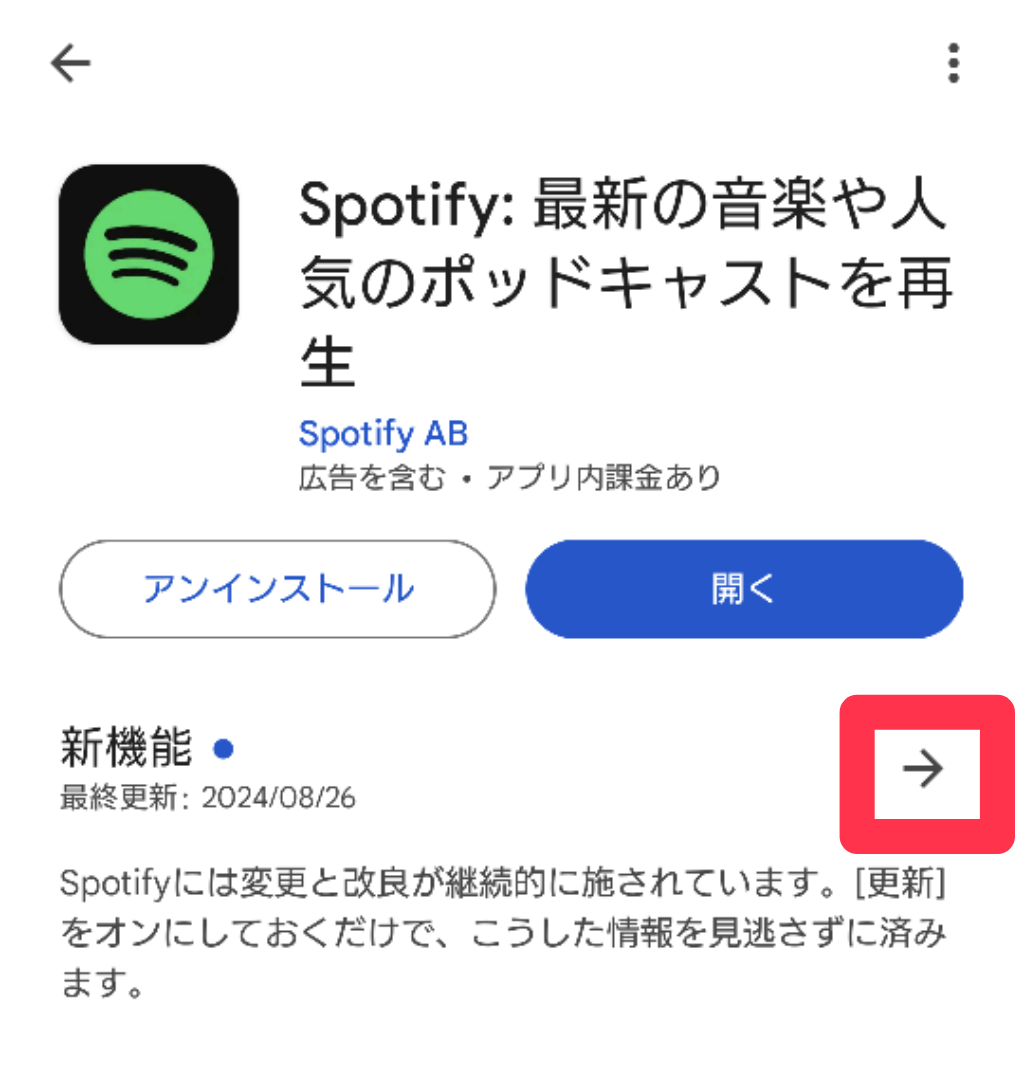
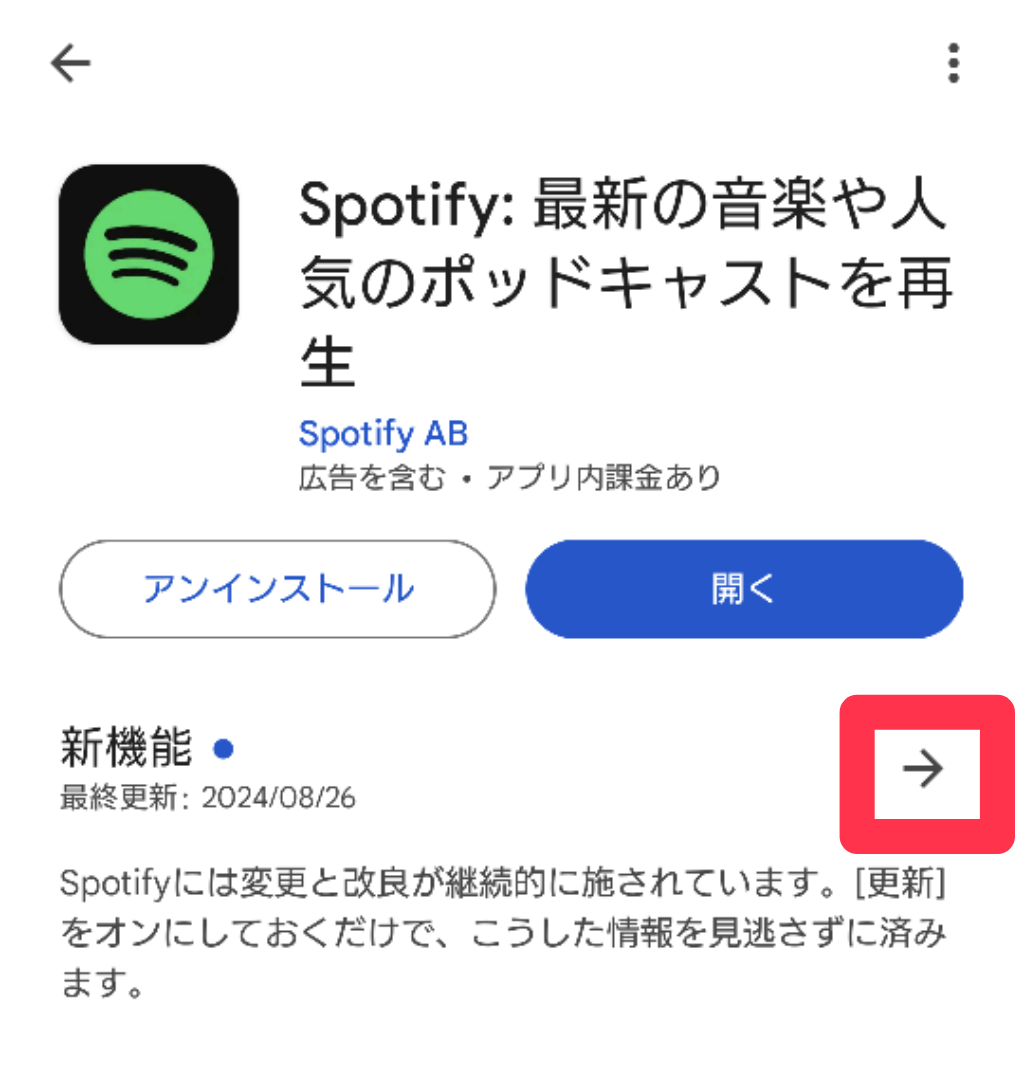
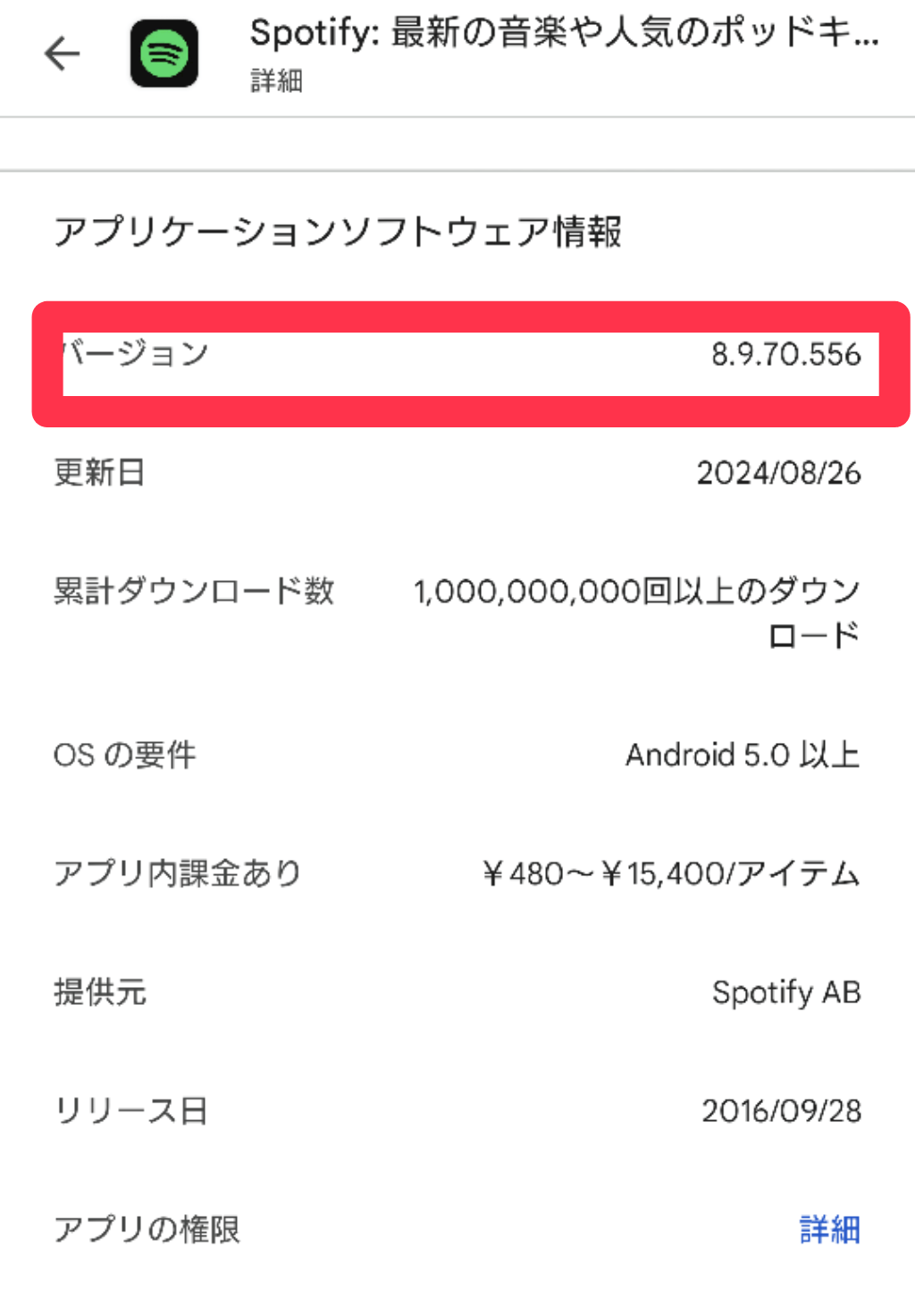
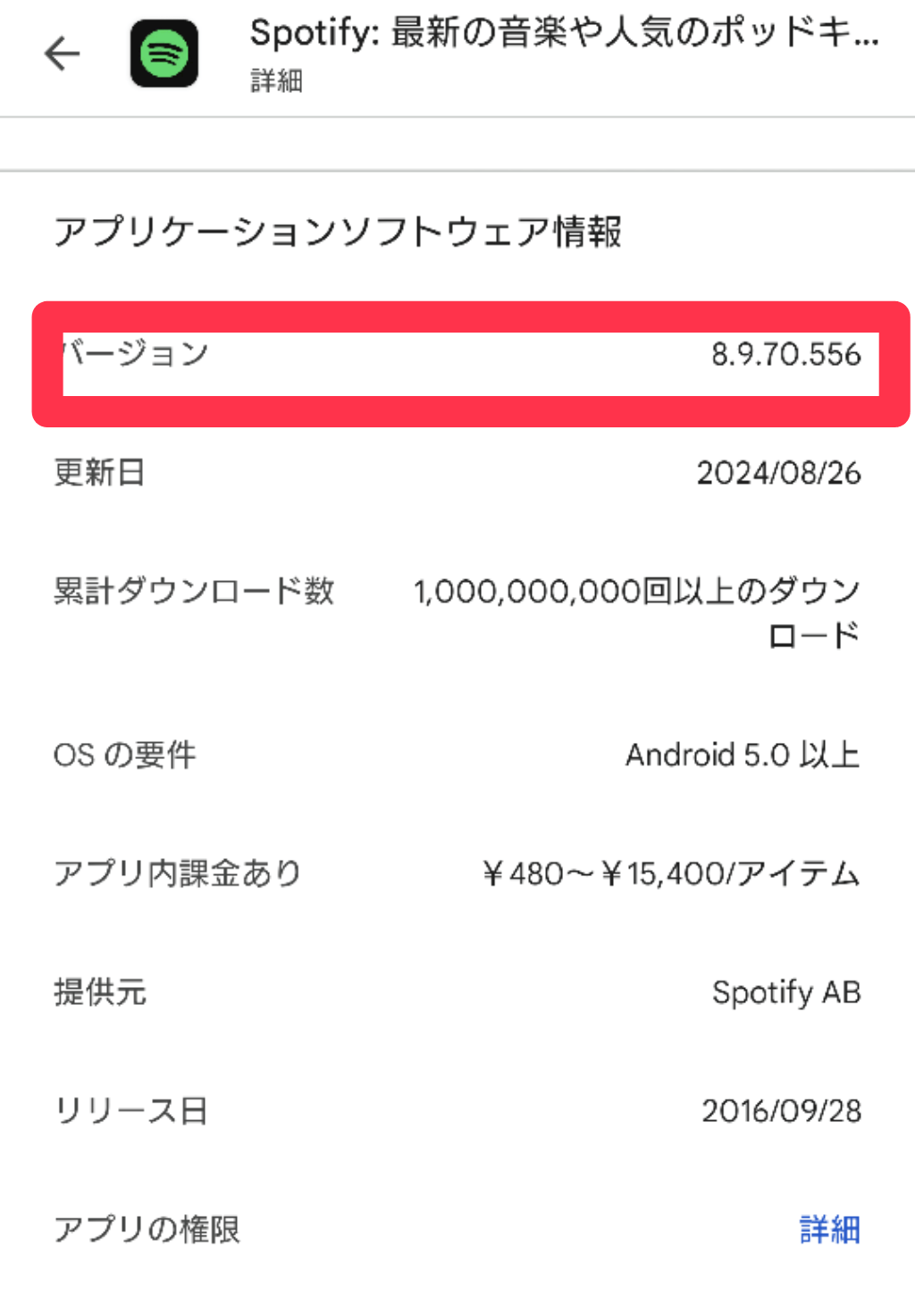
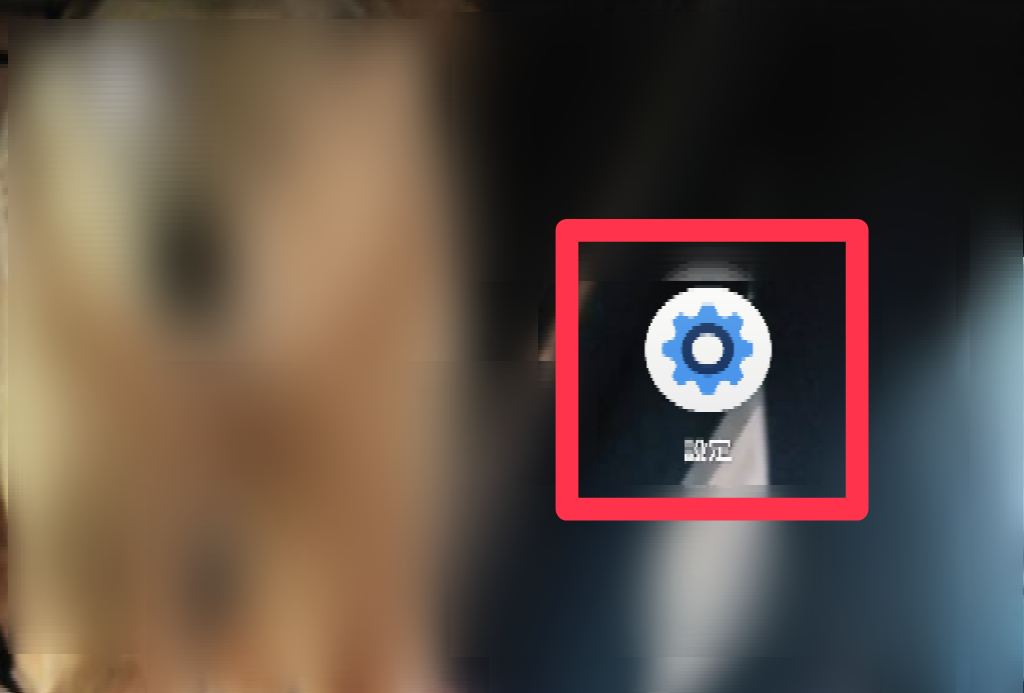
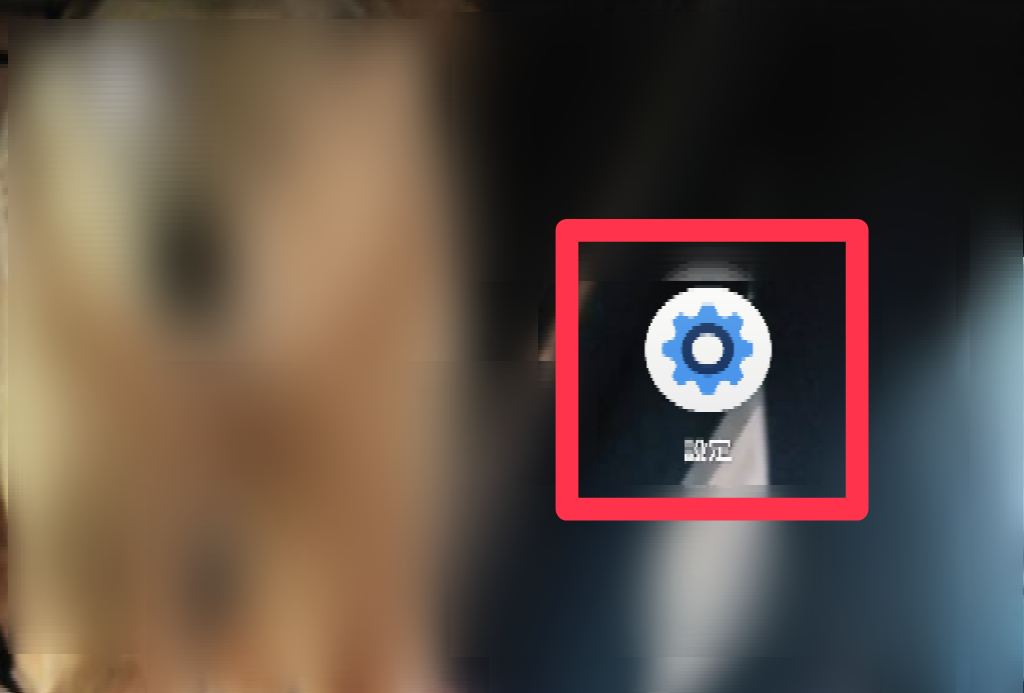
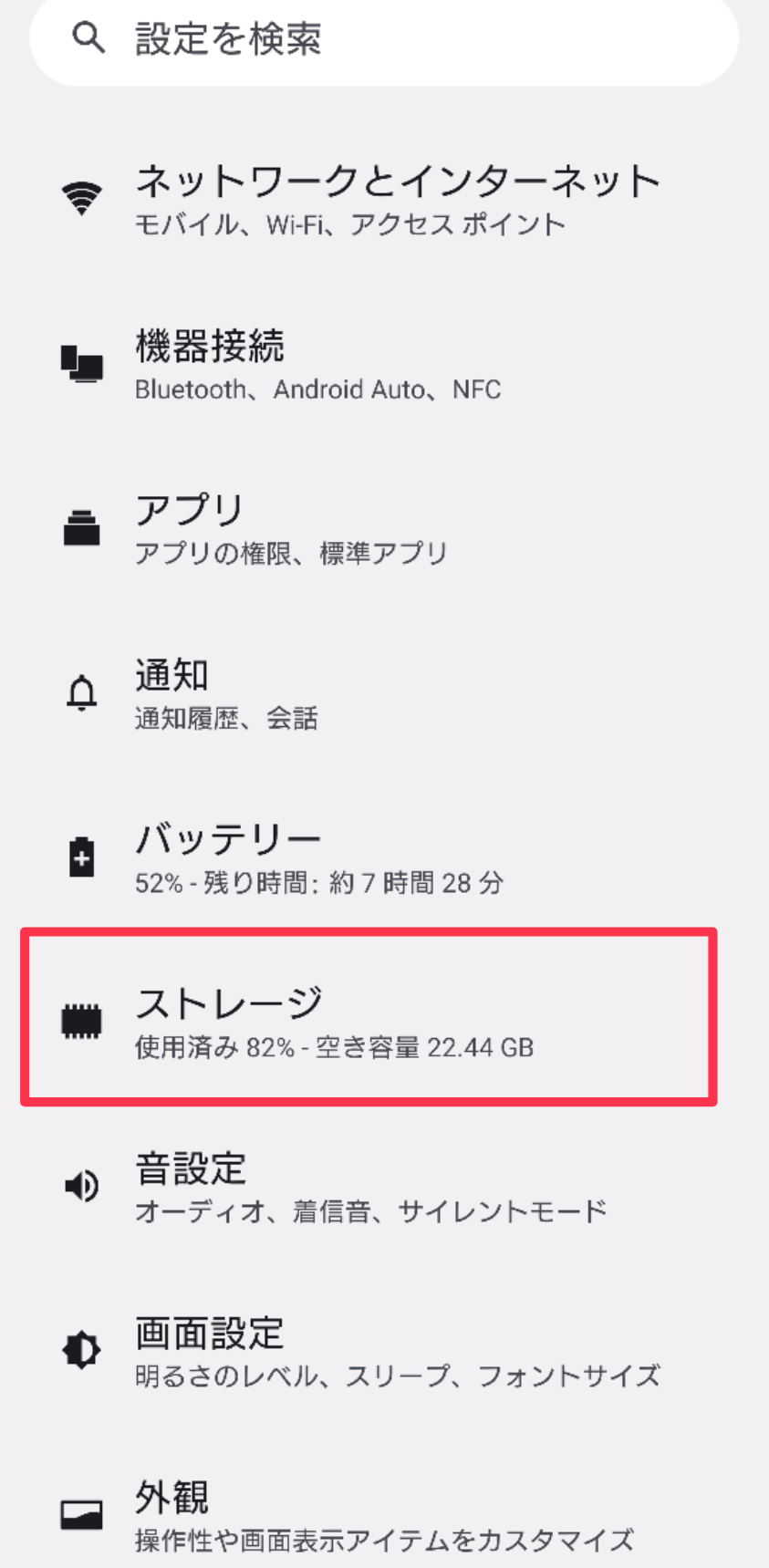
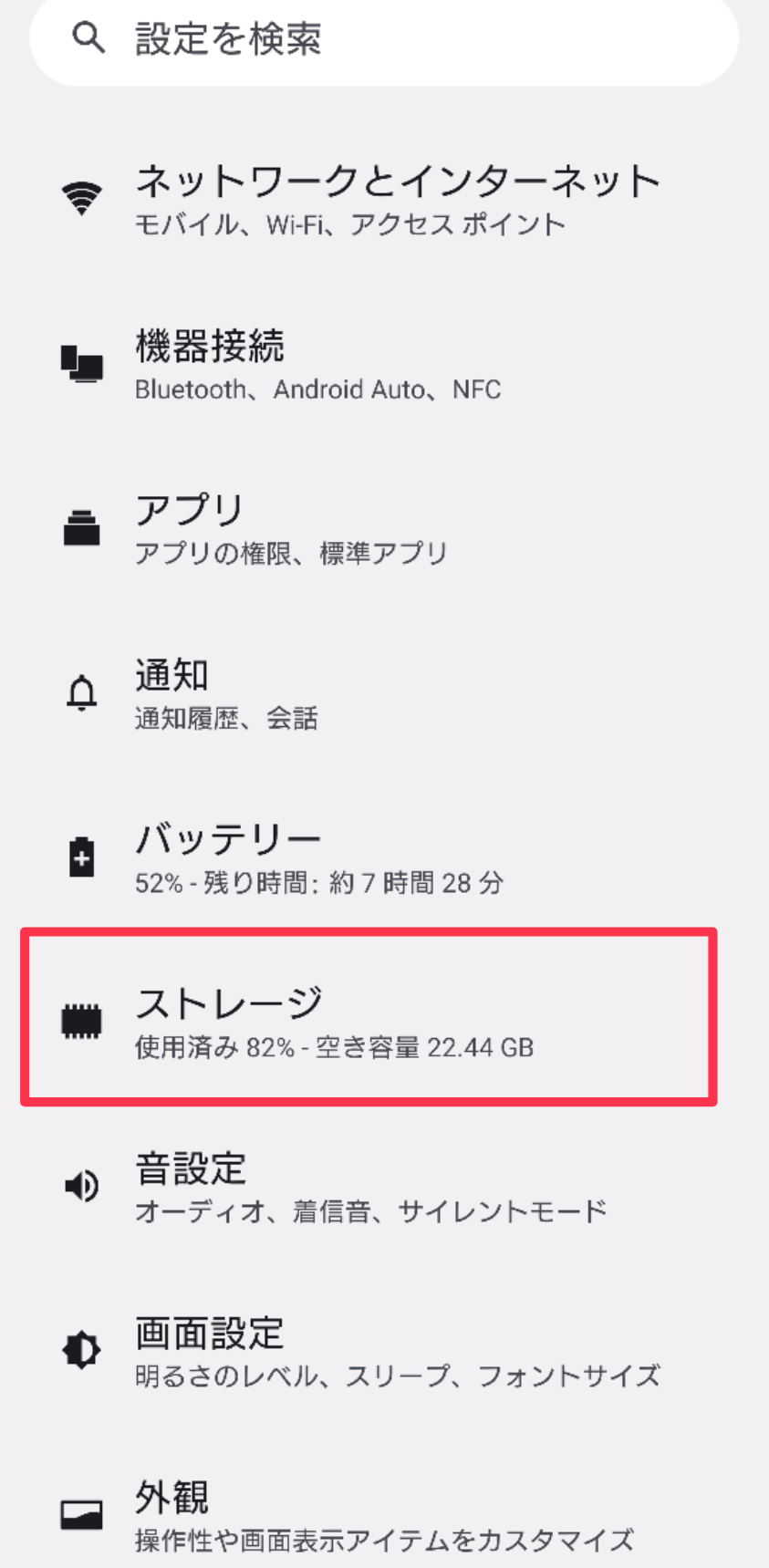
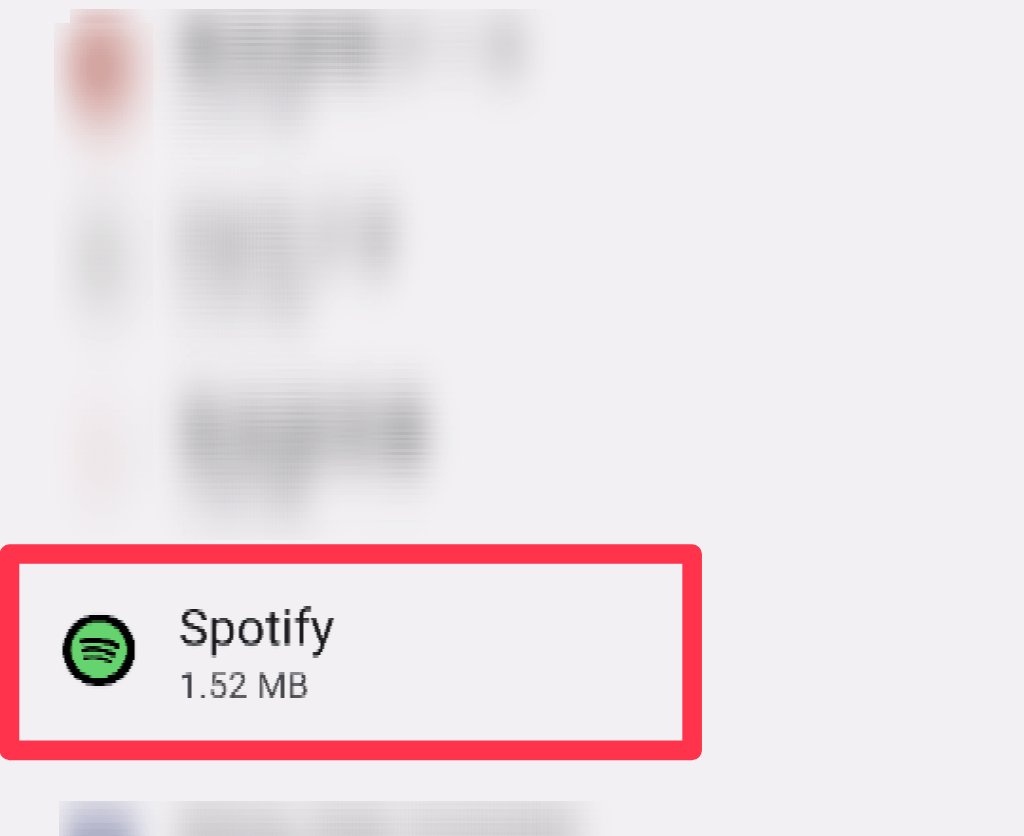
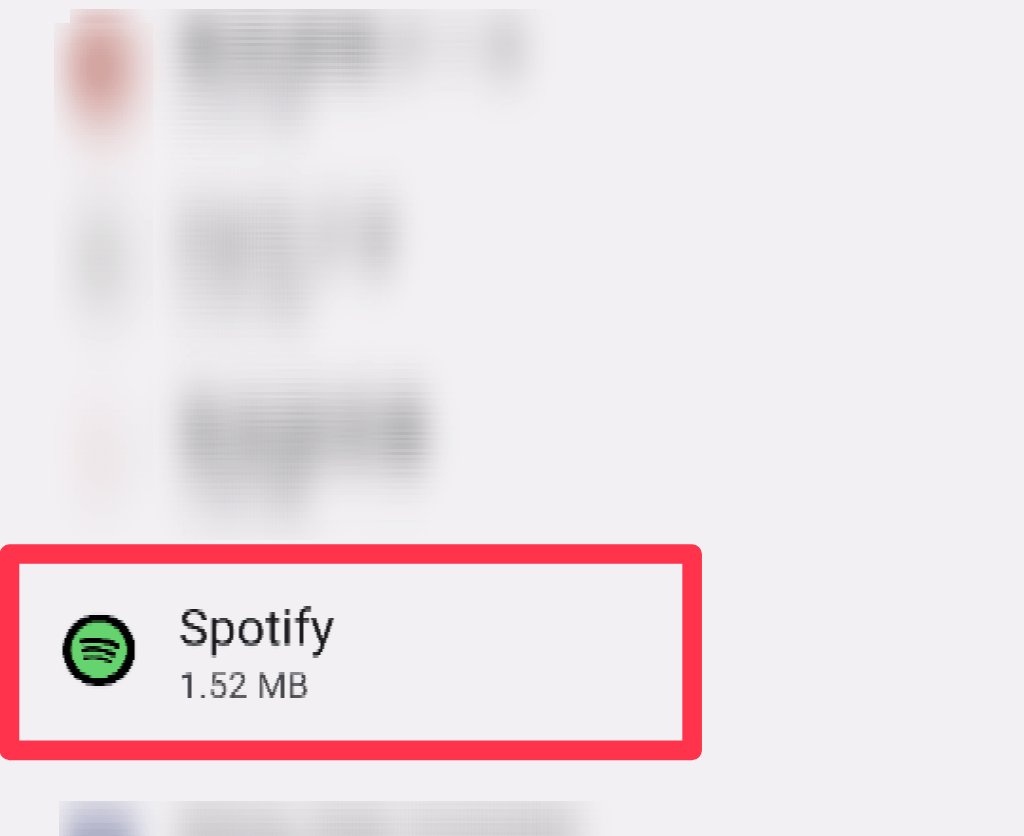
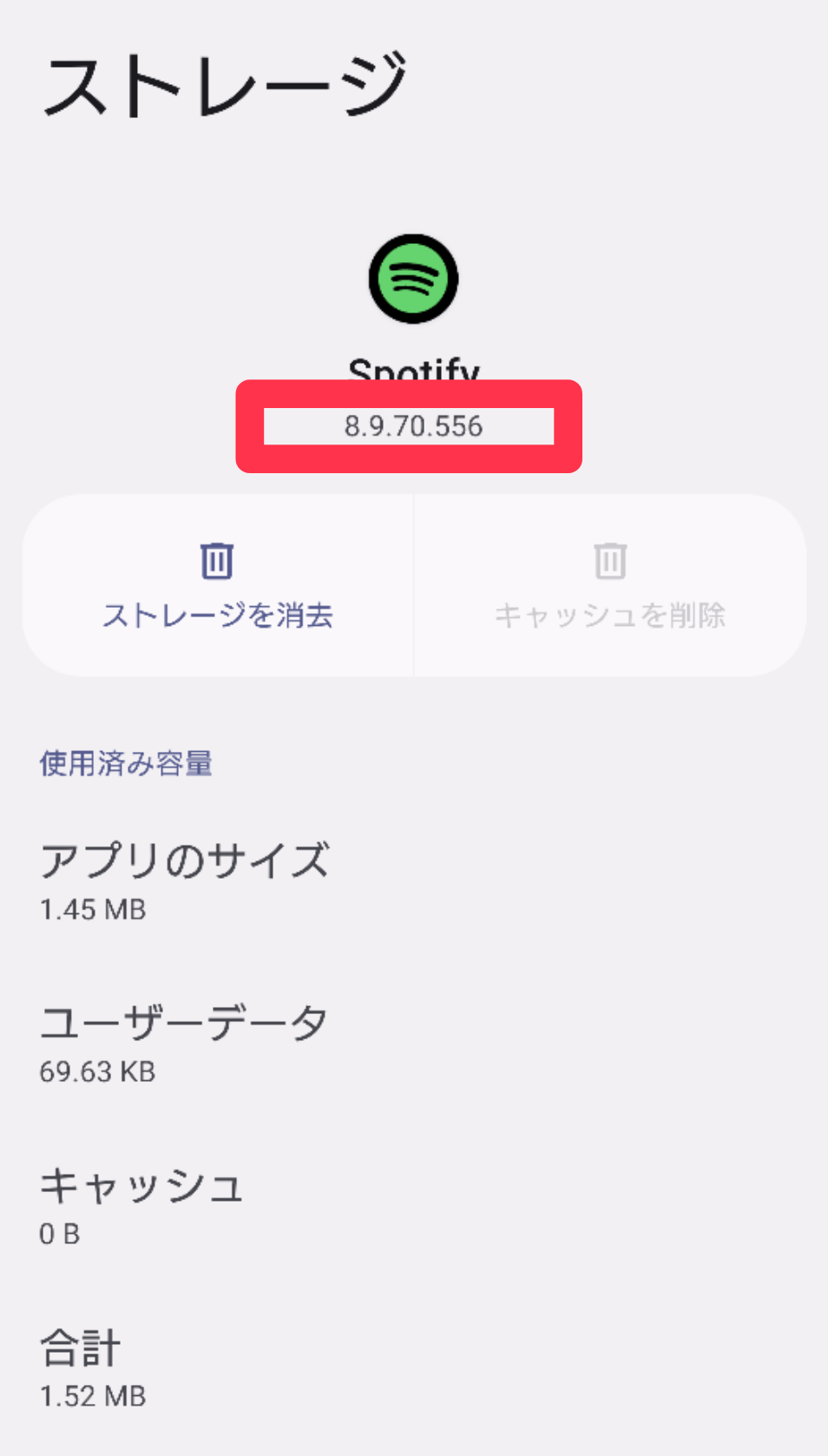
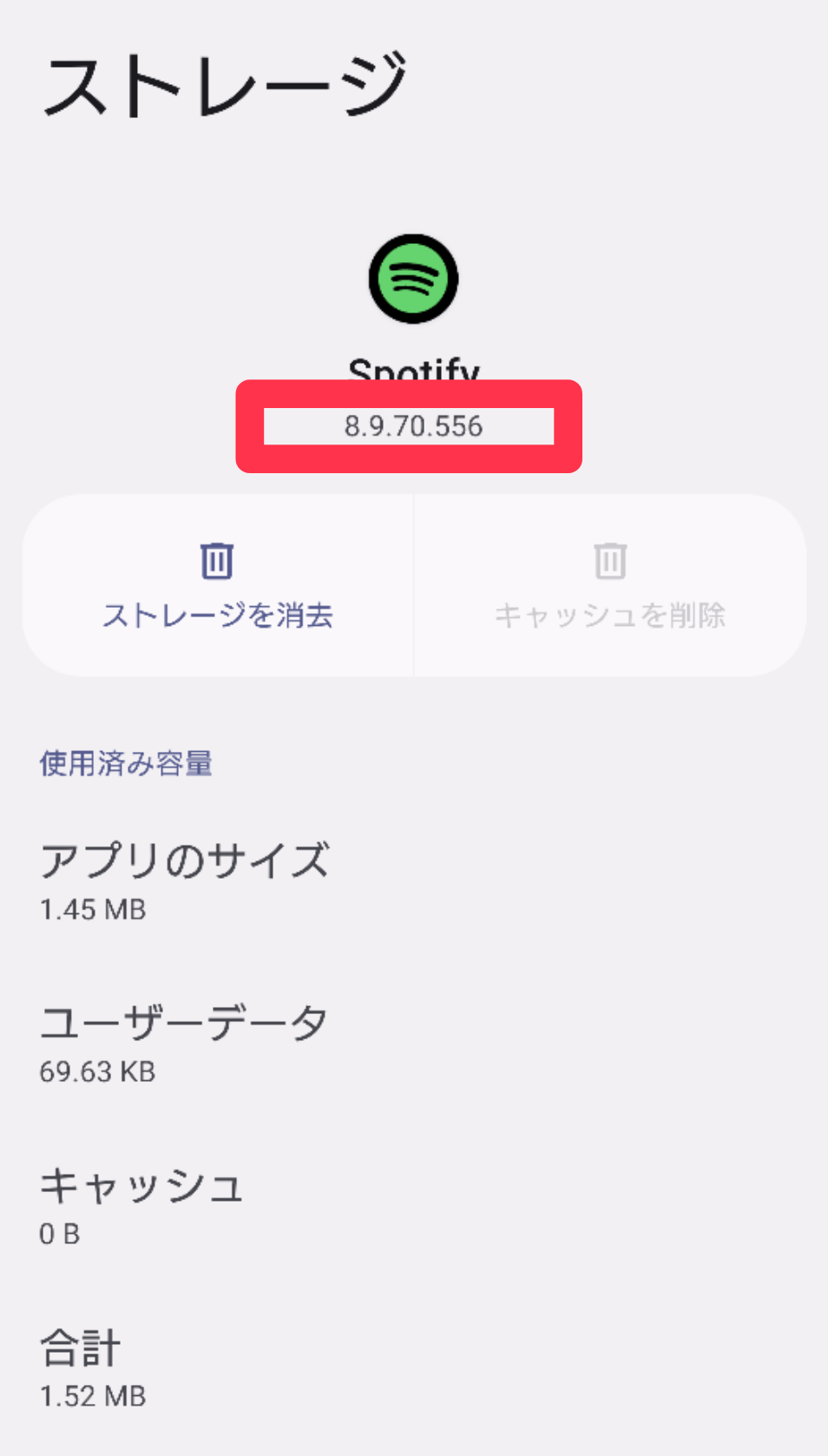



バージョン確認はめんどくさいと感じるかもしれないけど大事だよ!
ゆっくり落ち着いてやっていこう!
バージョンが違う場合はまずはアップデートしよう!
②ネットワーク接続の不良:ネットワーク接続を確認してから再接続
ネットワークに接続できていないと、曲が保存できなくなってしまいます。
一度ネットワークの接続状況を確認しましょう。
ネットワークの接続状況が悪い場合は、ネットワークの接続状況が回復するのを待ちましょう。
③キャッシュの確認:キャッシュを削除する
キャッシュとは、これまでにアクセスしたサイトやアプリを一時的に記録しているデータのことです。
キャッシュがあることで、同じサイトやアプリに2回目以降もアクセスしたときに、問題なく画面表示できるのです。
この便利なキャッシュですが、蓄積が多すぎるとスマホの容量を圧迫してしまうので、定期的に削除する必要があります。
キャッシュの削除方法は以下の5ステップになります。
- 設定アプリを選択する
- ストレージを開く
- アプリを開く
- Spotifyアプリを選択する
- 「キャッシュを削除」をタップする
文章だけだと分かりにくいので…画像を使って詳しく解説します!
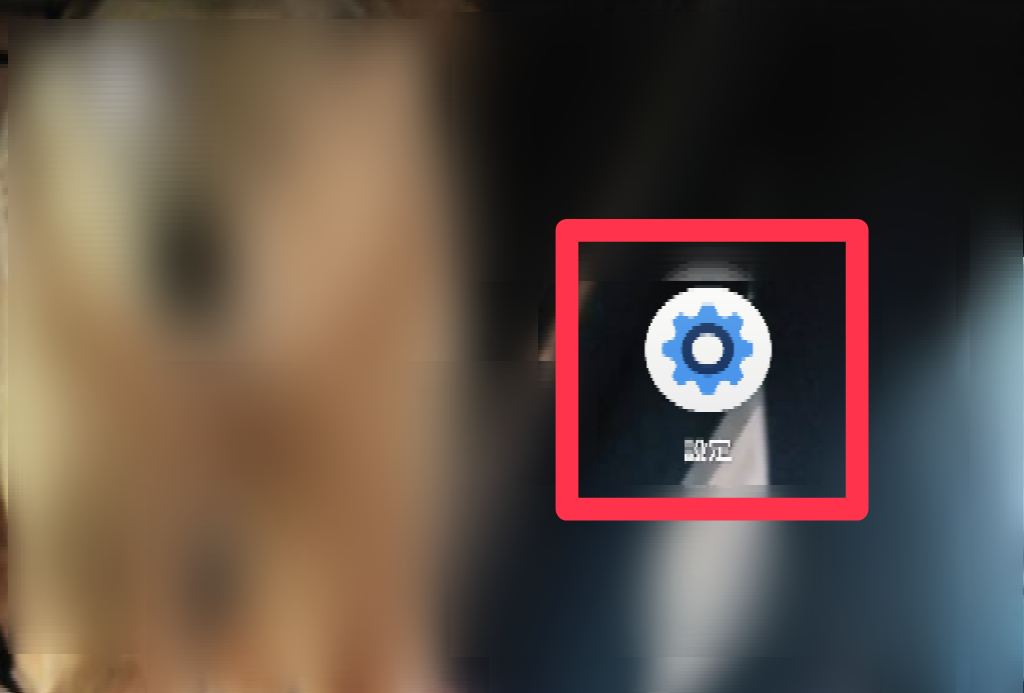
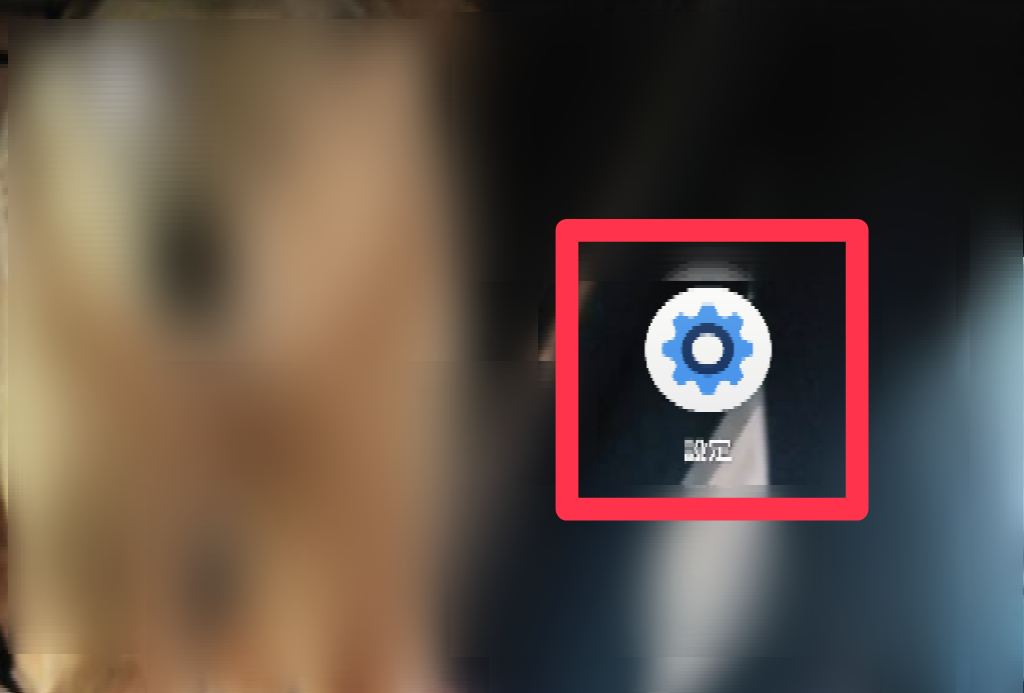
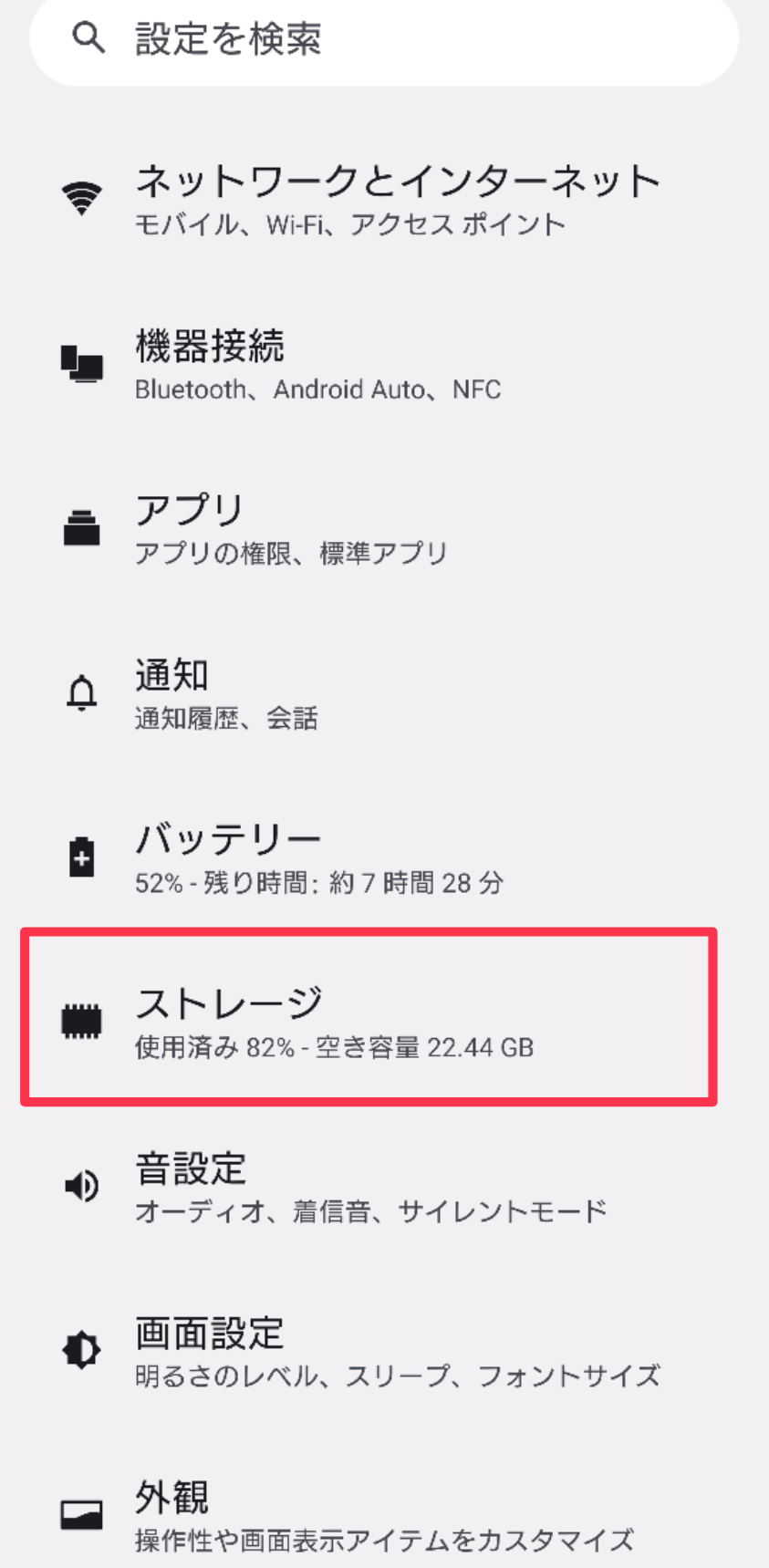
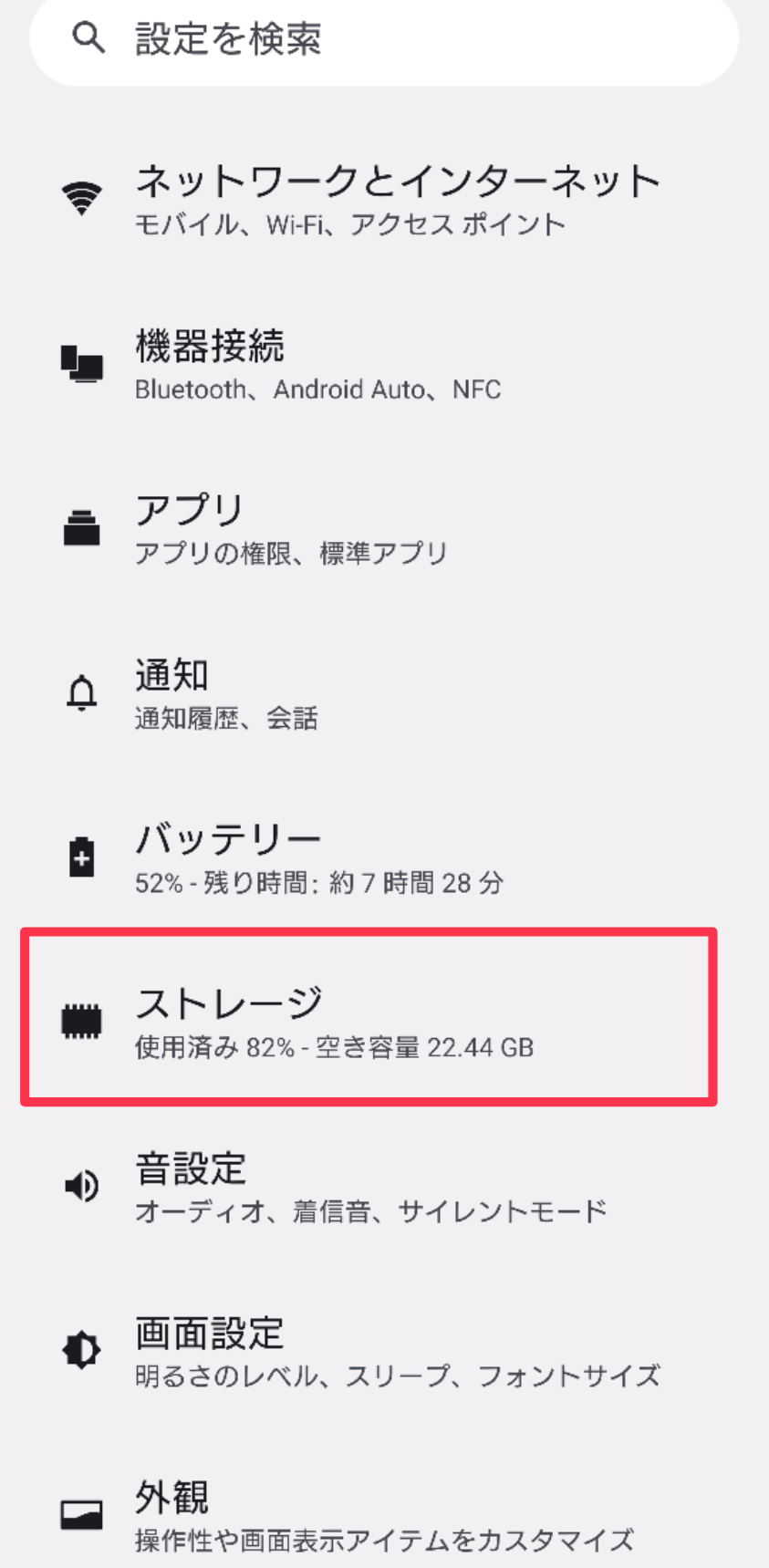
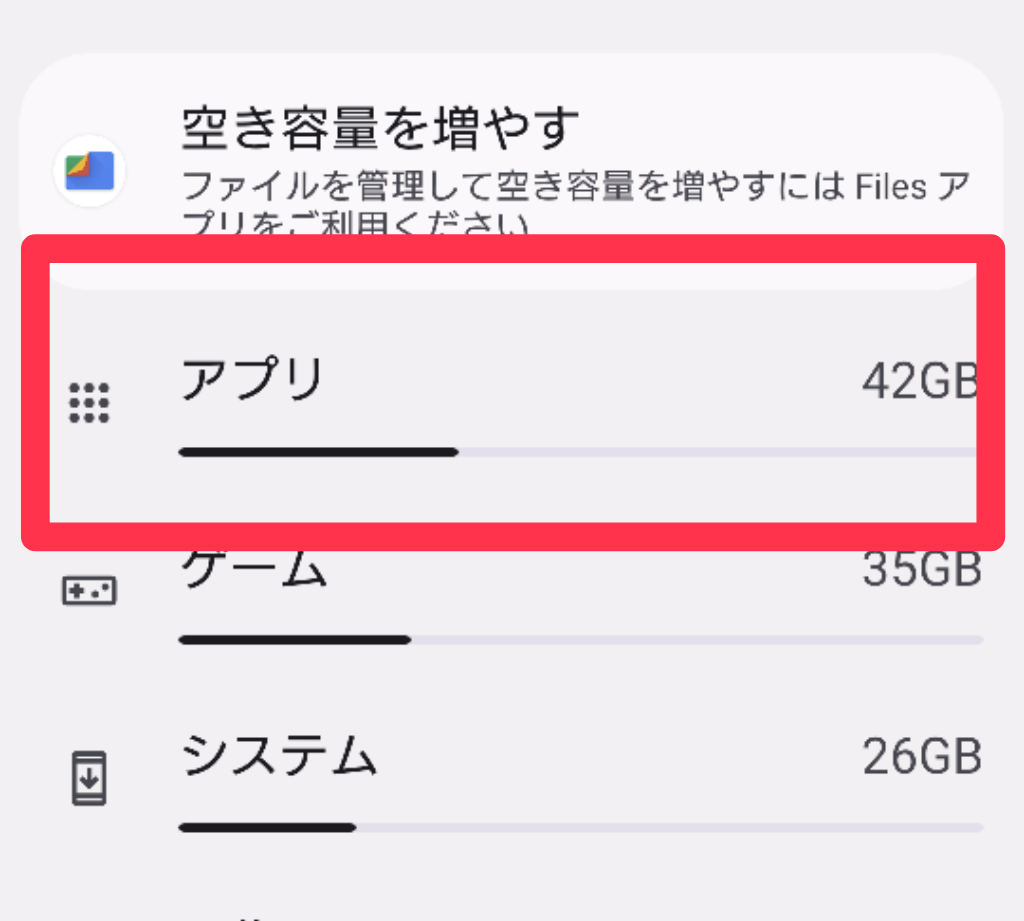
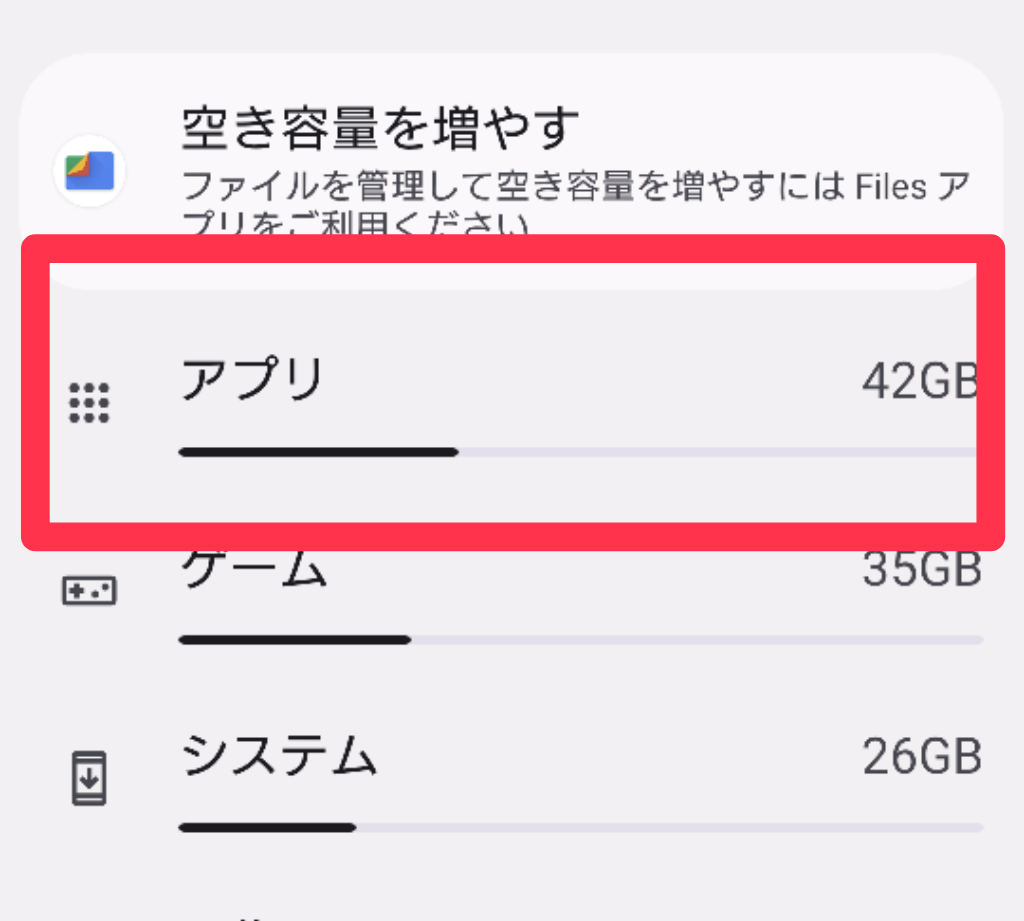
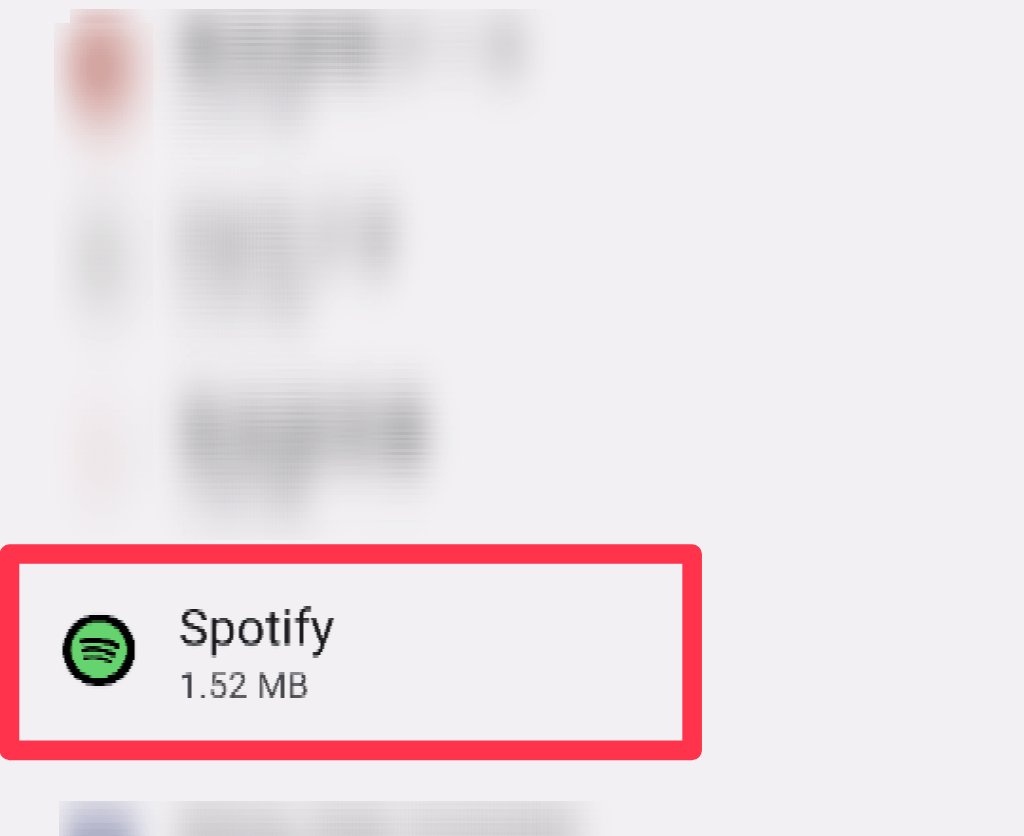
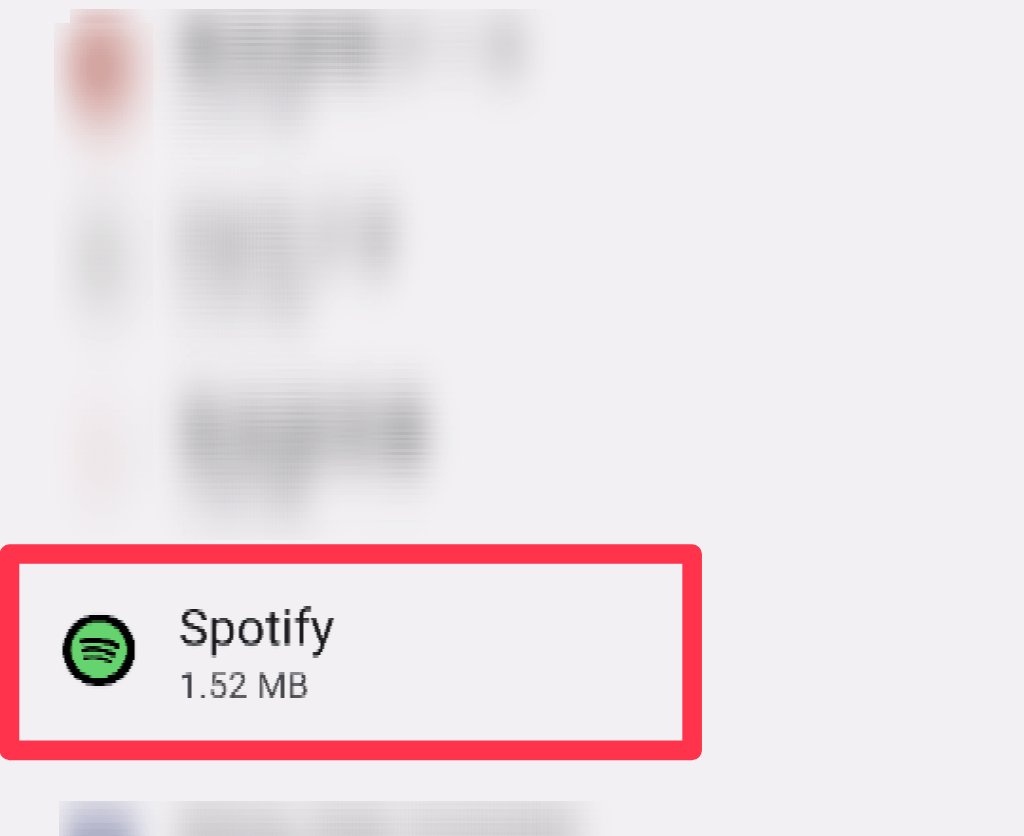
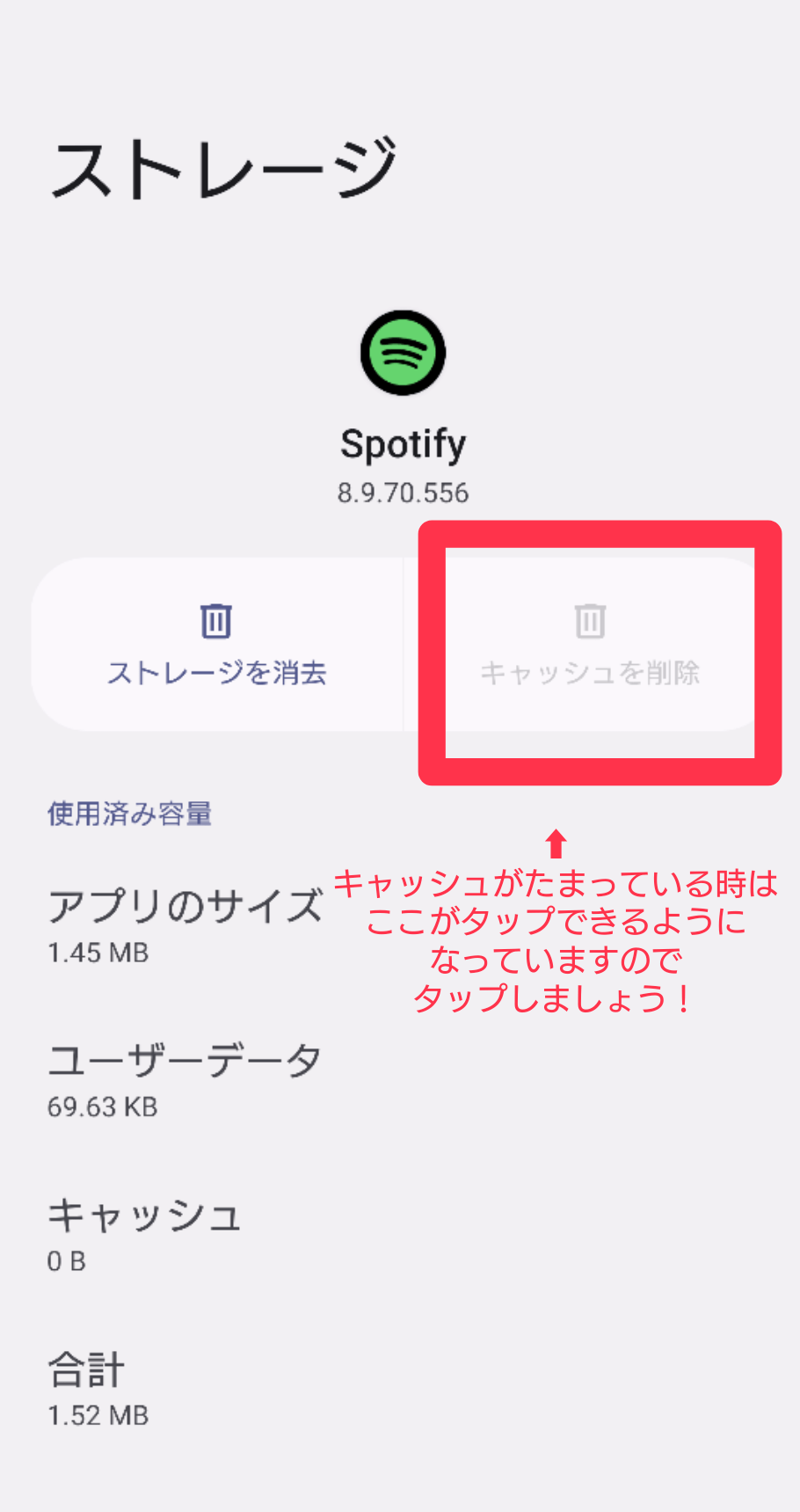
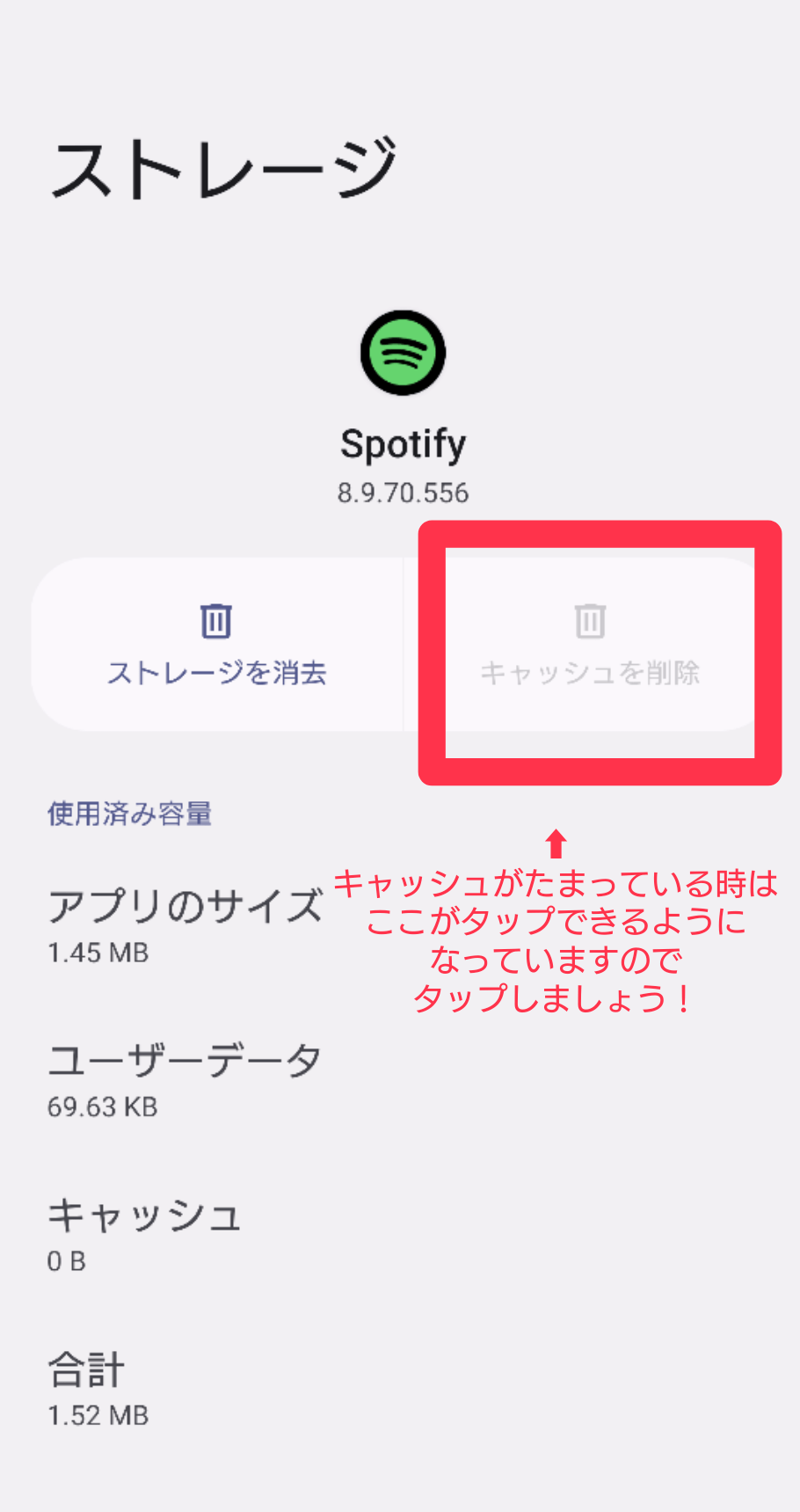
④アプリの再起動
アプリを終了して再起動することで、曲が保存できるようになることもあります。
アプリを再起動して使えるようになっていないか確認しましょう。
⑤スマホの不具合:端末の再起動をする
スマホの一時的な不具合がアプリに影響を与えることがあります。
一度スマホを再起動してみましょう。
スマホの電源を落とすことで、メモリの状態がリセットされて改善することがあります。
⑥サーバーエラー:障害が発生していないか確認
何を行っても不具合が改善しない場合は、そもそもサーバーに障害が発生していることがあります。
お知らせを確認して、サーバーそのものに不具合が発生していないか確認しましょう。



公式からのお知らせの確認も忘れないように確認するにゃ!
解決方法を試しても曲の追加ができない場合は公式にお問い合わせ
いろいろやったけどどうしても治らない!ってこともあるかと思います。
その時はSpotify公式にお問い合わせしてみましょう。
Spotifyのお問い合わせページからお問い合わせが可能ですので、「メッセージを送信」を選択して必要事項を入力したら「送信」アイコンをタップして送信しましょう。
再起動が1番簡単でおすすめです!
ここまで解決方法を見てきましたが、スマホやアプリの再起動が一番簡単な方法でしたね!
万が一失敗してしまった時は、これまでに見てきた解決方法をしていけば大丈夫ですので、順番に確認していきましょう。
是非ご紹介した方法でSpotifyで曲が追加できない不具合を解決してみてください。