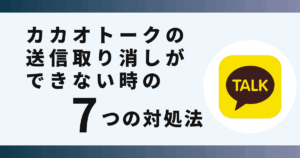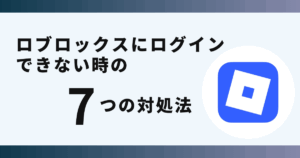Teamsでチャットが送れなくて悩んでいませんか?
実はキャッシュをクリアすることで解消できます。
この記事ではTeamsでチャットが送れない時の解決方法を画像でご紹介します。
Teamsでチャットが送れない原因
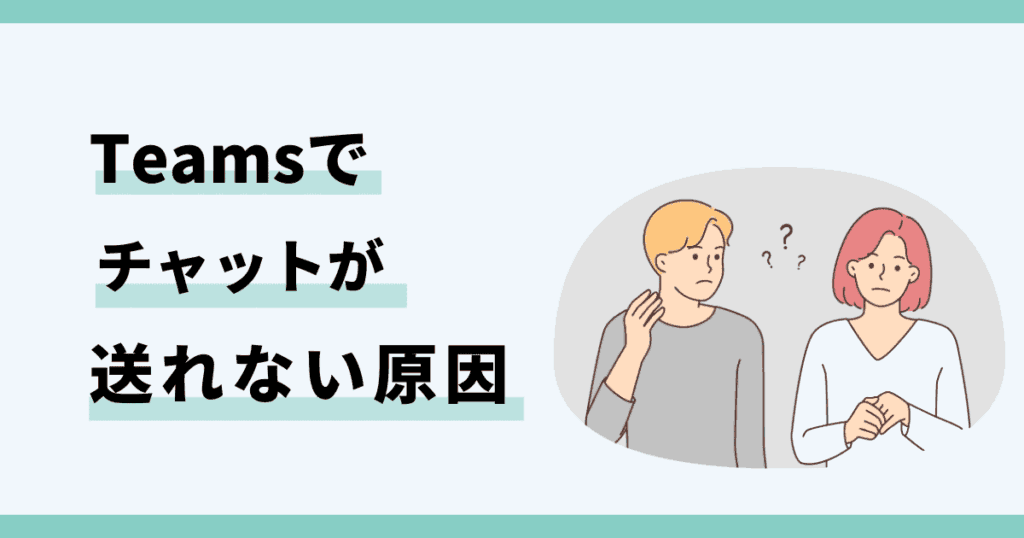
Teamsを使っていて、チャットが送れず困ることがあります。
仕事中にTeamsが機能してくれないと業務に支障が出てしまいますよね。
Teamsでチャットが送れない原因は、主に下記の5つにあります。
- アプリ側の不具合
- 通信環境が不安定
- Teamsアプリのバージョンが古い
- Teamsのキャッシュが溜まっている
- ファイアウォールやプロキシの接続設定に問題がある
これから紹介する方法を行えばTeamsでチャットが送れない問題を解消できます。
Teamsでチャットが送れない時の対処法!

 お悩みねこ
お悩みねこTeamsでチャットが送れないの・・・!



その問題を解消する簡単な方法を紹介するにゃ
Teamsでチャットが送れない時の対処法は7つあります。それがこちらの方法です。
- Enterキーを押す
- アプリを最新バージョンにアップデート
- キャッシュをクリアする
- 端末やアプリを再起動
- 通信環境を確認
- ファイアウォールやプロキシ接続にある問題を解消
- フィードバックを送信
これから詳しく解説するので、自分に合った方法を見つけてTeamsでチャットを送ってくださいね!
①Enterキーを押す



この方法はリスクなしですぐに実践できるよ!迷ったら最初に試してみるにゃ!
メッセージを書いた後、ウィンドウ内の紙飛行機形の送信マークを押しても送信されない時があります。
しかしキーボードのEnterキーを押せば送信できることがあると、Microsoft Teamsフォーラムで回答が複数ありました。
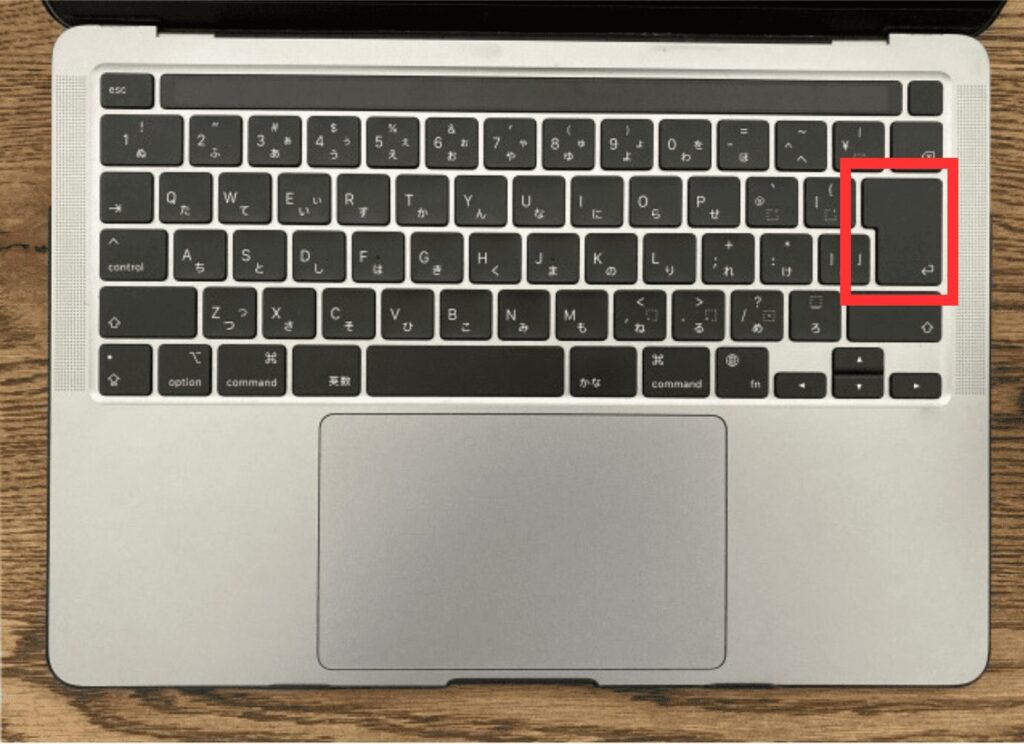
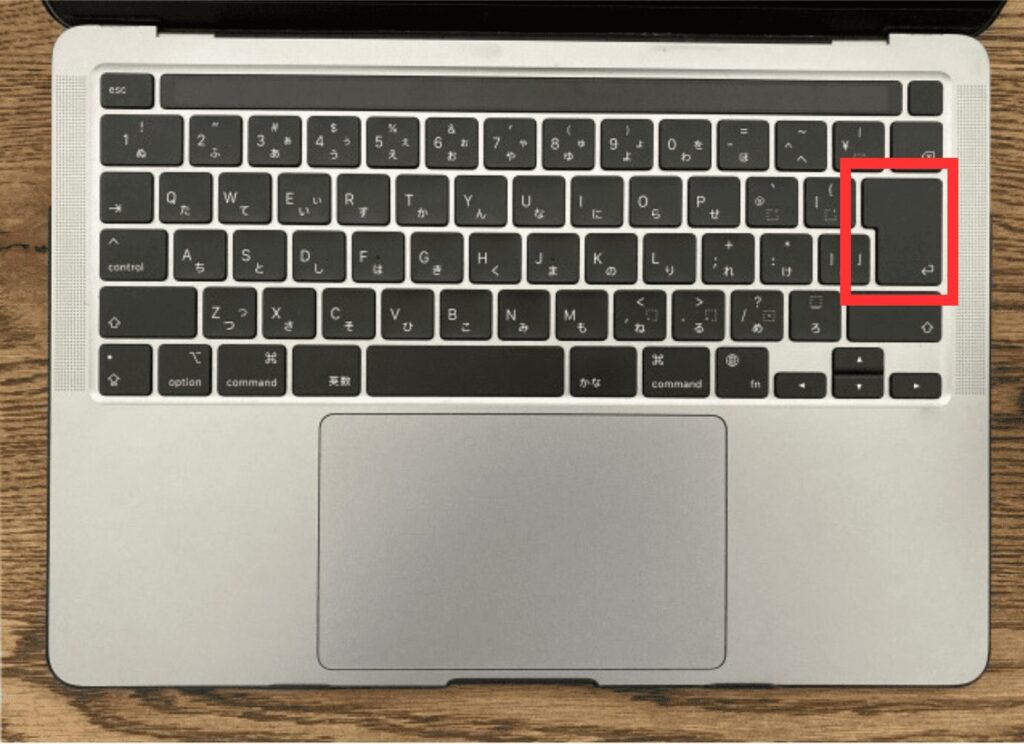
取り急ぎ送信したいときはこの方法を試してみてください!
でもEnterキーを押してもやっぱり送れない、もっと根本的に解決したい場合もあるかもしれませんね。
その場合は下記の方法を試してみてみましょう。
②アプリを最新バージョンにアップデート
Teamsは自動で最新バージョンにアップデートされる設定になっています。
それでも何らかの不具合の可能性もありますので、手動アップデートで問題が改善するか試してみてください。
アップデートには大容量のデータ通信が必要となるため、Wi-Fi環境下で行うことをお勧めします。
手順を端末ごとに分けてご紹介します!
PCの場合
- 右上のプロフィール横にある「…」をクリック
- 「アップデートの確認」をクリック
画像を使って詳しく解説します!
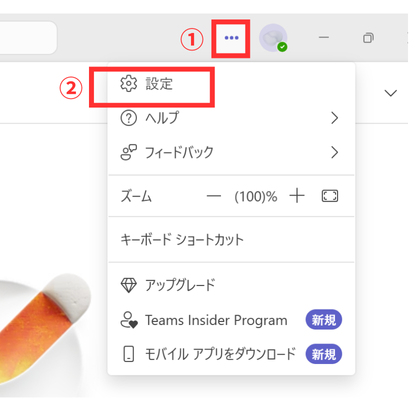
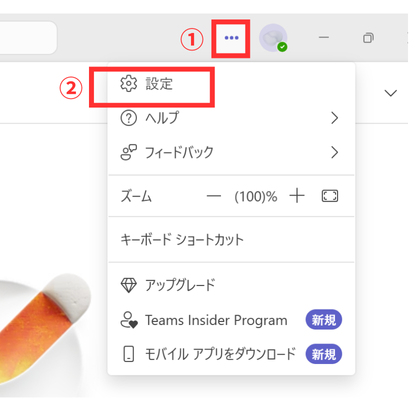
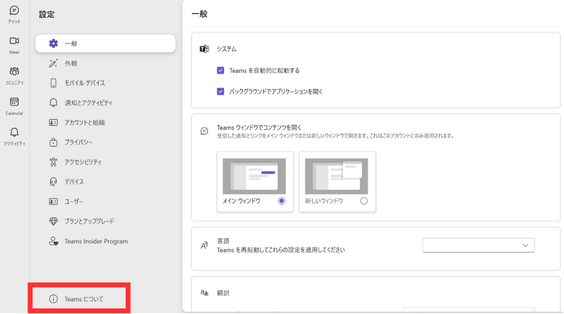
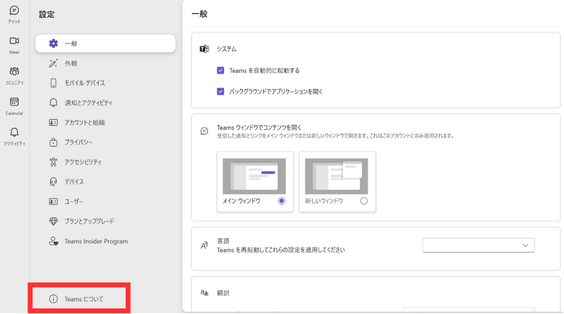
画像は最新バージョンの場合です。
更新があればアップデートを行いましょう。
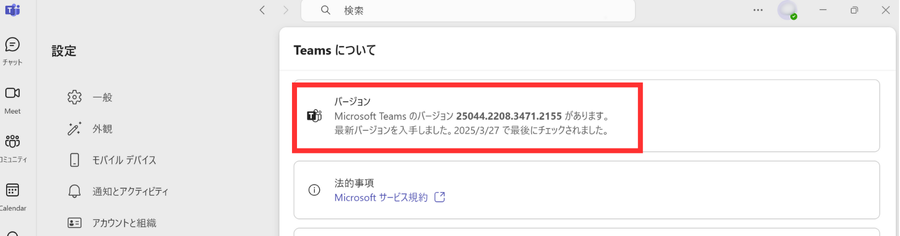
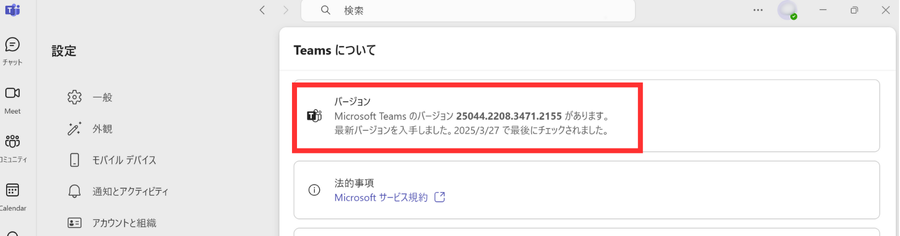
Macの場合
メニューバーの「ヘルプ」から「Check for Updates」をクリックしてください。
最新バージョンへのアップデートが必要かを確認できます。
iPhoneの場合
- App Storeを開く
- 右上の人型マークの『アカウントページ』を開く
- 『アップデート』ボタンをタップ
画像を使って詳しく解説します!
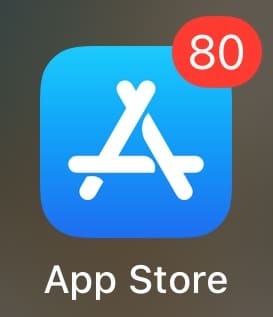
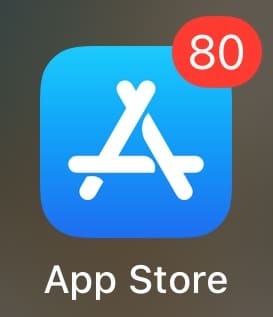
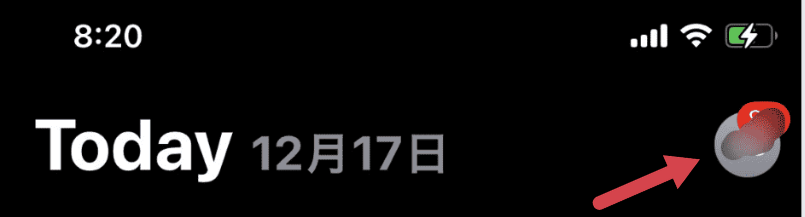
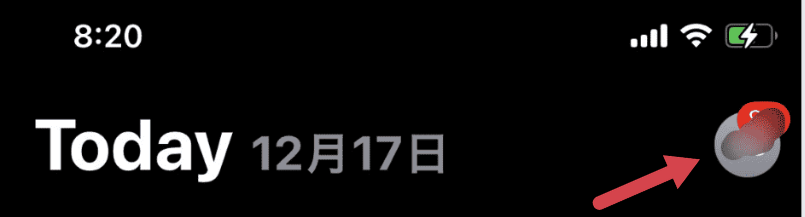
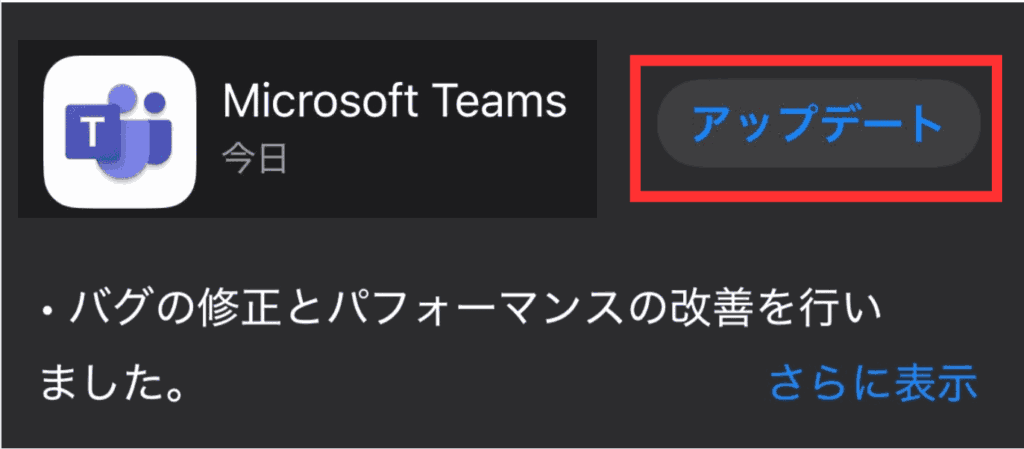
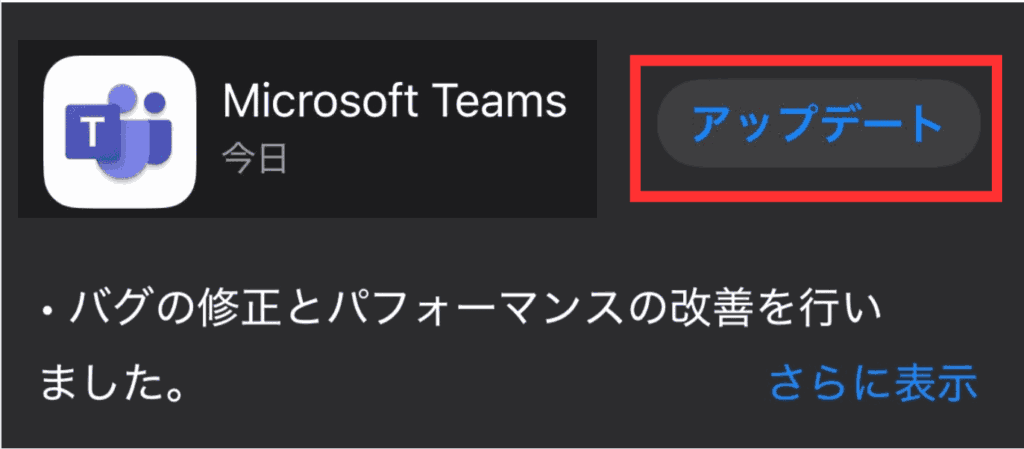
Androidの場合
- Google Play Storeを開く
- 右上の「アカウントページ」開く
- 「アプリとデバイスの管理」をタップ
- 「概要」タブから「詳細を表示」をタップ
- Teamsの横の「更新」をタップ



常に最新バージョンにしておくのが安心にゃ
③キャッシュをクリアする
キャッシュが溜まりすぎてしまうと、Teamsの正常な動作ができない可能性があります。
キャッシュをクリアしてTeamsのチャットが送れない問題を解決しましょう。
PCの場合
手順は以下の4ステップになります。
- Teamsを完全に終了する
- Windows キー + R キーを押す
- 「%appdata%\Microsoft\Teams」と入力し、OKを押す
- 全てのファイルとフォルダを選択して削除
画像を使って詳しく解説します!
1. タスクバーのTeams アイコンを右クリック
2.「Teamsを終了する」 を選択
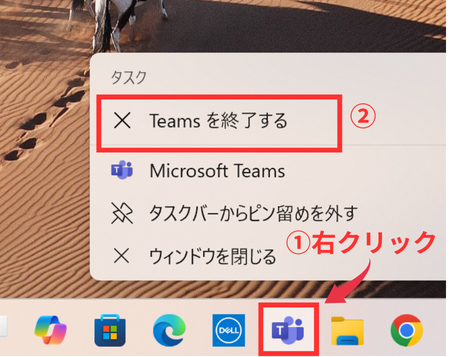
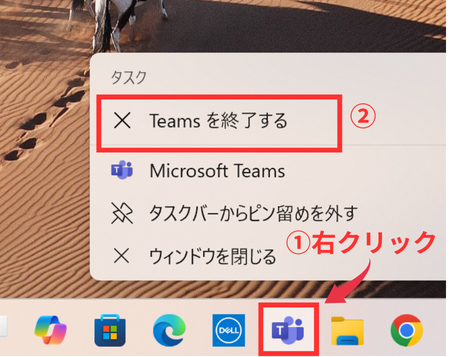
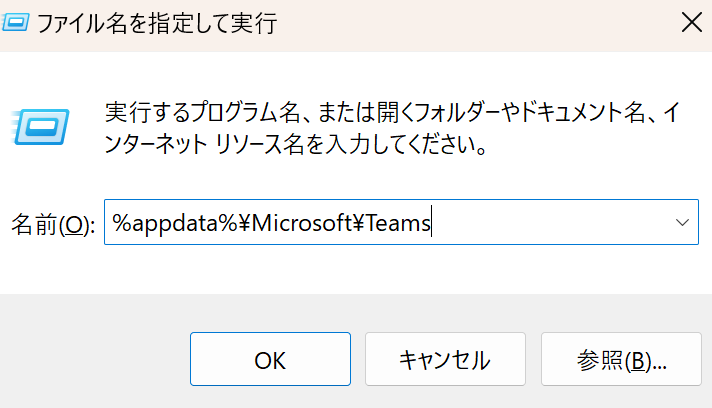
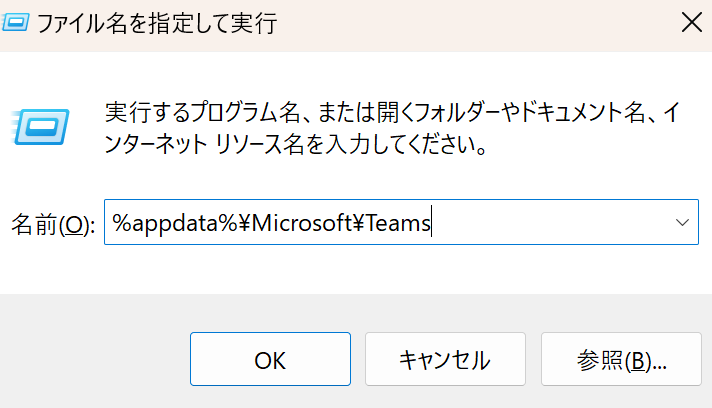



動作も軽くなった気がするわ…!
iPhoneの場合
手順は以下の4ステップになります。
- 左上のプロフィールアイコンをタップ
- 「設定」をタップ
- 「データとストレージ」に進む
- 「アプリのデータをクリア」をタップ
画像を使って詳しく解説します!
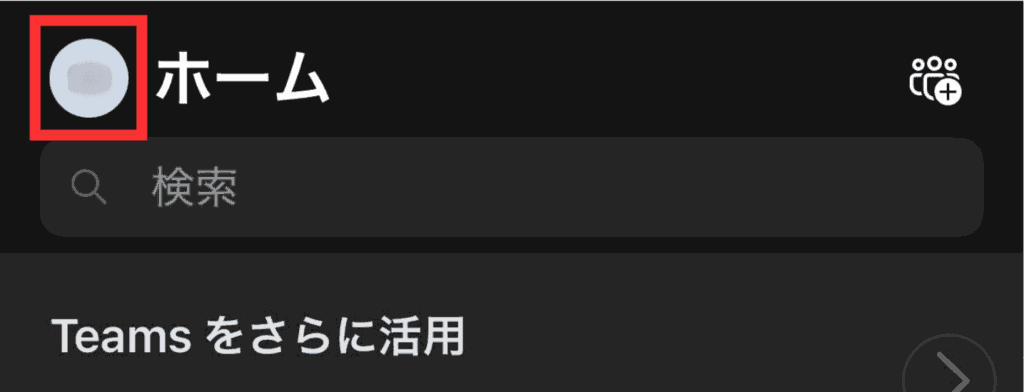
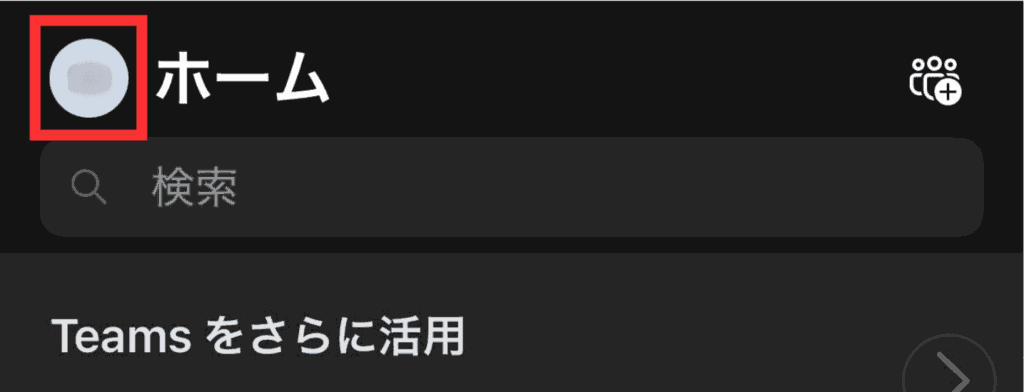
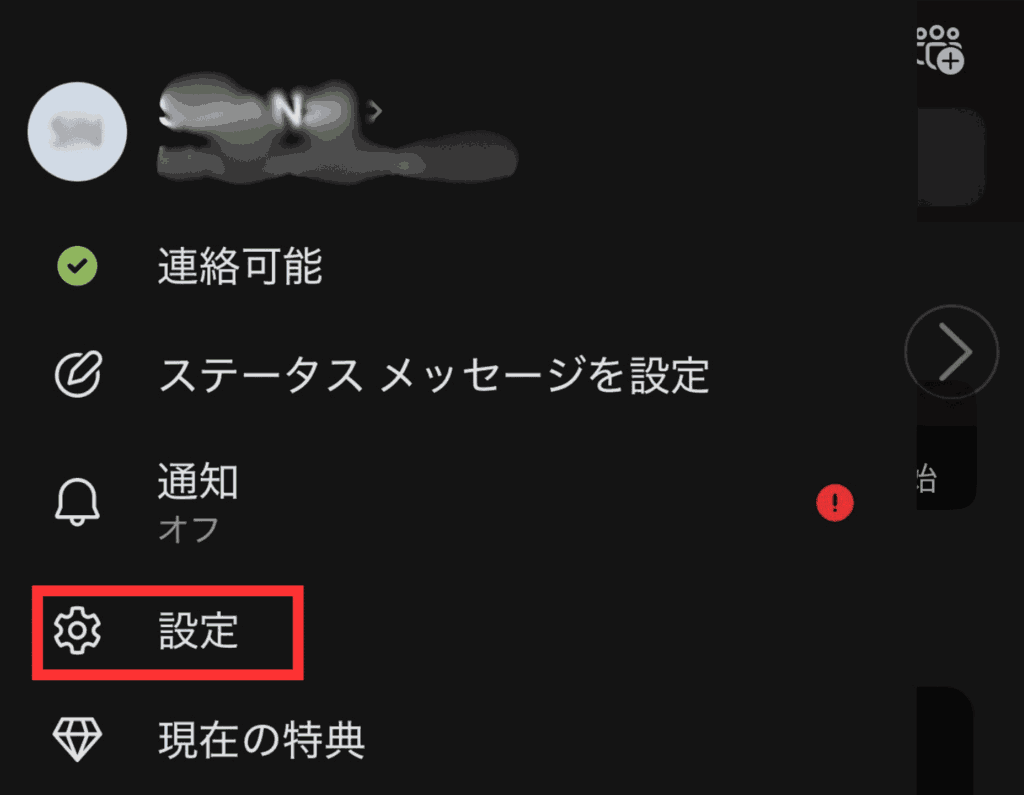
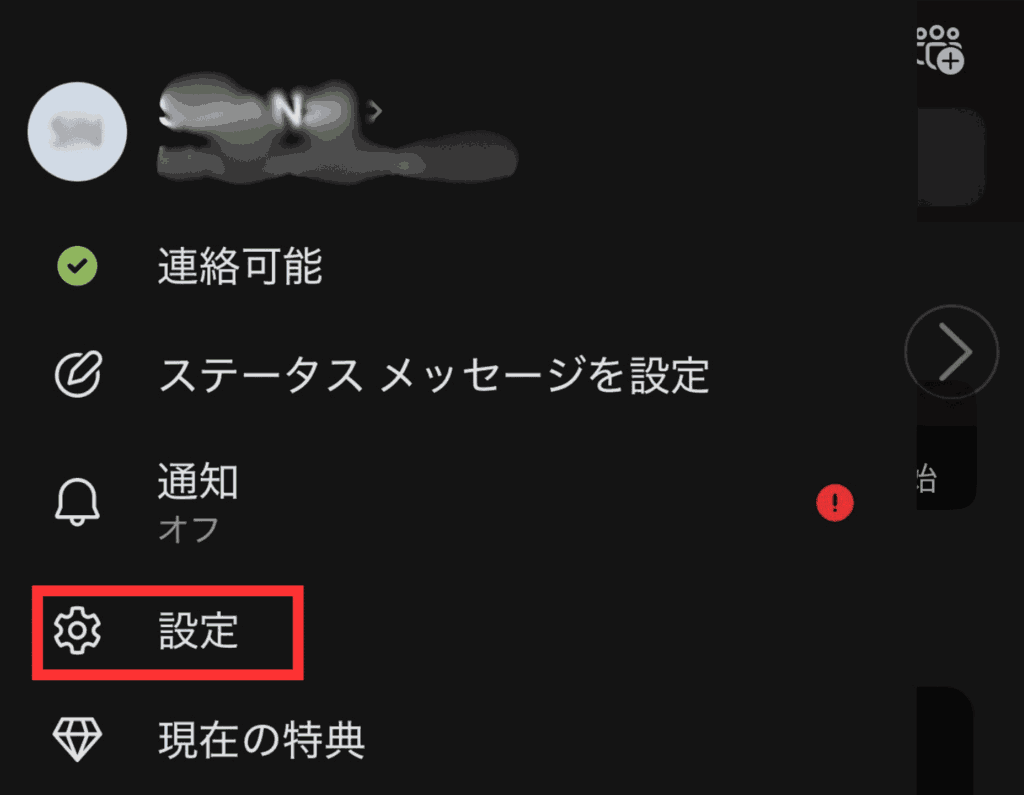
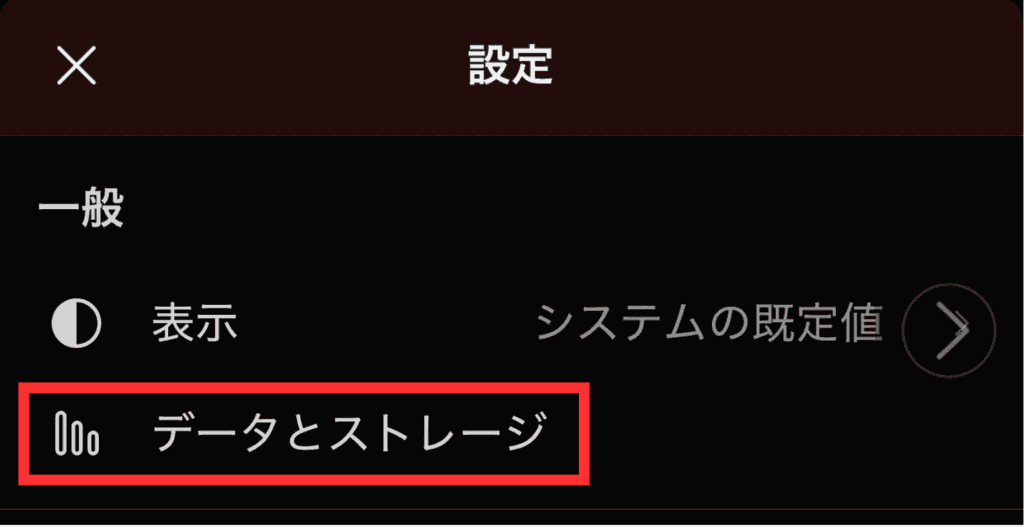
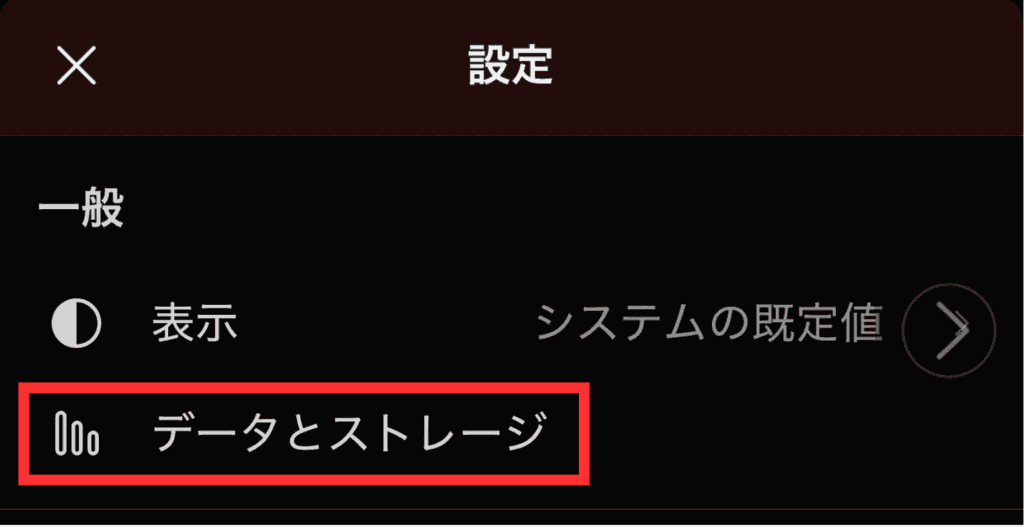
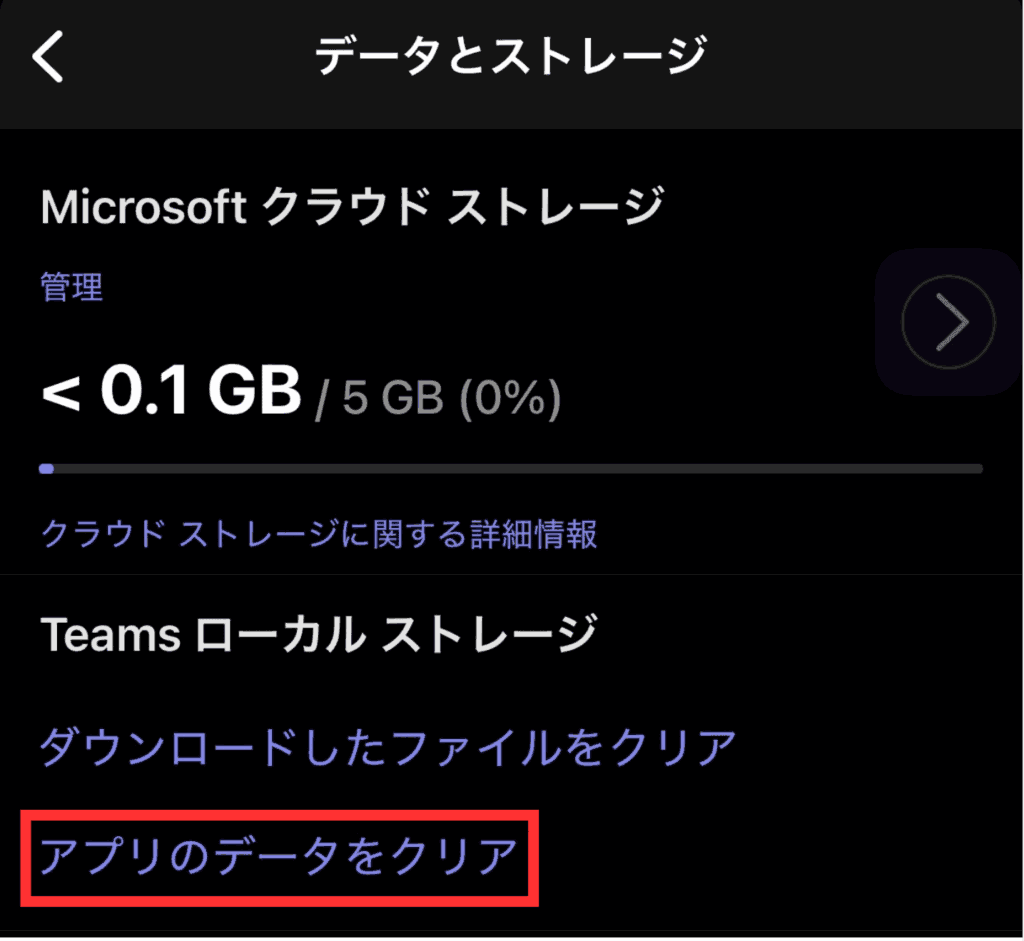
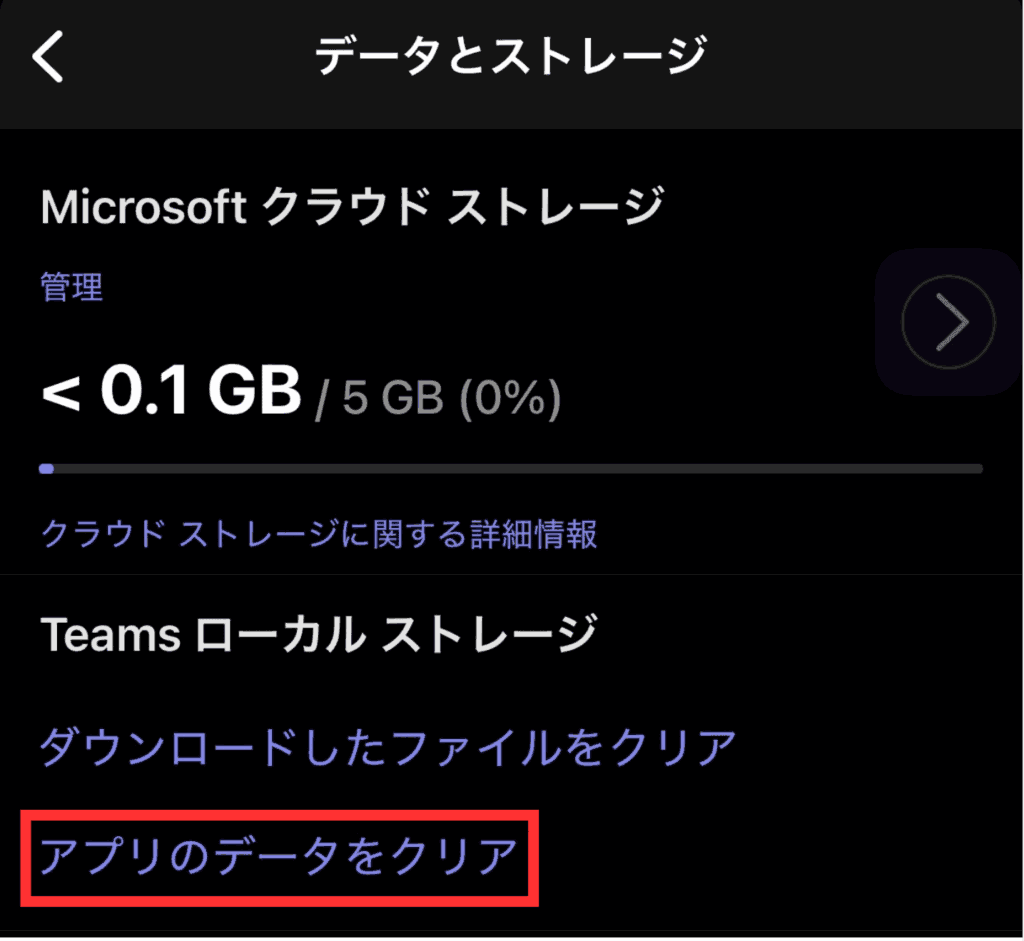
④端末やアプリを再起動
設定を正常に戻すために、Teamsアプリと端末の両方を再起動しておきましょう。
PCとiPhoneでの手順を解説します!
PCでTeamsアプリを再起動
- 「終了」 を選択
- タスクバーのTeams アイコンを右クリック
- Teamsを再起動
PCを再起動
- 画面下部の「スタートボタン」をクリック
- 電源ボタンをクリック
- 「再起動」をクリック
iPhoneでTeamsアプリを再起動
- 画面下部から上にスワイプ、マルチタスク画面を表示
- Teamsの画面を上にスワイプ
- Teamsを再起動
画像を使って解説します!
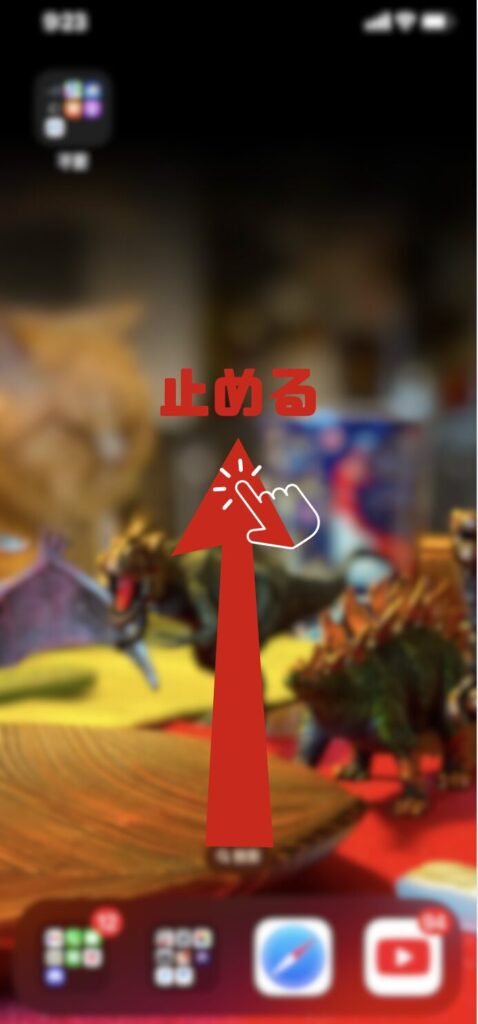
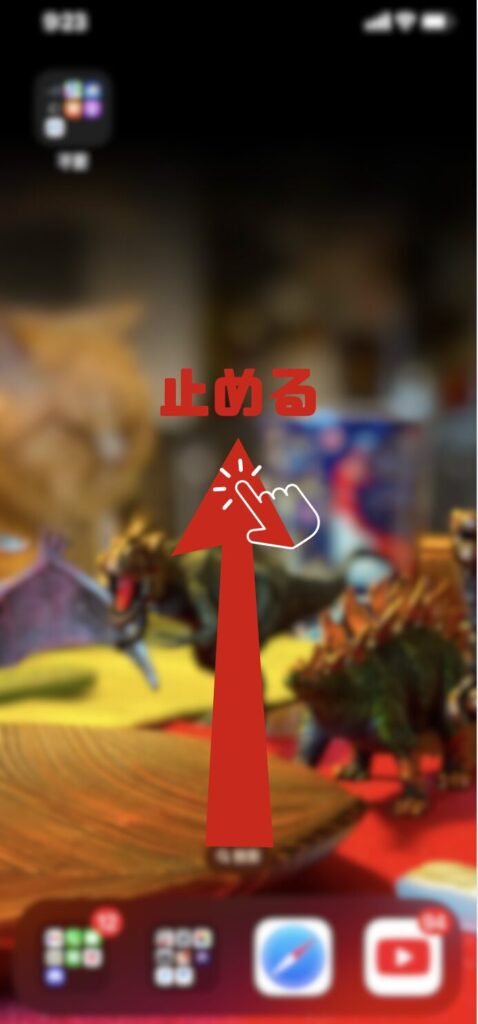
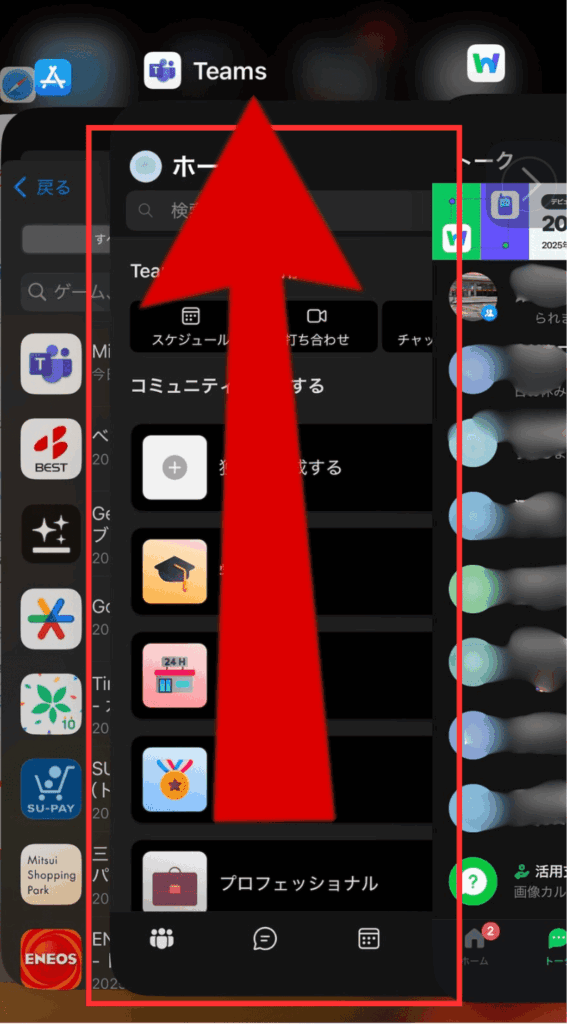
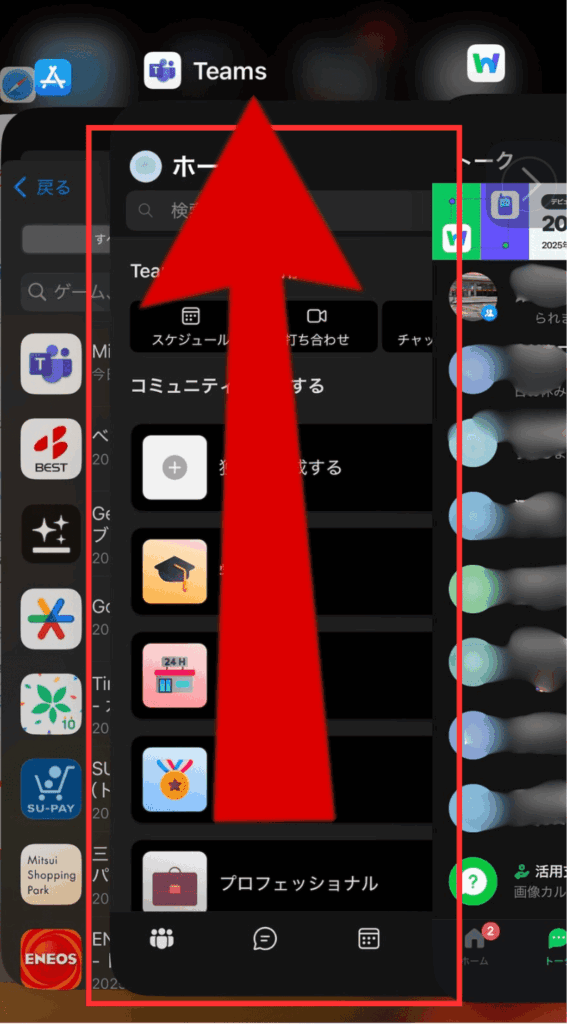
iPhoneを再起動
手順は以下の4ステップになります。
- 「サイドボタン」を長押し
- 「スライドで電源オフ」
- 電源オフから30秒後「サイドボタン」を長押し
- Appleのロゴが表示されたらボタンを放す
画像を使って解説します!
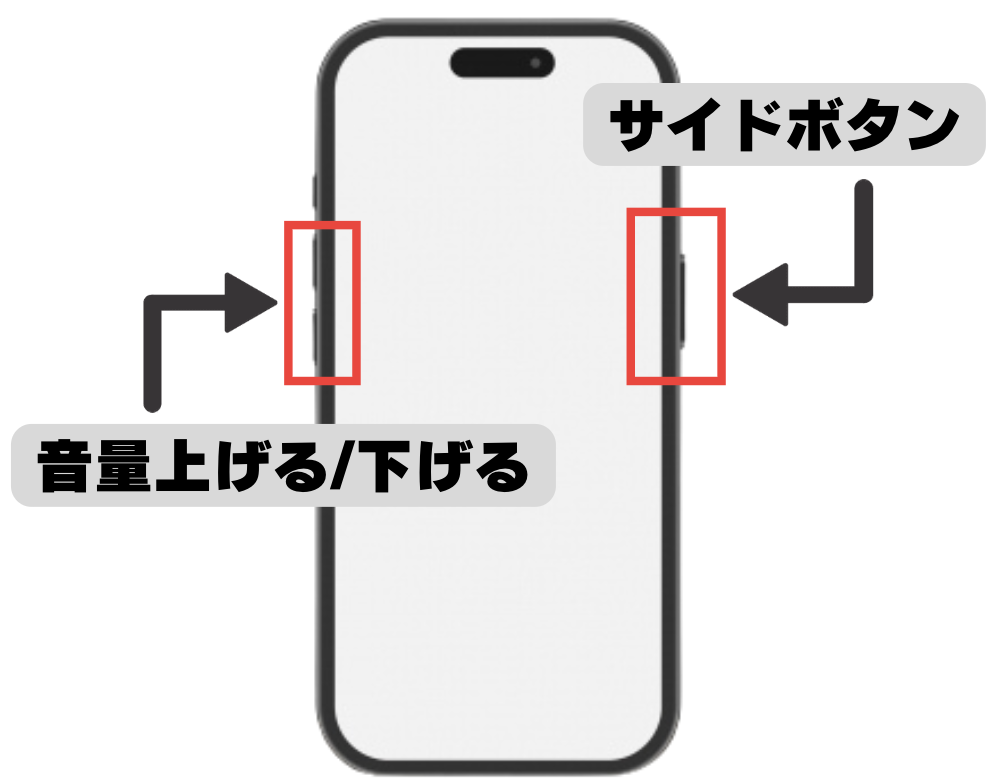
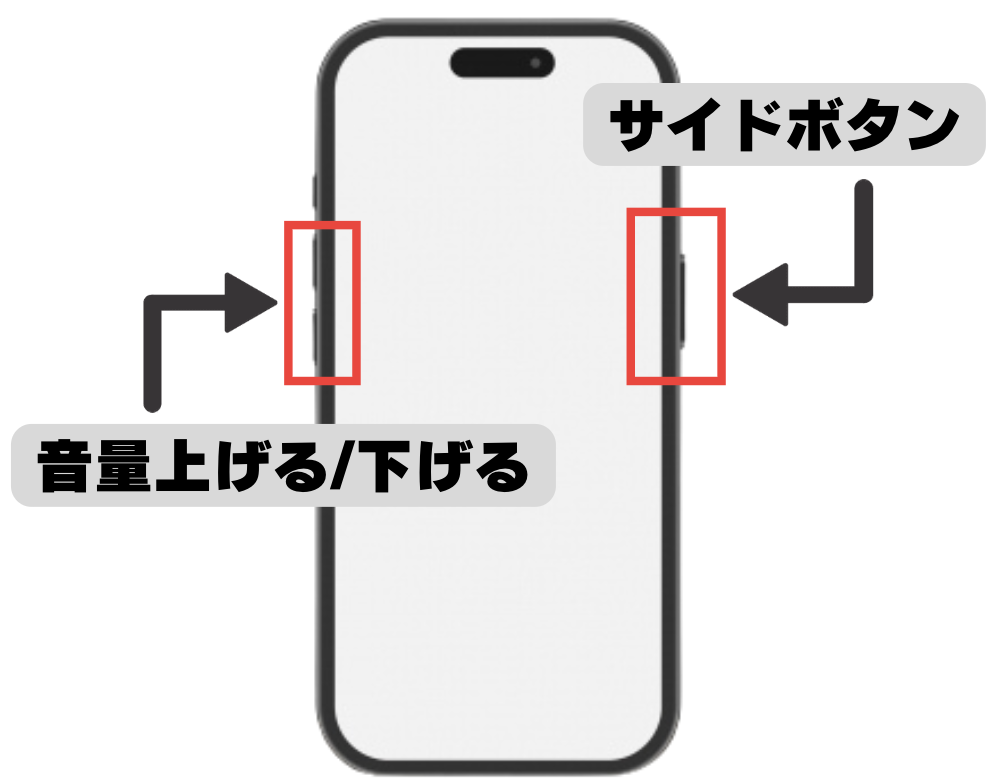
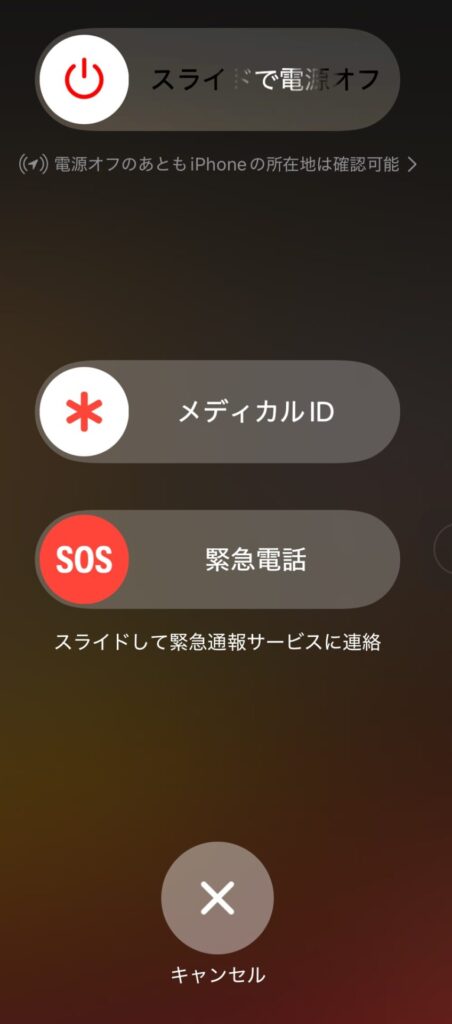
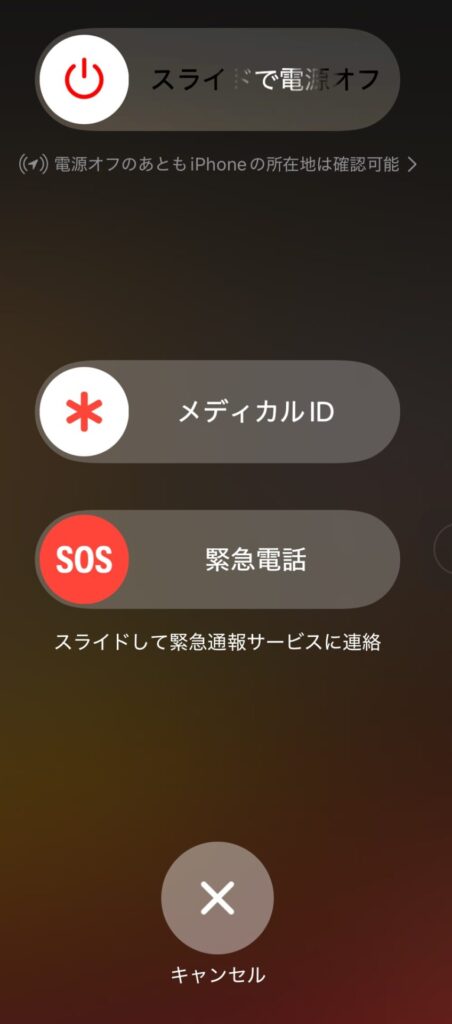



これは他の時でも役に立ちそうね…!



困った時の再起動だにゃ
⑤通信環境を確認
通信状態が改善されることでTeamsのチャットが届く可能性があります。
以下の2点を確認してみましょう。
- Wi-Fi通信環境を確認
- モバイルデータの通信状況を確認



快適に操作するためには通信環境を安定させるにゃ!
それぞれの確認方法について解説します!
Wi-Fi通信環境を確認
Wi-Fiを使っていると、通信が遅かったり、途中で途切れてしまったりすることはありませんか?
そんな時にはルーターの再起動をすると不具合が解消される可能性があります。
ルーターの再起動は以下の5つの手順になります。
- ルーターのACアダプタをコンセントから抜く
- 回線終端装置とルーターの接続を外して5分ほど待つ
- もう一度回線終端装置とルーターを接続しなおす
- 回線終端装置のランプが正常に点灯するのを確認
- ルーターの電源アダプタをコンセントに挿す
モバイルデータの通信状況を確認
スマホの電波バーは3本以上安定して立っていますか?
他のアプリやブラウザも繋がりが悪いようなら、モバイルデータにうまく接続できていないかもしれません。
場所を移動するか、Wi-Fi接続に切り替えて対応しましょう。



他のサイトは正常に開けられるわ…!



つまり通信環境は正常だから他の対処法を試すにゃ
⑥ファイアウォールやプロキシ接続にある問題を解消
企業の通信環境ではセキュリティ対策として、proxyサーバーを使用しているところも多いと思います。
Microsoftの方針として、Teamsではすでにデータが暗号化されているため「proxyサーバーの使用はお勧めしません」とされています。
対策として、社内LANを使用せずポケットWi-Fiに切り替えることが挙げられますが、実行する前に社内で相談してくださいね。



これは難しいわよ…



身近のITに強い人に相談するにゃ!
⑦フィードバックを送信
以上の方法でも問題が解決しない場合は、Teamsに直接問い合わせてみましょう。
フィードバックから問い合わせることができます。
PC(Mac)の場合
手順は以下の2ステップになります。
- 右上のプロフィール横にある「…」をクリック
- 「フィードバック」→「問題を報告」をクリック
画像を使って解説します!
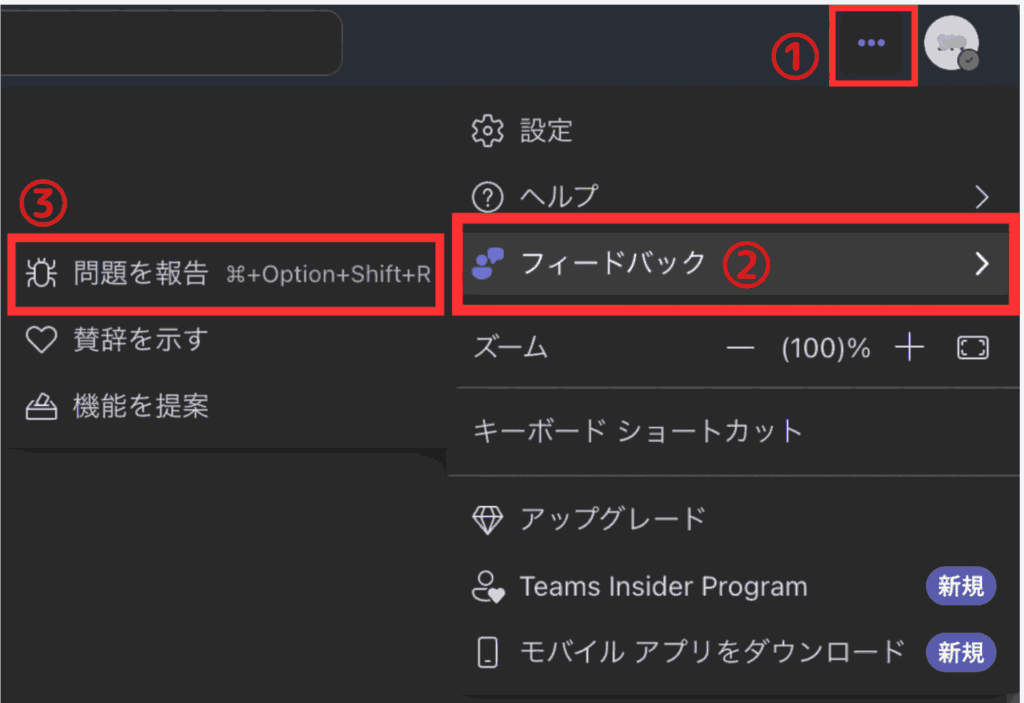
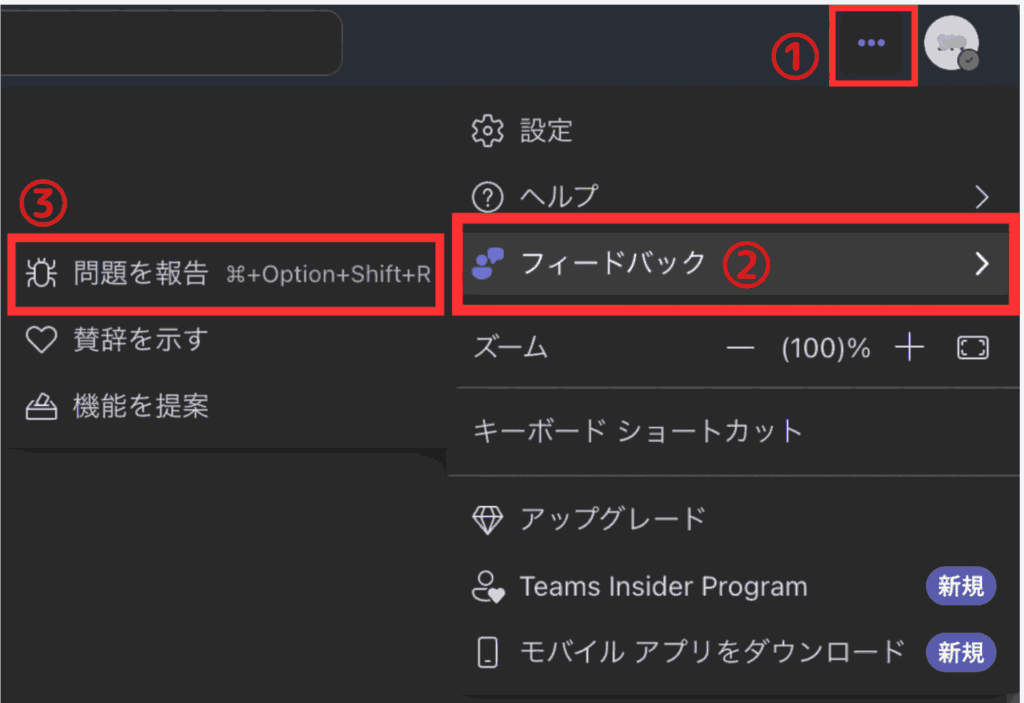
iPhoneの場合
手順は以下の5ステップになります。
- 左上のプロフィール画像をクリック
- 「設定」をタップ
- 「ヘルプとフィードバック」をタップ
- 「フィードバックの送信」タップ
- フィードバックを入力し送信
画像を使って解説します!
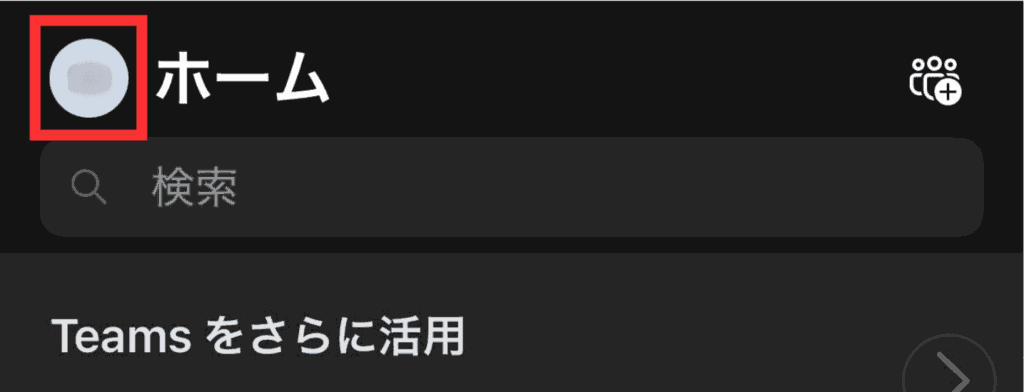
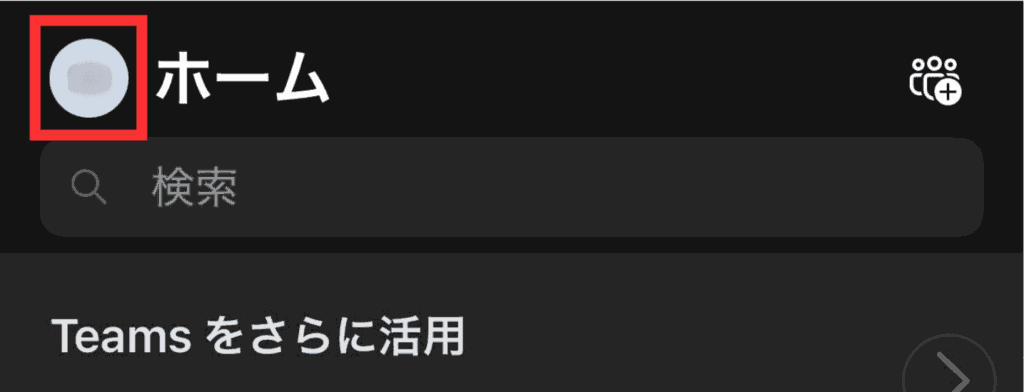
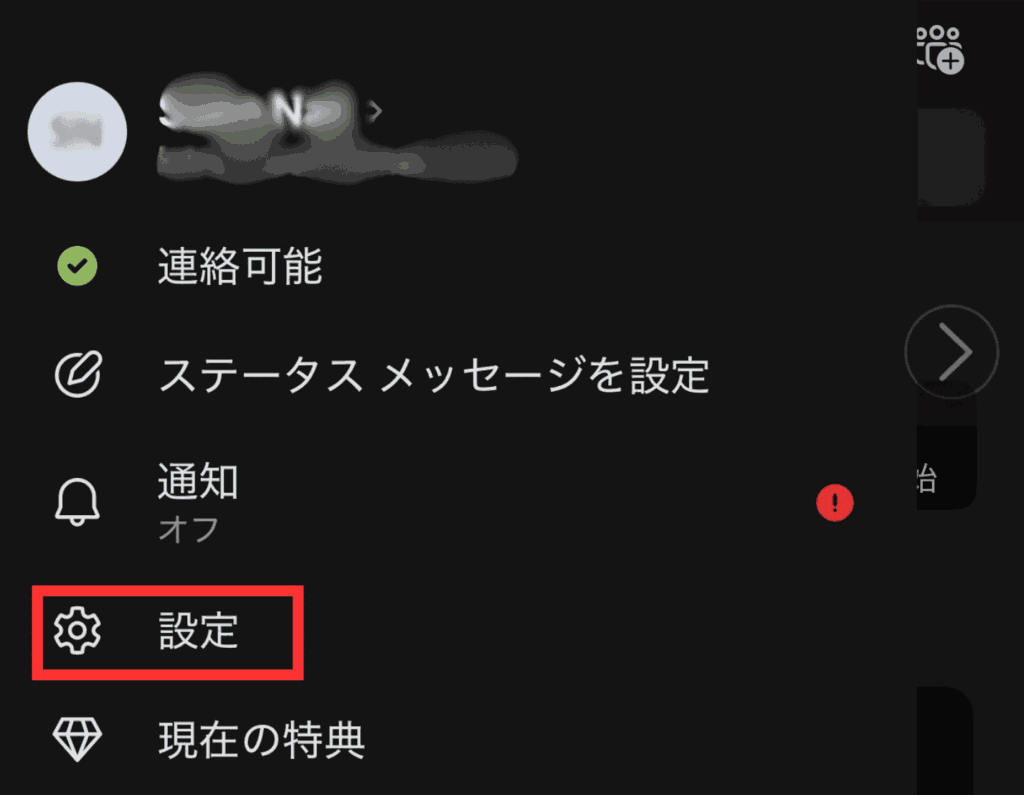
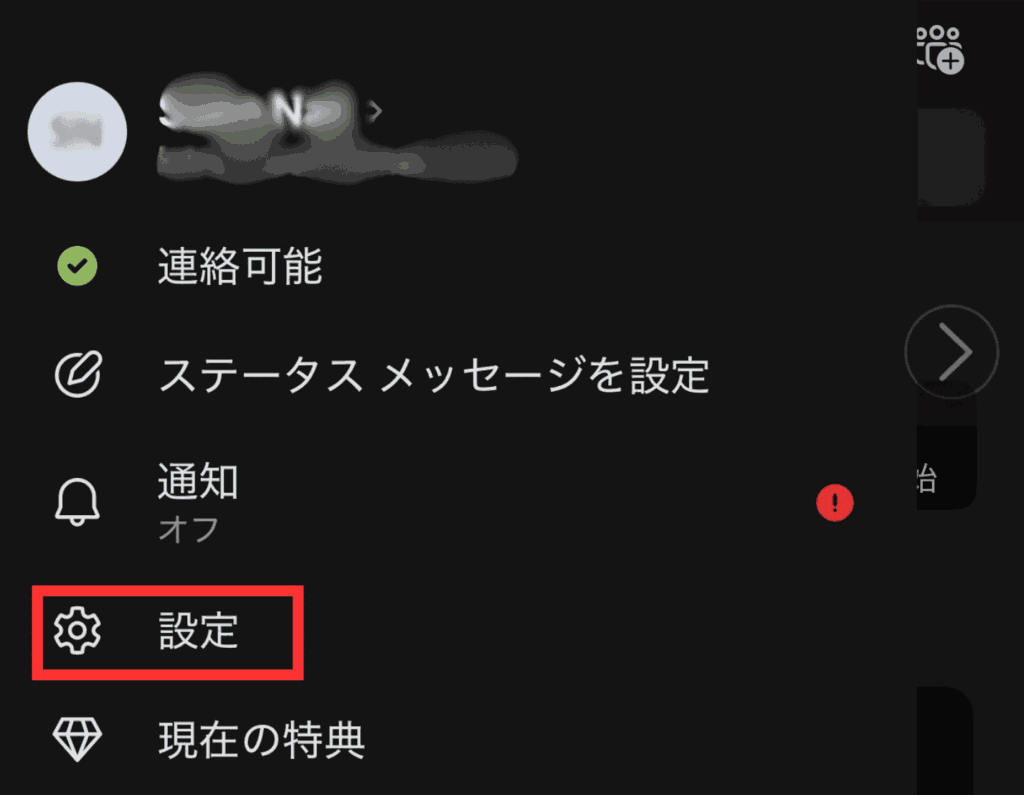
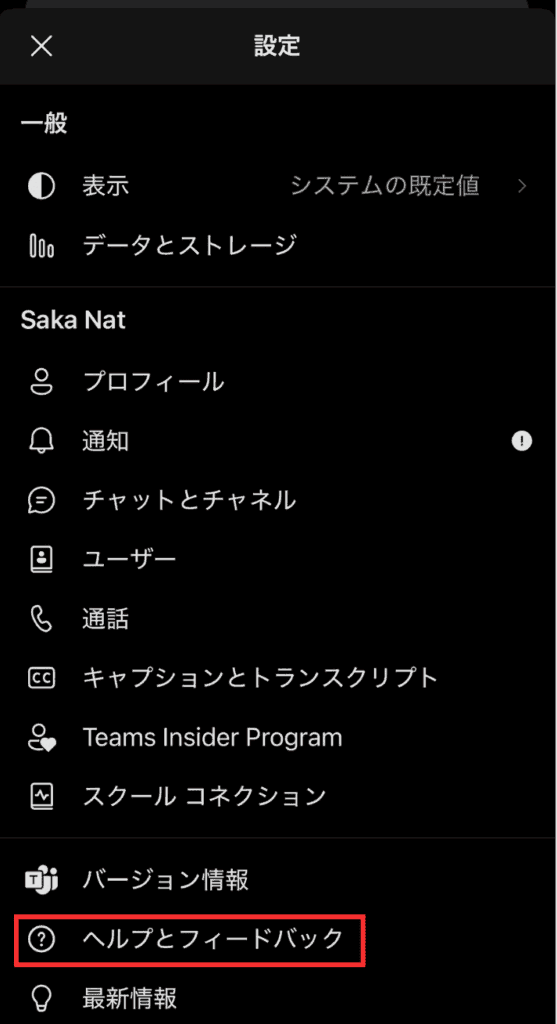
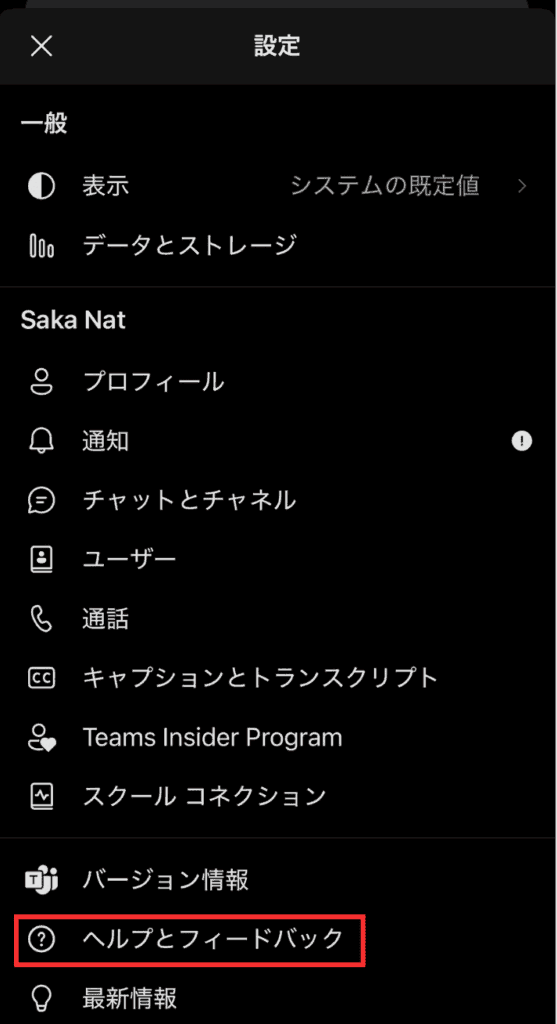
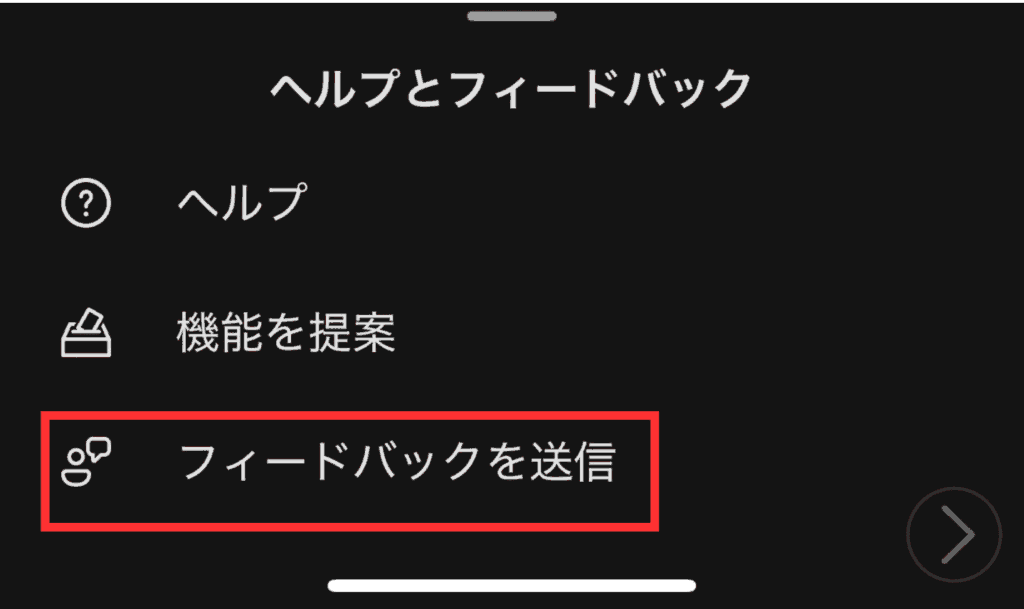
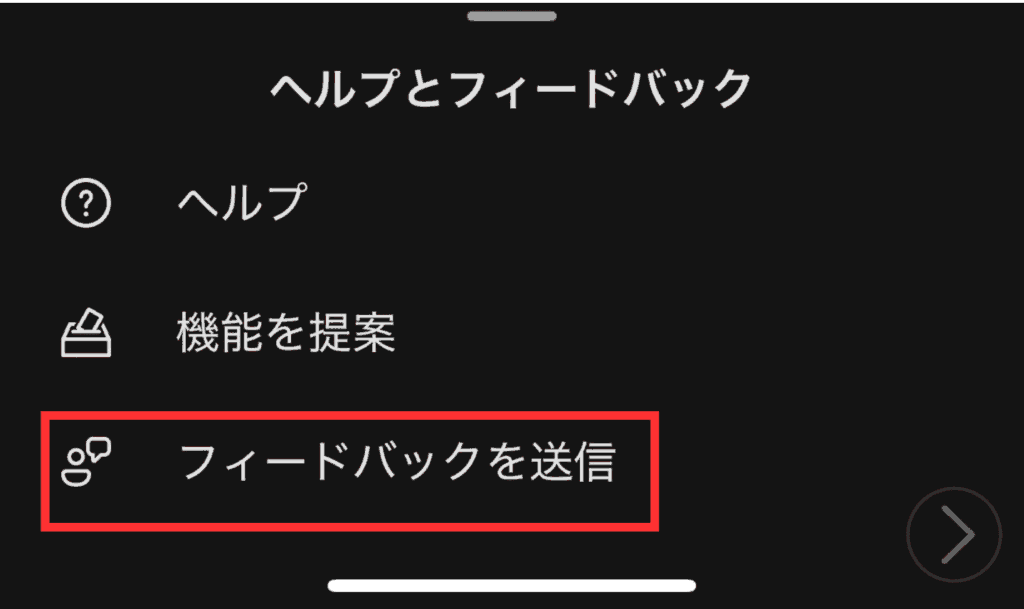
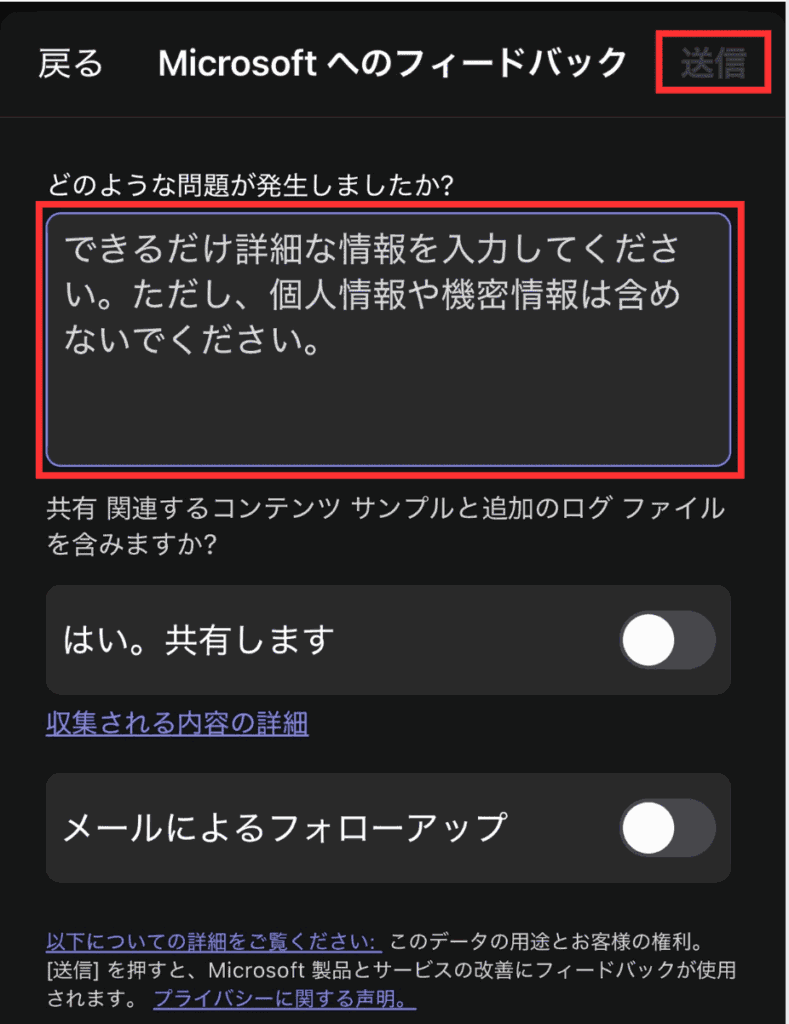
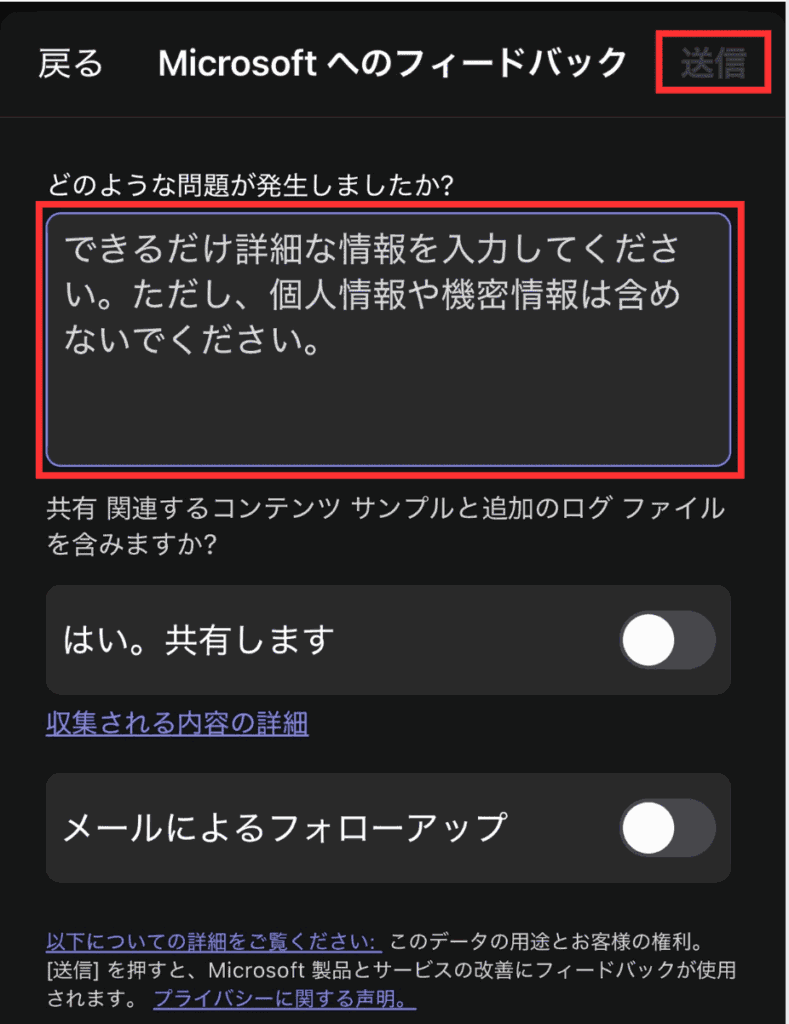



解決してくれるといいんだけれど…
送信したのに表示されない原因
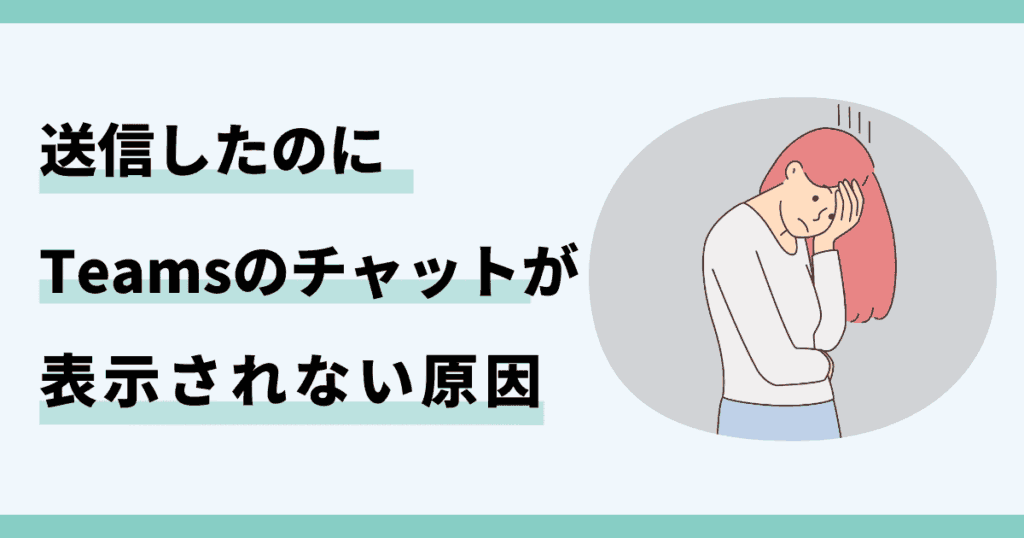
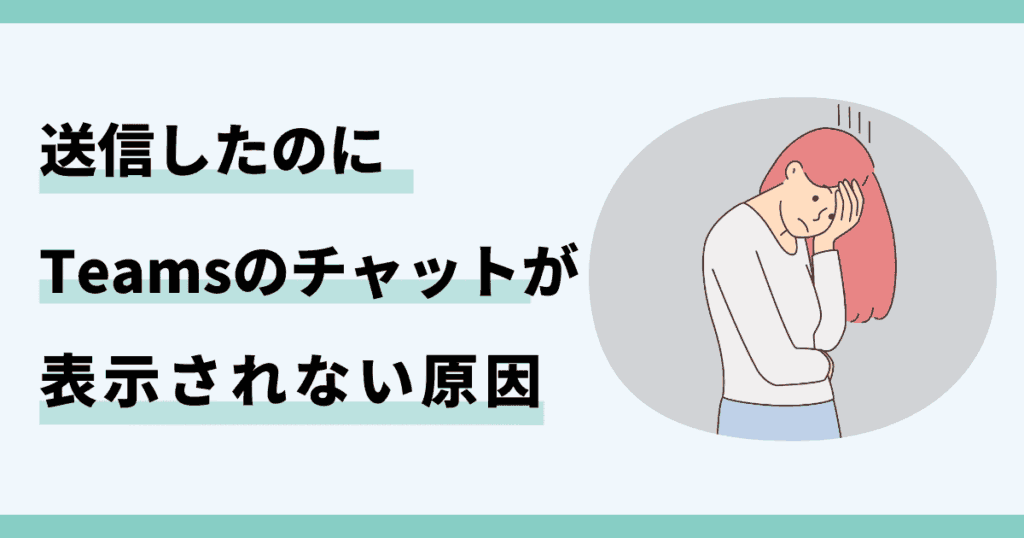
「通知が来たのにメッセージが開けられない…」
「最新のチャットだけ表示されない」
「Teams会議でゲストのチャットが表示されない」
というように、特例のチャットだけ表示されないということもあるようです。
これらの症状の原因として、下記2つが考えられます。
- チャットが同期されていない
- Teams側の不具合



不具合を解消するため、下記の方法を試して欲しいにゃ
最新のチャットが表示されないときの対処法


下記にTeamsで最新のチャットが表示されない時の対処法をご紹介します。
PCでの対処法3選!
- アプリを再起動
- webバージョンの使用を試す
- キャッシュクリア
各対処法を順番に解説します!
①アプリを再起動
Teamsで最新のチャットが表示されない時は、アプリを再起動してみてください。
手順は以下の通りです。
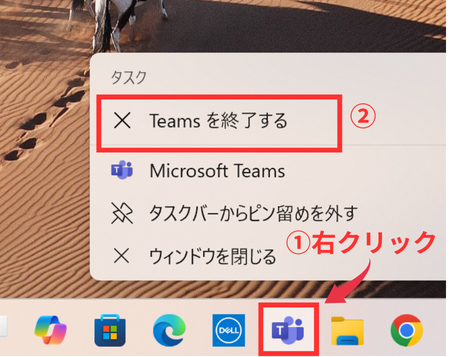
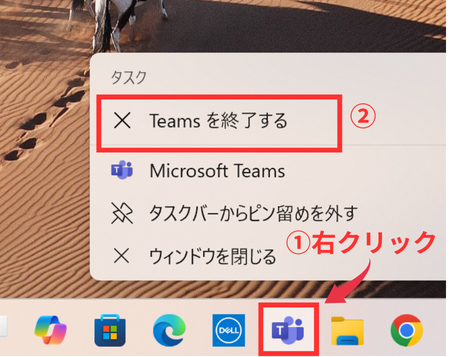
②webバージョンの使用を試す
Teamsで最新のチャットが表示されない時は、webバージョンの使用を試してみてください。
デスクトップアプリやモバイルアプリに何らかの問題が発生している場合があるからです。
ブラウザでログインしてみると、案外上手くいく場合もあるようですよ!
③キャッシュクリア
Teamsで最新のチャットが表示されない時は、キャッシュクリアも試してみましょう。
手順は以下の4ステップになります。
- Teamsを完全に終了する
- Windows キー + R キーを押す
- 「%appdata%\Microsoft\Teams」と入力し、OKを押す
- 全てのファイルとフォルダを選択して削除
画像を使って詳しく解説します!
1. タスクバーのTeams アイコンを右クリック
2.「Teamsを終了する」 を選択
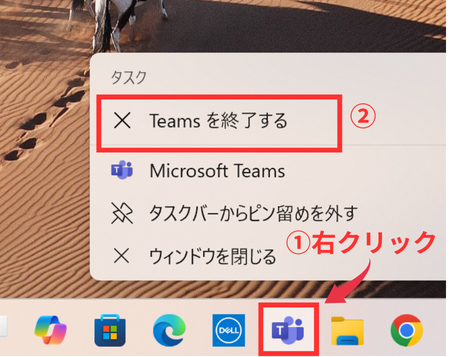
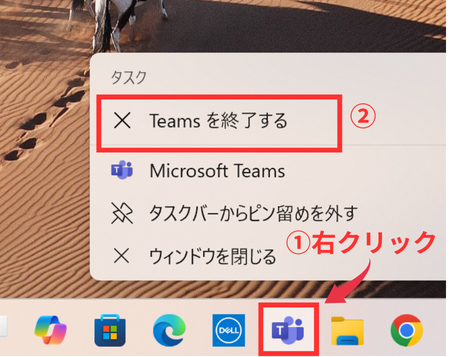
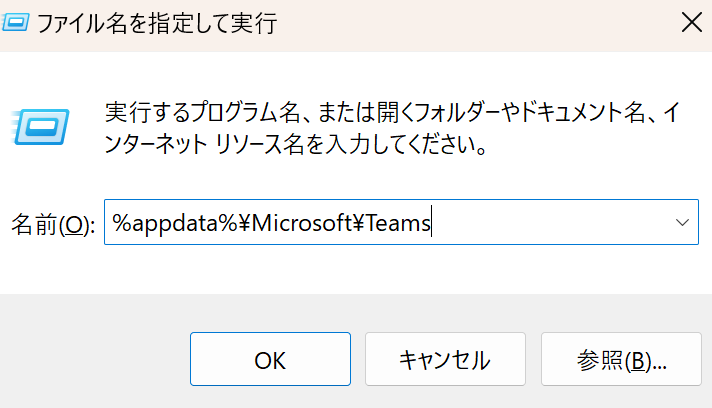
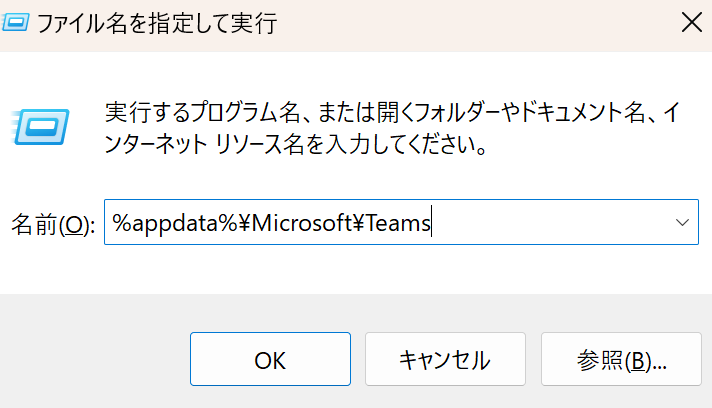
iPhoneでの対処法2選!
iPhoneの場合のTeamsで最新チャットが表示されない時の対処法をご紹介します。
- 最新バージョンにアップデートする
- ログインし直す
各対処法を順番に解説します!
①最新バージョンにアップデートする
- App Storeを開く
- 右上の人型マークの『アカウントページ』を開く
- 『アップデート』ボタンをタップ
画像を使って詳しく解説します!
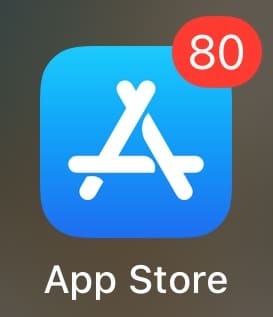
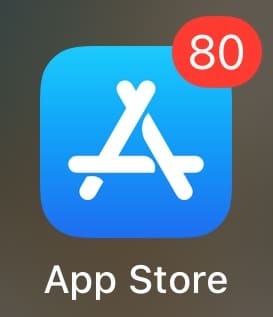
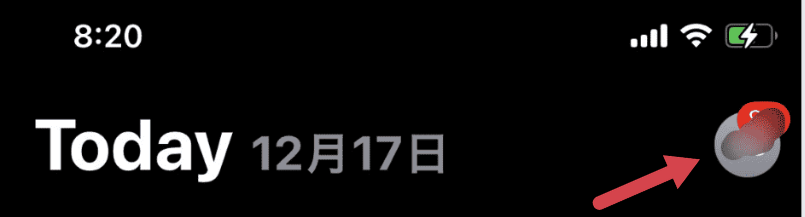
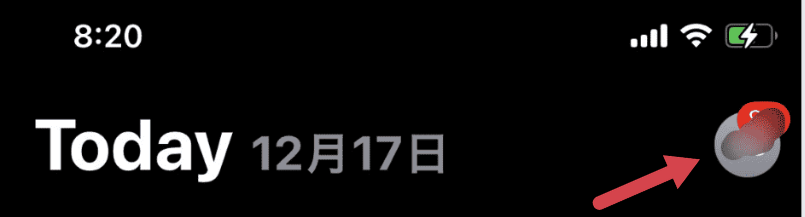
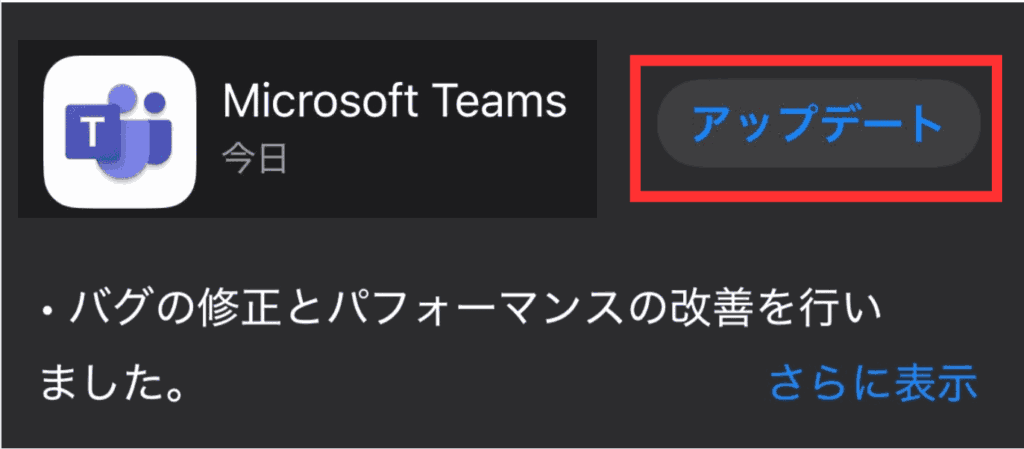
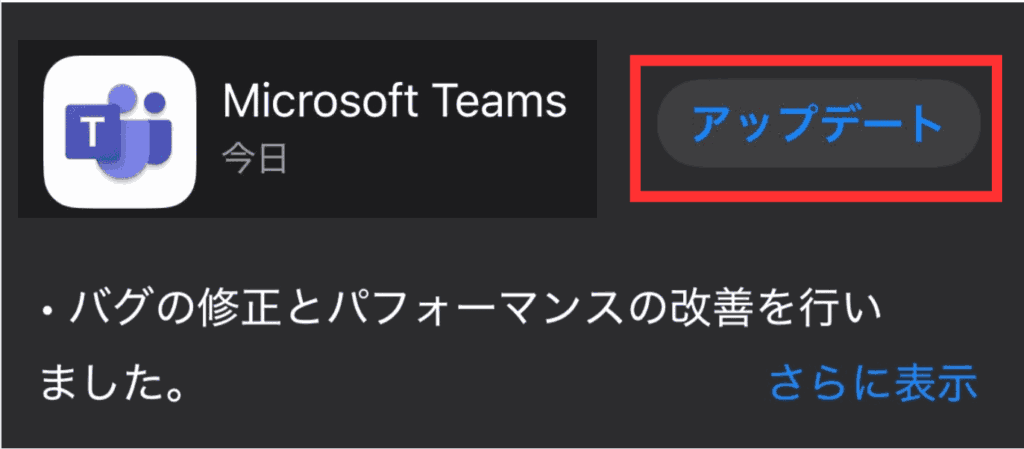
②ログインし直す
アップデートしても最新チャットが表示されない場合、一度サインアウトして再度サインインしてみましょう。
- 左上のプロフィールアイコンをタップ
- 「設定」をタップ
- 「サインアウト」をタップ
- サインアウトに同意
- ログインし直す
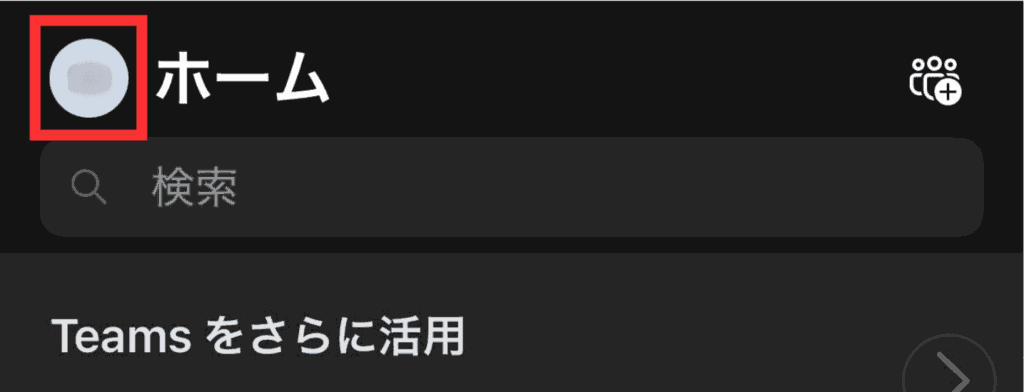
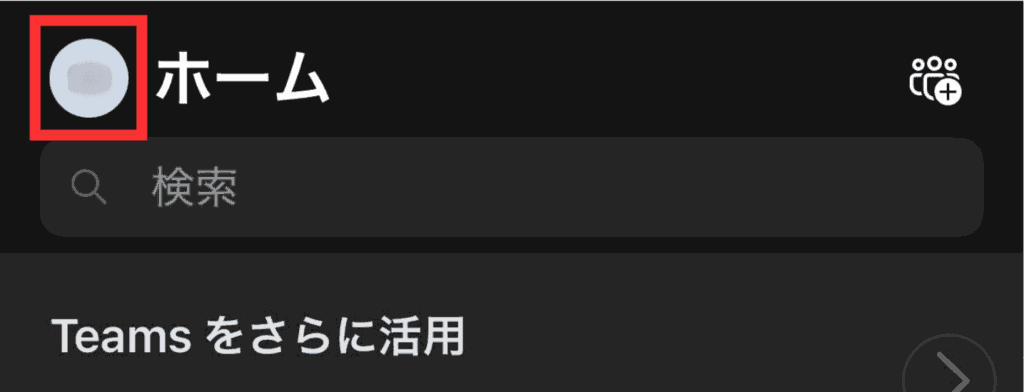
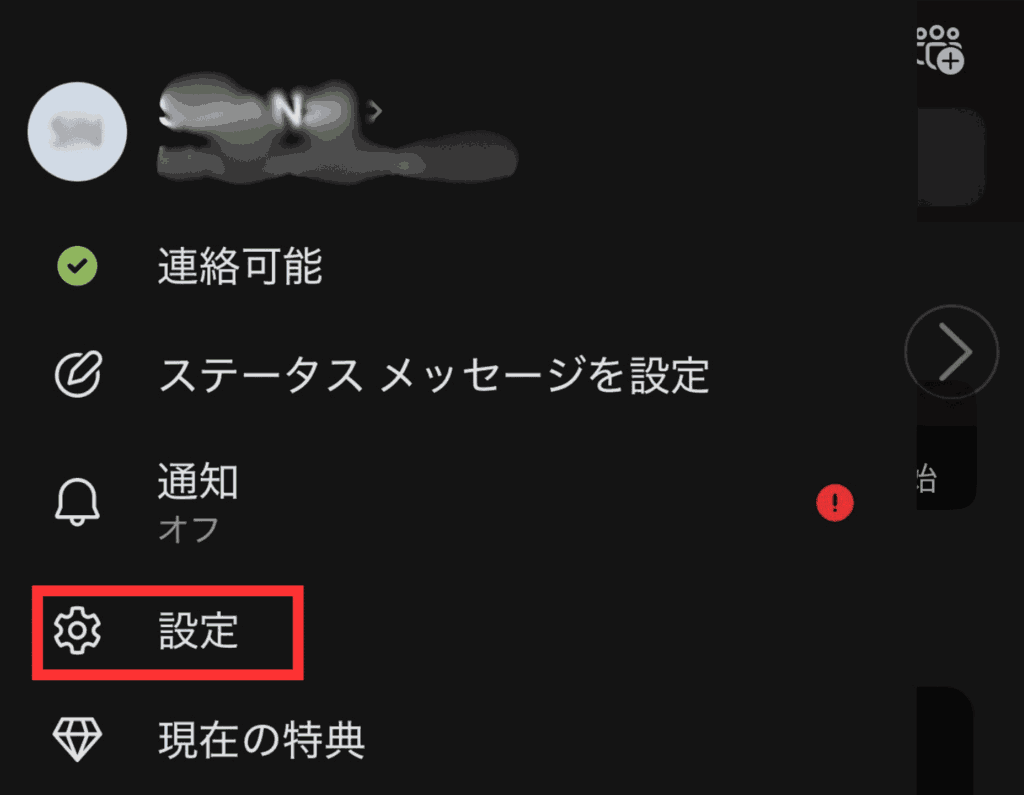
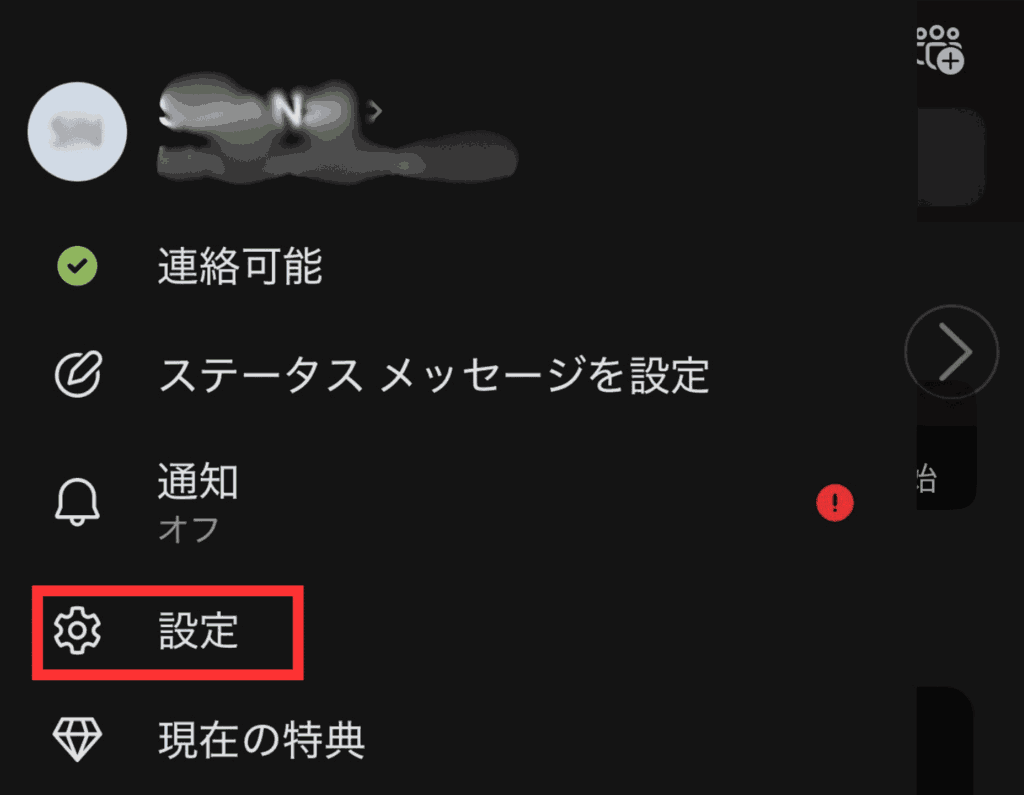
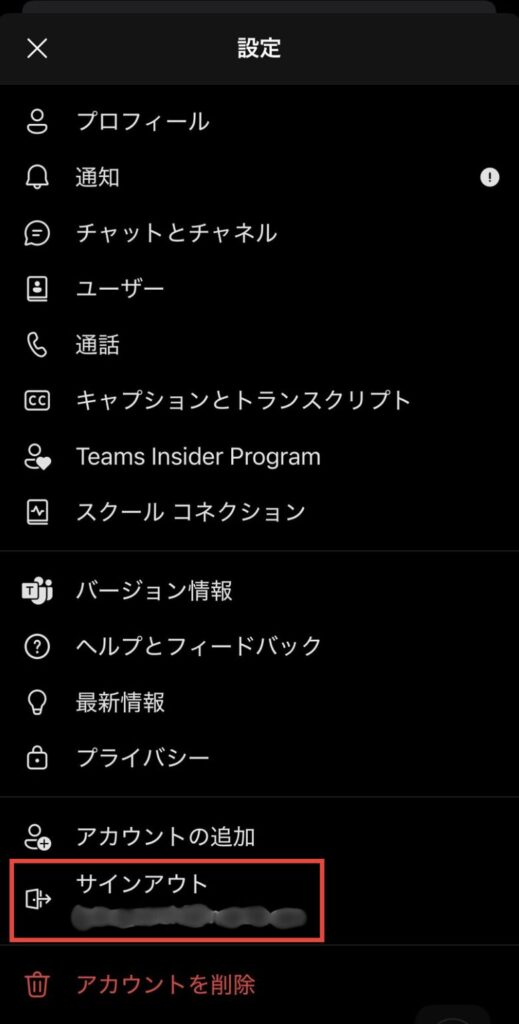
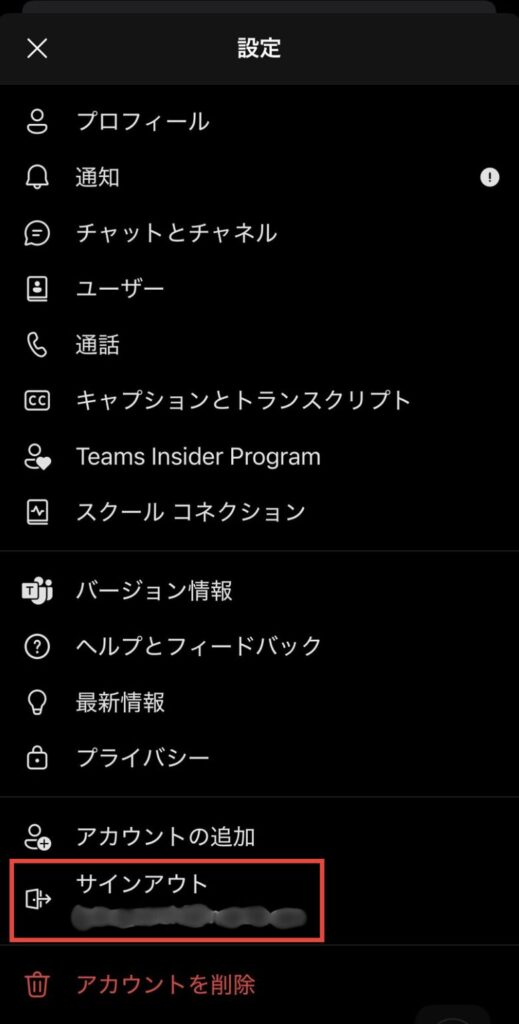
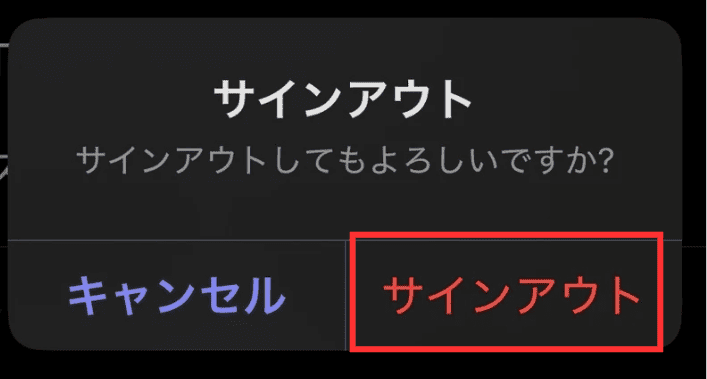
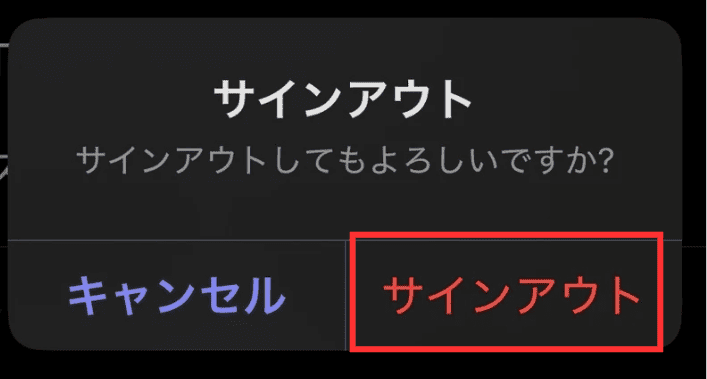
時間を置く必要がある場合も
Teamsのシステム不具合、またはメンテナンスなどにより、これまでメッセージも見られていたのに、急に確認できなくなることがあるようです。
SNSや公式フォーラムなどで同じような症状に悩む人がいないか確認してみてください。
もし同じ症状の人が複数人いるようなら、しばらく時間を置くしかありません。
気長に待って、他手段でチャットをしてみましょう。



会社のPCだから気を使うわね…!



同僚とよく相談するといいにゃ
まとめ
Enterキーを押して送信を試すのが1番簡単な方法でしたね!
万が一失敗してしまった時は、キャッシュのクリアをすれば大丈夫です。
是非ご紹介した方法でTeamsでチャットが送れない問題を解決してみてください。