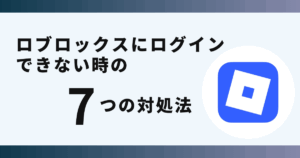Threadsの下書き保存のやり方が分からず悩んでいませんか?
実はメモアプリの活用で便利に下書き保存ができます。
この記事ではThreadsで下書きを保存したいときの方法をご紹介します。
Threadsで「下書きが消えた」という声が多数!

Threadsで「下書きが消えた」という声が多数あがっています。
Xでもそのような投稿がありました。
スレッズって下書きないのかよ。全部消えたー。
— いえなり (@ienari10) October 8, 2024
今日の靴店ポイントカードアプリを登録しようと、仮登録まで行くけれど、途中でプッシュ通知やらで気が散り2度時間切れ。
— しらいしろう(白亥志郎) (@seegen) February 5, 2024
もう通知も無視で登録じゃー!と3度目のメアド確認リンクからの登録中、LINE電話で家の前まで来たから対応してと。
はい消えた。
別件、先ほどスレッズの下書きも消えた😨
これからThreadsで下書きを保存したいときの代替方法をご紹介します。
下書きとして保存したいときの代替手段3選

 お悩みねこ
お悩みねこ下書き保存が出来る方法ってあるの・・・?



その便利な方法を紹介するにゃ!
下書きを保存したいときの代替手段3選です。
- メモアプリを利用する
- 画像として保存する
- 下書き専用アカウントを作る
これから詳しく解説するので、自分に合った方法を見つけてThreadsの下書きを保存しましょう!
①メモアプリを利用する



この方法はリスクなしですぐに実践できるよ!迷ったら最初に試してみるにゃ!
下書きを保存したいときの手段として、メモアプリを利用しましょう。
スマホやPCのメモアプリに投稿内容を保存しておく方法です。
下書きを保存するには、メモに文章を入力し、投稿するタイミングまでそのまま管理できますよ。
メモアプリの利点は以下3点です。
- シンプルに保存できる: 文章やアイデアを簡単に入力して、保存できます。ThreadsのようなSNSに投稿する前に、他のアプリで構成を考えることができます。
- どこでもアクセス可能: スマートフォンやPC、タブレットでメモにアクセスでき、インターネットがなくてもローカルで保存可能なものもあります。
- 同期機能: メモアプリの多くには、クラウド同期機能があり、デバイス間での共有が可能です。たとえば、スマホで書いたメモをPCで開いて編集することもできます。
アプリの選定
おすすめのアプリを3つご紹介します。
Google Keep
無料で使えるメモアプリで、Googleアカウントと同期されるため、どのデバイスでも簡単にアクセスできて便利です。
また、メモを色分けしたり、チェックリストにしたり、音声メモを追加できるなど便利な機能も豊富です。
Appleメモ
iPhone、iPad、Macで標準搭載されているメモアプリです。
iCloudを使って同期することができ、手書きメモやチェックリスト、写真やリンクも保存できます。
Evernote
多機能なメモアプリで、テキストメモだけでなく、画像や音声、ウェブクリップなども保存できます。
多くのデバイス間での同期もスムーズで優秀なアプリです。
下書きの作成
次は下書きを作成していきましょう。
- アプリを開いて、新しいメモを作成する
- Threadsに投稿したい内容をそのまま入力しておく
- メモにタイトルをつけて、後から簡単に検索できるようにしておく
アプリによっては、テキストだけでなく、アイデアが浮かんだときに付箋や画像を追加することもできます。
整理と管理
メモアプリによっては、タグを使ってメモを分類したり、フォルダにまとめることができます。
これを利用して「Threads」や「SNS投稿」といったフォルダを作り、下書きを管理しましょう。
定期的に下書きを見直し、内容を更新したり、完成したものは別のフォルダに移動して投稿準備をするのも良いでしょう。
投稿準備
下書きが完成したら、コピーしてThreadsに投稿する準備をします。
メモアプリで書いた内容をそのままコピーして、Threadsに貼り付けるだけです。
便利な活用方法
音声入力
アイデアが浮かんだとき、すぐに音声入力を使ってメモすることができます。
手が離せない時や、思いついたことをすぐに保存したい時に便利です。
チェックリスト機能
投稿する内容をチェックリストにして、段階的に進められるようにすることも可能です。
特に、複数の投稿内容を管理したい場合に役立ちますよ。
ウェブクリップ機能
Google KeepやEvernoteにはウェブクリップ機能があります。
気になるウェブページや情報をメモとして保存できるので、投稿内容に関連したリンクや情報も合わせて管理できます。



複数のSNSでコンテンツをシェアしたいときにも重宝するにゃ!
しかし、メモアプリを使ってもうまく出来ない場合もあるかもしれません。
その場合は下記の方法を試してみてください。
②画像として保存する
下書きとして保存したいときの代替手段として、画像として保存しましょう。
Threadsに投稿したい内容をテキストのまま画像として保存しておくことで、下書き代わりに使える方法です。
以下に詳しく解説しますね!
なぜ画像保存が便利なの?
- Threadsには下書き保存機能がないため、一度画面を閉じてしまうと投稿内容が消えてしまいます。
- 画像で保存しておけば、誤ってアプリを閉じても内容が残ります。
- テキストと一緒に構成やレイアウトの確認もできて便利です。
方法を具体的に説明しますね!
①スクリーンショットを撮る
- Threadsの投稿画面に文章を入力する
- 入力が終わったら、スクリーンショットを撮る
- ギャラリー(写真アプリ)に保存されるので、あとで見返して投稿し直すことができる
スクリーンショットの方法は以下です。
- Android:電源ボタン + 音量ダウン(機種によっては違う場合もあり)
- iPhone:サイドボタン + 音量アップ(ホームボタンありの場合は電源 + ホーム)
スクリーンショットのポイントは以下になります。
- あとで投稿する際、画像を見ながら文章をコピーできます(手入力が必要ですが、忘れずに済みます)
- スクショに時間や日付が記録されるので、投稿のタイミング管理にも便利です!
②画像編集アプリでテキストを画像化
おすすめの編集アプリをご紹介します。
- Canva(キャンバ):おしゃれな背景とフォントが使える
- Phonto:テキスト専用の画像作成アプリで直感的
- LINE CameraやPicsart:スマホで簡単に使えて装飾もできる
手順は以下の通りです。
- アプリを開き、新規作成または白紙テンプレートを選択
- 投稿したい文章を入力
- 好きなデザインや背景を追加(シンプルでもOK!)
- 完成したら、画像として保存
こんな使い方もおすすめです!
- 投稿用のデザインを先に考えたいとき
- 投稿内容に合った「気分」や「雰囲気」をビジュアルで合わせたいとき
- アイデアやシリーズ投稿を、まとめて一覧管理したいとき
③手書きアプリやノートアプリに書いて画像保存
例えば、以下のような使い方もおすすめです。
- iPad + Apple Pencil でGoodnotesやNotabilityを使う
- AndroidでSamsung NotesやNeboを使う
これで、手書きで下書き → 画像として保存 → 後から見ながら投稿、という使い方ができます。
補足:画像の整理術
- 「Threads下書き」フォルダをスマホ内のアルバムに作成しておく
- スクリーンショットに日付を追加しておく
- 投稿したものには★マークなどを付けて、区別しやすくする



文章+ちょっとしたデザインを楽しみたい方には、画像化して保存する方法はとてもおすすめにゃ!
③下書き専用アカウントを作る
下書きとして保存したいときの代替手段として、下書き専用のアカウントを作ってみましょう!
「下書き専用アカウントを作る」方法は、Threadsに非公開の“メモ用”アカウントを作っておき、そこに投稿を保存(=下書き代わり)するテクニックです。
こんな方におすすめ
- 投稿前に文章を何度も見返したい
- 他の人には見せずに内容を温めておきたい
- 画像やレイアウトも含めて事前確認したい
- 複数の投稿を予定していて、管理したい
メリット
- Threadsの投稿画面でそのまま確認できる(レイアウトや改行も本番通り)
- 思いついた時にすぐ投稿→後から見返せる
- 本番投稿時にコピペで即対応できる
設定手順
① 下書き用アカウントを作成する
ThreadsはInstagramアカウントと連携しているため、まずInstagramで新アカウントを作ります。
- Instagramを開く
- プロフィール画面 → 右上の≡メニュー →「アカウントを追加」→「新しいアカウントを作成」
- 「〇〇下書き用」など、アカウントの用途をわかりやすくしておく
- 登録完了後、Threadsアプリに戻り、アカウントを切り替える
Instagramのアカウントが増えると、Threadsでも自動的にそのアカウントが使えます。
② 非公開(鍵)アカウントにする



誰にも見られないようにするために、Instagramのアカウントを非公開にしておくのがおすすめにゃ!
- Instagramで、下書き用に作った新しいアカウントにログイン
- プロフィール → ≡メニュー →「設定とプライバシー」→「アカウントのプライバシー」
- 「非公開アカウント」をONにする
Threads単体には「鍵アカウント」の設定はないので、元のInstagram側で設定します
③ 下書き投稿をしていく
- Threadsで下書きアカウントにログイン
- 投稿画面で文章や画像を入力
- そのまま投稿!(下書き代わりに公開)
本番用アカウントへの移行方法
- 下書きアカウントで投稿した内容を表示
- コピーボタン or 手動で内容をコピー
- 本アカウントに切り替え
- 投稿画面にペースト → 投稿!
Threadsのアカウントを切り替える方法は以下の通りです。
- プロフィールアイコンをタップ
- 右上の設定マークをタップ
- 「アカウントを切り替える」をタップ
- 切り替えるアカウントを選択
画像を使用して解説します。
1.Threadsのホームの下にあるプロフィールアイコンをタップします。
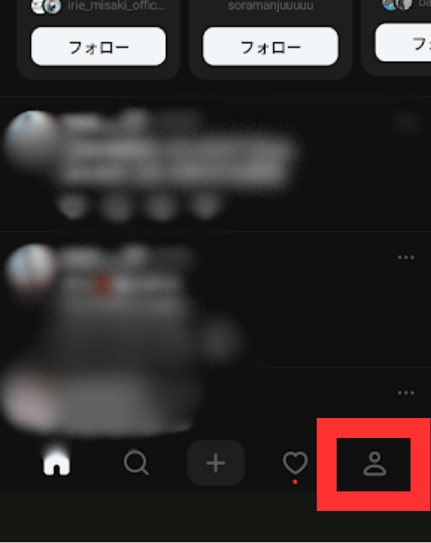
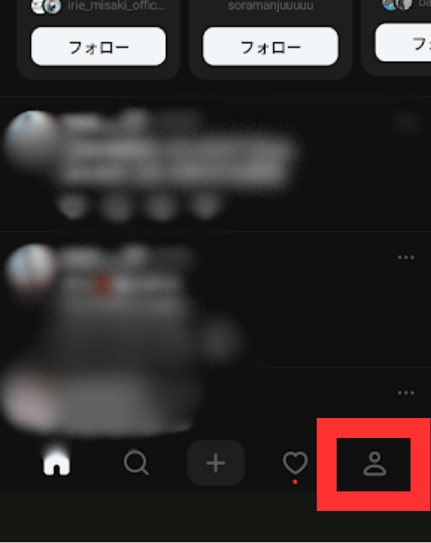
2.右上の設定マークをタップします。
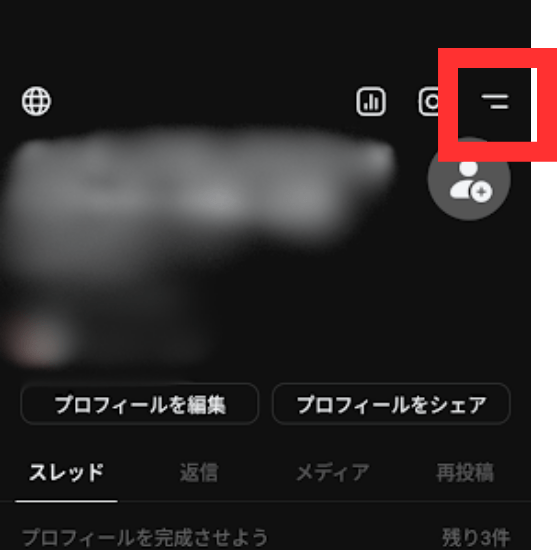
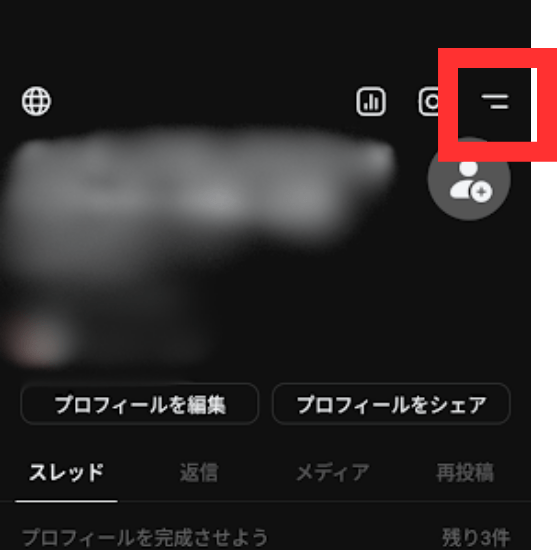
3.「アカウントを切り替える」をタップします。
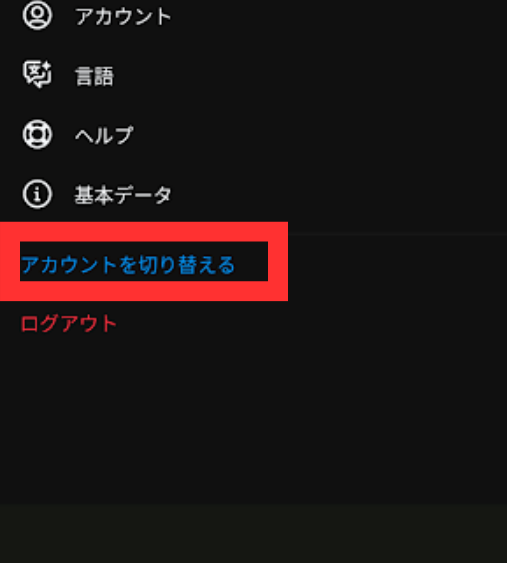
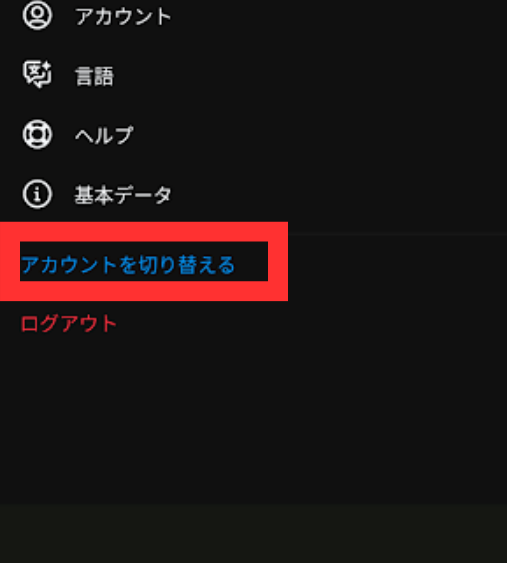
4.切り替えるアカウントを選択します。
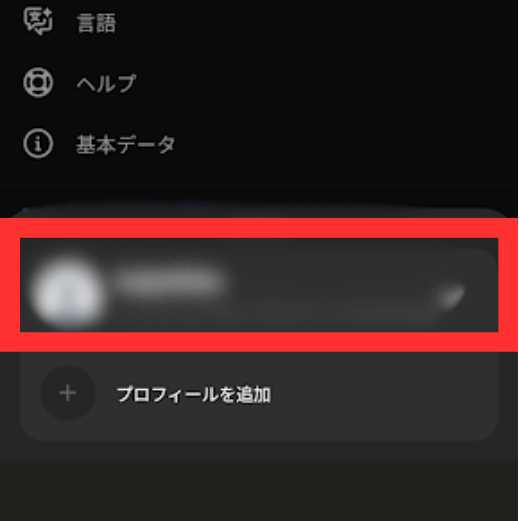
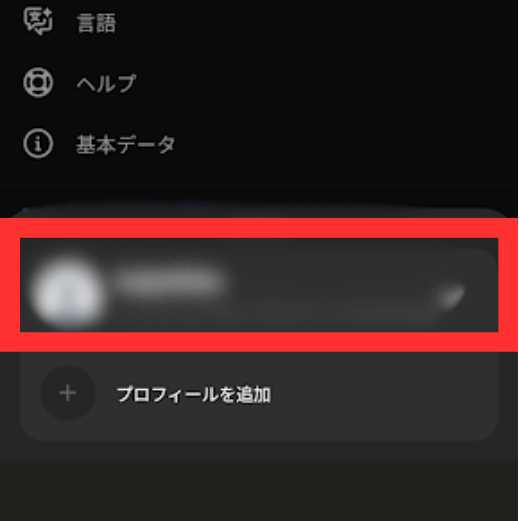
アカウントが複数登録されていれば、切り替えるアカウントが表示されます。
整理のコツ
- 投稿したい順に「番号」「日付」などをつけて管理
- 投稿済みは削除 or メモを追記して整理
- 画像付きで確認したいときは、画像も一緒にアップしておく



おすすめの使い方ってあるの?



例をまとめてみたにゃ!
- 毎日投稿したいThreads用の「ひとことエッセイ」を下書きアカウントでストック
- 動画の紹介文やタグを事前に準備
- 小説の一部を投稿する場合、先に並びを下書きアカウントでチェック
今後、下書き保存機能は追加される?


Threadsはアップデートを繰り返しており、リリース時よりもできることが増えました。
2025年のアップデートでは、ついに投稿の下書き保存機能が追加されました!
これにより、思いついた時に下書きしておいて後から編集・投稿をするといった使い方ができるようになったんです。
下書き保存の手順は以下の通りです。
- スレッド作成画面の左上にある[×]をタップ
- [下書きに保存しますか?]と表示されるので、[保存する]をタップ
- 下書きの編集投稿は、ホームの投稿マークをタップ
- 下書きマークをタップ
- 編集や投稿したい下書きをタップ
- 編集や投稿をする
画像を使用して解説します。
1.スレッド作成画面の左上にある[×]をタップします。
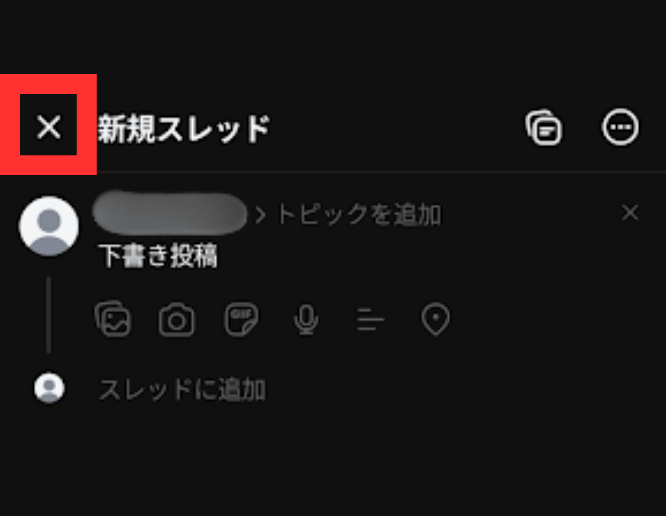
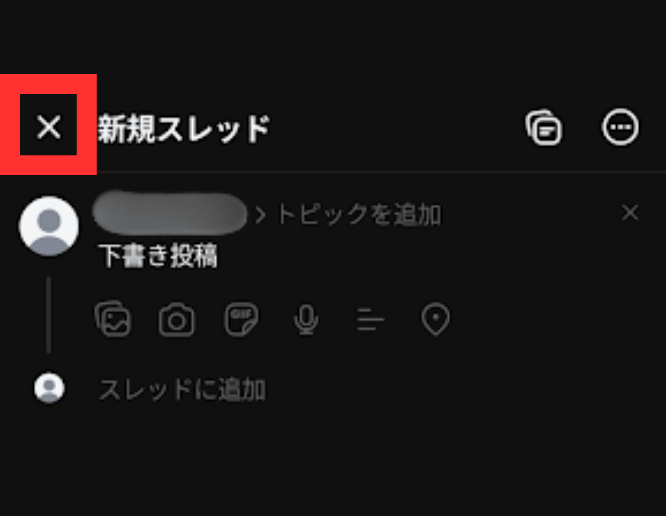
2.[下書きに保存しますか?]と表示されるので、[保存する]をタップします。
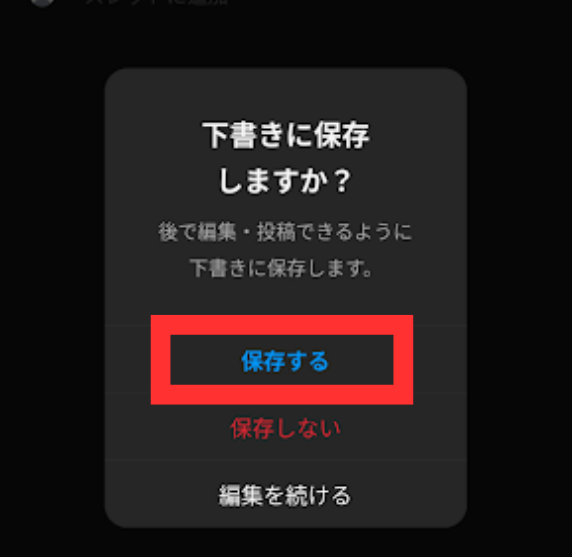
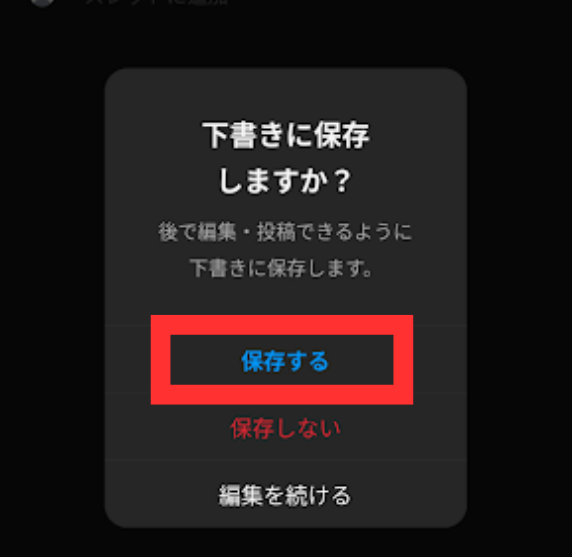
3.下書きの編集投稿は、ホームの投稿マークをタップします。
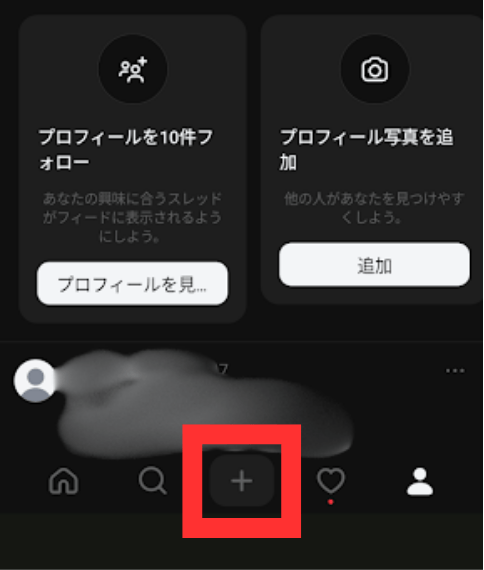
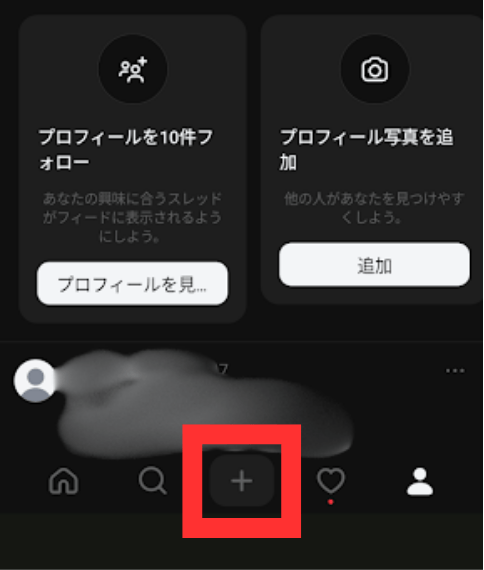
4.下書きマークをタップします。
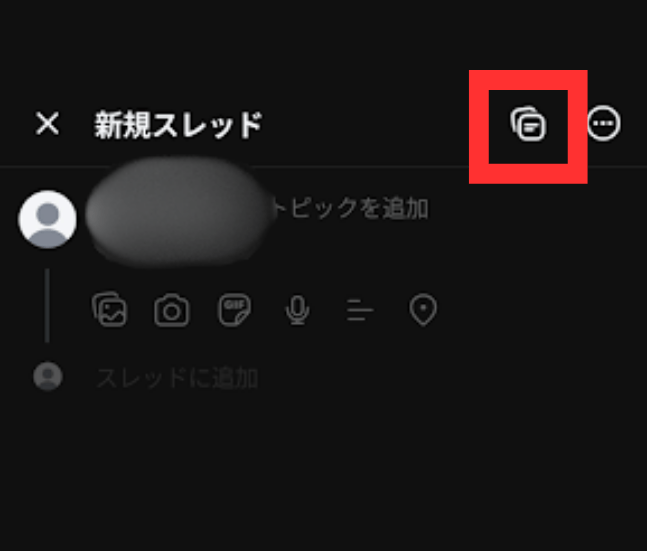
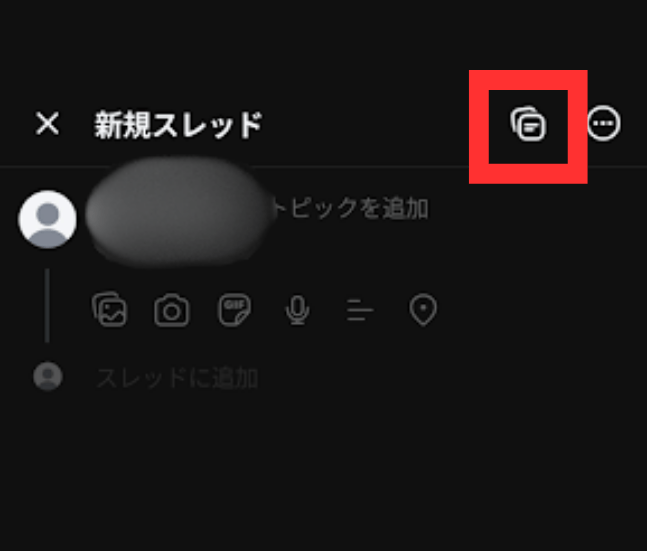
5.編集や投稿したい下書きをタップします。
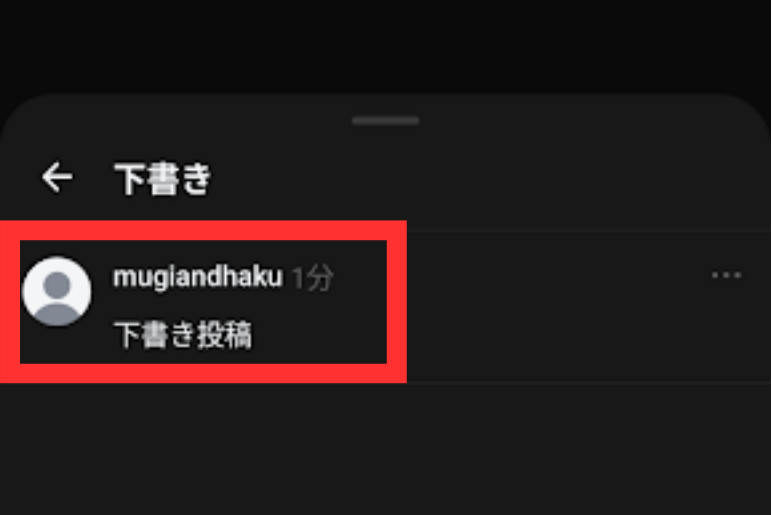
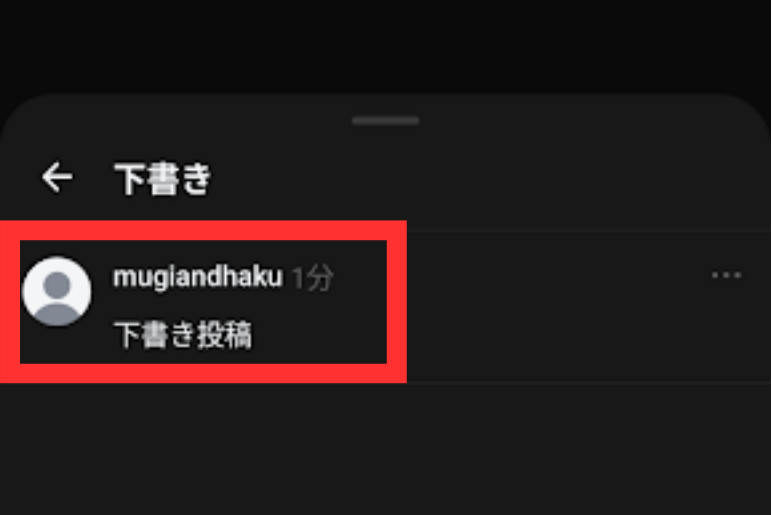
6.編集や投稿をします。
今後もアップデートで新しく出来ることが増えていくと思われます!



今後も便利になっていくと思うにゃ!
まとめ
Threadsの下書き保存には、メモアプリの活用が1番簡単な方法でしたね!
万が一失敗してしまった時は、対処をすれば大丈夫です。
是非ご紹介した方法でThreadsで下書きができないときの代替テクニックを解決してみてください。