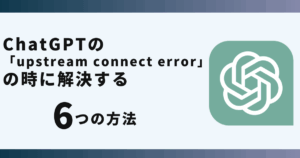tl;dvがZoomで使えず悩んでいませんか?
実はアプリをダウンロードすることで解決できます。
この記事ではtl;dvがZoomで使えない時の対処法、導入手順や主な機能について画像でご紹介します!
tl;dvとは?

tl;dv(ティーエルディーヴィー)とは、オンライン会議の録画、文字起こし、要約が自動生成できるAIツールです。
Zoom、Google Meet、Microsoft Teamsのアカウントと連携して会議を効率化し、議事録作成などをサポートしてくれます。
複数のプランが用意されていますが、無料プランでも会議の録画を無制限で利用できますよ。
tl;dvがZoomで使えない時の原因と対処法!
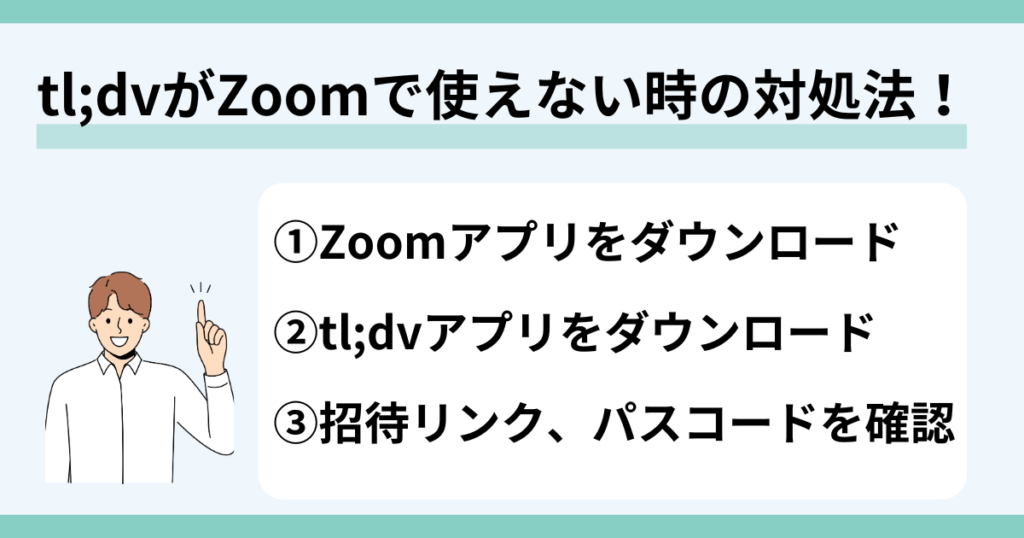
 お悩みねこ
お悩みねこtl;dvがZoomで使えない時の対処法ってあるの・・・?



その便利な方法を紹介するにゃ!
tl;dvがZoomで使えない時の原因は、主に以下の3つが挙げられます。
- 「Zoom」のデスクトップアプリをダウンロードしていない
- 「tl;dv」のデスクトップアプリをダウンロードしていない
- 招待リンク、パスコードが間違っている
tl;dvがZoomで使えない時の対処法として、以下の3つを試してみてください。
- 「Zoom」デスクトップアプリをダウンロード
- 「tl;dv 」デスクトップアプリをダウンロード
- 招待リンク、パスコードを確認
これから詳しく解説するので、自分に合った方法を見つけてtl;dvがZoomで使えない悩みを解決しましょう!
①Zoomデスクトップアプリをダウンロード



この方法はリスクなしですぐに実践できるよ!迷ったら最初に試してみるにゃ!
Zoomアプリを端末上にインストールしていない場合、Zoomとtl;dvを連携できません。
Zoomデスクトップアプリのインストールは以下の3つのステップになります。
- ブラウザでZoom公式サイトを検索
- 「ダウンロードセンター」を選択
- パソコン環境に合わせたものをダウンロードする
デスクトップアプリをダウンロードする際は、端末の空き容量が必要です。
画像を使って詳しく解説します!
①ブラウザでZoom公式サイトを検索
②「リソース」を選択し、「ダウンロードセンター」を選択
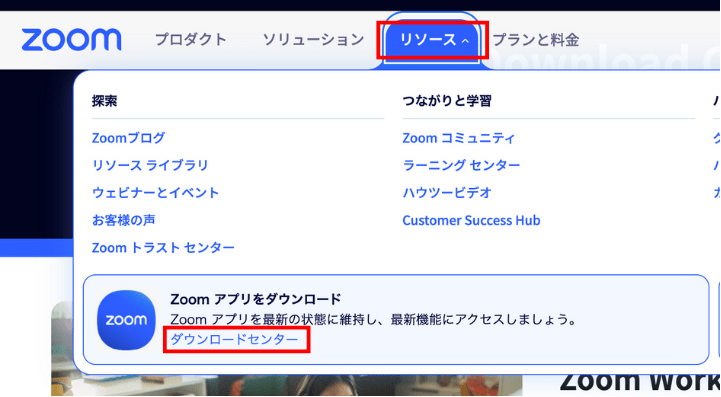
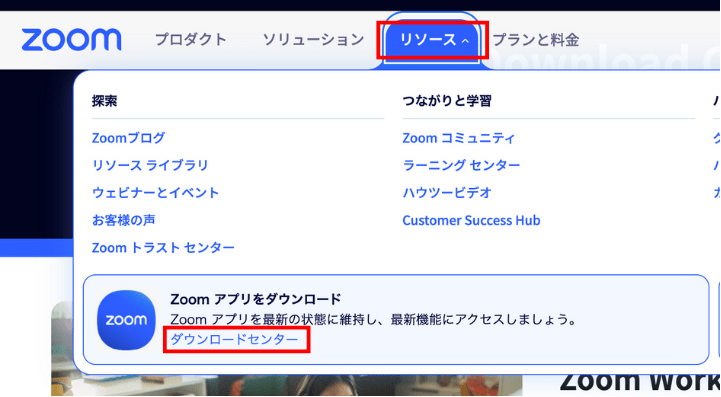
③パソコン環境に合わせたものをダウンロードする
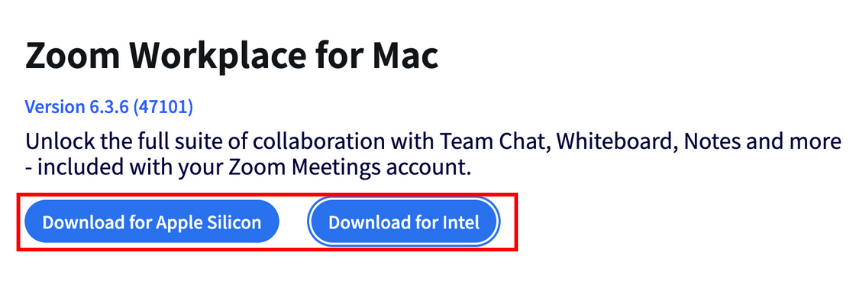
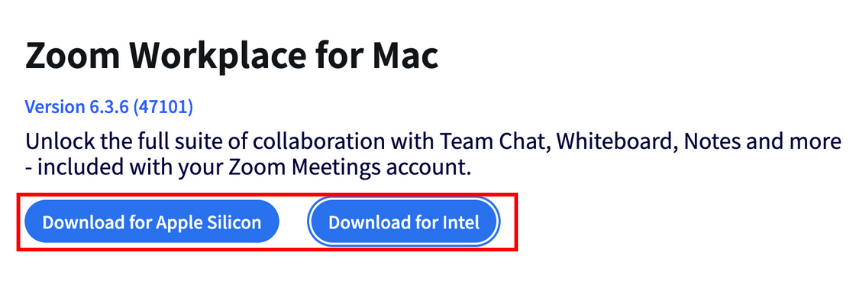
しかし、Zoomデスクトップアプリをダウンロードしても、tl;dvが使用出来ない場合もあるかもしれません。
その場合は下記の方法を試してみてください。
②「tl;dv Desktop App」をダウンロード
Zoomをtl;dvで使用するには「tl;dv Desktop App」のダウンロードも必要です。
「tl;dv Desktop App」のダウンロード方法は以下の2ステップになります。
- ブラウザでtl;dv公式サイトを検索
- パソコン環境に合わせたものをダウンロードする
画像を使って詳しく解説します!
①ブラウザでtl;dv公式サイトを検索
②パソコン環境に合わせたものをダウンロードする
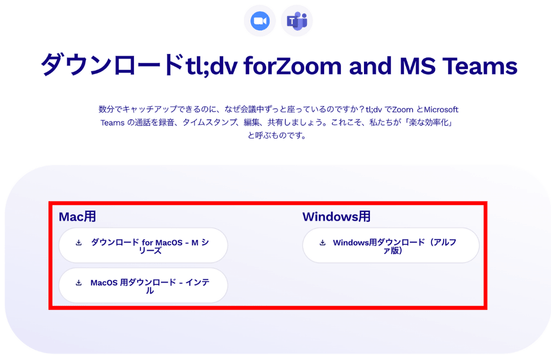
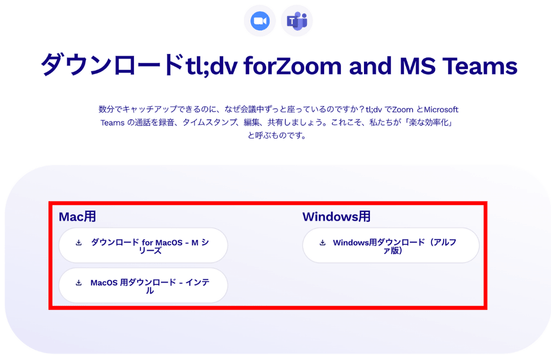
③招待リンク、パスコードを確認
Zoomアプリ、tl;dvアプリをダウンローしても使えない場合は、そもそもZoom会議の招待コード、パスコードが間違っている可能性もあります。
招待リンク、パスコードをもう一度確認しましょう。
tl;dvの導入手順
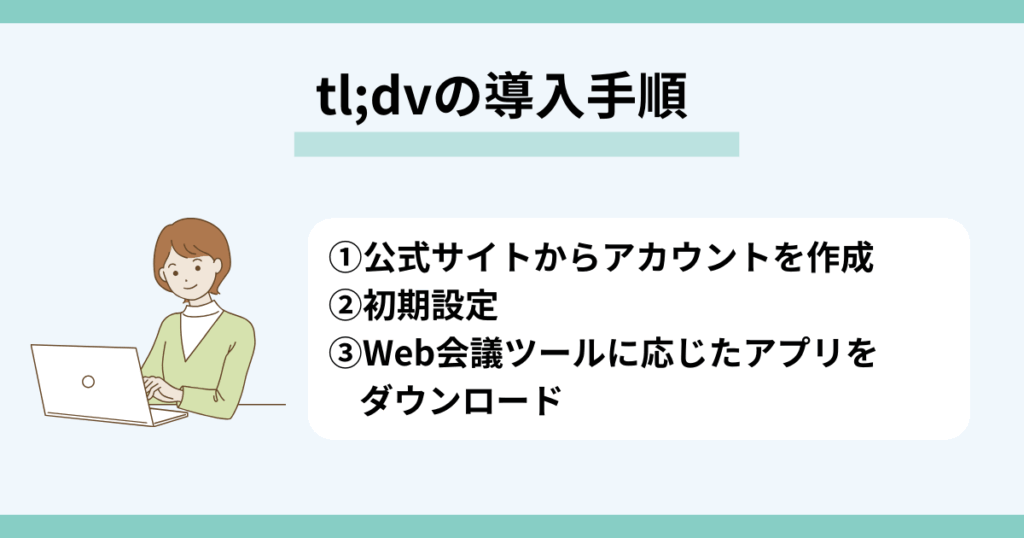
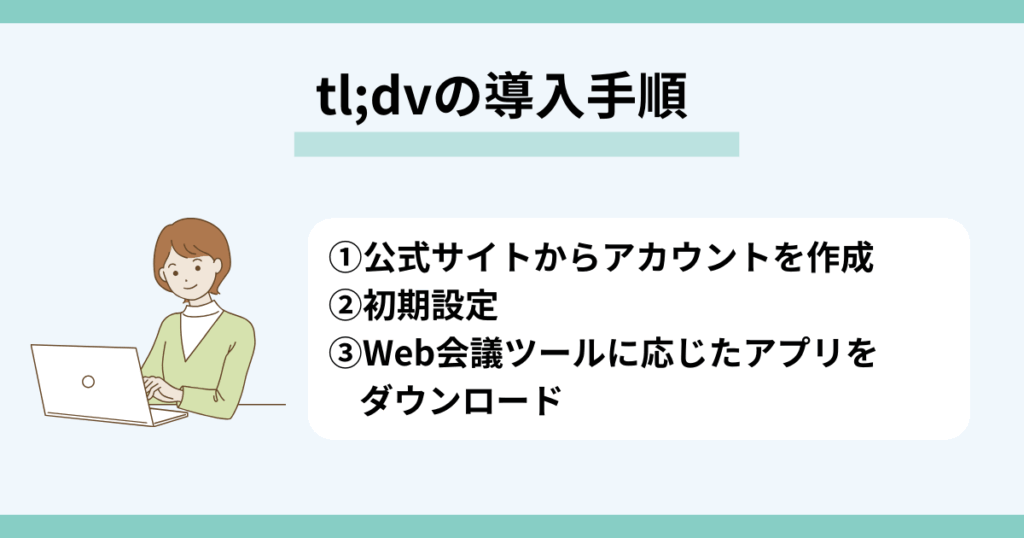
tl;dvの導入は以下の3つのステップで行えます。
- 公式サイトからアカウントを作成
- 初期設定
- Web会議ツールに応じたアプリをダウンロード
画像を用いて詳しく解説します。
①公式サイトからアカウントを作成
tl;dv公式サイトからアカウントを作成してください。
GoogleまたはMicrosoftのアカウントをそのまま使用できますよ。
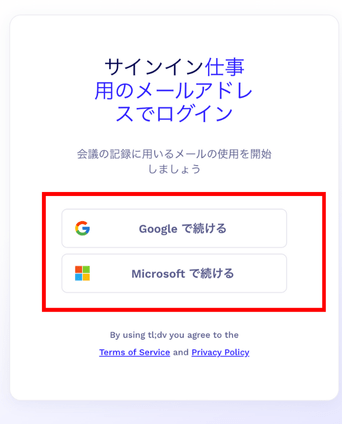
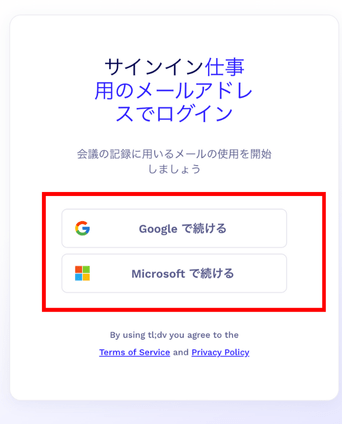
Googleアカウントを選択した場合、Google カレンダーへのアクセス許可を求められます。
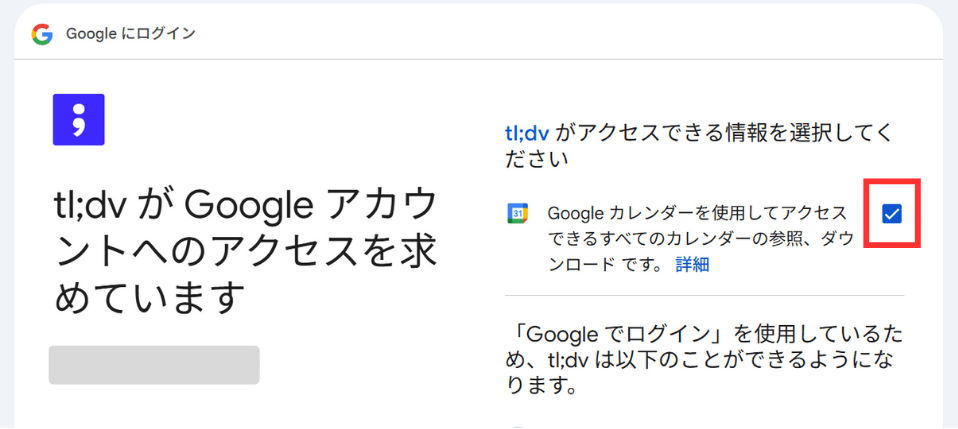
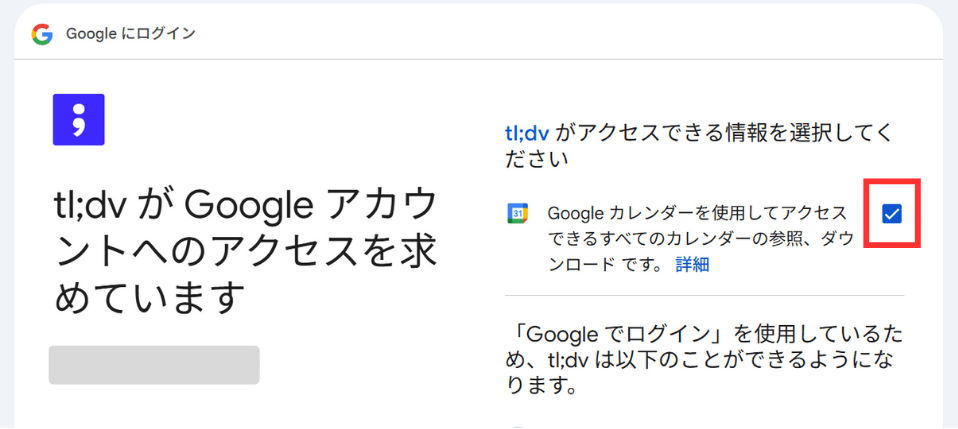
②初期設定
アカウントを作成できたら、次は初期設定を行いましょう。
まずは、自動記録する会議の対象と、議事録を共有する相手を選択します。
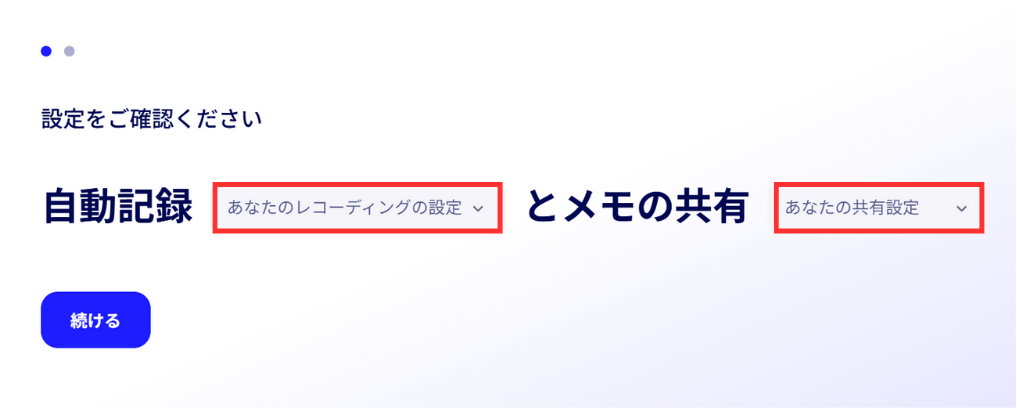
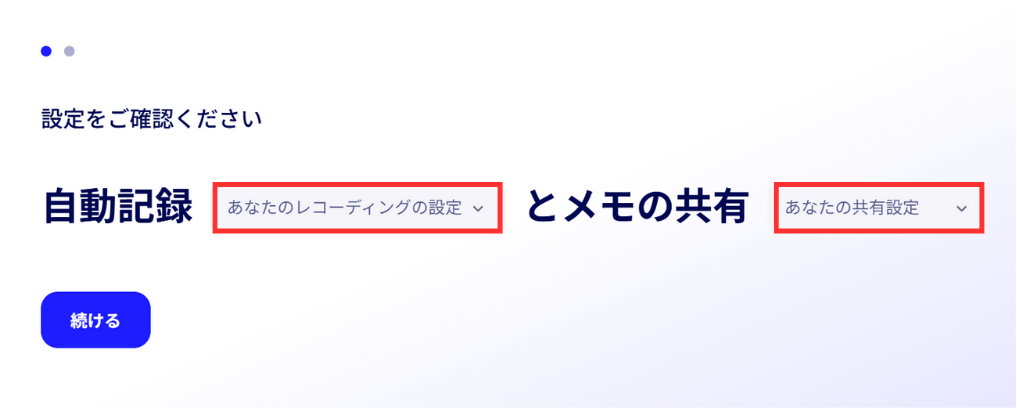
次に、自分の言語、職種、tl;dvを知ったきっかけなどを漏れなく選択して「続ける」をクリックしてください。
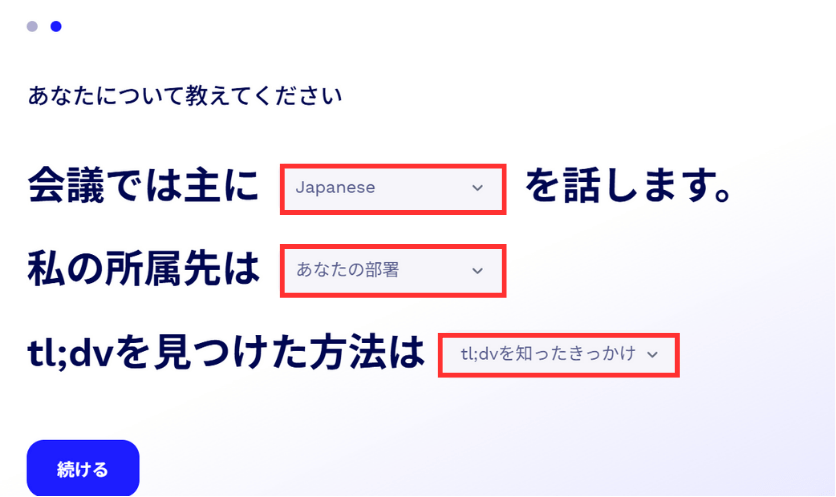
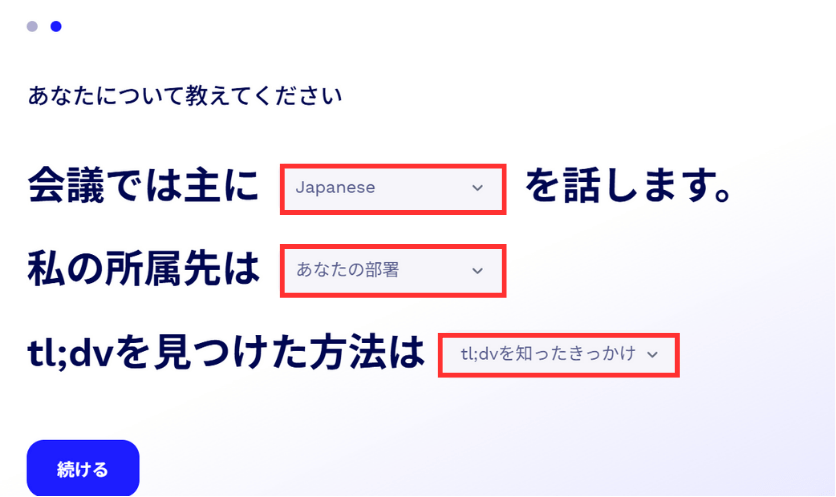
③Web会議ツールに応じたアプリをダウンロード
最後に使用するWeb会議ツールに応じたアプリや拡張機能をダウンロードします。
Google Meetで使用したい場合は「tl;dv for Chrome」を、Zoom、Microsoft Teamsで使用したい場合は「tl;dv Desktop App」をダウンロードしてください。
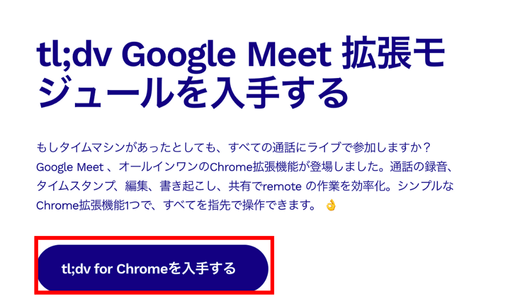
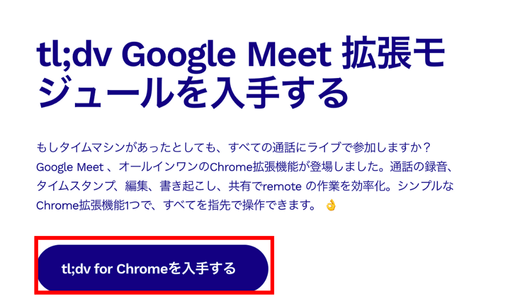
アプリや拡張機能のインストールが終われば、tl;dvの導入が完了です!
tl;dvの主な機能





tl;dvの主な機能について教えるにゃ!
tl;dvには、以下のような機能があります。
- 会議の録画、文字起こし、要約
- 30語以上に翻訳
- タイムスタンプを追加
- 切り抜き動画の作成
- 録画内でのキーワード検索
- 共有、ダウンロード
オンライン会議に役立つ機能がたくさんありますね!
その中でも主な機能は、以下の3つです。
- 録画機能
- 文字起こし機能
- 検索機能
今回はこの3つの機能の使い方について、詳しくご紹介します!
①録画機能の使い方
tl;dvでZoom会議を録画する場合の手順は以下の4ステップです。
- 「tl;dv Desktop App」を開く
- 「Start recording」をタップ
- 会議の「招待リンク」と「パスコード」を入力
- 自動的に録画が開始
画像を使って詳しく解説します!
①「tl;dv Desktop App」を開く
②「Start recording」をタップ
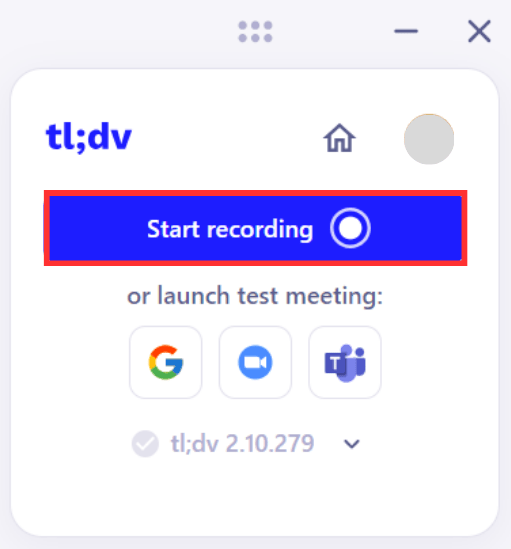
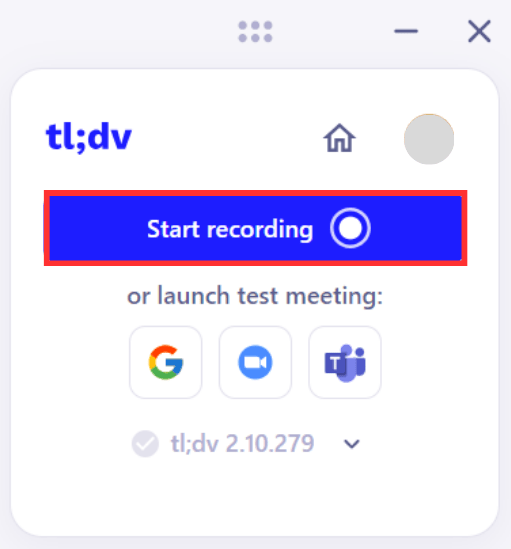
③会議の「招待リンク」と「パスコード」を入力
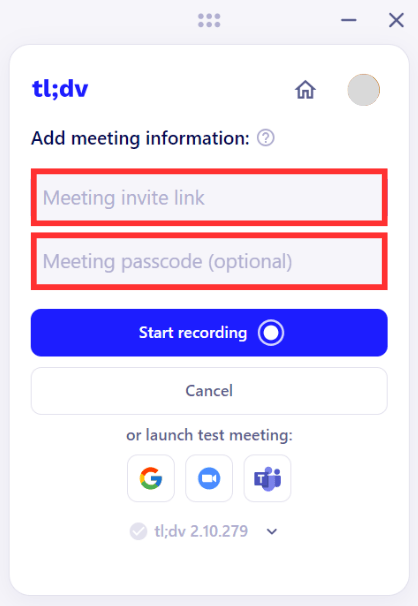
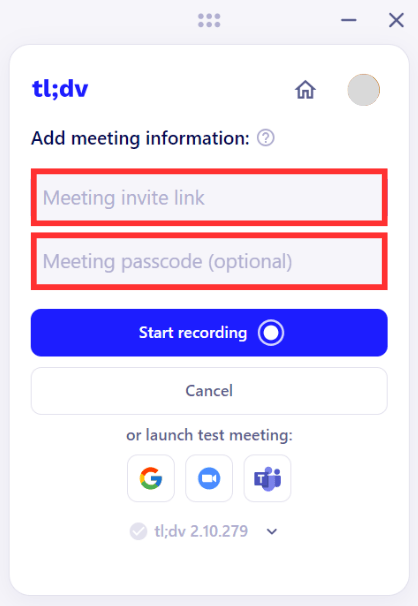
④自動的に録画が開始
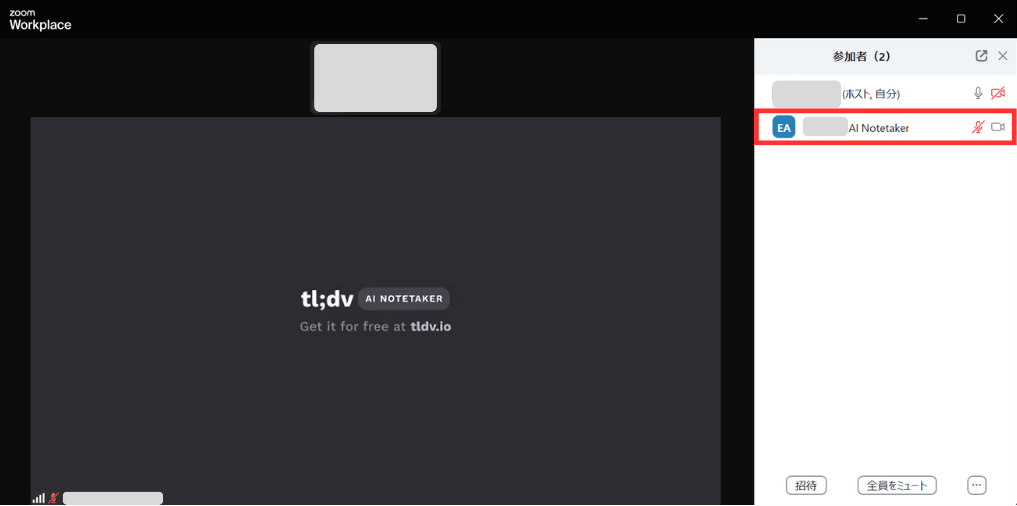
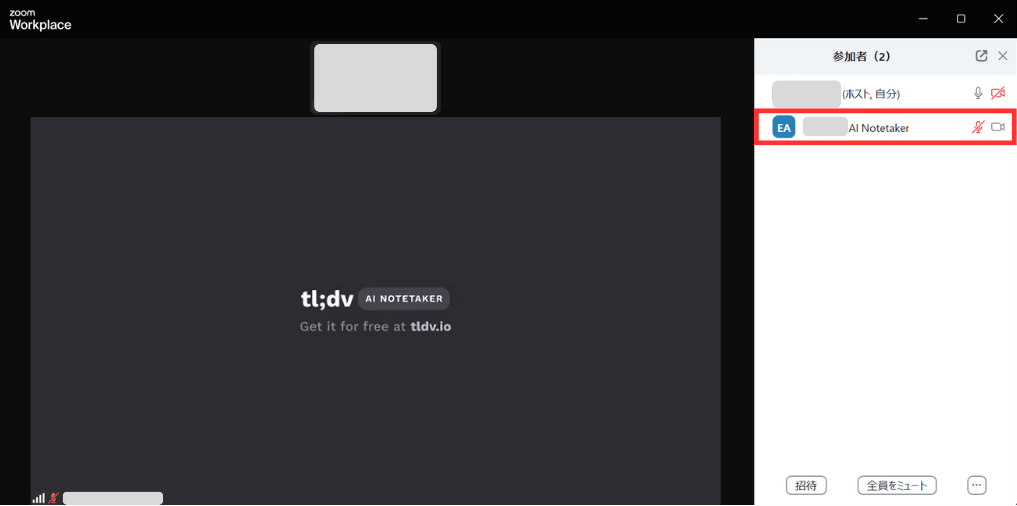
Zoom画面に切り替わり、tl;dvアカウントが参加者として加わると録画が開始されます。
②文字起こし機能の使い方
保存した録画の確認と、会議を文字起こしする手順は以下の3ステップです。
- 「tl;dv Desktop App」を開く
- 「会議とフォルダー」から録画を選択
- 「トランスクリプト」をタップ
画像を使って詳しく解説します!
①「tl;dv Desktop App」を開く
②「会議とフォルダー」から録画を選択
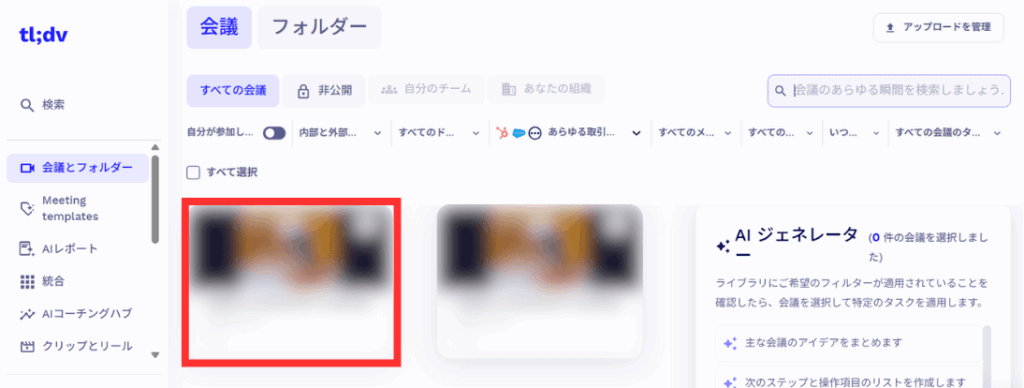
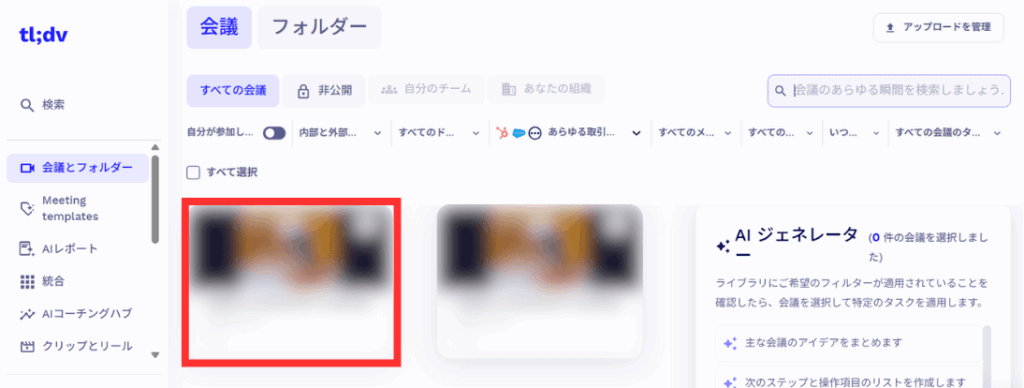
③「トランスクリプト」をタップ
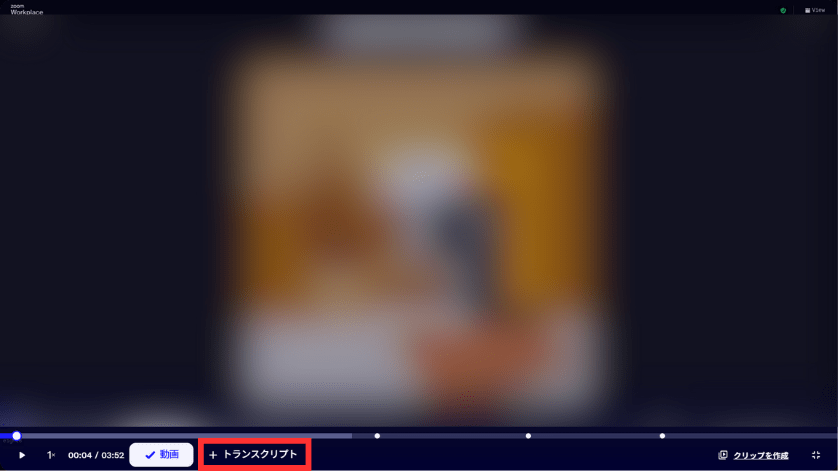
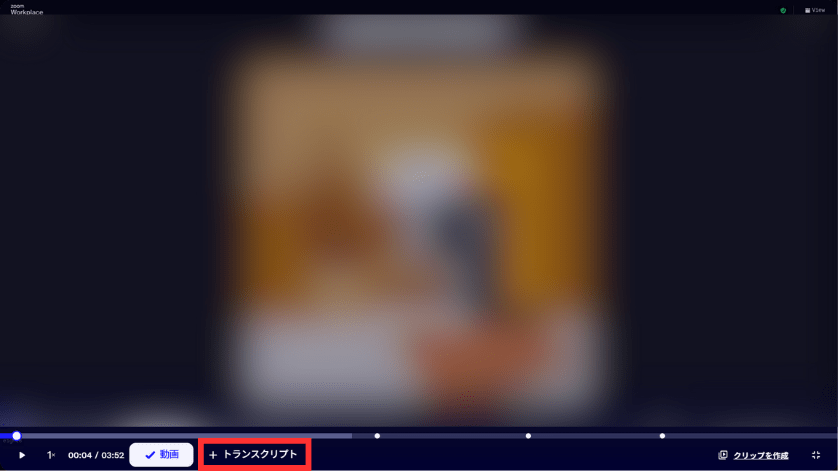
文字起こしされた文章が、画面下部に表示されます
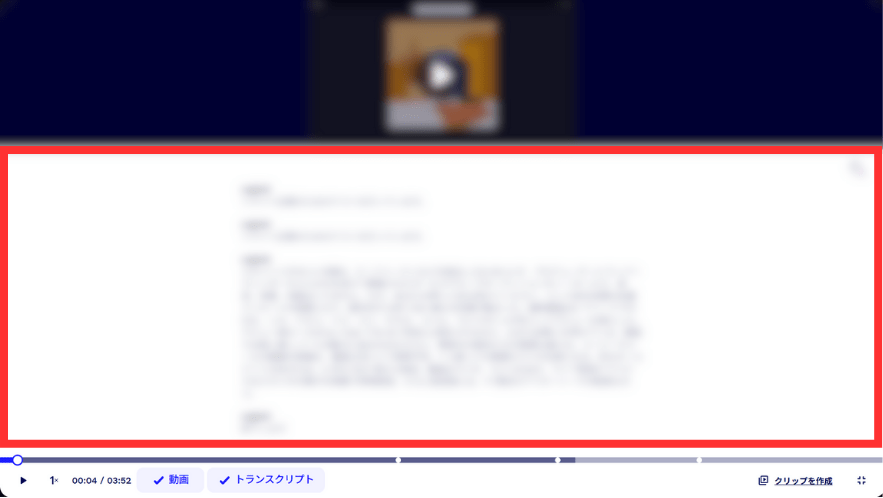
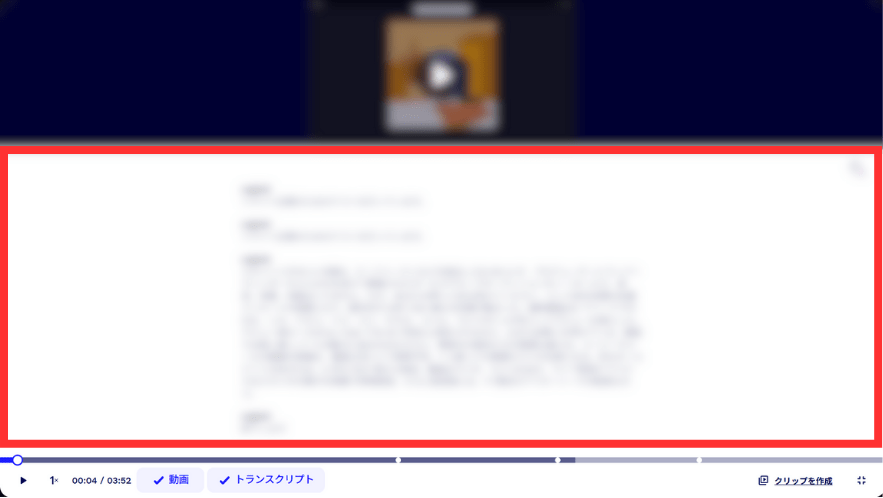
③検索機能の使い方
「tl;dv Desktop App」を開き、右上の検索窓にキーワードを入力してみましょう。
会議の文字起こしや、録画のタイトル、参加者から関連する動画を簡単に見つけることができます。
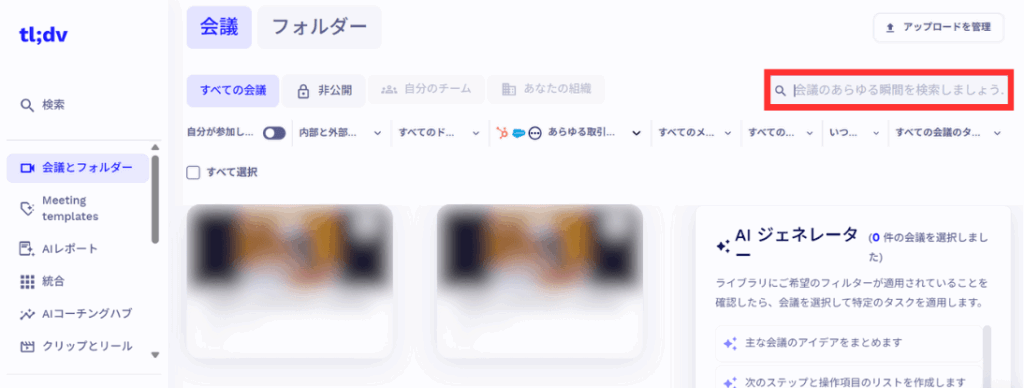
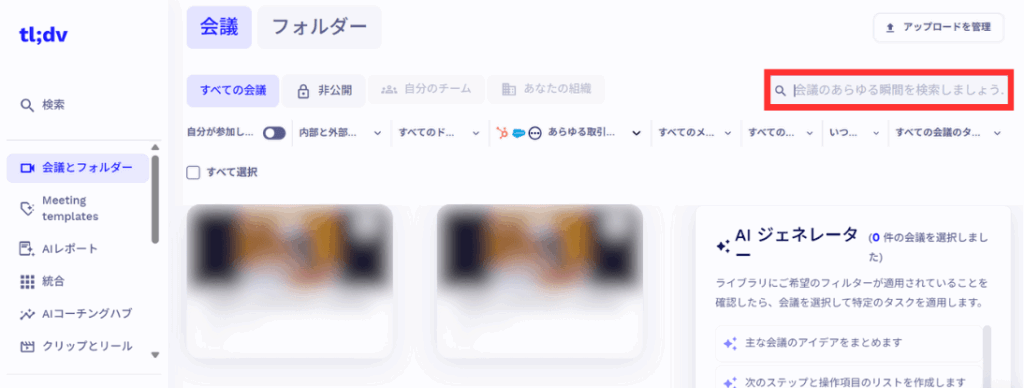
業務効率化のために上手く使いこなしたいですね!
tl;dvを使用するときの注意点


tl;dvを使用するときの注意点は、一部のサービスが日本語に対応していないことです。
現在、tl;dvのプラットフォームは日本語を含む複数の言語に対応していますが、問い合わせやサポートを受ける場合には英語を使用する必要があります。



翻訳ツールを活用すると便利にゃ!
また、無料プランの場合、会議の録画データは3日経つとアーカイブに移動されます。
アーカイブの解除は時間がかかるため(最大で約1時間半)、過去の動画を振り返りたいときはダウンロードしておくことがおすすめです。
アプリのダウンロードが1番簡単でおすすめです
アプリのダウンロードが1番簡単な方法でしたね!
万が一それでもうまくいかない時は、招待リンク、パスコードが合っているか確認してみましょう。
是非ご紹介した方法でtl;dvでZoomが使えない悩みを解決してみてください。