Xで画像が表示されない時の対処法が分からず悩んでいませんか?
実は最新バージョンにアップデートすることで解決できます。
この記事ではXで画像が表示されない時の対処法を画像でご紹介します。
Xで画像が表示されない現象が発生!

Xで画像が表示されない現象が発生しているようです。
今夜もなんかX重い
— けもの人 (@sugoidobutsu1) March 1, 2025
画像がなかなか表示されない
なんか、昨日、一昨日辺りからX重いなぁ…
— GAU-8 (@45_mark2) February 2, 2025
画像だけがなかなか表示されない、なんで?
X側の問題?通信速度?スマホのメモリー?
何が悪いん?w
Xで画像が表示されない原因は、以下のものが考えられます。
- アプリのバージョンが古い
- 設定を変更する必要がある
- キャッシュが蓄積している
- 通信環境が悪い
これから紹介する方法を行えばXで画像が表示されないお悩みを解決することができます。
Xで画像が表示されない時の対処法!

 お悩みねこ
お悩みねこ画像が表示されるようになる方法ってあるの・・・?



その便利な方法を紹介するにゃ!
Xで画像が表示されない時の対処法は4つあります。それがこちらの方法です。
- 最新バージョンにアップデートする
- メディアプレビューをオンにする
- キャッシュを削除する
- 通信環境を改善する
これから詳しく解説するので、自分に合った方法を見つけてXで画像が表示されないお悩みを解決しましょう!
①最新バージョンにアップデートする



この方法はリスクなしですぐに実践できるよ!迷ったら最初に試してみるにゃ!
最新バージョンにアップデートする方法は、以下の4つのステップになります。
- App StoreやGoogle Play ストアで「X」を検索する
- 「アップデート」をタップ
- アップデート後、一旦アプリを終了する
- デバイスを再起動して完了
①App StoreやGoogle Play ストアで「X」を検索する
②「アップデート」をタップ
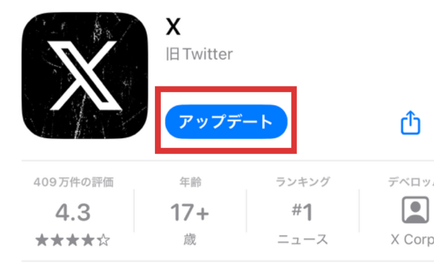
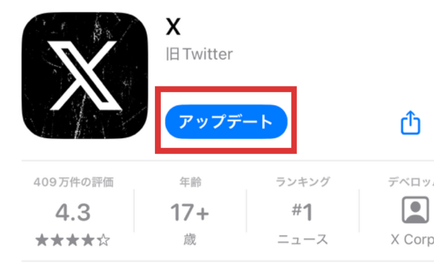
③アップデート後、一旦アプリを終了する
④デバイスを再起動して完了
デバイスの再起動も行っておくと安心です!
しかし、最新バージョンにアップデートする方法を使っても画像が表示されない場合もあるかもしれません。
その場合は下記の方法を試してみてください。
②メディアプレビューをオンにする
メディアプレビューをオンにすると画像が表示されるようになります。
Xの設定でメディアプレビューがオフになっていると、画像が表示されずURLのみが表示されることがあるからです。
メディアプレビューをオンにする方法は、以下の3つのステップになります。
- Xアプリを開き、タイムライン画面左上の自分のアイコンをタップ
- 「設定とプライバシー」→「アクセシビリティ、表示、言語」→「画面表示とサウンド」の順にタップ
- 「メディアのプレビュー」をオンにして完了
画像を使って詳しく解説します!
①Xアプリを開き、タイムライン画面左上の自分のアイコンをタップ
②「設定とプライバシー」→「アクセシビリティ、表示、言語」→「画面表示とサウンド」の順にタップ
「設定とプライバシー」↓
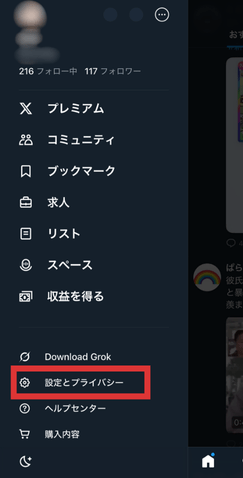
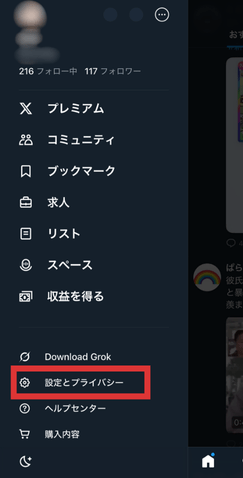
「アクセシビリティ、表示、言語」↓
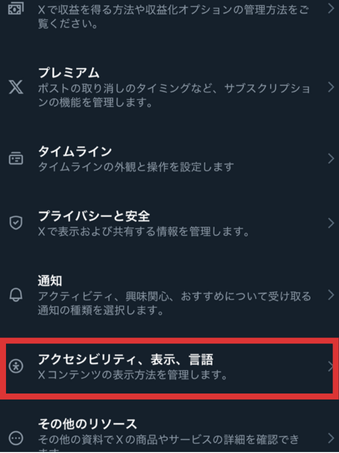
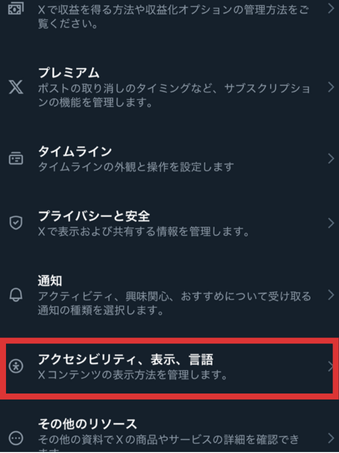
「画面表示とサウンド」↓
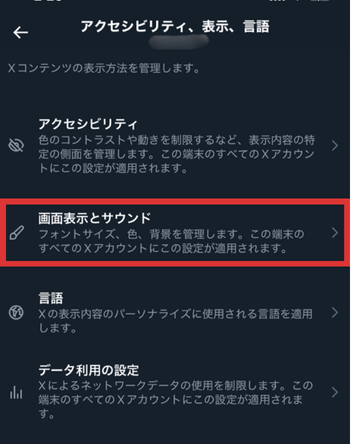
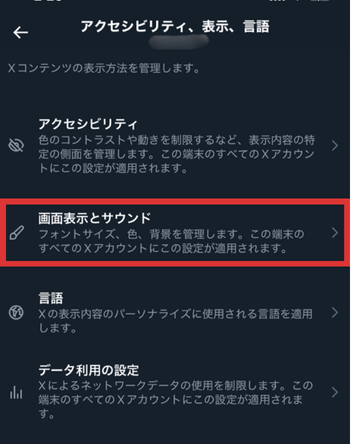
③「メディアのプレビュー」をオンにして完了
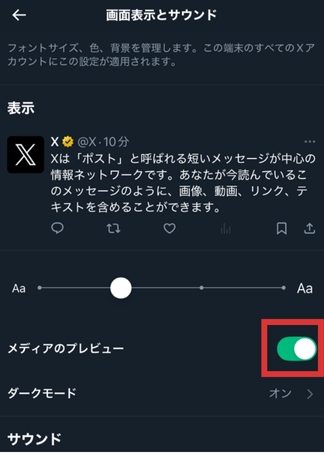
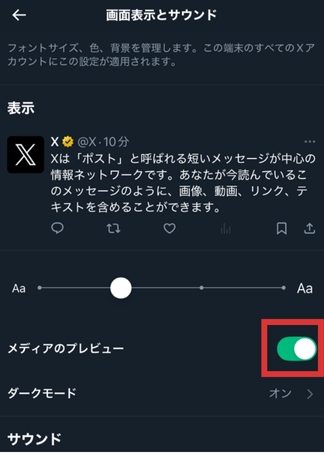



Androidの場合は「画面表示とサウンド」が「表示」と記載されているにゃ!
③キャッシュを削除する
キャッシュを削除すると画像が表示されるようになります。



キャッシュとはデバイスにインターネット上の情報を一時的に保存しておく機能だにゃ!
キャッシュを削除する方法をiPhoneとAndroidそれぞれご紹介します。
iPhoneでキャッシュを削除する方法は、以下の3つのステップになります。
- 「設定」→「アプリ」の順にタップ
- 「Safari」をタップ
- 「履歴とWebサイトデータを消去」をタップして完了
①「設定」→「アプリ」の順にタップ
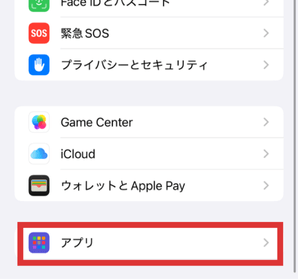
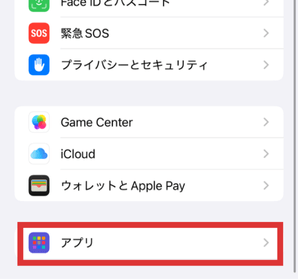
②「Safari」をタップ
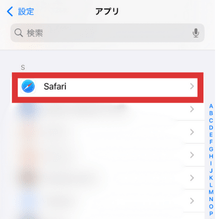
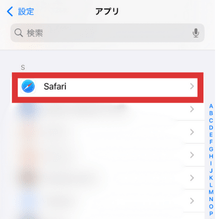
③「履歴とWebサイトデータを消去」をタップして完了
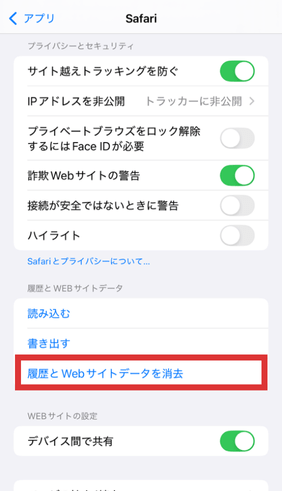
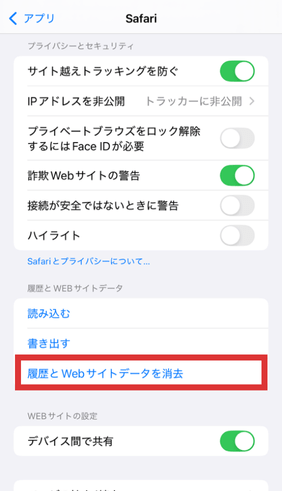
Androidでキャッシュを削除する方法は、以下の6つのステップになります。
- Chromeアプリを開く
- 画面右下の「…」をタップ
- 「閲覧履歴データの削除」をタップ
- 画面上部で全期間を選択
- 「キャッシュされた画像とファイル」の横にあるチェックをオンにする
- 「閲覧履歴データを削除」をタップで完了
①Chromeアプリを開く
②画面右下の「…」をタップ
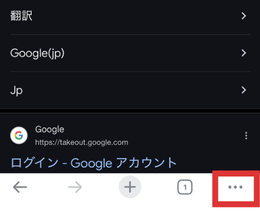
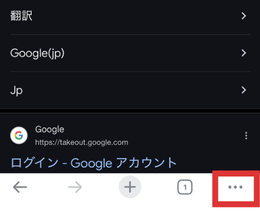
③「閲覧履歴データの削除」をタップ
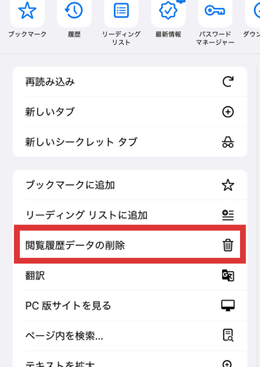
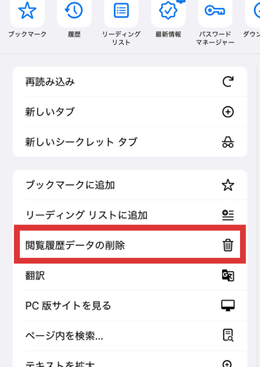
④画面上部で全期間を選択
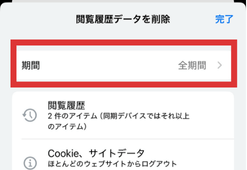
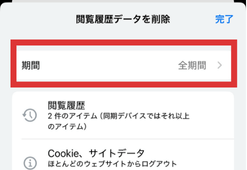
⑤「キャッシュされた画像とファイル」の横にあるチェックをオンにする
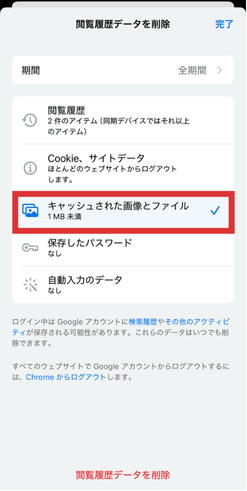
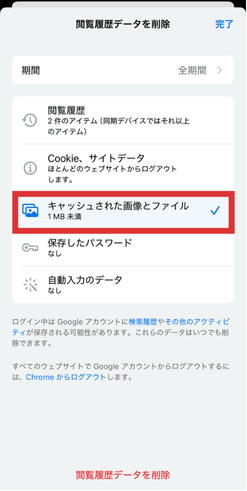
⑥「閲覧履歴データを削除」をタップで完了
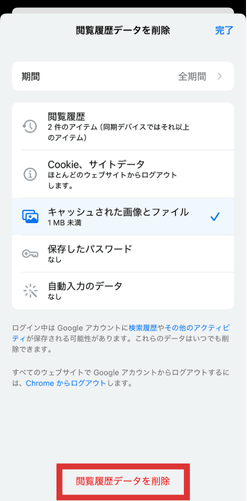
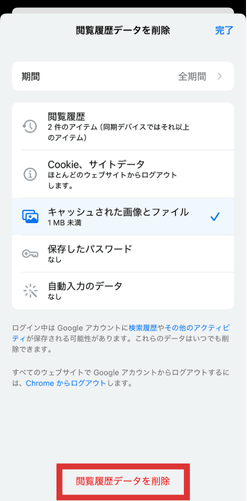



キャッシュを削除するとログイン状態にしていたものは再度ログインする必要があるにゃ!
④通信環境を改善する
通信環境を改善すると画像が表示されるようになります。
通信環境を改善する方法はこちらになります。
- 通信回線を一度オフにしてから再接続する
- Wi-Fi回線からモバイル回線に切り替える
- Wi-Fiルーターとモデムを再起動する
- 電波の状態が良い場所に移動する
- 通信速度が制限されていないか確認し解除する
- 通信回線の障害情報を確認する
上記の中から「通信回線の再接続方法」についてご紹介します。
通信回線の再接続方法は以下の4つのステップになります。(iPhoneの場合)
- 画面右上から左下に向かって指をスライドさせる
- 左上のカテゴリーをタップ
- 「モバイルデータ通信」を2回タップ
- 「機内モード」がオフになっていることを確認して完了
①画面右上から左下に向かって指をスライドさせる
②左上のカテゴリーをタップ
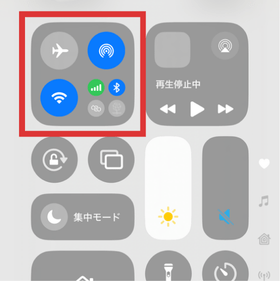
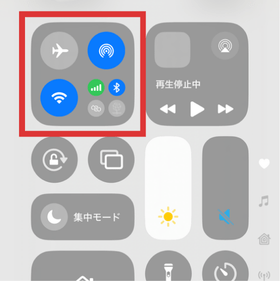
③「モバイルデータ通信」を2回タップ
1回目のタップで「モバイルデータ通信」オフ↓
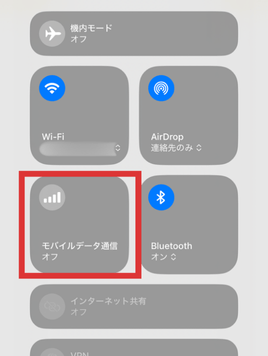
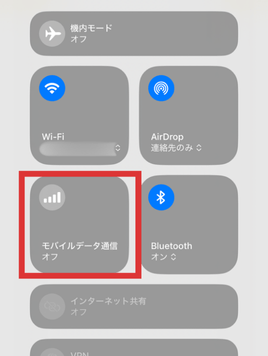
2回目のタップで「モバイルデータ通信」オン↓
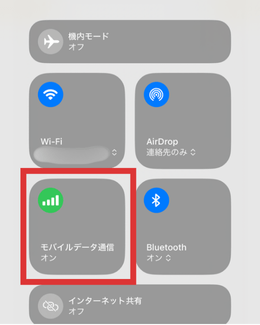
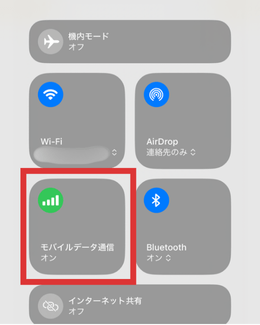
④「機内モード」がオフになっていることを確認して完了
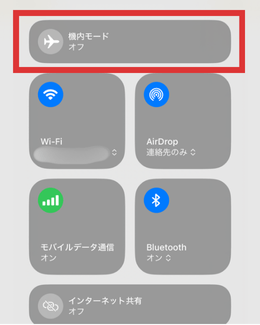
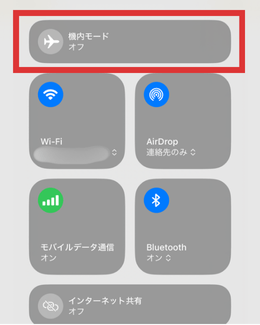



色々方法があるから助かる…!



自分に合った方法を試してみてにゃ!
Xの不具合の可能性も!


画像が表示されない原因がXの不具合の可能性もあります。
Xの不具合かどうか確認する方法はこちらになります。
- キーワードで検索する
- Xのサポートアカウントをチェックする
①キーワードで検索する
キーワードで検索するとXの不具合を確かめることができます。
他のユーザーの状況を確認することができるからです。
キーワードで検索する方法は、以下の4つのステップになります。
- Xのアプリを開く
- 画面左下の虫眼鏡マークをタップ
- 画面上部の検索バーに「X 画像 表示されない」・「X 写真 見れない」などキーワードを入力し検索する
- 他のユーザーも同様の問題に直面しているか確認する
①Xのアプリを開く
②画面左下の虫眼鏡マークをタップ
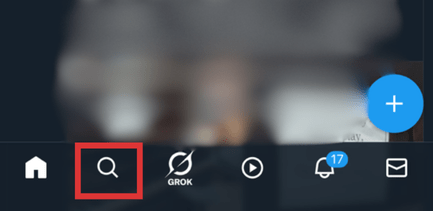
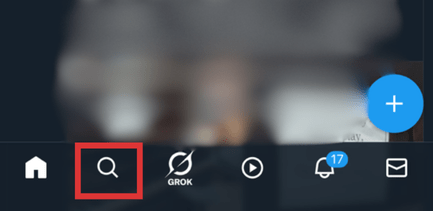
③画面上部の検索バーに「X 画像 表示されない」・「X 写真 見れない」などキーワードを入力し検索する
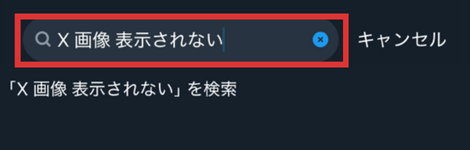
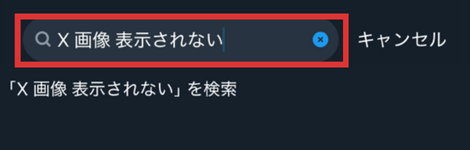
④他のユーザーも同様の問題に直面しているか確認する
間違った情報が流れている場合もあるのですべてを鵜呑みにしないようにしましょう!
②Xのサポートアカウントをチェックする
XのサポートアカウントをチェックすることでXの不具合を確認できます。
システム障害が報告されていないかチェックすることができるためです。



Xのサポートアカウントは「@Support」だにゃ!
システム障害が起こっている場合は、復旧するまでしばらく待ちましょう。
まとめ
最新バージョンにアップデートすることが1番簡単な方法でしたね!
万が一失敗してしまった時は、対処をすれば大丈夫です。
ぜひご紹介した方法でXで画像が表示されないお悩みを解決してみてください。








