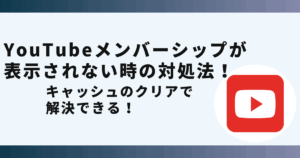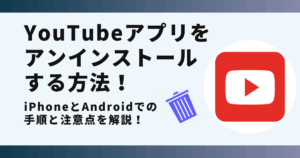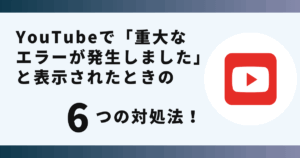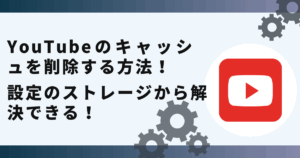YouTubeをブラウザで開くやり方が分からず悩んでいませんか?
実はリンクの長押しでアクセスできます。
この記事ではYouTubeをスマホのブラウザで開く方法を画像でご紹介します。
YouTubeをスマホのブラウザで見る方法!
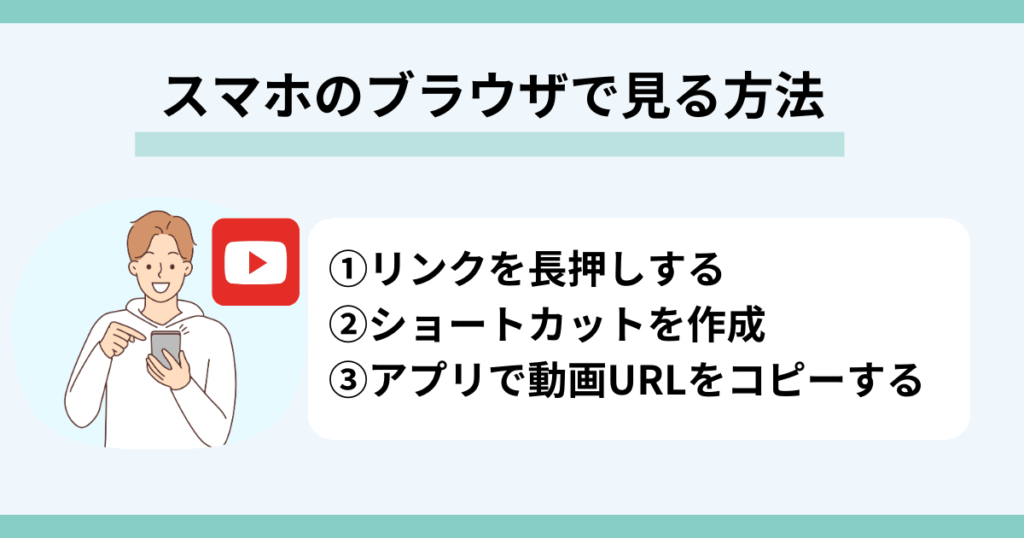
YouTubeをスマホのブラウザで開くと、「ログインせずに動画を楽しめる」「バックグラウンド再生が無料でできる(PC版サイト)」「データの節約ができる」などといったメリットがあります。
でも、YouTubeのアプリをスマホにダウンロードしていると、ブラウザで見ようとしてもアプリに移行してしまいませんか?
アプリをダウンロードしている場合でも、以下の3つの方法でYouTubeをスマホのブラウザで開くことができますよ。
- リンクを長押しする
- ショートカットを作成
- アプリで動画URLをコピーする
これから詳しく解説するので、自分に合った方法を見つけてYouTubeをブラウザで楽しみましょう!
①リンクを長押しする
 ねこ田先生
ねこ田先生この方法はリスクなしですぐに実践できるよ!迷ったら最初に試してみるにゃ!
リンクを長押しする方法は、以下の3つのステップになります。
- スマホでブラウザを選択
- 「YouTube」と検索
- リンクを長押しして「開く」または「新規タブで開く」を選択
画像を使って詳しく解説します!
①スマホでブラウザを選択(SafariまたはChrome)
②「YouTube」と検索
③リンクを長押しして「開く」または「新規タブで開く」を選択(Chromeの場合は「新しいタブで開く」を選択)
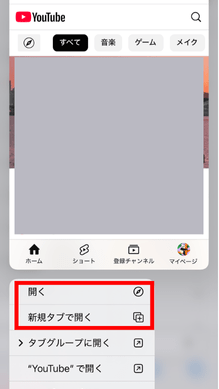
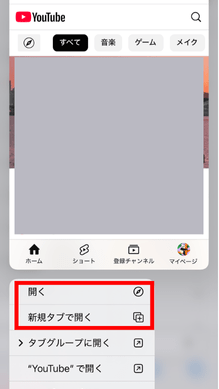
②ショートカットを作成
ブラウザ版YouTubeのショートカットを作成しておくと、ブラウザ版に簡単にアクセスできるようになるのでおすすめです!
作成方法は以下のそれぞれ4ステップになります。
●Safari(iPhone)の場合
- SafariでYouTubeを開く
- 「共有マーク」を選択
- 「ホーム画面に追加」を選択
- 名前を入力して「追加」を選択
画像を使って詳しく解説します!
①SafariでYouTubeを開く
②「共有マーク」を選択
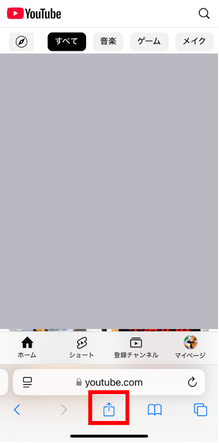
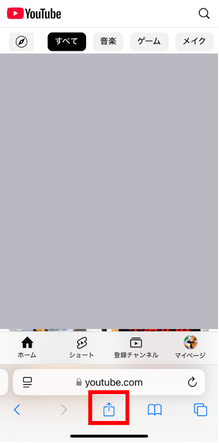
③「ホーム画面に追加」を選択
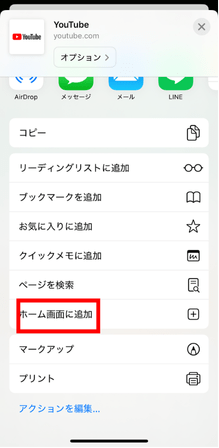
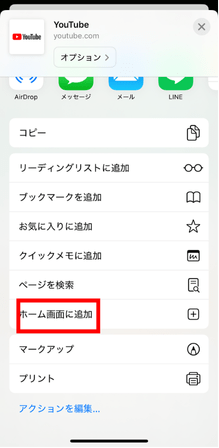
④名前を入力して「追加」を選択
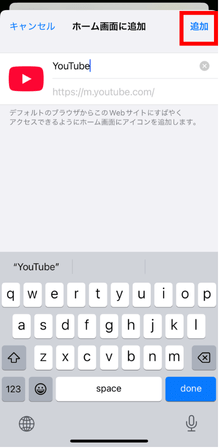
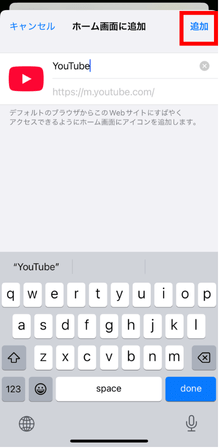
●Chrome(Android)の場合
- ChromeでYouTubeを開く
- 右上の「三点アイコン」を選択
- 「その他のツール」を選択し、「ホーム画面に追加」を選択
- 名前を入力して「追加」を選択



これは楽ちんにゃ~
③アプリで動画URLをコピーする
アプリで視聴している動画をブラウザで見るには、アプリ内で動画URLをコピーする方法があります。
以下の3ステップで行えます。
- YouTubeアプリで視聴中の動画の「共有」を選択
- 「コピー」を選択
- SafariまたはChromeでコピーしたリンクをペーストし検索
画像を使って詳しく解説します!
①YouTubeアプリで視聴中の動画の「共有」を選択
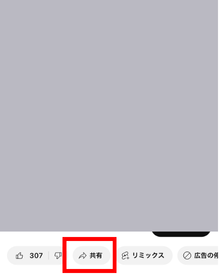
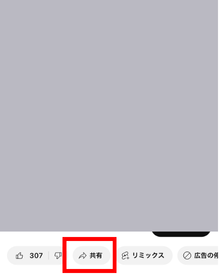
②「コピー」を選択
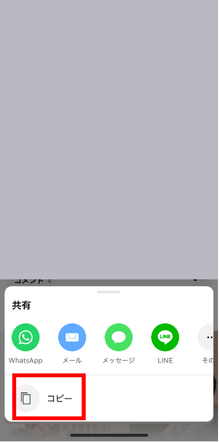
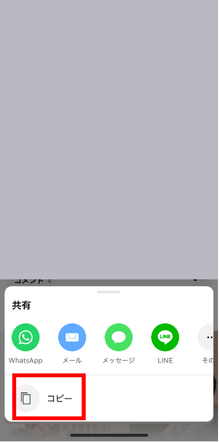
③SafariまたはChromeでコピーしたリンクをペーストし検索
どの方法はでも簡単にYouTubeをブラウザで開くことができるので、試してみてくださいね!
YouTubeをスマホのブラウザで見る環境条件





YouTubeをブラウザで見る環境条件ってあるの・・・?



その条件を紹介するにゃ!
YouTubeをスマホのブラウザで見る環境条件は3つあります。
- 指定されたブラウザを最新状態で使用
- 500Kbps以上のインターネット接続
- スマホのOSを最新にする
これからYouTubeをスマホのブラウザで開くための条件について詳しく解説します!
①指定されたブラウザを最新状態で使用
YouTubeを視聴できるブラウザは、以下の5つが指定されています。
いずれか一つのブラウザを最新の状態で使用しましょう。
- Safari
- Chrome
- Firefox
- Opera
- MS Edge
特にSafari、Chrome、Firefoxの3つが動画視聴に適しています。
②500Kbps以上のインターネット接続
動画の画質によって推奨される回線速度が異なります。
YouTubeでは通常の動画だと500Kbps、映画やテレビ番組などのプレミアムコンテンツだと1Mbps以上の通信速度が推奨されています。
通信速度が遅い時は、Wi-Fiをオフにしたり、通信機器(Wi-Fi)やスマホの再起動を行ったりしてみましょう。



保存をしっかりするにゃ!
③スマホのOSを最新にする
スマホ自体も最新のOSを使うことが推奨されています。
スマホのバージョンを最新版にアップデートする方法は、以下の3ステップです。
●iPhoneの場合
- 「設定」を開き、「一般」を選択
- 「ソフトウェアアップデート」を選択
- 「今すぐアップデート」を選択
画像を使って詳しく解説します!
①「設定」を開き、「一般」を選択
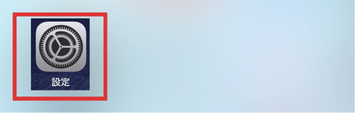
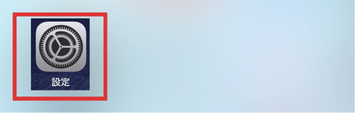
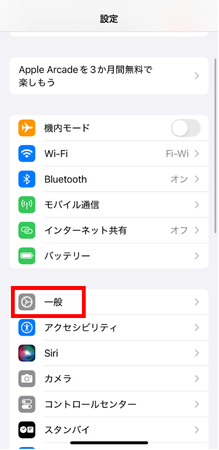
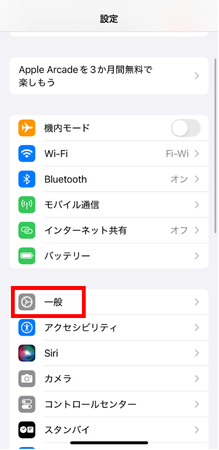
②「ソフトウェアアップデート」を選択
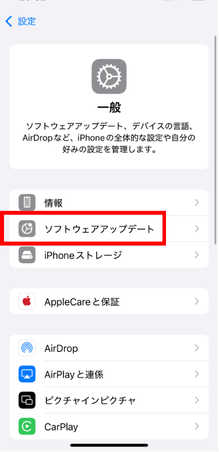
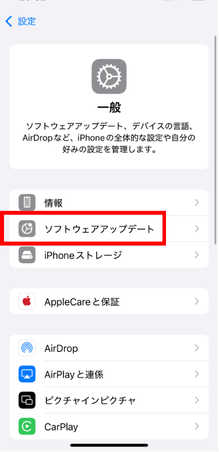
③「今すぐアップデート」を選択
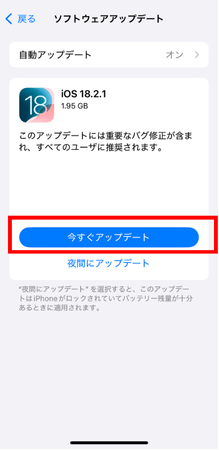
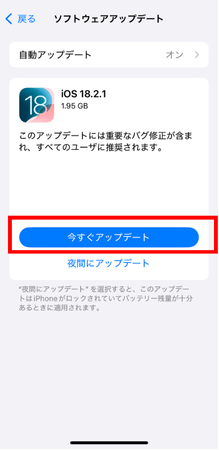
●Androidの場合
- 「設定」を開き、「システム」を選択
- 「ソフトウェアのアップデート」を選択
- 「システムアップデート」を選択



アップデートは時間がかかるにゃ!
YouTubeをブラウザ版で開けない時の対処法


上で解説した3つのYouTubeをブラウザで開く方法を行っても開けない場合は、以下の2つを行ってみてください。
- 環境条件を満たしているか確認
- キャッシュを削除する
これから詳しく解説します!
①環境条件を満たしているか確認
上の章で解説したYouTubeをスマホのブラウザで開く環境条件を満たしているか、確認してみましょう。
以下の4つが確認するポイントです。
- 指定されたブラウザを使っているか
- ブラウザは最新か
- 回線速度は基準を満たしているか
- スマホのOSは最新か
②キャッシュを削除する
キャッシュ(不要なデータ)が溜まっている場合、バグが起きやすくなります。
YouTubeを快適に楽しむためにも、定期的なブラウザのキャッシュ削除がおすすめですよ。
キャッシュの削除は以下の3ステップで行えます。
●Safari(iPhone)の場合
- 「設定」を開き、「アプリ」を選択
- 「Safari」を選択し、「履歴とWebサイトデータを消去」を選択
- 消去したい期間を選択し、「履歴を消去」を選択
画像を使って詳しく解説します!
①「設定」を開き、「アプリ」を選択
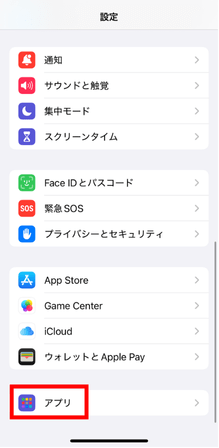
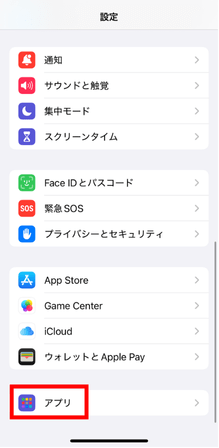
②「Safari」を選択し、「履歴とWebサイトデータを消去」を選択
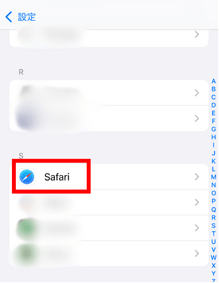
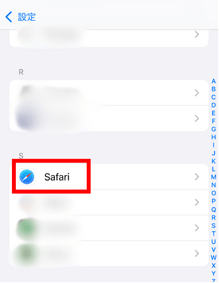
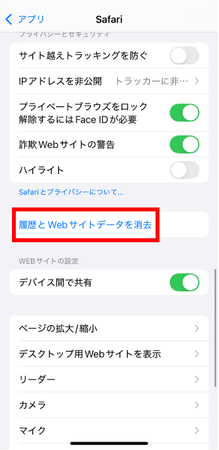
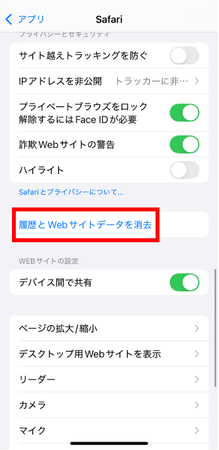
③消去したい期間を選択し、「履歴を消去」を選択
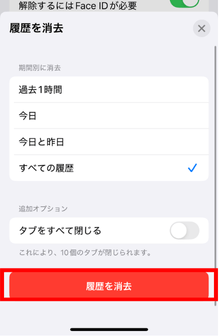
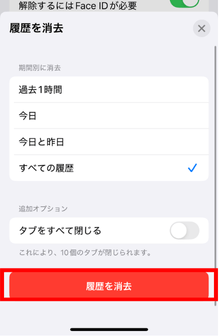
●Chrome(Android)の場合
- 「設定」を開き、「アプリ」を選択
- 「ストレージとキャッシュ」を選択
- 「キャッシュを削除」を選択
ブラウザ版YouTubeではバックグラウンド再生が可能!



ブラウザ版を使うメリットってあるの、、?



バックグラウンド再生が可能だにゃ!
YouTubeのバックグラウンド再生とはYouTubeで動画を聴きながら、他のアプリを操作したり画面をオフにできる機能のことを言います。
YouTubeのアプリでは、有料のYouTubeプレミアムに加入しないとバックグラウンド再生ができないので、再生中にアプリの画面を閉じると、動画や音声も止まってしまいますよね。
しかし、ブラウザ版のYouTubeであれば無料でバックグラウンド再生が可能なんです!
バックグラウンド再生をすると、データの通信量も抑えられるのでお得ですよね♪
以下の3ステップでバックグラウンド再生ができます。
●iPhoneの場合
- SafariまたはChromeで、YouTubeを開いて動画を再生
- ホーム画面に戻る
- 「コントロールセンター」から動画を再生する
画像を使って詳しく解説します!
①SafariまたはChromeで、YouTubeを開いて動画を再生
②ホーム画面に戻る
③「コントロールセンター」から動画を再生する
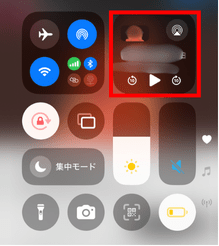
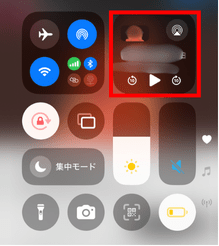
●Androidの場合
- ChromeでYouTubeを開く
- 画面右上「⋮」から「PC版サイト」を表示
- 動画を再生し、ホーム画面に戻る
- 「クイック設定パネル」などから動画を再生する



PC版サイトじゃないとバックグラウンド再生できないにゃ!
リンクの長押しが一番簡単でおすすめです
ブラウザ版YouTubeをスマホで再生するのはリンクの長押しが1番簡単な方法でしたね!
万が一ブラウザで開けなかった時は、キャッシュの削除をすれば大丈夫です。
是非ご紹介した方法でスマホでブラウザ版YouTubeを再生してみてください。