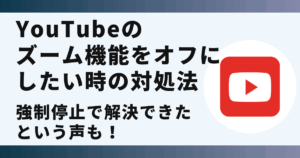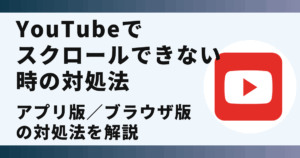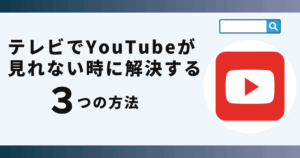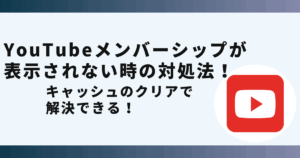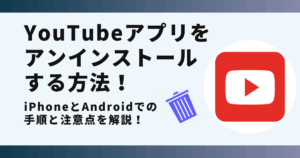YouTubeで「問題が発生しました」と表示された時の解決方法が分からず悩んでいませんか?
実はキャッシュやクッキーのクリアで解決出来ます。
この記事ではYouTubeで「問題が発生しました」と表示された時の解決方法を画像でご紹介します。
YouTubeで「問題が発生しました」が出る原因

YouTubeを視聴している時に「問題が発生しました」と表示され、悩んでいる声が多数発生しています。

「問題が発生しました」の後に「やり直すにはタップしてください」と表示が出る現象が多いようです。
このようなエラーメッセージが表示される原因は、以下の4つが挙げられます。
- キャッシュとクッキーの影響
- インターネットの接続の問題
- デバイスやOSの問題
- YouTubeサーバーの障害
これから詳しく原因を解説していきます。
①キャッシュとクッキーの影響
YouTubeで「問題が発生しました」と表示される原因の1つ目は、キャッシュとクッキーの影響です。
キャッシュは、訪問したウェブページの情報を一時的に保存する仕組みのことです。
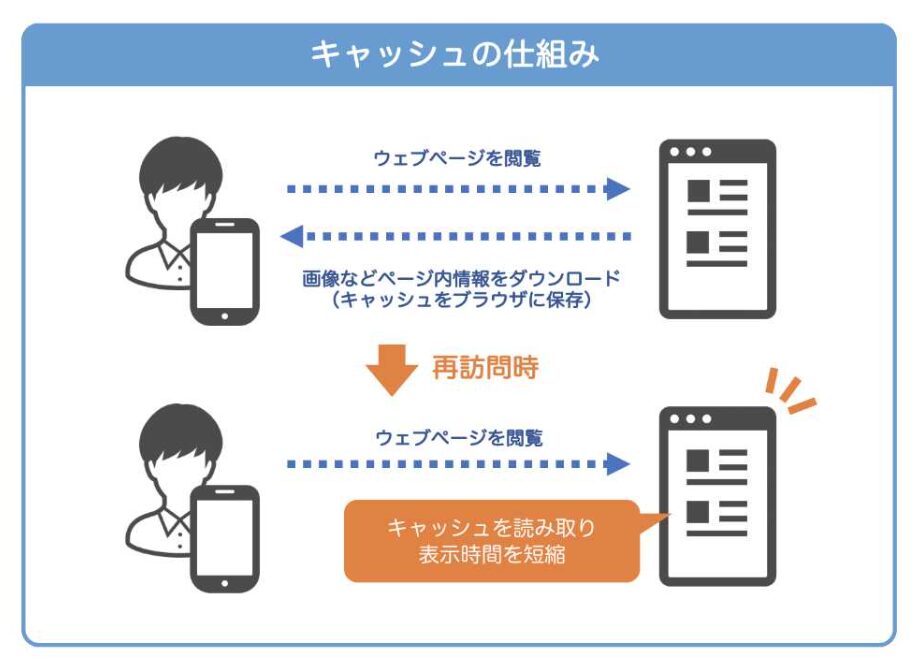
クッキーとは、ウェブページを訪問したユーザーの情報を一時的に保存する仕組みのことです。
この2つのおかげでウェブサイトの読み込みが高速化されています。
しかし、これらが破損していたり、古くなっていたりするとエラーメッセージが表示されます。
②インターネットの接続の問題
YouTubeで「問題が発生しました」と表示される原因の2つ目は、インターネットの接続の問題です。
ネット接続には、2つあり、1つはモバイルデータの通信です。
これは、スマホを契約したときの通信データ量を使用します。
もう1つはWi-Fiです。スマホだけでなく、家庭にあるテレビやパソコンをネットに繋ぐものです。
ご自身のネット環境を確認する必要があります。
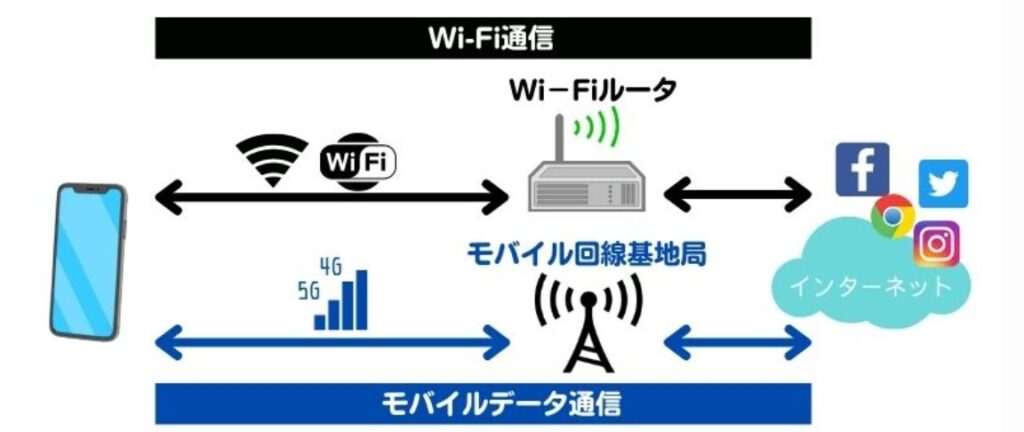
③デバイスやOSの問題
YouTubeで「問題が発生しました」と表示される原因の3つ目は、デバイスやOSの問題です。
デバイス自体の問題や使用しているOSのバージョンが古い場合にエラーメッセージが表示されることがあります。
使用している機器のOSのバージョンを確認しましょう。確認方法は以下の4つのステップです。
①端末のホーム画面から「設定」をタップ
②「一般」をタップ
③「情報」をタップ
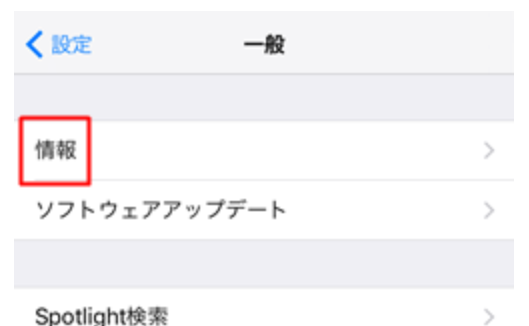
④「バージョン」項目に記載
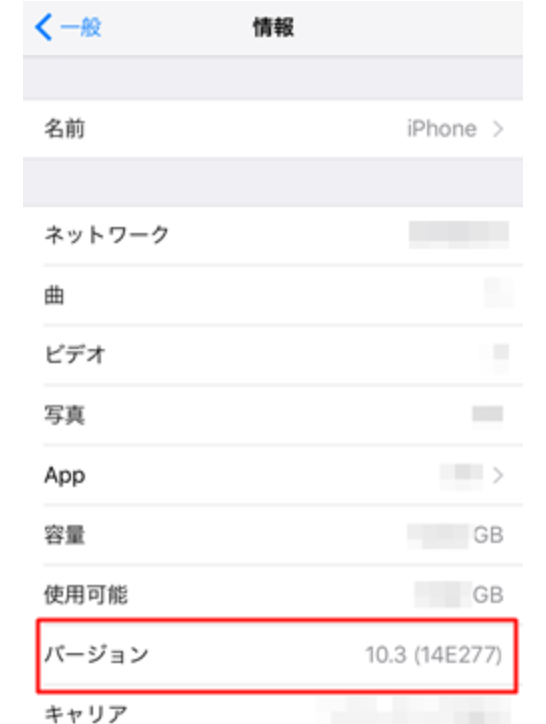
④YouTubeサーバーの障害
YouTubeで「問題が発生しました」と表示される原因の4つ目は、YouTubeサーバーの障害です。
この場合はユーザー側に出来ることはないので、復旧を待ちましょう。
YouTubeで「問題が発生しました」が出た時の対処法!
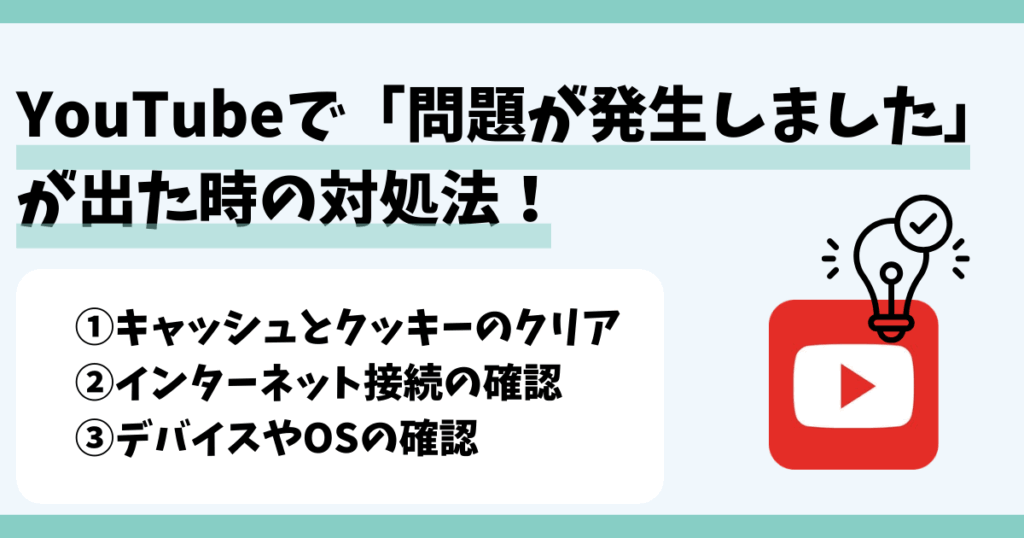
 お悩みねこ
お悩みねこYouTubeで「問題が発生しました」の表示が出た時の
対処方法ってあるの・・・?



その便利な方法を紹介するにゃ!
YouTubeで「問題が発生しました」と表示された時の対処方法は3つあります。それがこちらの方法です。
- キャッシュとクッキーのクリア
- インターネットの接続の確認
- デバイスやOSの確認
これから詳しく解説するので、自分に合った方法を見つけて解決しましょう!
①キャッシュとクッキーのクリア



この方法はリスクなしですぐに実践できるよ!迷ったら最初に試してみるにゃ!
YouTubeで「問題が発生しました」と表示される時の対処方法の1つ目が、キャッシュとクッキーのクリアです。
ブラウザのキャッシュやクッキーのクリア方法は、以下7つの手順です。
- ブラウザの右上にあるメニューアイコンをクリック
- 「設定」をタップ
- 「プライバシーとセキュリティ」をタップ
- 「閲覧履歴データの削除」をクリック
- 期間を「全期間」に設定
- 「キャッシュされた画像とファイル」と「クッキーと他のサイトデータ」にチェック
- 「データ削除」をクリック
①ブラウザの右上にあるメニューアイコンをクリック
②「設定」をタップ
③「プライバシーとセキュリティ」をタップ
④「閲覧履歴データの削除」をクリック
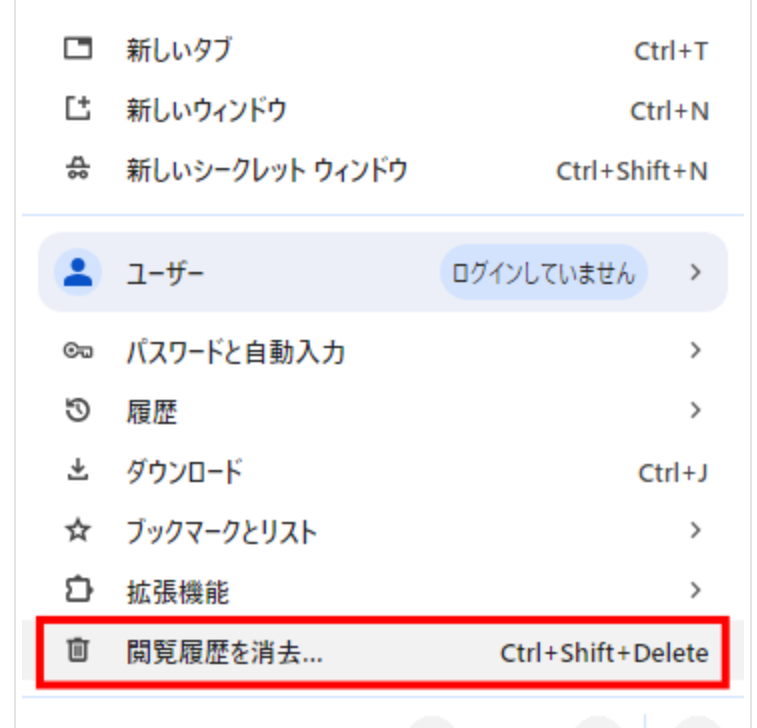
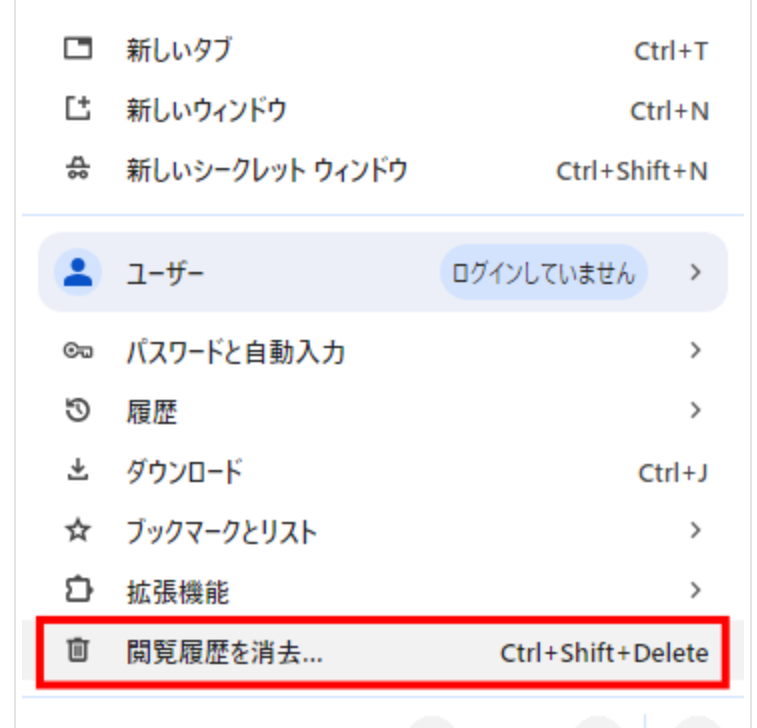
⑤期間を「全期間」に設定
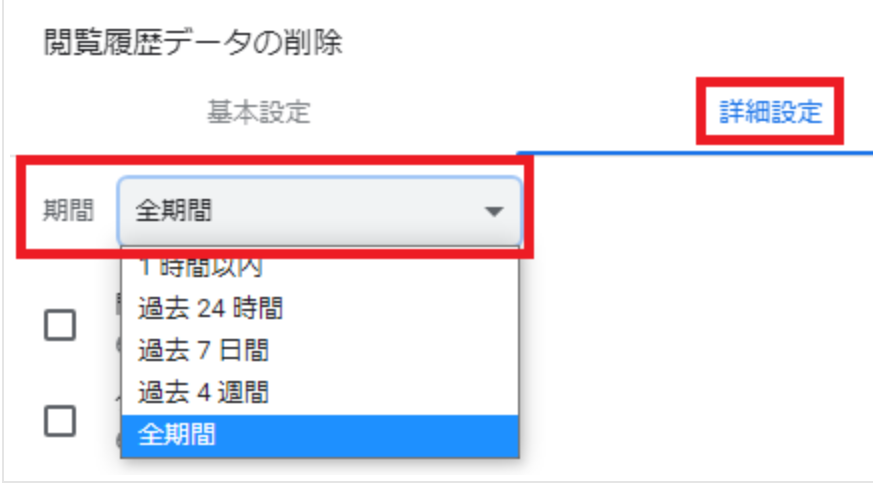
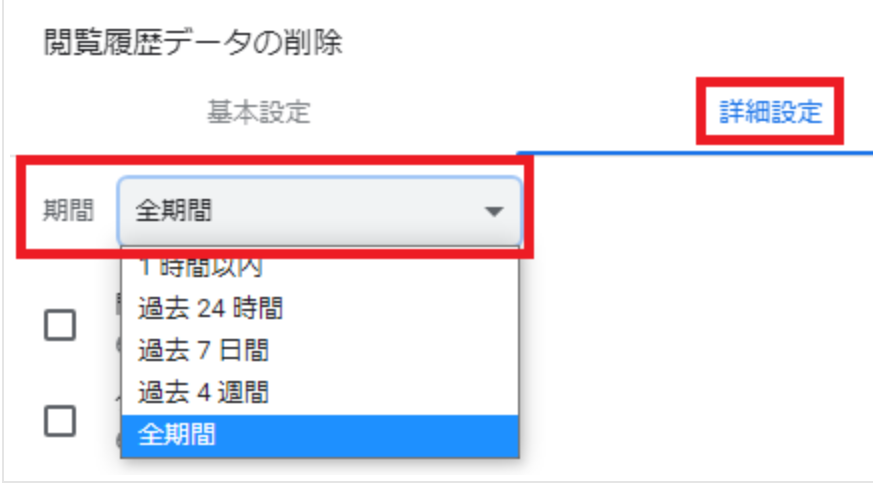
⑥「キャッシュされた画像とファイル」と「クッキーと他のサイトデータ」にチェック
⑦「データ削除」をクリック
AndroidのYouTubeアプリのキャッシュとデータのクリア方法は、以下5つの手順です。
- 「設定」をタップ
- 「アプリ」または「アプリと通知」を選択
- 「YouTube」を選択し、「ストレージ」をタップ
- 「キャッシュを消去」をタップ
- 続けて「データを消去」もタップ
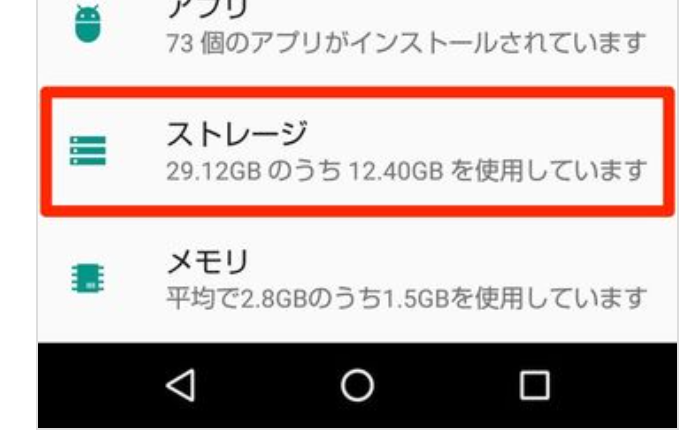
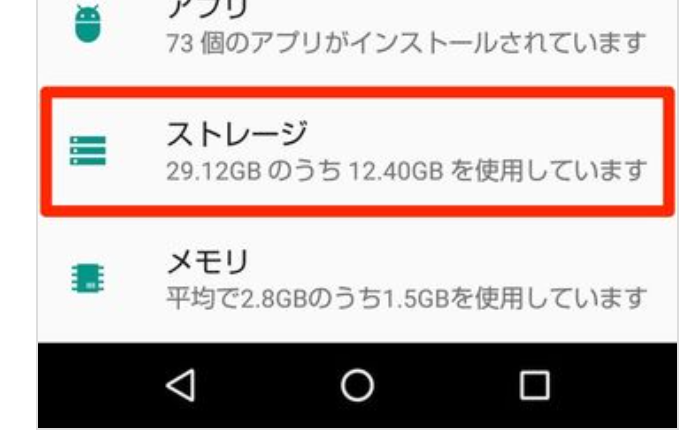
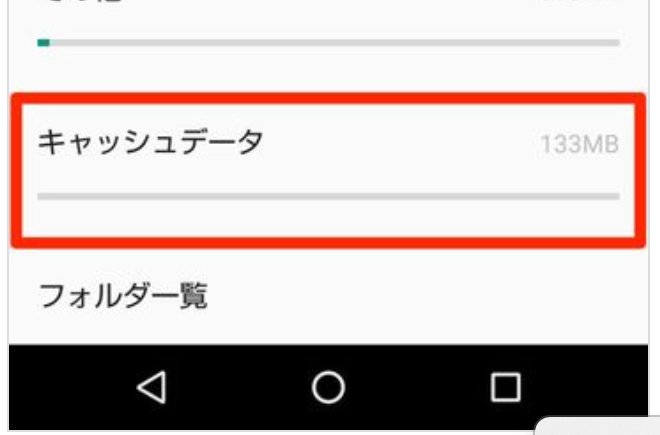
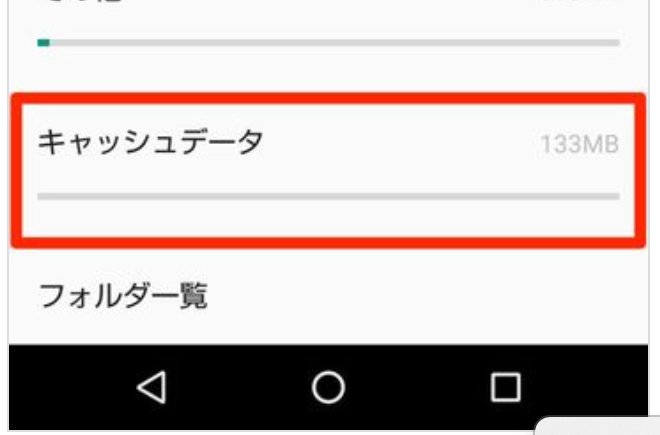
iOSのYouTubeアプリのキャッシュとデータのクリア方法は、2つの手順です。
iPhoneはYouTubeのキャッシュを直接削除する機能がありません。
アプリを一度削除してから再インストールすれば、キャッシュをリセットできます。
- YouTubeアプリをアンインストール
- App Storeから再インストール
②インターネットの接続の確認
YouTubeで「問題が発生しました」と表示される時の対処方法の2つ目が、インターネットの接続の確認です。
インターネットの速度を確認するために、速度テストを行ってください。
Googleで「インターネット速度テスト」と検索し、表示されるツールで測定出来ます。
Wi-Fiに接続している方は、接続が正常か確認し、接続が弱い場合はルーターに近づいてみましょう。
ルーターに問題がある場合、再起動やリセットが必要です。
- 再起動は、ルーターの電源を切り、30秒ほど待ってから再度電源を入れます。
- リセットは、ルーターの設定を初期化するリセットボタンを押します。
モバイルデータを使用している場合は、電波状況が良好か確認して下さい。
また、データ通信の残量もチェックして下さい。



動画再生には、少なくとも5Mbpsの速度が必要ニャ。
③デバイスやOSの確認
YouTubeで「問題が発生しました」と表示される時の対処方法の3つ目が、デバイスやOSの確認です。
デバイスの再起動をすることで解決できることがあります。手順は、以下3つのステップです。
- 使用しているデバイスの電源を長押し
- 「再起動」または「シャットダウン」を選択
- デバイスが再起動したら、YouTubeアプリを開く
OSは最新バージョンをインストールすることが大切です。
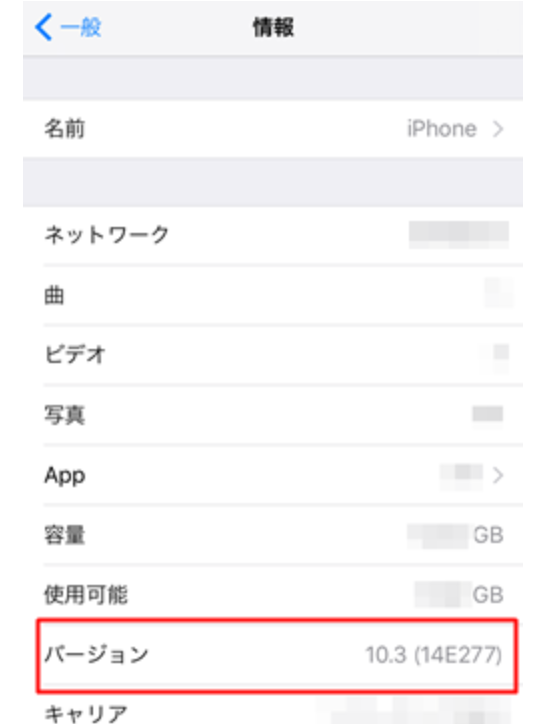
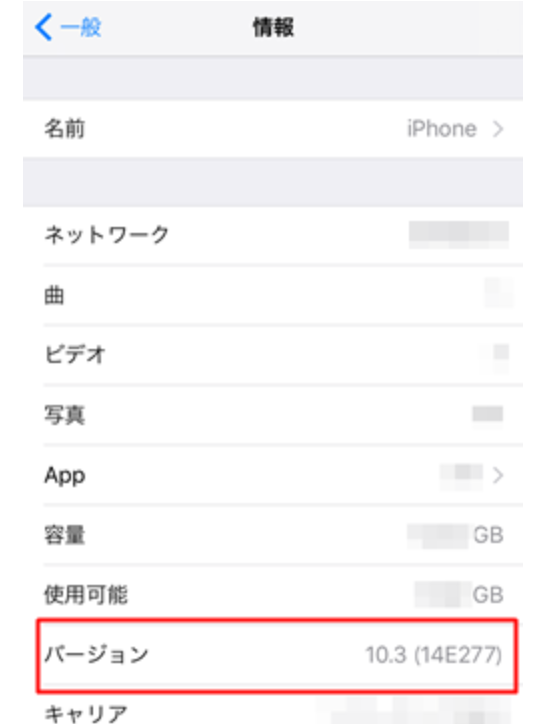



バージョンの更新が必要ニャ。
対処法でも解決できない場合





YouTubeで「問題が発生しました」の対処法を行っても
解決できない場合は、この方法を試すニャ。
YouTubeで「問題が発生しました」と表示されたため対処方法を試したけれど解決できなかった、という場合もあるかもしれません。
その際は、以下3つを試してみましょう。
- YouTubeアプリをアップデート
- ストレージ容量を空ける
- 通信制限を確認する
①YouTubeアプリをアップデート
1つ目の解決方法は、YouTubeアプリをアップデートすることです。
使用しているYouTubeアプリが最新バージョンではない場合、不具合が発生することがあります。
定期的にアップデートするか、自動アップデートに設定しておきましょう。
②ストレージ容量を空ける
2つ目の解決方法は、ストレージ容量を空けることです。
以下の6つを確認しましょう。
- 不要なファイルやアプリを削除する
- オンラインストレージを利用する
- 外部ストレージを利用する
- ファイルフォルダーを圧縮する
- ディスククリーンアップをする
- 一時保存ファイルを削除する
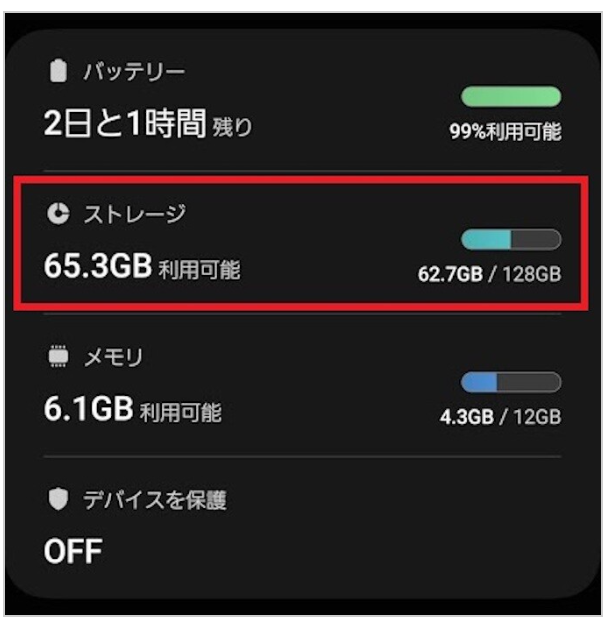
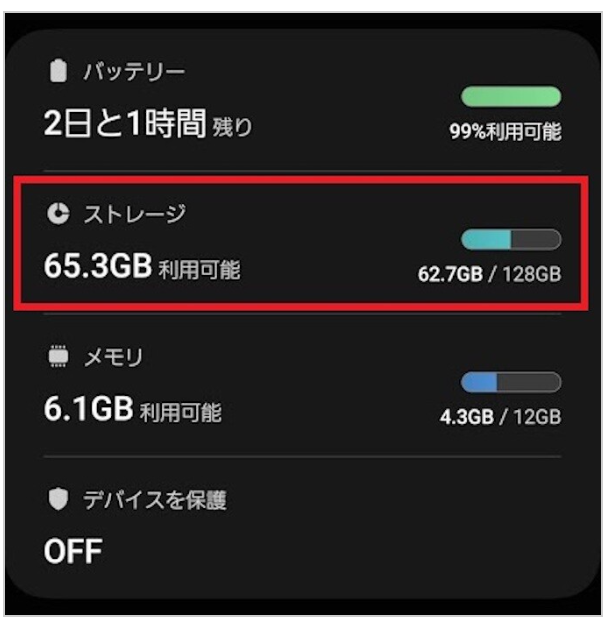
③通信制限を確認する
3つ目の解決方法は、通信制限を確認することです。
対処法でも説明したように、動画再生には少なくとも5Mbps以上の速度が必要です。
通信制限がかかっていないかどうか、デバイスで確認する方法は以下3つの手順です。
- 「設定」をタップ
- 「モバイル通信」をタップ
- 「使用状況」をクリック
①「設定」をタップ
②「モバイル通信」をタップ
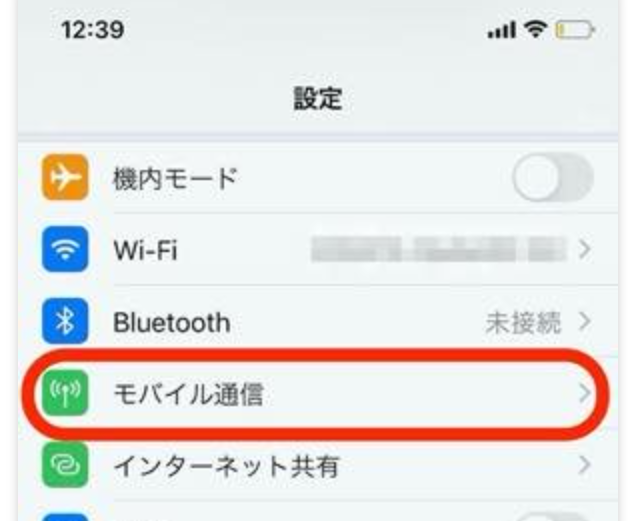
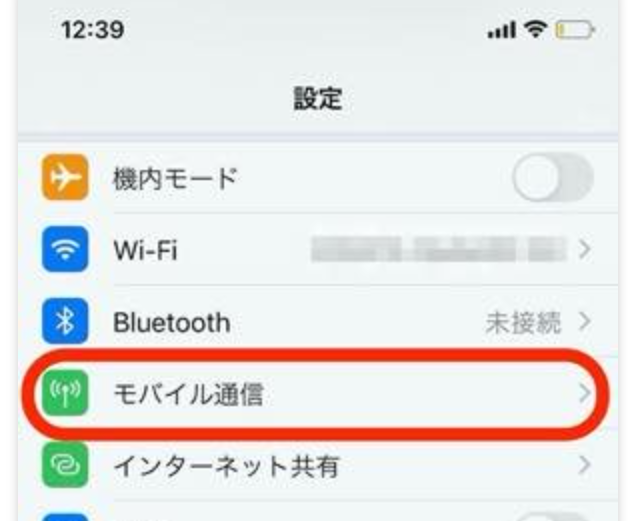
③「使用状況」をクリック
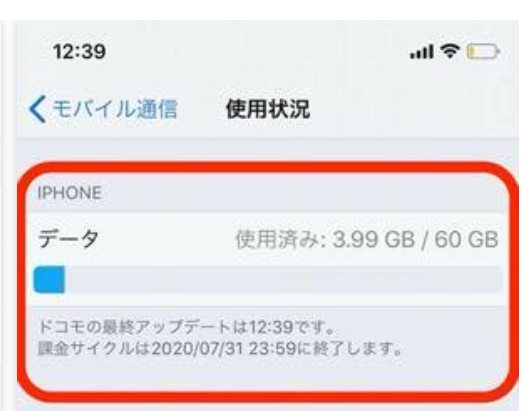
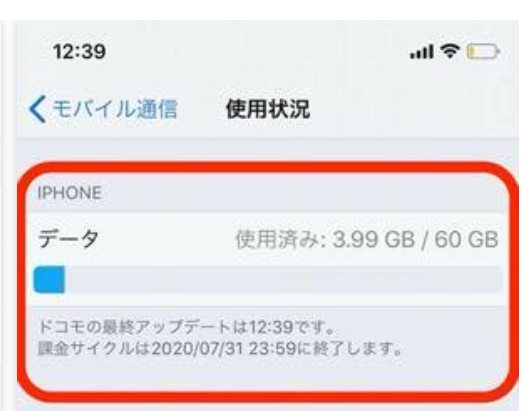
通信制限がかかっていた場合は、解除することで通信速度を通常に戻すことができます。
まとめ
キャッシュとクッキーのクリアをすることが1番簡単な方法でしたね!
是非ご紹介した方法でYouTubeで「問題が発生しました」と表示された時の問題を解決してみてください。