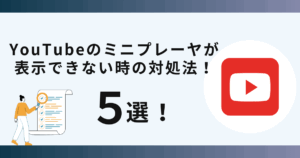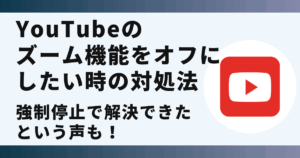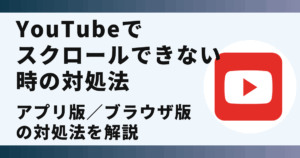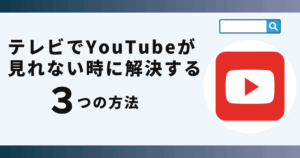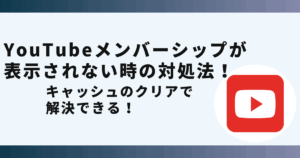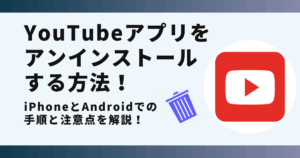YouTubeのスキップ秒数を変更できず悩んでいませんか?
実は設定を変えることで変更できます。
この記事ではYouTubeのスキップ秒数を変更する方法を画像でご紹介します。
YouTubeのスキップ秒数を変更出来る?
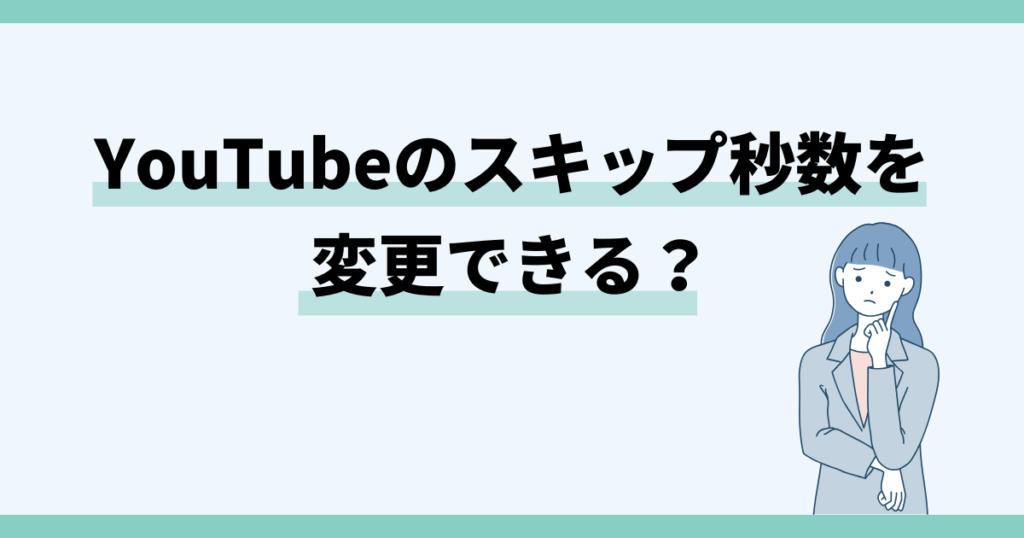
YouTubeのスキップ秒数は変更することができます。
YouTubeのスキップ秒数はデフォルトで10秒に設定されていますが、スキップ機能の設定を変えることで、秒数を変更することが可能です。
これから紹介する方法を行えばYouTubeのスキップ秒数を自分好みに変更することができます。
YouTubeのスキップ秒数を変更する方法!
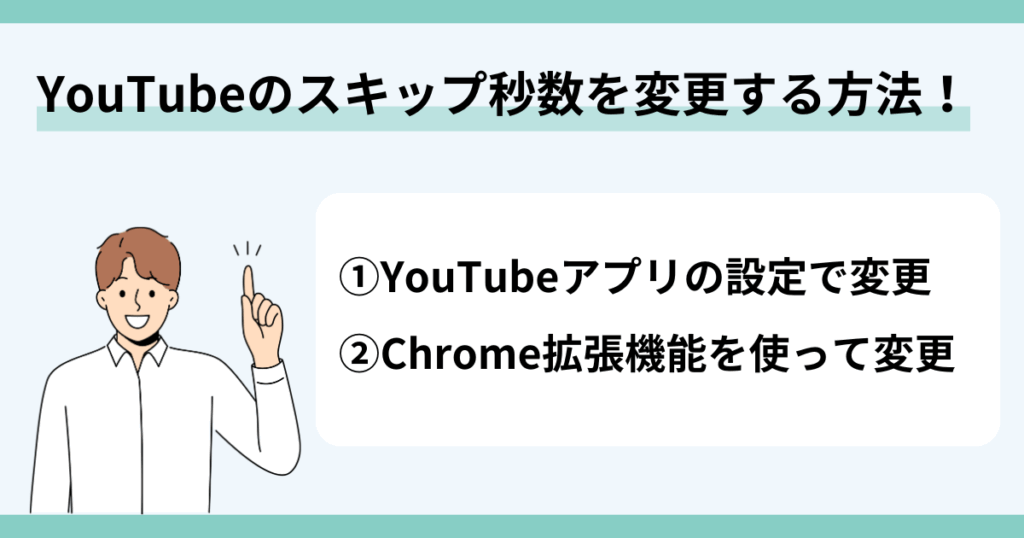
 お悩みねこ
お悩みねこYouTubeのスキップ秒数を変更する方法ってあるの・・・?



その便利な方法を紹介するにゃ!
YouTubeのスキップ秒数を変更する方法は2つあります。
それがこちらの方法です。
- YouTubeアプリの設定で変更(スマホ)
- Chrome拡張機能を使って変更(PC)
これから詳しく解説するので、自分に合った方法を見つけてYouTubeのスキップ秒数を変更していきましょう!
①YouTubeアプリの設定で変更(スマホ)



この方法はリスクなしですぐに実践できるよ!迷ったら最初に試してみるにゃ!
スマホのYouTubeアプリでは、アプリ内の設定からスキップ秒数を変更できます。
YouTubeのアプリで設定変更をする方法は以下の5ステップになります。
- アプリの「アカウントアイコン」をタップ
- 右上の「設定」をタップ
- 「再生」をタップ
- 「スキップ送り/戻し」をタップ
- 好きな秒数を選択
画像を使って詳しく説明します!


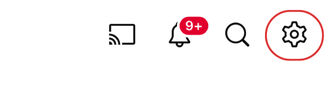
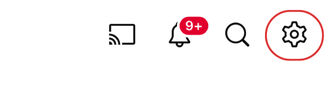
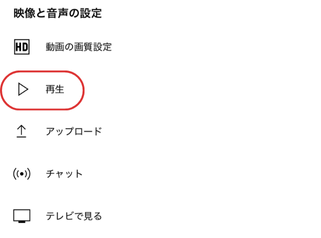
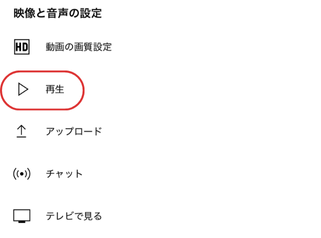
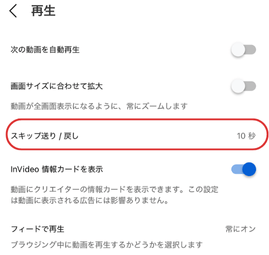
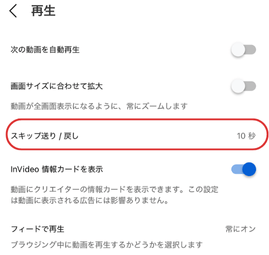
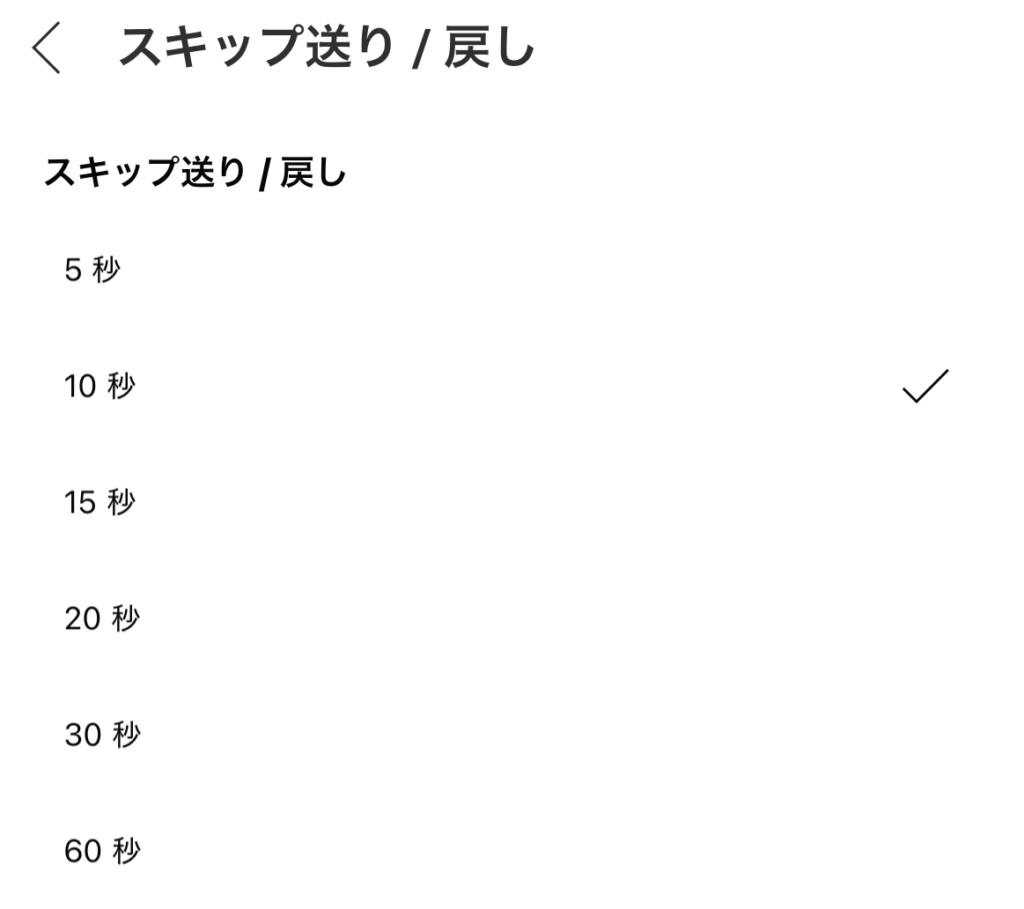
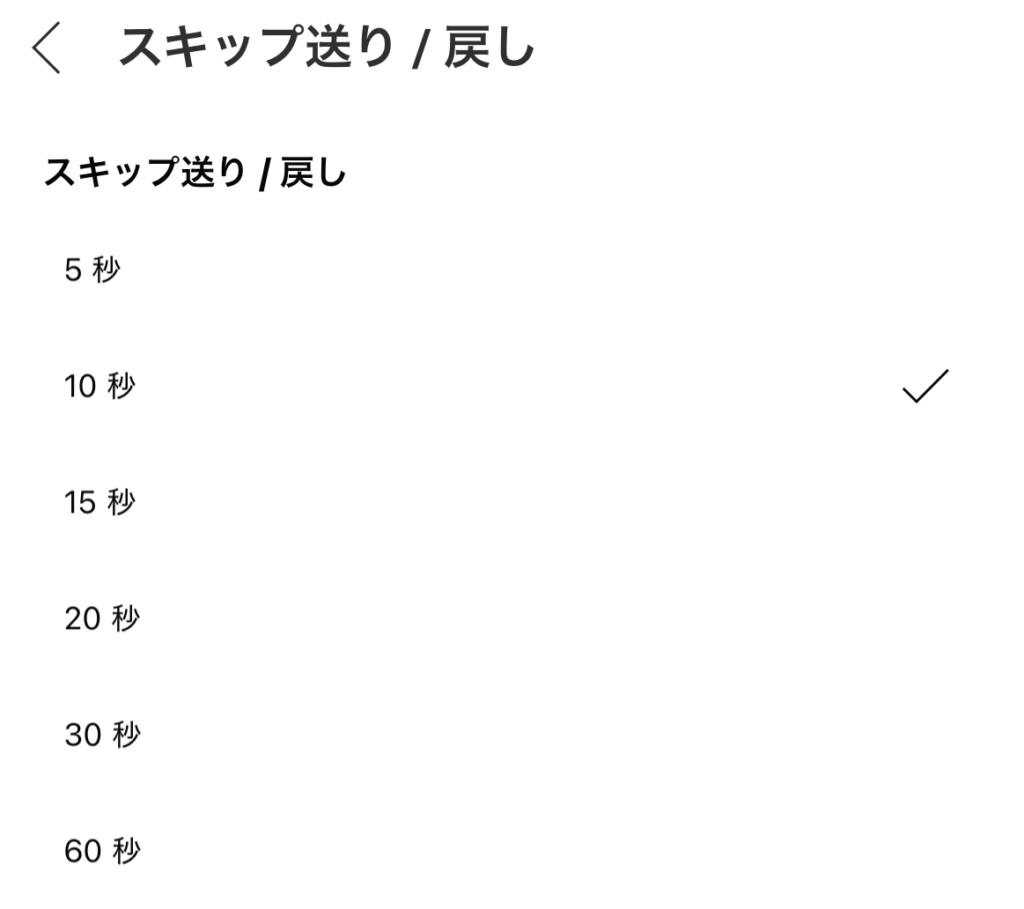



スマホ Youtubeアプリはスキップ秒数を5秒〜60秒まで変更できるにゃ!
しかし、PCのブラウザで YouTubeを見る場合、設定からスキップ秒数を変更することができません。
その場合は下記の方法を試してみてください。
②Chrome拡張機能を使って変更(PC)
PCのブラウザで YouTubeを見る場合、Chromeの拡張機能を使うことでスキップ秒数の変更ができます。
PCのブラウザで YouTubeを見る場合デフォルト機能として、キーボードキーを押すことで「5秒」と「10秒」のスキップができます。
しかし、スマホアプリとは違い、アカウント設定から細かな秒数の変更ができません。
そのため、スキップ秒数の変更をしたい場合は、Chromeの拡張機能を使って変更しましょう。
YouTubeのスキップ秒数の変更ができる、おすすめChrome拡張機能アプリはこちらです。
「YouTube Fast Forward」
拡張機能のインストール方法は以下の3ステップになります。
- サイトから「Chromeを追加」をタップ
- 「拡張機能を追加」をタップ
- アドレスバー右のアイコンを確認
画像を使って詳しく解説します!
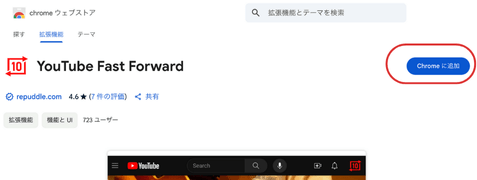
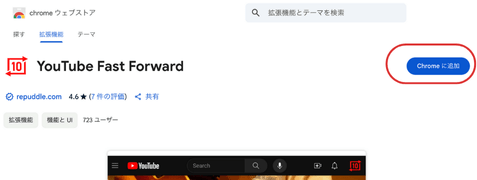
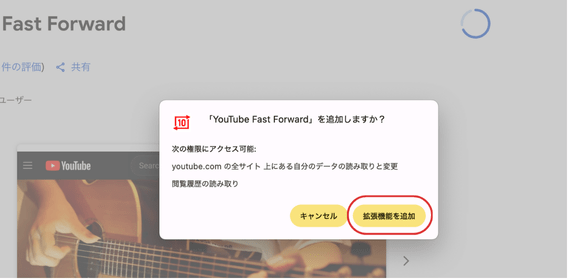
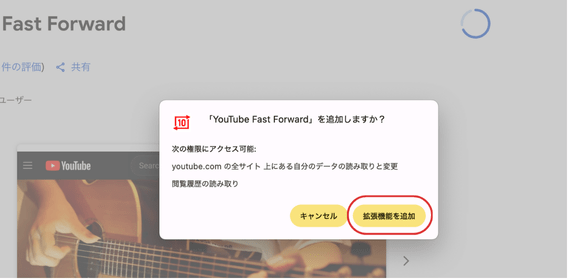
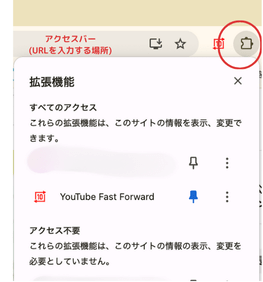
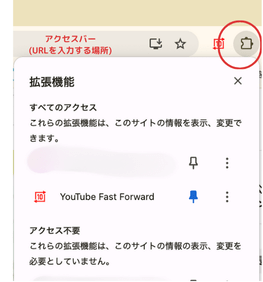



アイコン内に「YouTube Fast Forward」が入っていれば無事インストールされているにゃ!



秒数変更はどうやるの・・?



その方法を今から説明するにゃ!
Chromeの拡張機能を使って YouTubeのスキップ秒数を変更する方法は以下5ステップです。
- Google Chromeから YouTubeにアクセス
- アクセスバー右のアイコンをクリック
- 「YouTube Fast Forward」をクリック
- Backward (秒戻し)/Forward(秒送り)の数字を変更
- 「Save Changes」をクリック
画像を使って詳しく解説します!
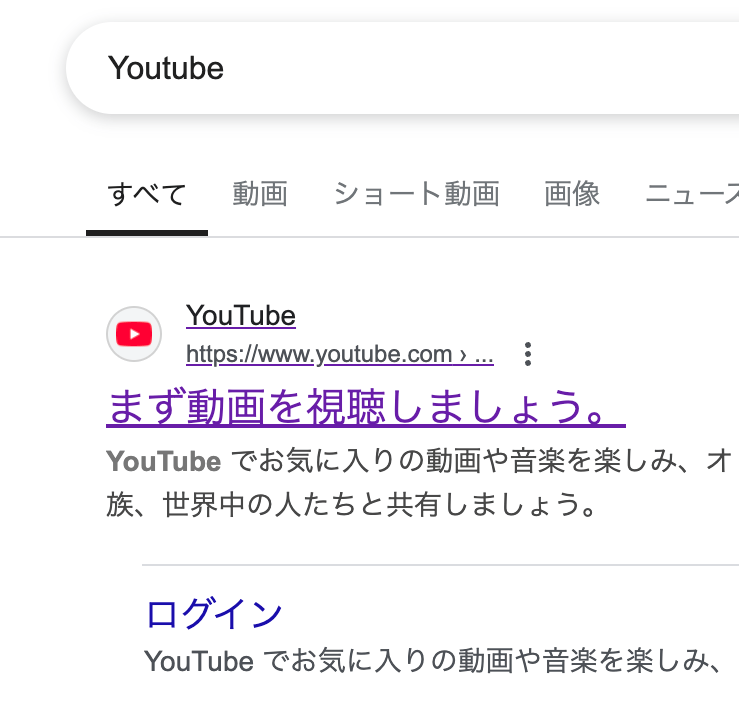
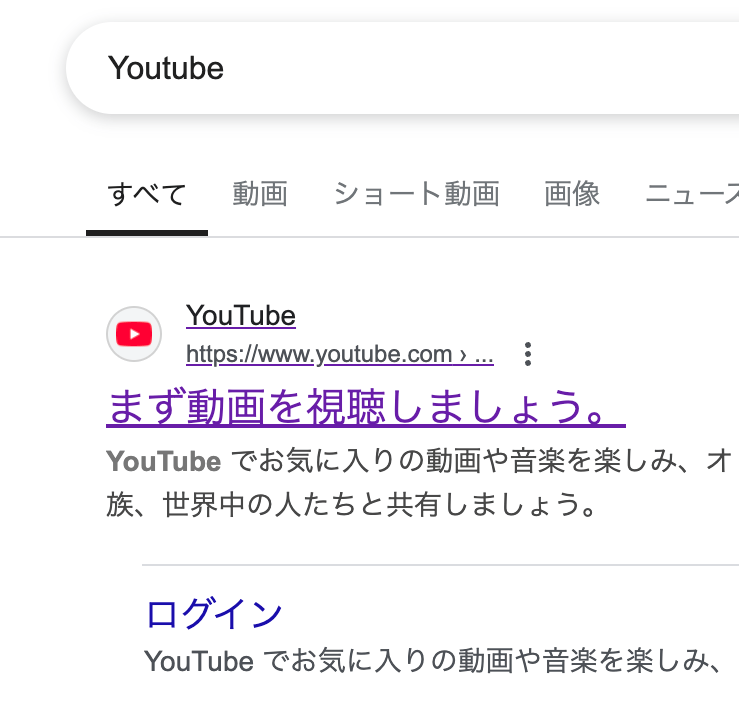
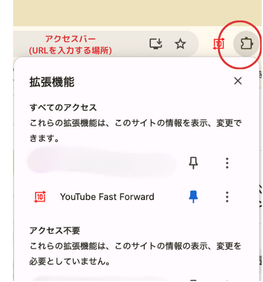
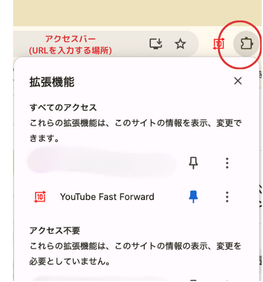
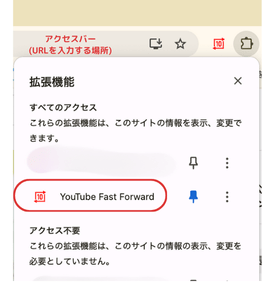
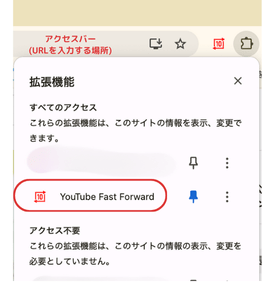
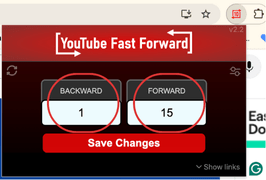
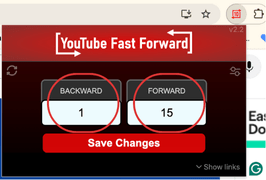



数字の横にカーソルを持っていくと矢印が出てきて秒数を変更できるにゃ!
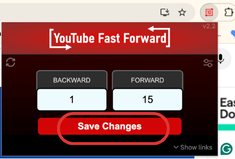
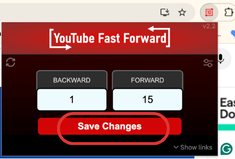



この拡張機能を使うとスキップを1秒〜99秒まで設定できるにゃ!
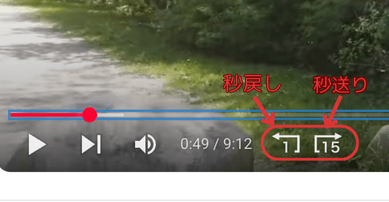
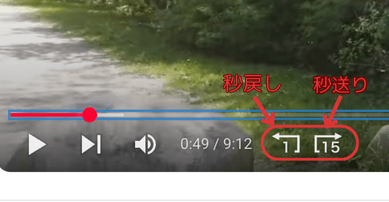



YouTubeの画面下にスキップボタンが表示されるからスキップしたい時にクリックするにゃ!



これは便利だにゃ!
秒数変更ができない時の対処法


アプリや端末の不具合で、スキップ秒数が変更できないことがあります。
その場合下記の方法を試してみましょう。
- アプリをアップデート
- 端末を再起動
- ストレージ容量の確認
これから詳しく解説するので、自分に合った方法を見つけてYouTubeのスキップ秒数が変更できない時の対処をしていきましょう!
①アプリをアップデート
YouTubeアプリの不具合でスキップ秒数が変更できなくなっている場合、最新版へアップデートをすることで解決できます。
アプリのバージョンが古いままだと不具合が起こりやすくなる為、YouTubeアプリが最新版になっているか確認してみましょう。
②端末を再起動
アプリやシステムの一時的な不具合の場合、端末を再起動することで解決できることがあります。
YouTubeのスキップ秒数を変更できない場合、スマホやPCを再起動してみましょう。
スマホが正常に動くためにはOSのアップデートも重要です。最新のOSになっているかも確認しましょう!



アプリもスマホも最新版になっているか確認するといいにゃ!
③ストレージ容量の確認
YouTubeのスキップ秒数が変更できない場合、いらないデータを消してストレージの容量を確保しましょう。
スマホやPCのストレージ容量に空きがないと、YouTube動画をスムーズに再生できなくなることがあります。



ストレージとはスマホやPCの保存容量のことだにゃ!
スマホからアプリの整理をしてストレージの容量を確保する方法は以下4ステップです。
- 「設定」を開く
- 「一般」をタップ
- 「(iPhone)ストレージ」をタップ
- いらないアプリを削除
画像を使って詳しく解説します!
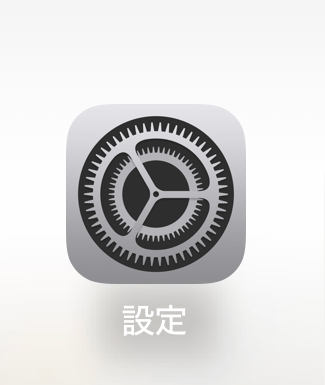
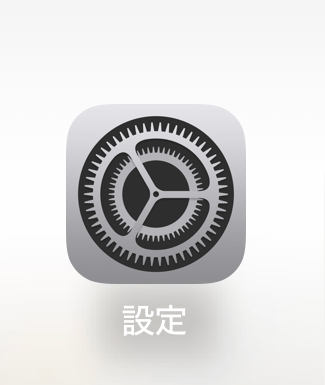
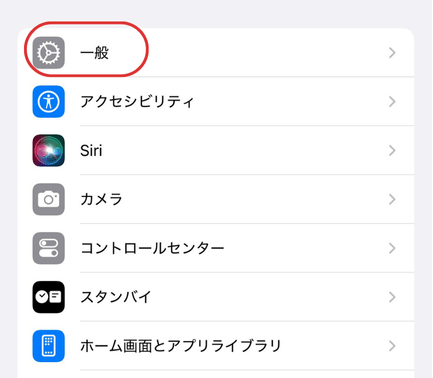
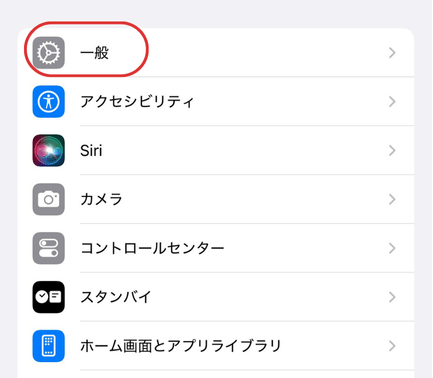
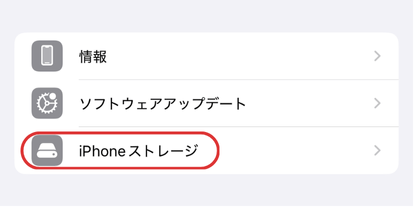
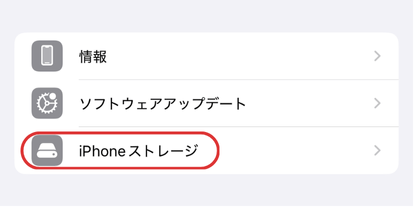
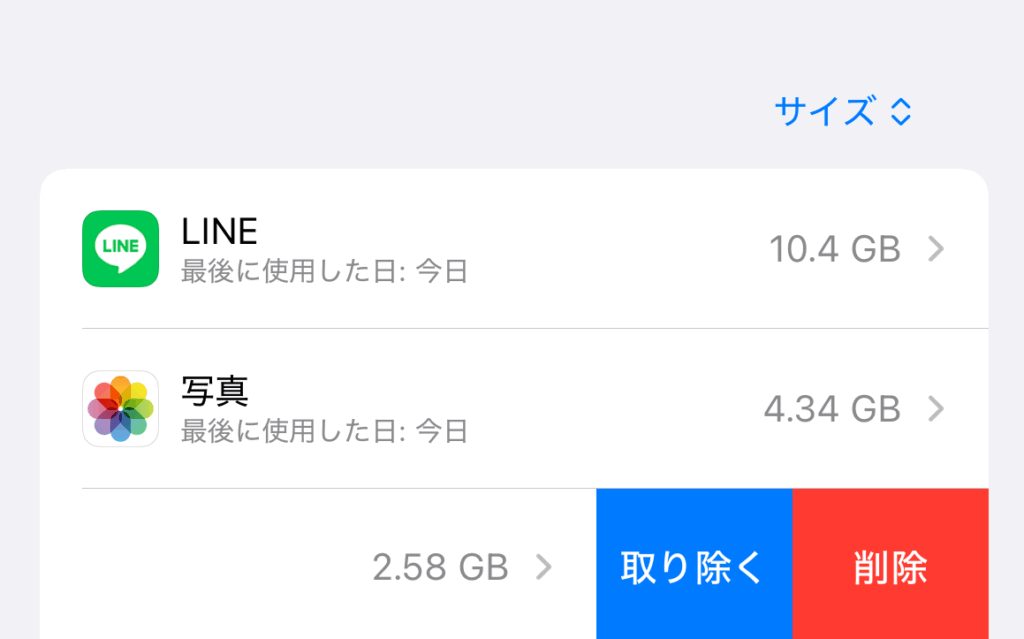
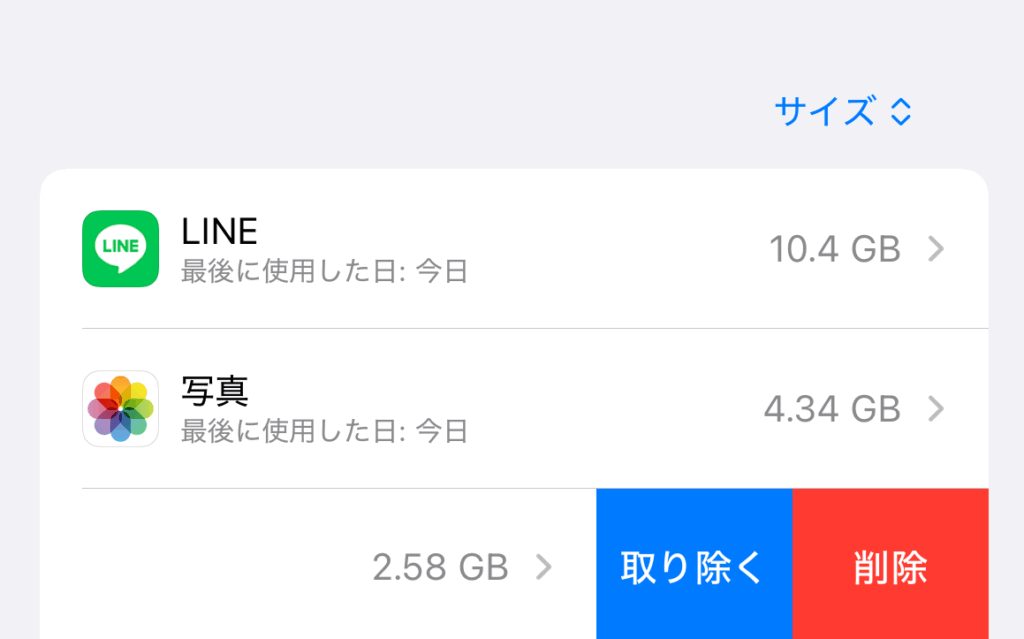
削除したいアプリをタップするか、右から左へスライドすることで削除ボタンが現れます。
アプリを削除すると関連データも消えるため、再インストール後に元のデータを復元できなくなります。再インストールする可能性がある場合は削除せず、アプリを取り除くだけにしておきましょう。



アプリを削除する時は気をつけるのにゃ!
まとめ
YouTubeのスキップ秒数を変更するには YouTubeアプリの設定を変更するのが1番簡単な方法でしたね!
万が一できなくても、対処をすれば大丈夫です。
是非ご紹介した方法で YouTubeのスキップ秒数が変更できない時の対処をしてみてください。