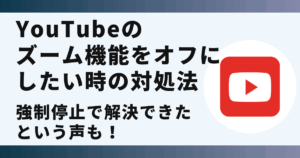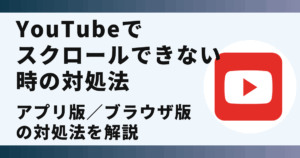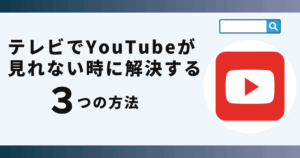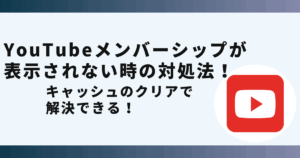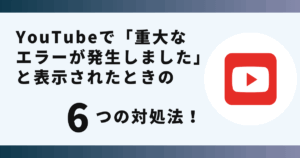YouTubeアプリをアンインストールする方法が分からず悩んでいませんか?
この記事ではYouTubeアプリをアンインストールする方法を画像でご紹介します。
さらに、うまく削除できない場合の対処法や注意点、削除後の影響までお伝えします。
YouTubeアプリをアンインストールする際の注意点
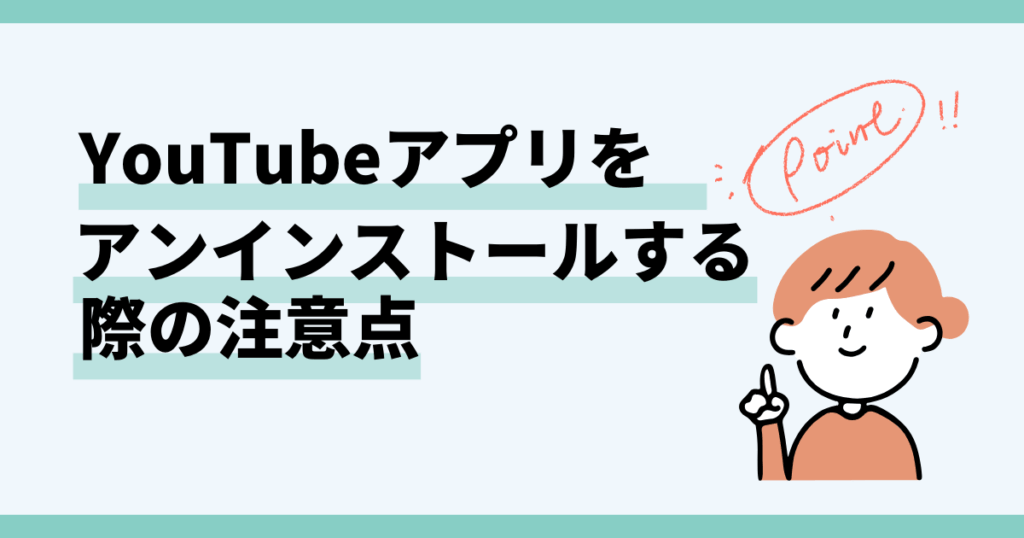
アンインストールしても、YouTubeアカウントや履歴は消えません。
なぜなら、これらのデータはGoogleアカウントと紐づいてクラウドに保存されているからです。
削除前に知っておきたいポイントはこちらになります。
- Googleアカウントやチャンネルは削除されない
- 視聴履歴や高評価リストもクラウド上に保持される
- AndroidではYouTubeアプリが削除できない可能性がある
これから紹介する方法を行えば、YouTubeアプリをアンインストールすることができます。
YouTubeアプリのアンインストール方法

 お悩みねこ
お悩みねこYouTubeアプリをアンインストールする方法ってあるの・・・?



その便利な方法を紹介するにゃ!
iPhoneとAndroidそれぞれのアンインストール方法を、これから詳しく解説します。
自分に合った方法を見つけてYouTubeアプリをアンインストールしましょう!
再インストール後にログイン情報の入力が必要になる可能性があるため、ログイン情報を確認してから削除するのが安心です。
①iPhoneの場合
YouTubeアプリのアンインストールは以下の3つのステップになります。
- ホーム画面で YouTubeアプリを長押し
- メニューから「アプリを削除」や「アンインストール」をタップ
- 確認メッセージが出たら、「削除」を選択して完了
画像を使って詳しく解説します!
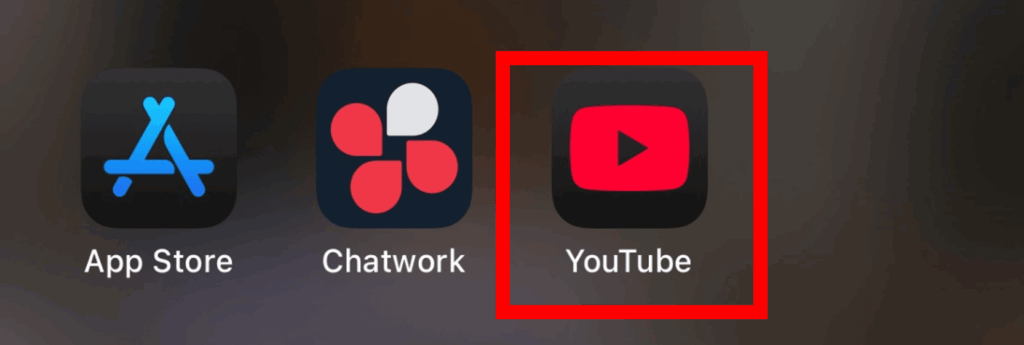
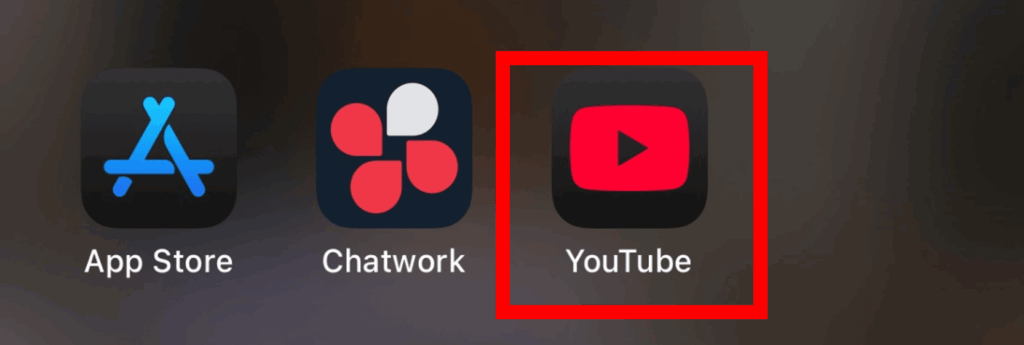
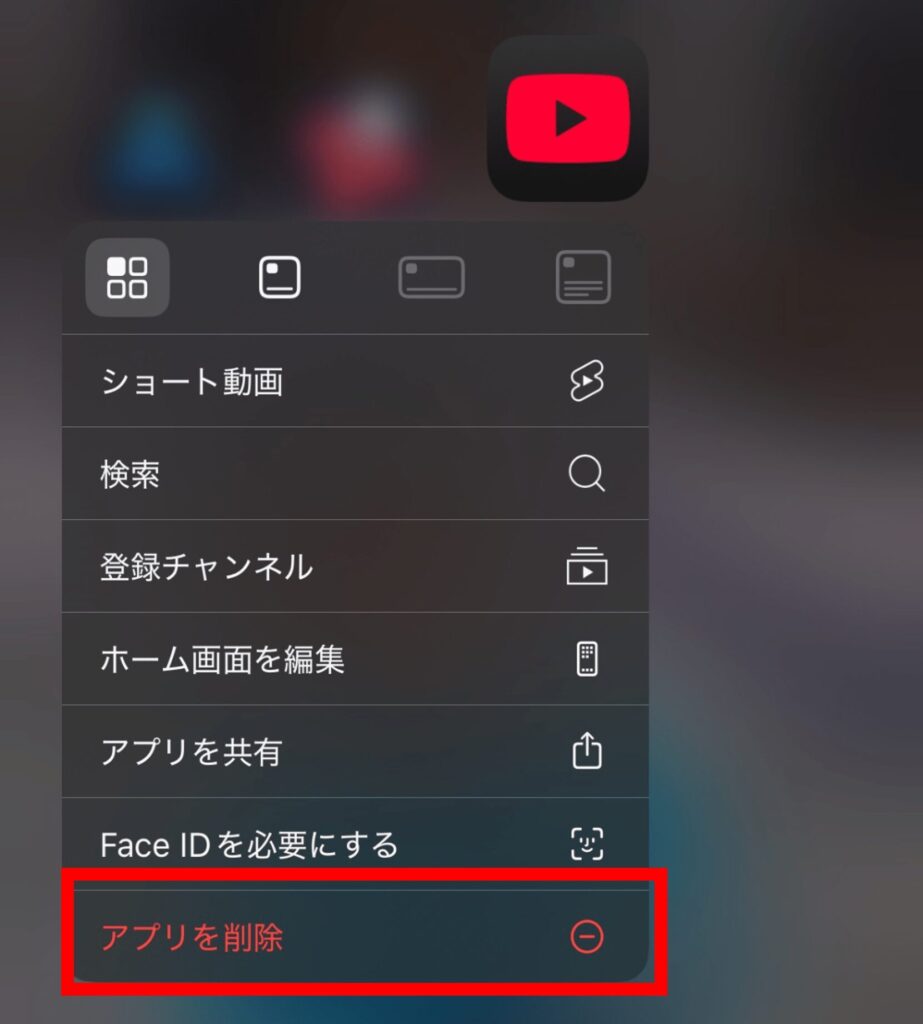
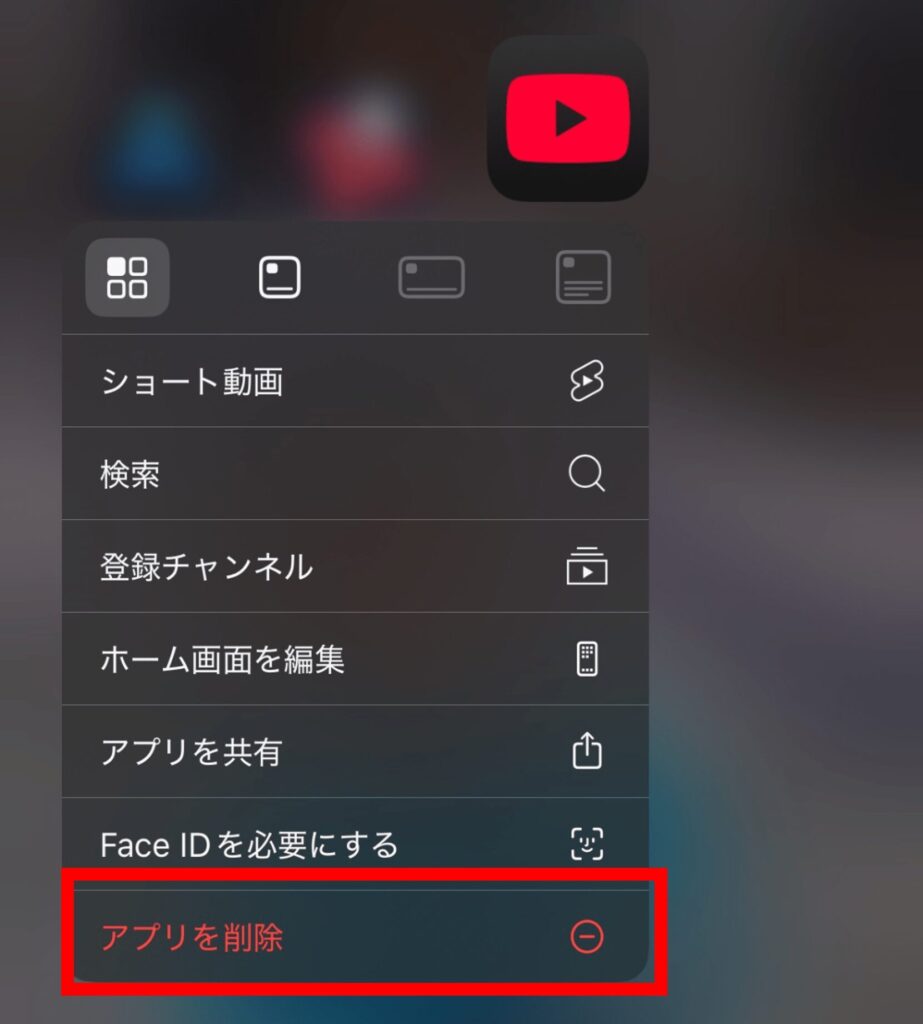
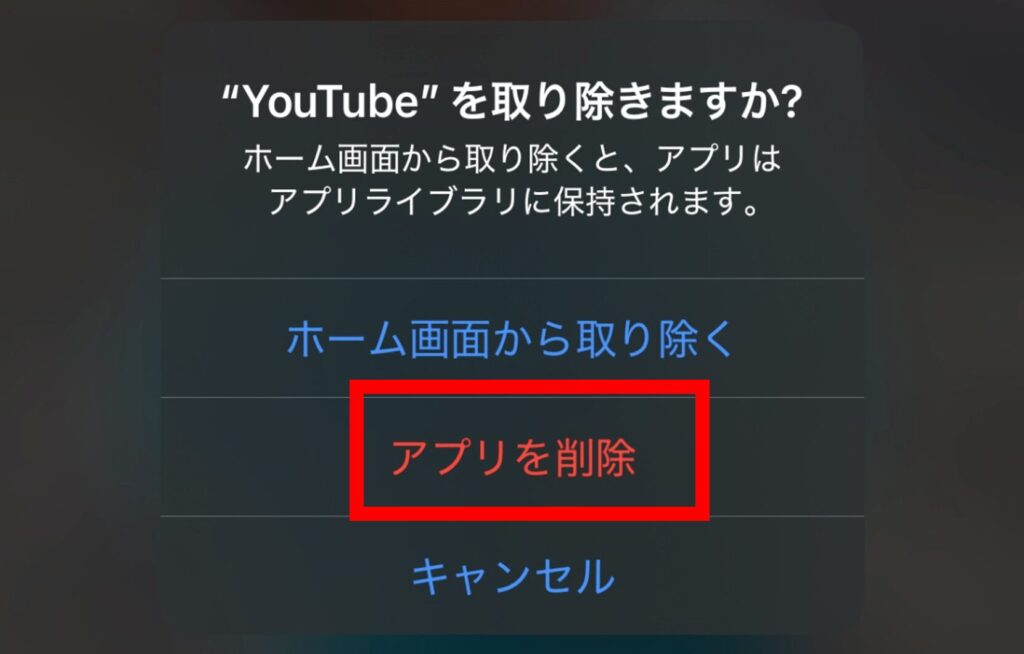
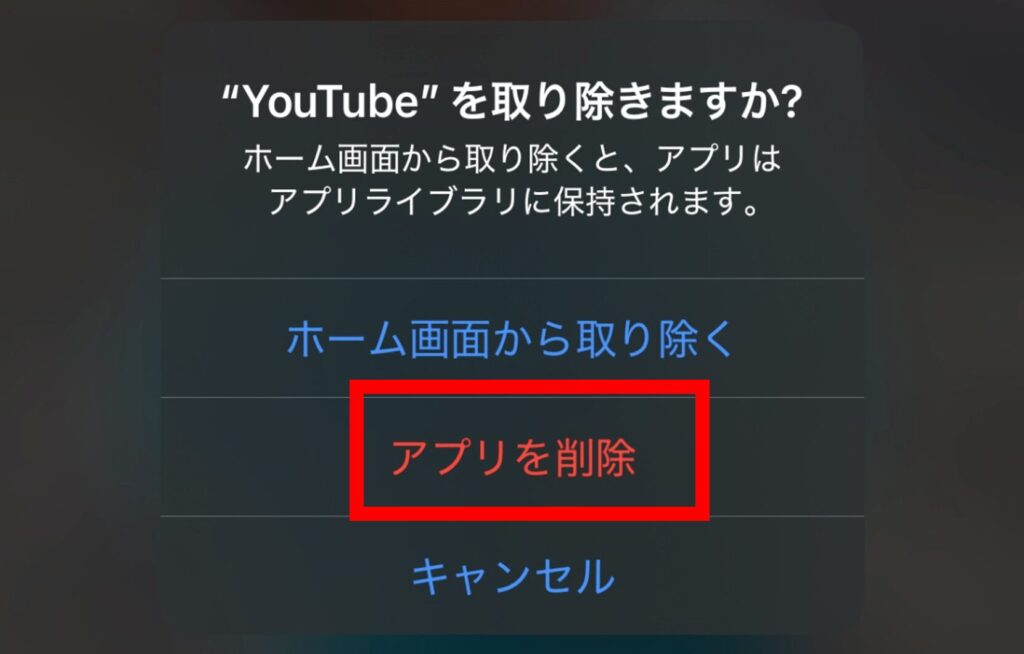
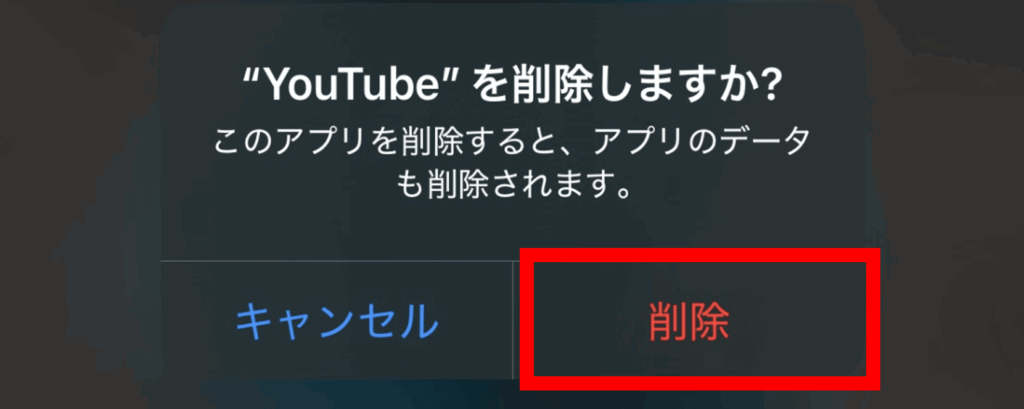
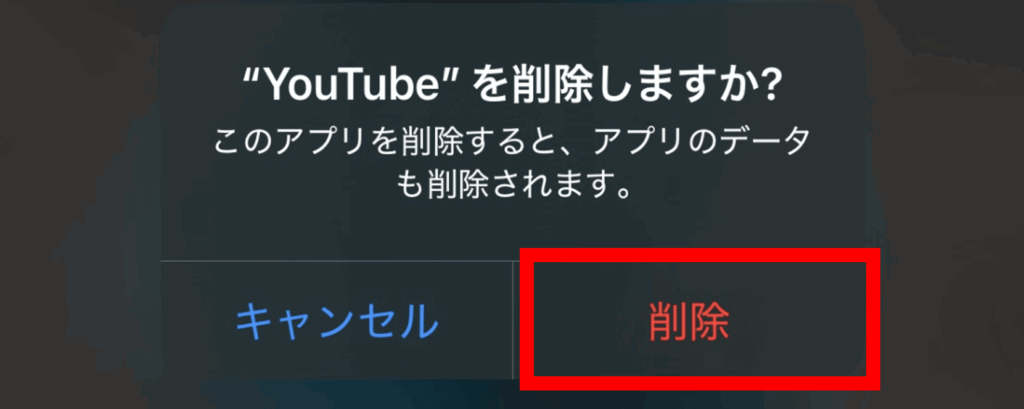
②Androidの場合
YouTubeアプリのアンインストールは以下の6つのステップになります。
- Google Play を開く
- 右上のプロフィールアイコンをタップ
- 「アプリとデバイスの管理」をタップ
- 「管理」をタップ
- YouTubeアプリを選択
- 「アンインストール」をタップ
アンインストールできない場合の対処法


YouTubeアプリのアンインストールができなくても、適切な対処法を使えば解決できます。
アンインストールできない理由の多くは、端末の設定による制限やシステム仕様によるものです。
そのため、それぞれの原因に応じた解決方法を実践すれば、アプリの削除や機能停止が可能になります。



設定の可能性があるので、自分にあった解決方法をみていくにゃ!
iPhoneとAndroidそれぞれの対処法を解説します。
①iPhoneの場合
iPhoneで削除できないときの主な原因はこちらになります。
- アプリ削除の制限
- iOSの不具合
- 管理プロファイルの制限
それぞれ詳細をみていきましょう。
アプリ削除の制限
iPhoneでは、設定によってアプリの削除自体ができないように制限されている場合があります。
「スクリーンタイム」機能で削除を制限している場合があり、特にお子さん用の端末ではよくあるケースです。
設定を見直すことで削除ボタンが表示され、アプリをアンインストールできるようになります。
- 「設定」を開く
- 「スクリーンタイム」をタップ
- 「コンテンツとプライバシーの制限」をタップ
- 「iTunesおよびApp Storeでの購入」をタップ
- 「アプリの削除」をタップ
- 「許可」をタップして変更
画像を使って詳しく解説します!
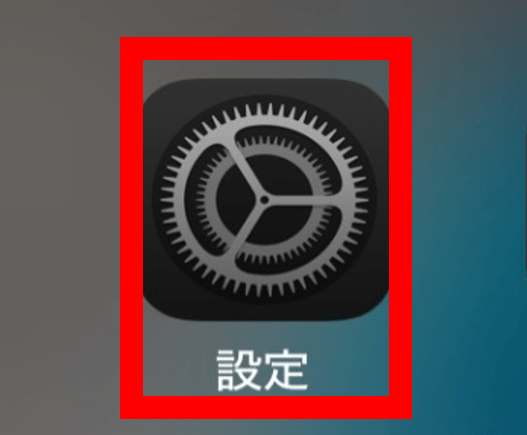
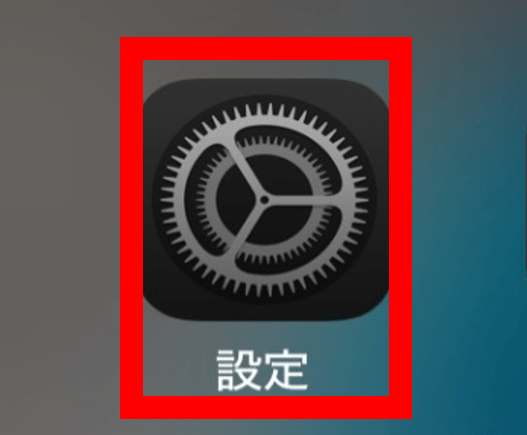
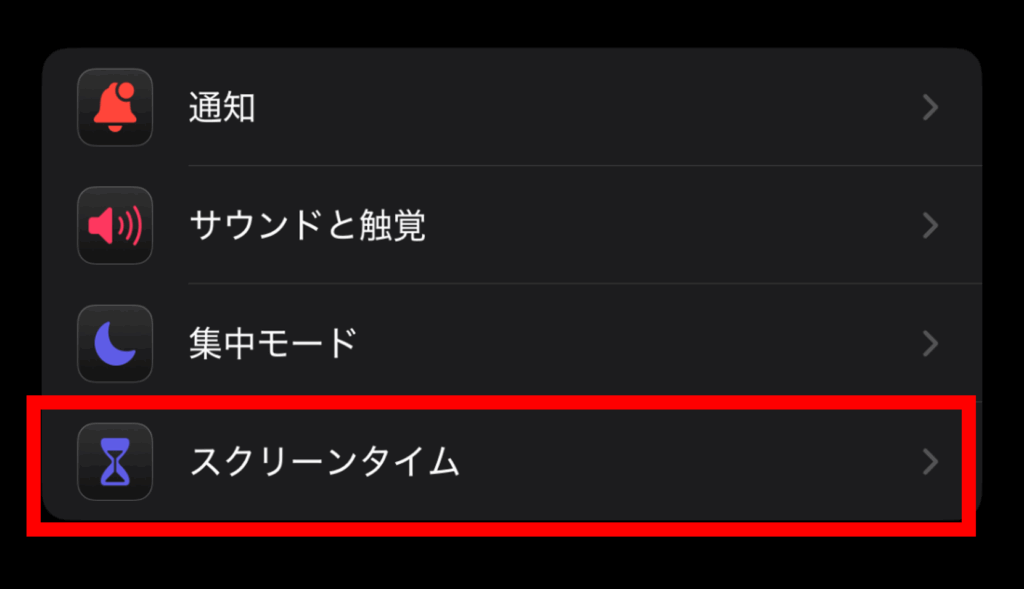
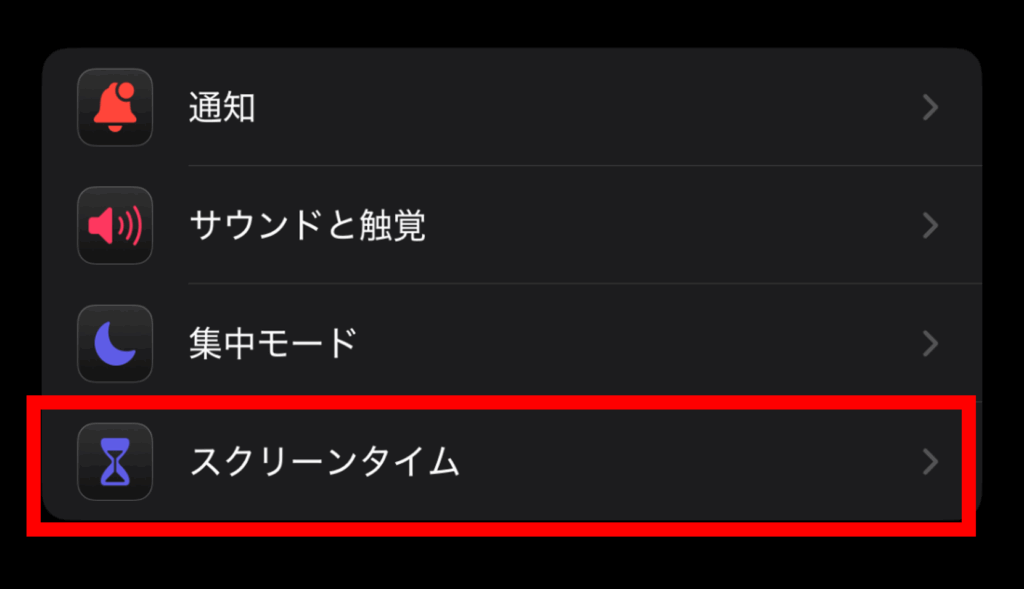
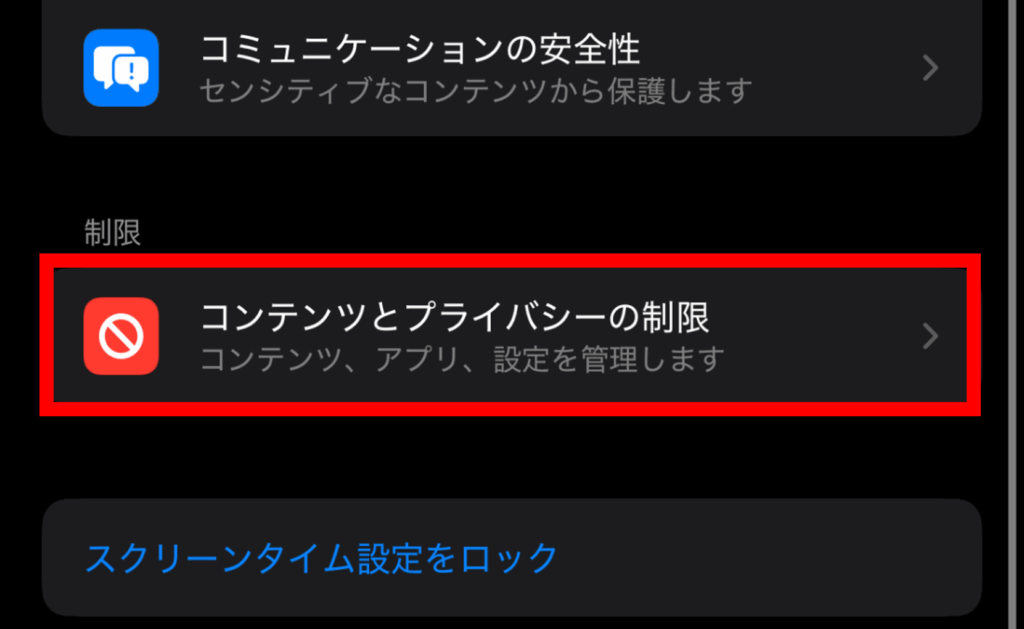
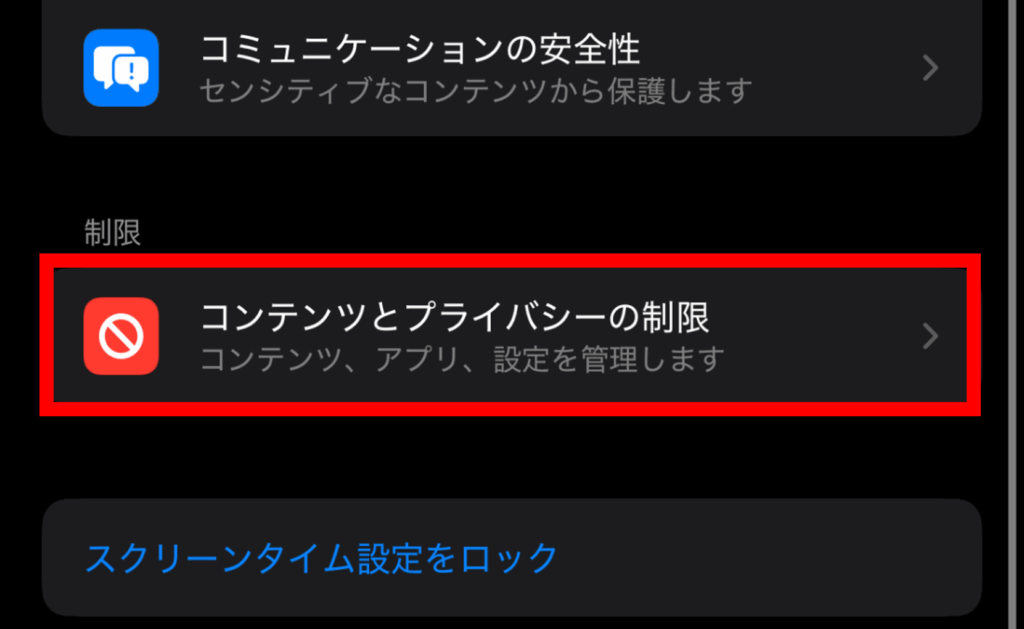
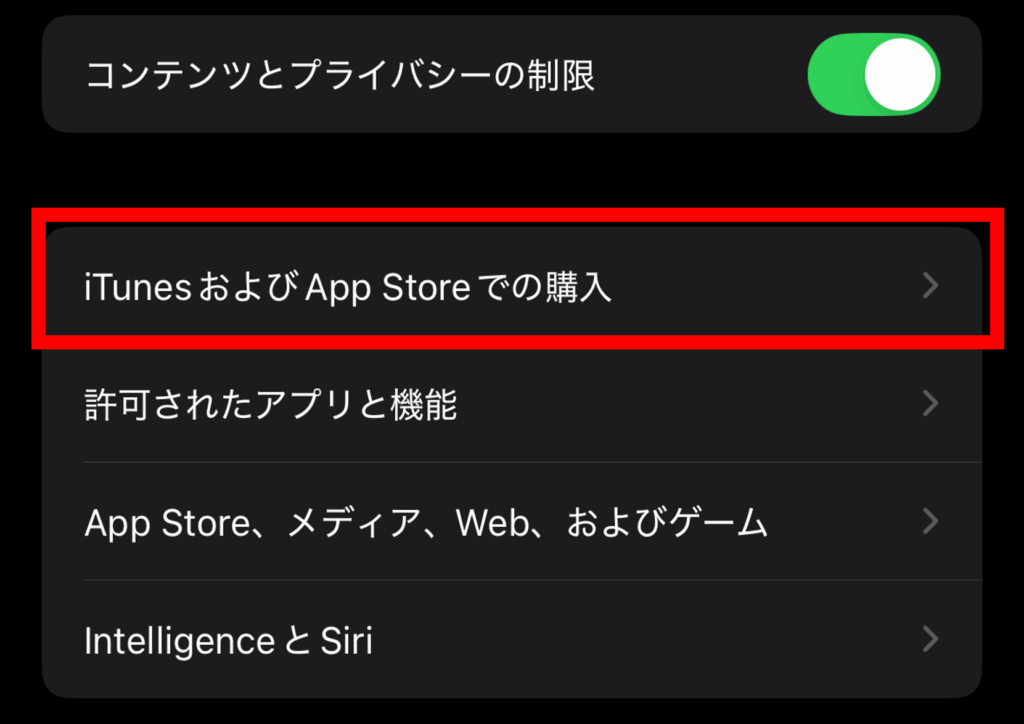
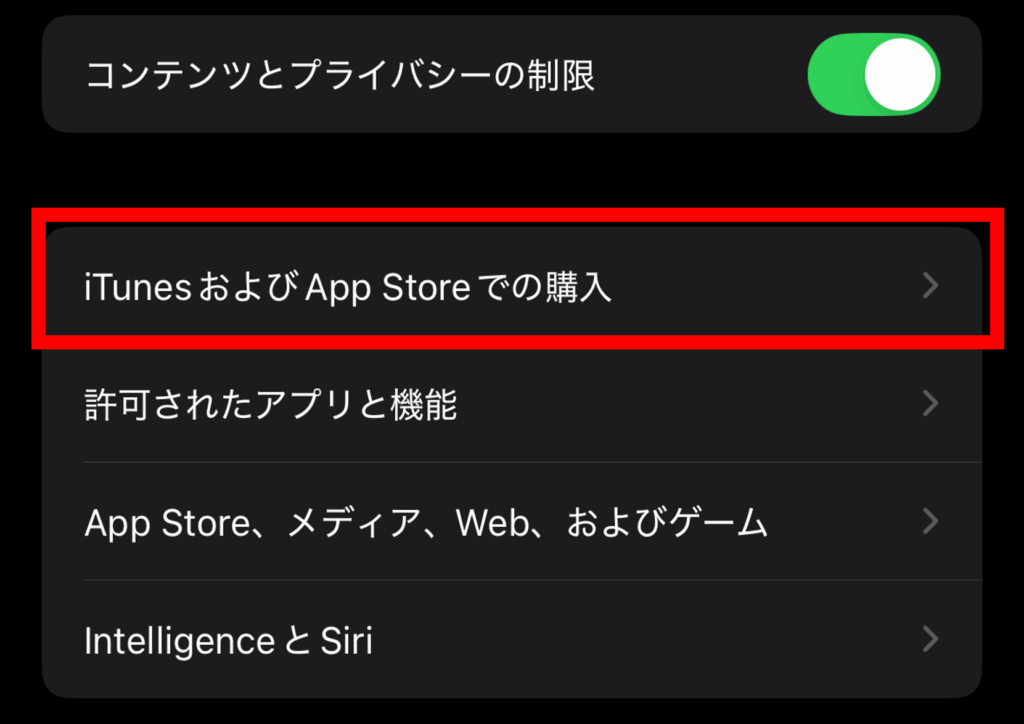
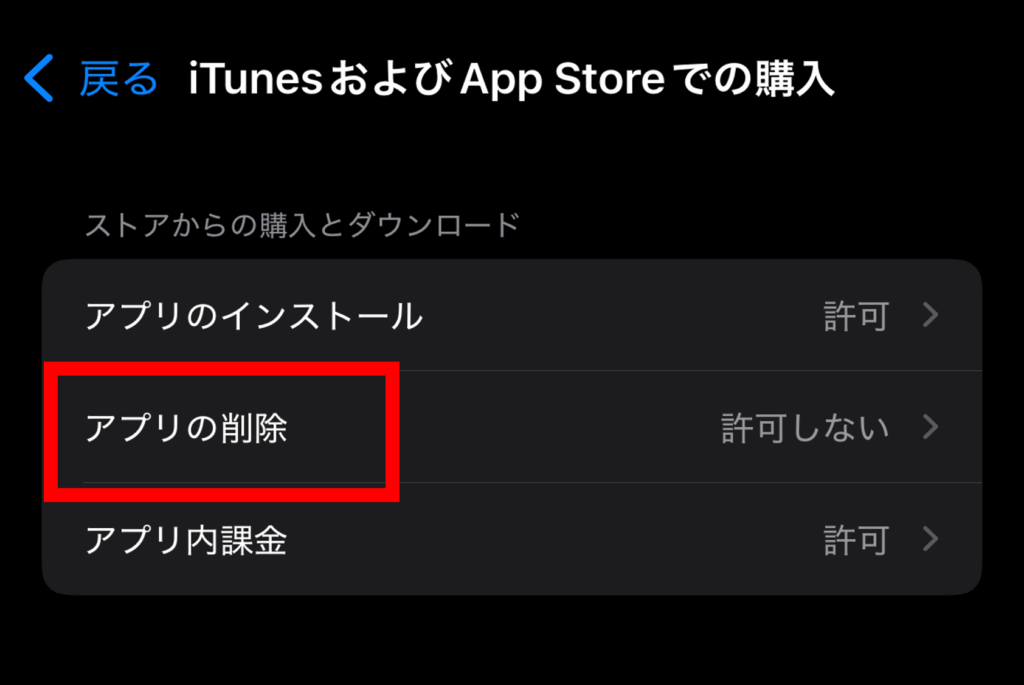
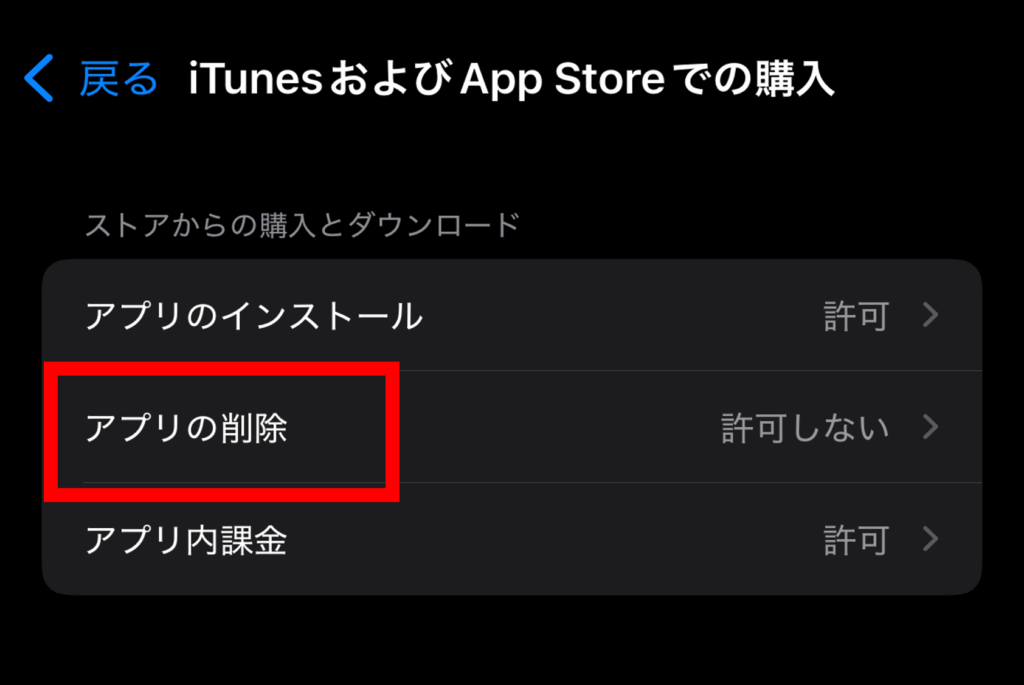
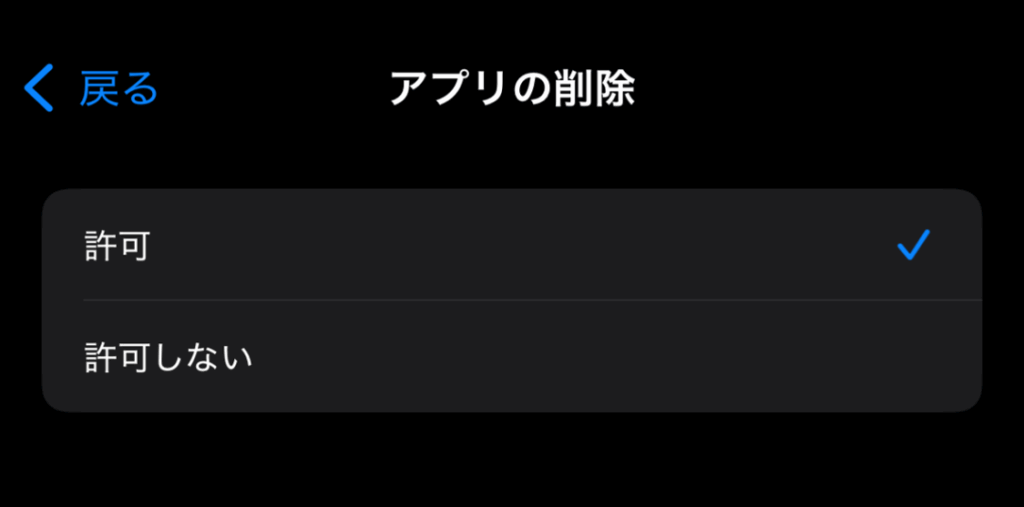
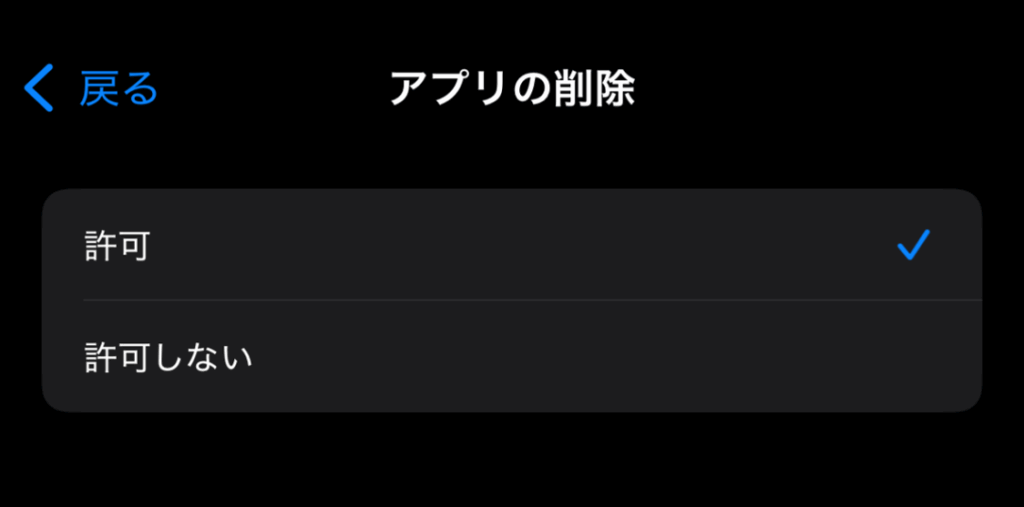
iOSの不具合
iPhoneが一時的に不安定になっていて、アプリの削除操作がうまく反応しないことがあります。
iOSの不具合や処理の遅延によって、長押し操作や削除メニューが正しく表示されないケースがあるためです。
一度iPhoneを再起動するだけで、正常にアンインストールできるようになる場合があります。
管理プロファイルの制限
企業や学校などで配布されたiPhoneでは、アプリの削除が制限されている場合があります。
これは「MDM(モバイルデバイス管理)」という仕組みで、端末の操作権限が管理者に委ねられているためです。
自分で削除できないときは、管理者に相談するのが唯一の対処法になります。
- 「設定」を開く
- 「一般」をタップ
- 「VPNとデバイス管理」をタップ
- プロファイルを確認
画像を使って詳しく解説します!
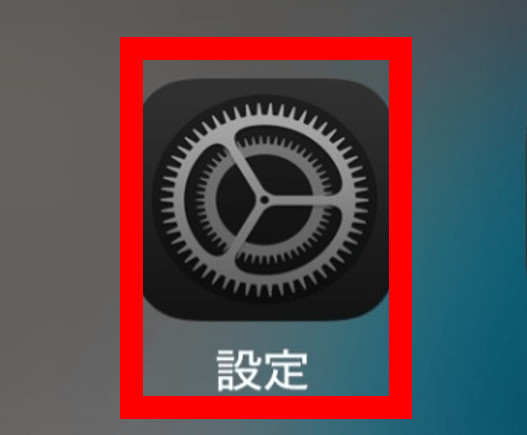
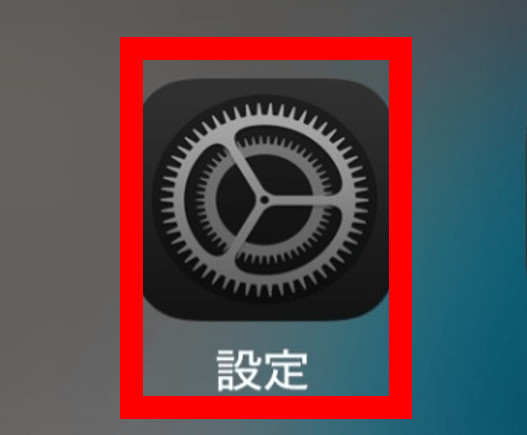
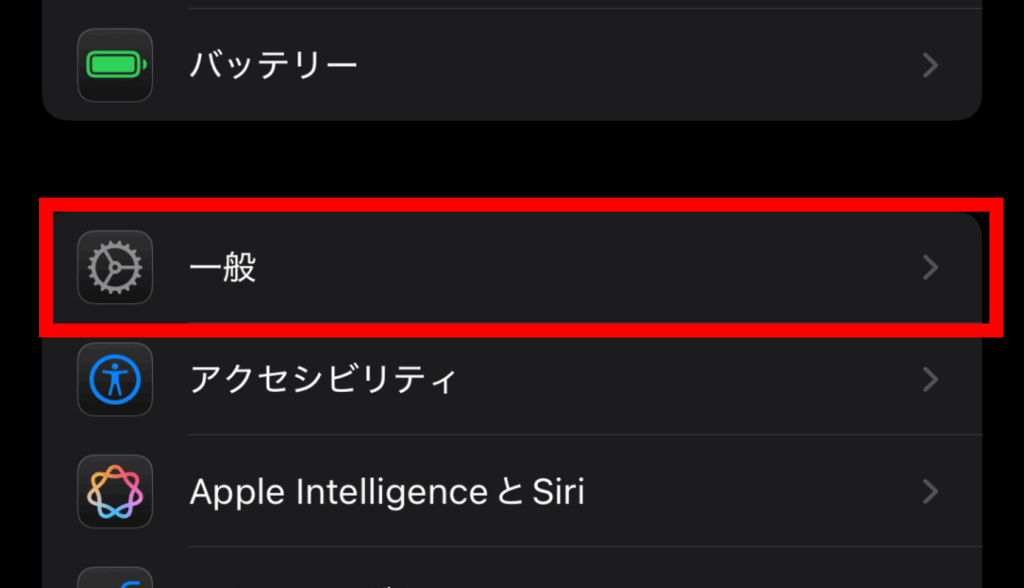
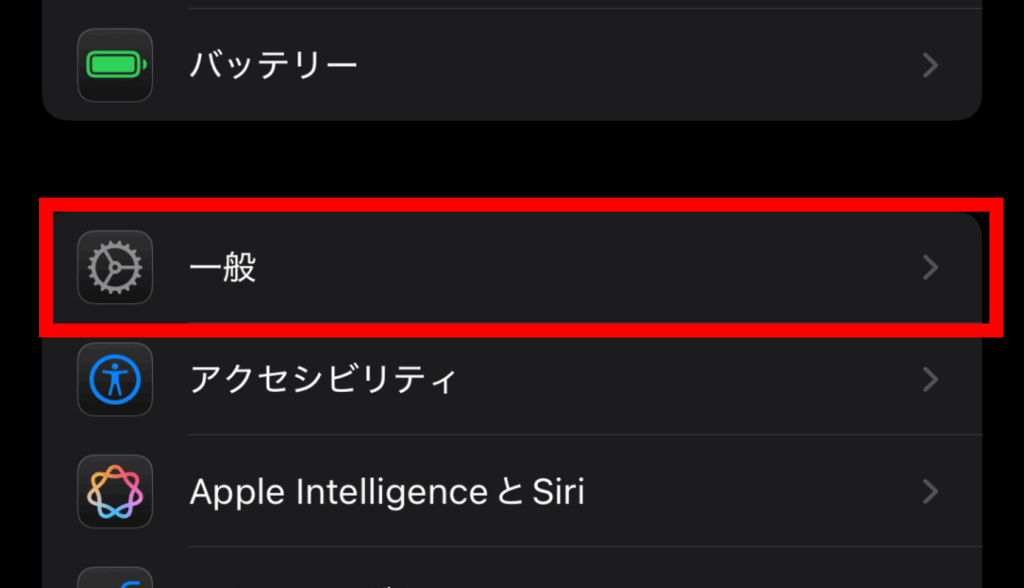
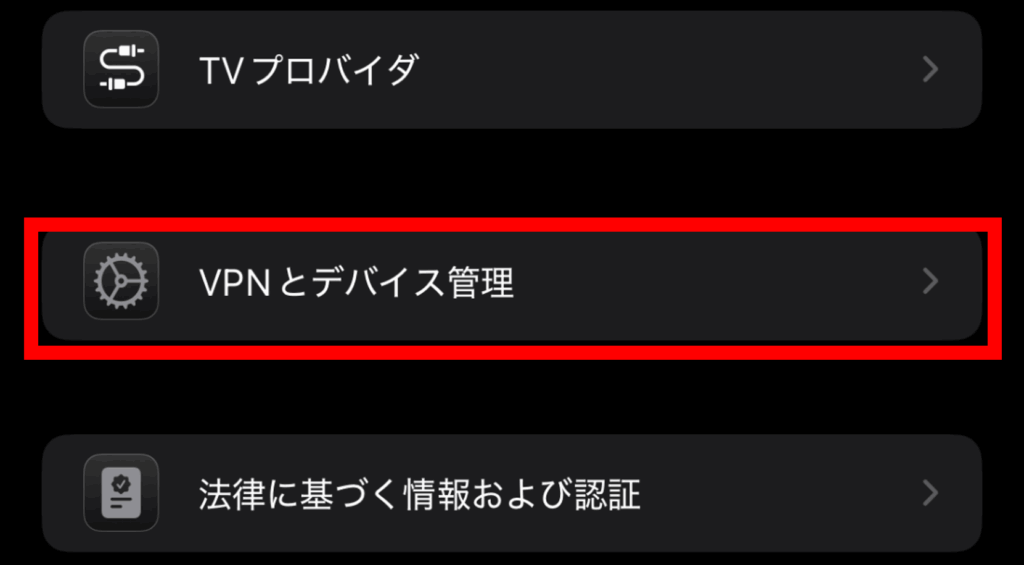
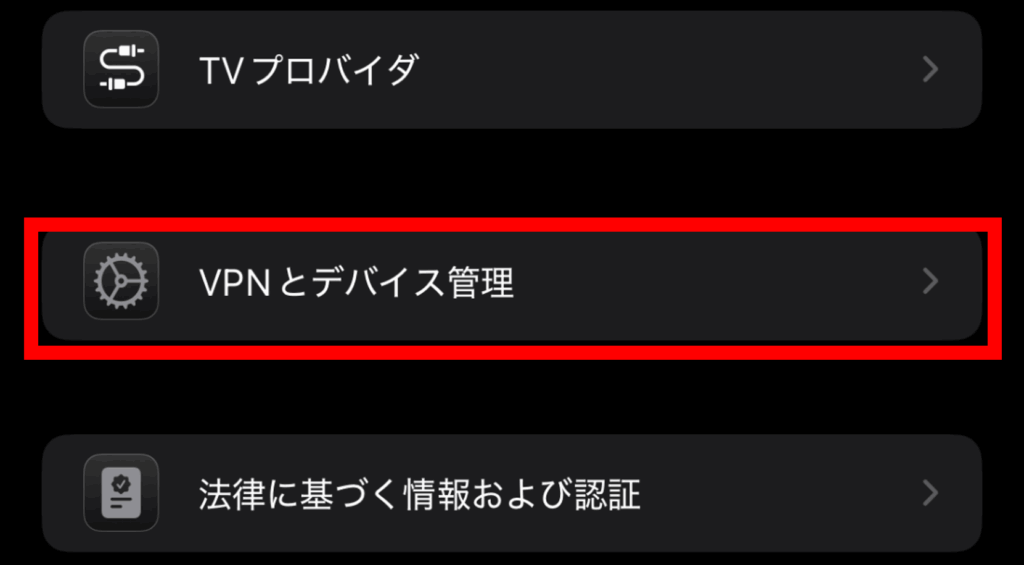
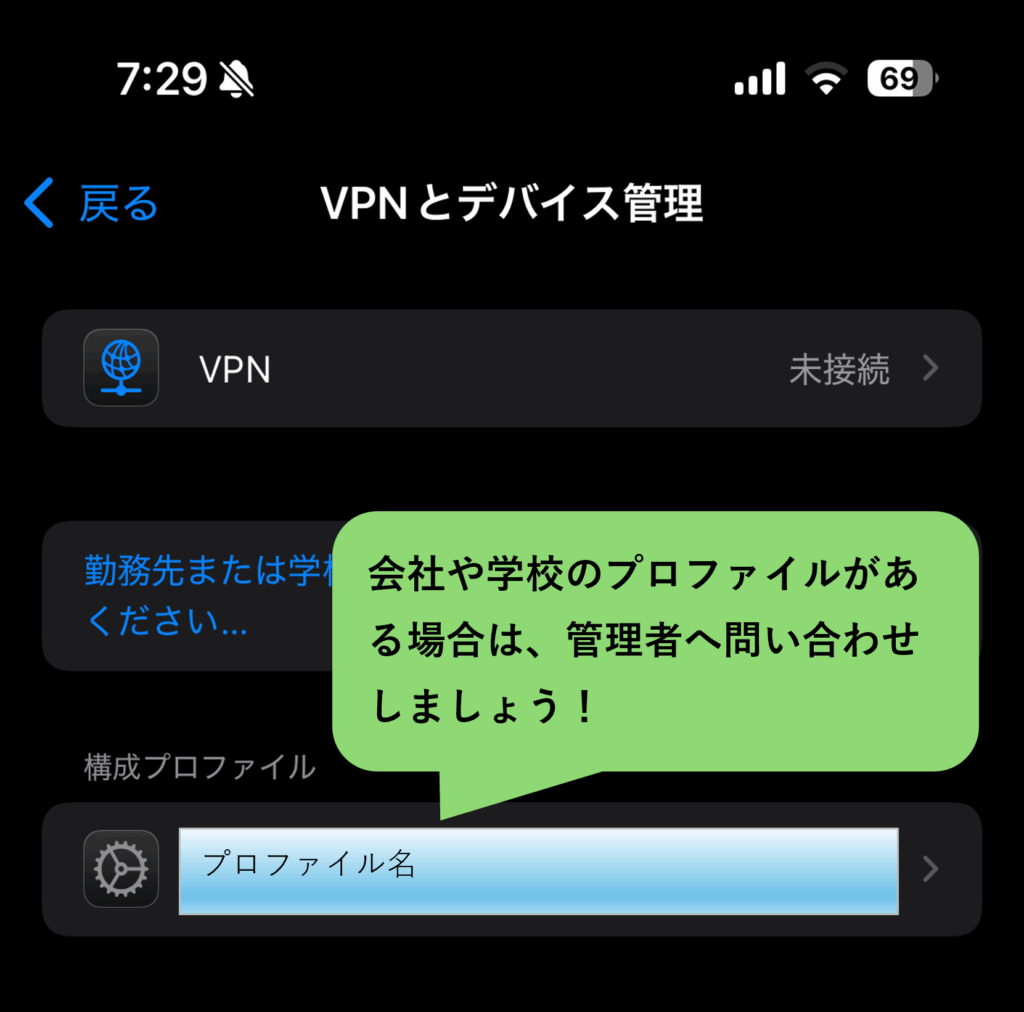
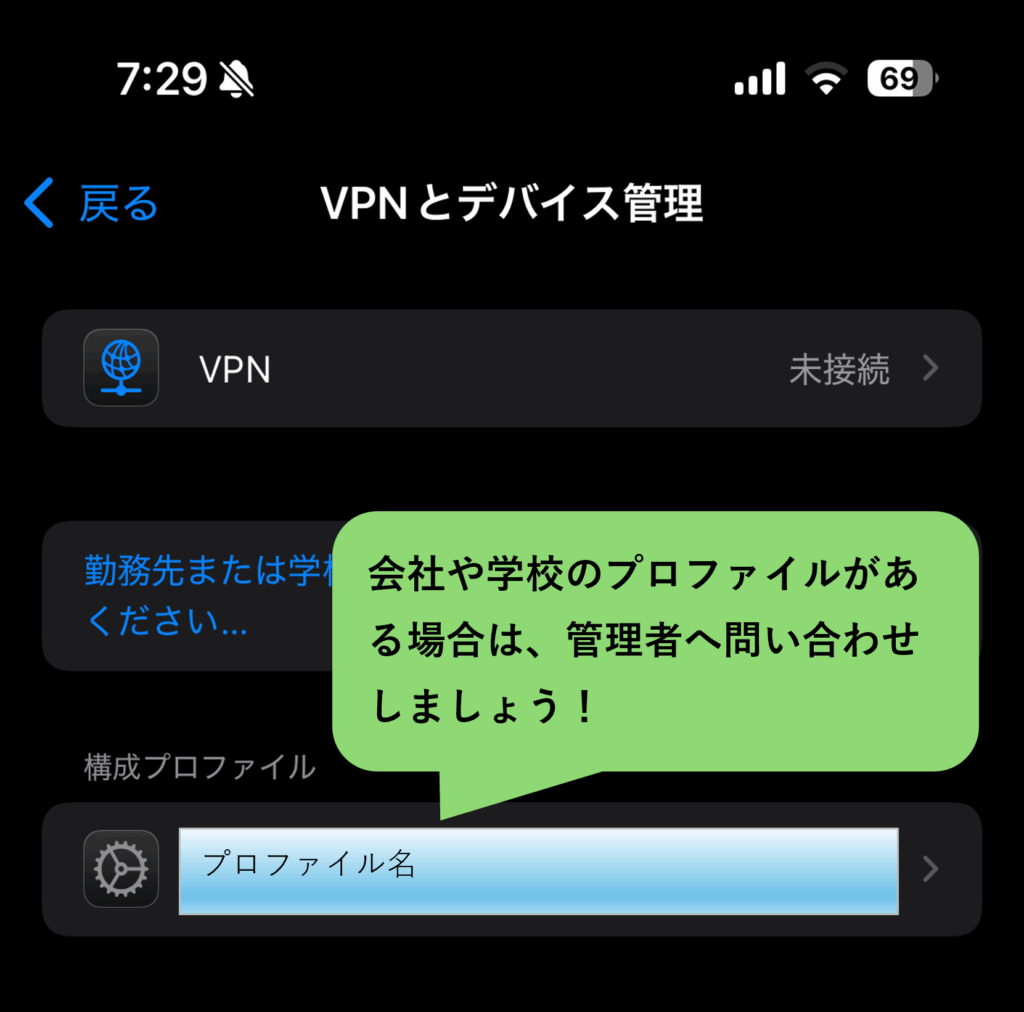
②Androidの場合
Androidでは、YouTubeアプリを完全にアンインストールできない場合があります。
YouTubeが「システムアプリ」として組み込まれているため、削除できない仕様になっているからです。
アプリを「無効化」することで、削除したのと同様の状態にすることができます。
無効化にする方法は以下の4つのステップです。
- YouTubeアプリを長押し
- 「アプリ情報」をタップ
- 「無効にする」をタップ
- 確認画面で「アプリの無効化」をタップ
アンインストール後の影響と再インストール方法
YouTubeアプリをアンインストールしても、アカウントのデータが消える心配はありません。
なぜなら、視聴履歴や登録チャンネルなどの情報は、すべてGoogleアカウントに保存されているためです。
アプリを削除しても、後で再インストールすればすぐに元の状態で利用を再開できます。
再インストールの方法を解説します。
①iPhoneの場合
YouTubeアプリの再インストールは以下の3つのステップになります。
- App Storeを開く
- 検索バーに「YouTube」と入力
- YouTubeを見つけて「インストール」をタップ
画像を使って詳しく解説します!
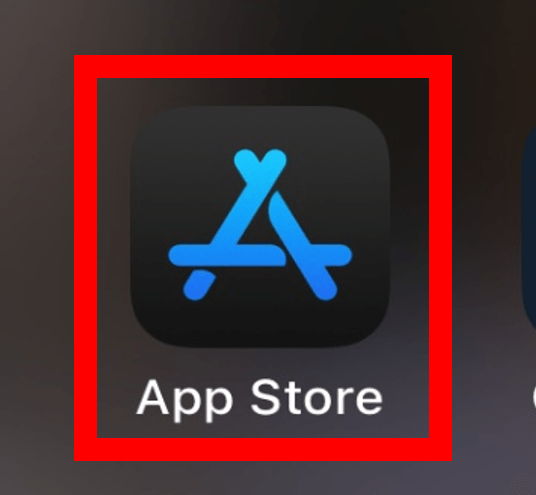
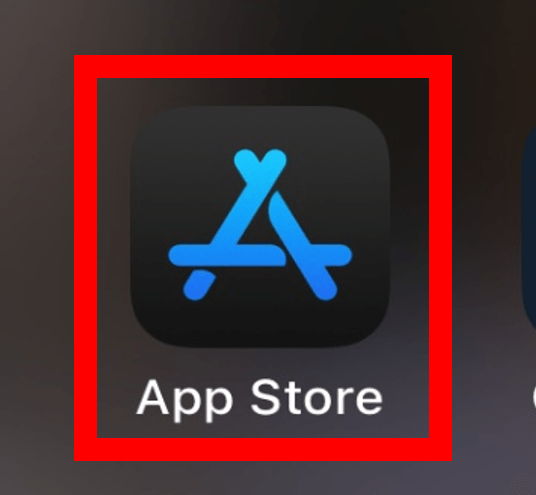
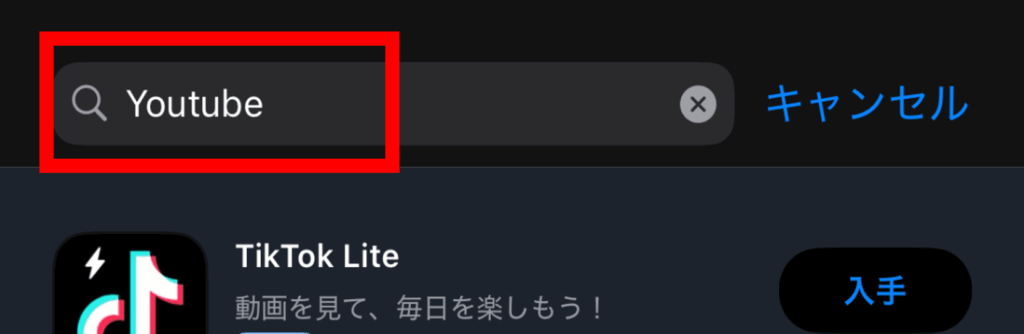
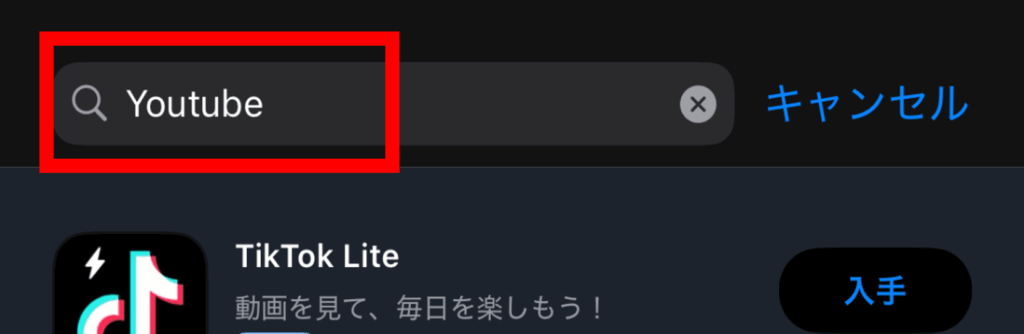
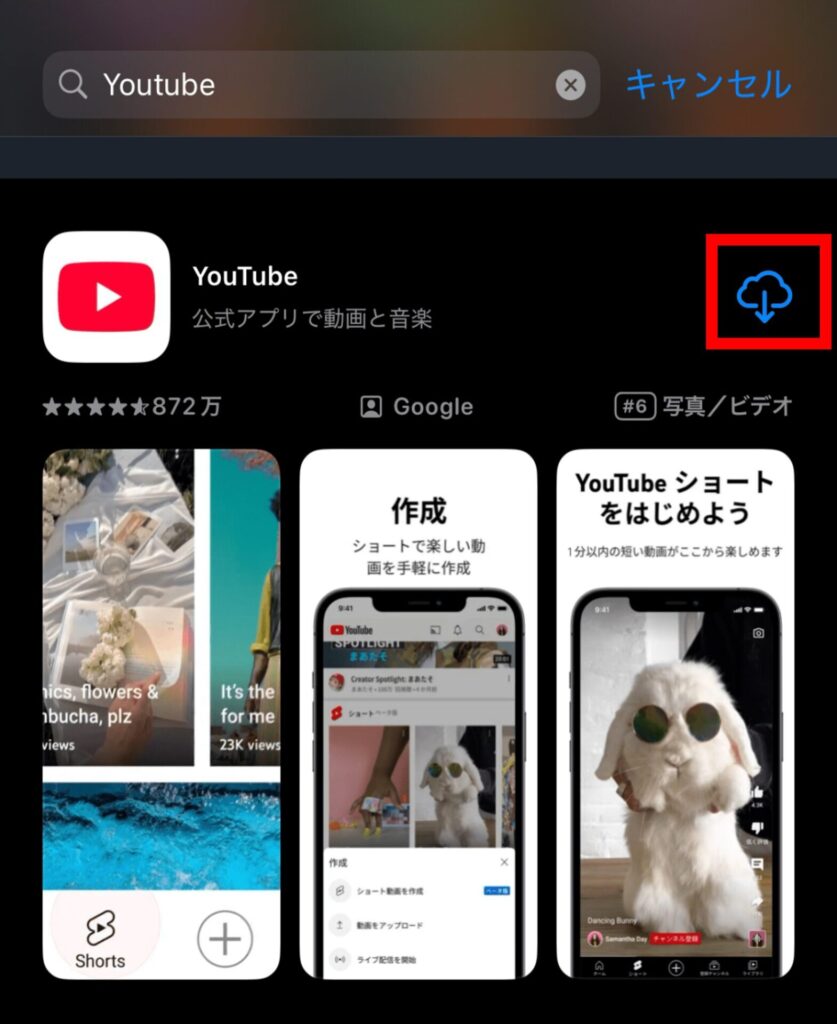
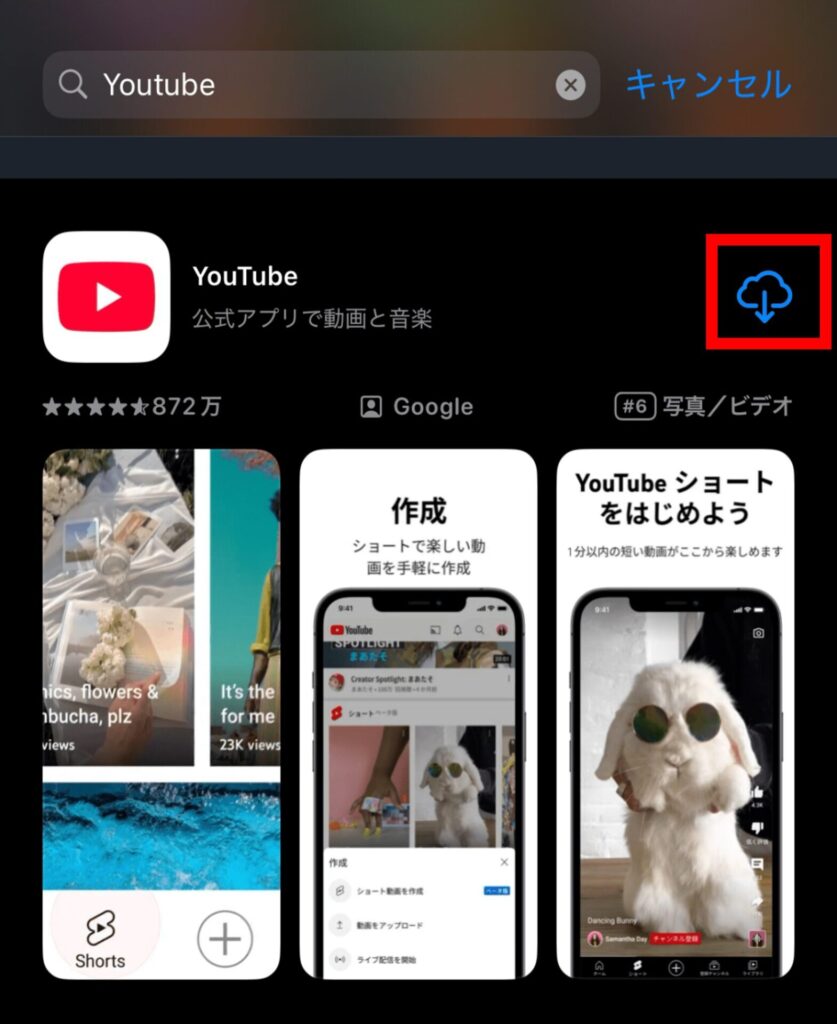
②Androidの場合
YouTubeアプリの再インストールは以下の3つのステップになります。
- Google Playを開く
- 検索バーに「YouTube」と入力
- YouTubeを見つけて「インストール」をタップ
まとめ
iPhoneでは簡単に、Androidでは端末によって「無効化」という形でアンインストールできましたね!
是非ご紹介した方法でYouTubeアプリのアンインストールを試してみてください。